Hay varias situaciones en las que es necesario cambiar la resolución de tus archivos de video. Por ejemplo, al cargar un video desde la computadora a tu smartphone, o al publicarlo en un sitio en línea, es necesario disminuir la resolución. Del mismo modo, cuando grabas un archivo de video en un DVD, es necesario aumentar la resolución, ya que el disco soporta archivos con una resolución más alta. Por lo tanto, necesitas la ayuda de herramientas y programas adecuados para cambiar la resolución de tus videos. Es por ello que hemos seleccionado las mejores herramientas disponibles para cambiar la resolución de un archivo de video.
Parte 1. Cómo mejorar la calidad de un video de forma gratuita y sin conexión - Wondershare UniConverter
Si deseas aumentar y mejorar la resolución de tus videos sin complicaciones, Wondershare UniConverter es una excelente opción. Este programa offline puede instalarse fácilmente en tu sistema Windows o Mac y es compatible con casi todos los formatos de video. Ya sea para subir tus videos a un smartphone u otros dispositivos, compartirlos en las distintas plataformas sociales o grabarlos en un DVD, Wondershare UniConverter te permite editar su resolución y otros parámetros en muy pocos pasos. Además, esta herramienta es compatible con varios formatos predefinidos para una conversión y un cambio de resolución inmediatos. Otras funciones incluidas son: conversión de video, transferencia, edición, grabación de discos, descarga y muchas más.
Cómo cambiar la resolución de un video con Wondershare UniConverter
Paso 1. Carga los archivos de video en el software UniConverter
Descarga, instala y ejecuta el software Wondershare UniConverter en tu equipo. En la pestaña Convertidor, haz clic en el botón +Añadir archivos para buscar y cargar el video cuya resolución desees cambiar.
En la interfaz de los archivos añadidos aparecerá una miniatura con los datos del archivo, incluida la resolución.

Paso 2. Cambiar la resolución del video
Haz clic en el botón Configuración, selecciona la pestaña Video y elige el formato de salida. A continuación, haz clic en el ícono Editar para que aparezca una nueva ventana emergente. Busca Resolución, selecciona el valor deseado y haz clic en el botón Crear para confirmar.
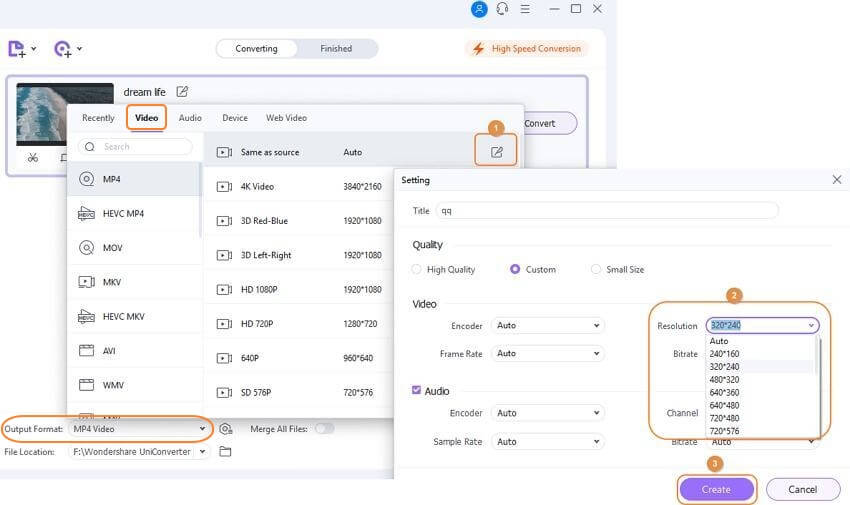
Paso 3. Cambiar la resolución de video por lotes
Para cambiar la resolución de todos los archivos añadidos por lotes, busca la opción Formato de salida en la parte inferior de la interfaz, haz clic en la flecha hacia abajo situada junto a ella y podrás editar el valor de resolución en la ventana emergente.
Si lo que necesitas es bajar la resolución de un video, sigue los mismos pasos.
Parte 2. Herramienta online gratuita para cambiar la calidad/resolución de un video
Las herramientas gratuitas son una excelente opción para editar tus archivos sin necesidad de instalar o registrar ningún software. Así que si estás buscando una manera simple y gratuita de cambiar la resolución de un video, las siguientes herramientas te servirán de gran ayuda.
Online UniConverter
URL: https://www.media.io/es/video-compressor.html
Se trata de una de las herramientas en línea más populares con funciones básicas de edición de video, incluido el cambio de resolución. Anteriormente conocido como Media.io, el programa funciona directamente desde la ventana del navegador y es compatible con formatos de video básicos como MP4, MOV, WMV entre otros. Puedes elegir entre mantener la resolución del archivo de origen o seleccionar una de las opciones disponibles. También es posible cambiar el tamaño y el formato del archivo.
Cómo cambiar la resolución de un video con UniConverter Online
Paso 1. En la ventana del navegador de tu PC, abre https://www.media.io/es/video-compressor.html. Haz clic en el botón + para buscar y añadir el archivo de video desde el sistema. También puedes arrastrar y soltar el archivo.
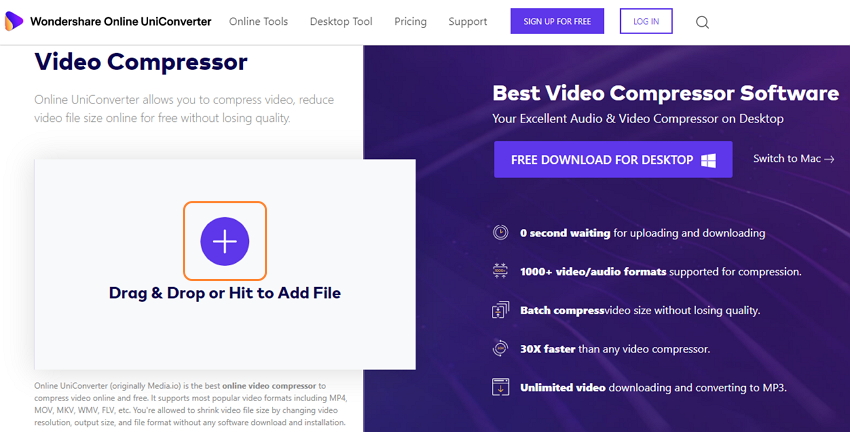
Paso 2. Una vez añadido el archivo, selecciona la resolución deseada en el menú desplegable. También puedes elegir el tamaño del archivo y el formato.
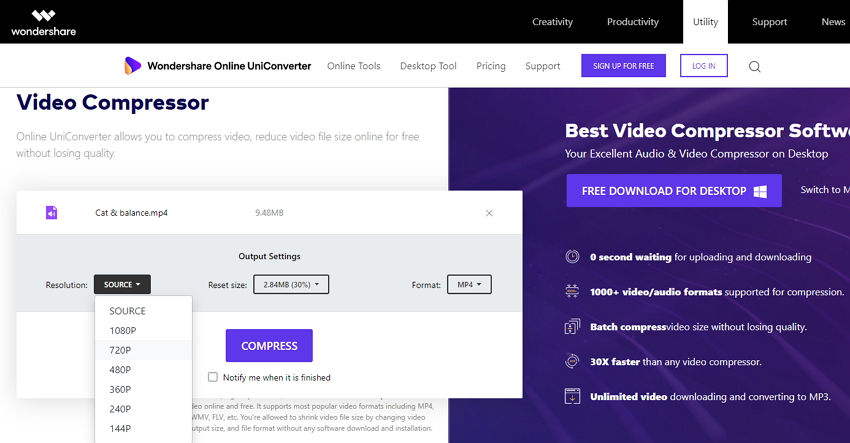
Paso 3. Haz clic en el botón COMPRIMIR para iniciar el proceso.
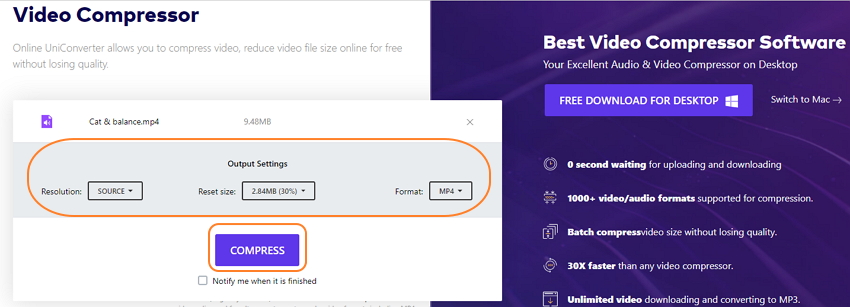
Una vez finalizada la compresión, podrás descargar los archivos procesados en tu PC.
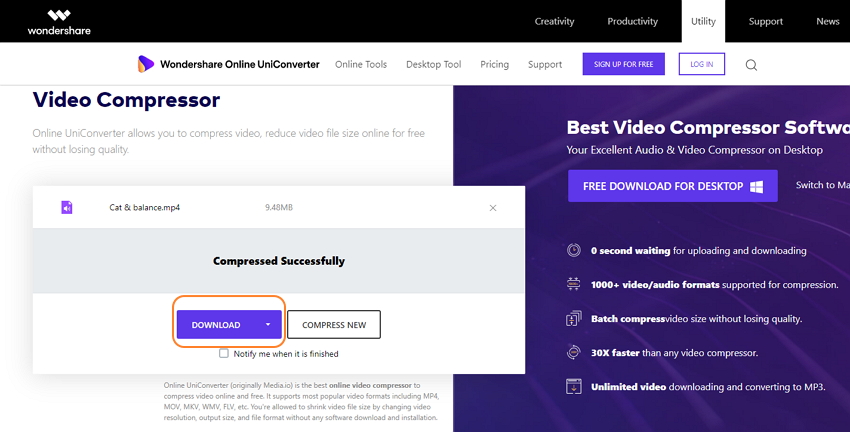
Online Video Converter
URL: https://www.onlinevideoconverter.video/
Esta herramienta en línea permite añadir tanto archivos locales como de internet a la interfaz del programa. Además, cuenta con la opción de grabar el video para su procesamiento. Entre los formatos compatibles se encuentran MP4, MOV, WMV, MKV, M4V y otros. El programa es compatible con todos los navegadores más modernos, y no hay limitaciones en el número de archivos que se pueden procesar. Puedes cambiar el formato de salida del video y también la resolución. Los archivos procesados se pueden descargar desde la interfaz del programa.
Cómo cambiar la resolución de un video en línea con Online Video Converter
Paso 1. Abre https://www.onlinevideoconverter.com/ en la ventana de tu PC. Añade el video desde tu almacenamiento o desde internet usando una URL.
Paso 2. El programa cargará el archivo añadido en la interfaz. A continuación, elige el formato de salida y haz clic en la opción Más ajustes para elegir la resolución en la sección Calidad de video.
Paso 3. Haz clic en el botón INICIO para comenzar el proceso.
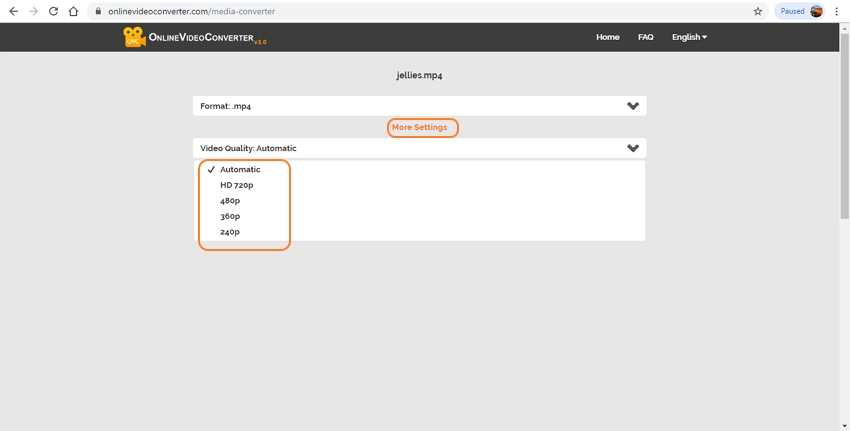
Clideo
URL: https://clideo.com/resize-video
Usando Clideo, puedes añadir videos desde la URL, el sistema local, Google Drive y Dropbox a la interfaz del programa para iniciar el proceso. Cuenta con ajustes predefinidos para la resolución y el tamaño, dependiendo del medio social en el que quieras subir el video. De este modo, utilizando esta herramienta en línea, puedes cambiar el tamaño de tu video para subirlo a alguno de tus medios sociales, pero no cuenta con opciones para realizar cambios manuales.
Cómo cambiar la resolución con Clideo
Paso 1. Ejecuta https://clideo.com/resize-video en tu PC. Haz clic en el botón Seleccionar archivo para cargar el archivo deseado desde el sistema local o el almacenamiento en la nube.
Paso 2. Una vez cargado el archivo, elige el medio social para el que deseas redimensionar tu archivo. Puedes ver que la resolución en la esquina inferior izquierda cambia con cada sitio.
Paso 3. Haz clic en el botón Redimensionar para iniciar el proceso.
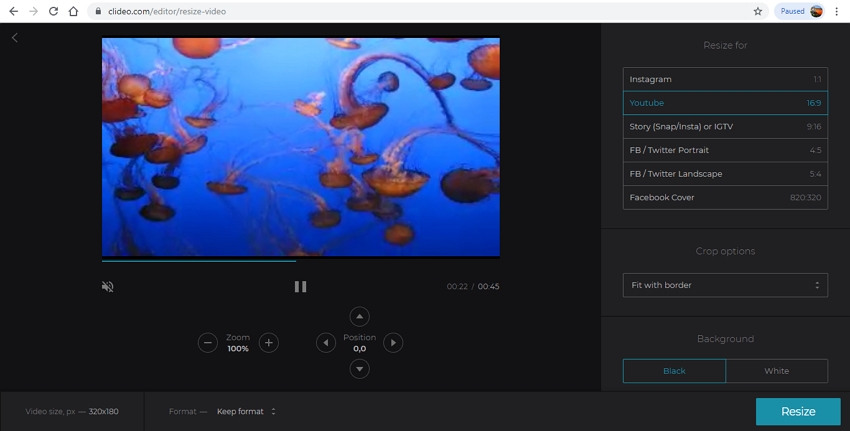
HD Convert
Se trata de una herramienta online gratuita, de fácil manejo y compatible con MP4, AVI, MOV y muchos otros formatos, con la que podrás cambiar la resolución de los archivos además de otras tareas. Es compatible con múltiples opciones de resolución de archivos. Además, podrás cambiar el archivo a calidad 4K y editar su tasa de bits y otros parámetros en la configuración avanzada. Una vez añadidos los archivos, el programa los procesa de forma automática.
Cómo corregir la resolución de un video con HD Converter
Paso 1. Abre https://hdconvert.com/ en tu PC. Haz clic en el botón Convertir ahora.
Paso 2. En la pestaña Configuración Básica, elige la calidad del archivo de salida y la resolución que necesitas. La ventana de Configuración Avanzada se puede utilizar para editar la tasa de bits y otros parámetros.
Paso 3. A continuación, haz clic en el botón +Buscar archivos para buscar y cargar el video desde tu PC.
Paso 4. La herramienta empezará a cargar y procesar el archivo, y luego podrás descargarlo en tu sistema.
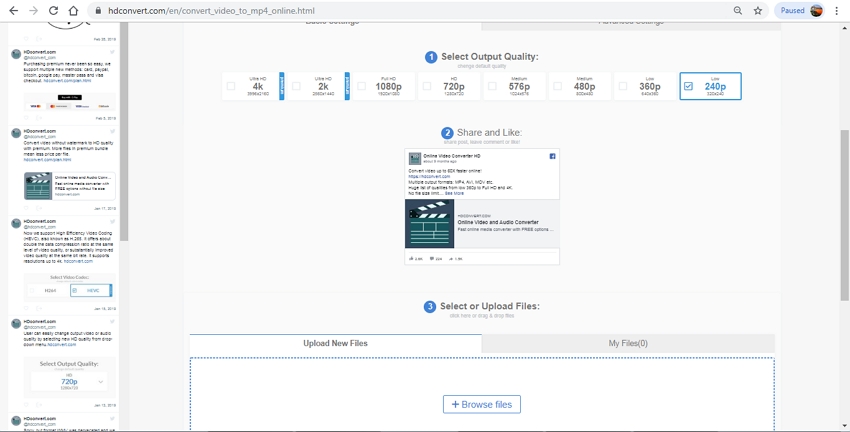
Parte 3. Más información acerca de Resolución de Video
a. ¿Qué es la Resolución de Video?
En términos sencillos, la resolución de video o la resolución de una pantalla se refiere a la cantidad o el número de píxeles que cada dimensión es capaz de mostrar. La resolución de un archivo de video se expresa en ancho por altura. Por ejemplo, un archivo con una resolución de 852 x 480 significa 852 de ancho y 480 de alto. En general hay dos tipos principales de resolución de video que son: Definición Estándar (640 x 360, 640 x 480, 720 x 480m 720 x 576 son las resoluciones más usadas) y Alta Definición (1280 x 720, 1920 x 1080 son las más comunes). Cuanto mayor sea el valor de la resolución, más nítido será el archivo de video, y además, el tamaño del archivo será más grande.
b. ¿En qué se diferencia la resolución de video de la compresión?
La resolución y la compresión de un video son cosas diferentes pero relacionadas. La compresión es el proceso de disminuir el peso de los datos de un video para reducir el tamaño del archivo. Cuando el tamaño del archivo se vuelve difícil de almacenar o compartir, es necesario comprimirlo cambiando su tamaño, resolución y otros parámetros. Con las nuevas tecnologías, la compresión puede lograrse eliminando los datos no deseados para que no haya pérdida de calidad en el video.
c. ¿Qué significan las resoluciones 720p, 1080p, 1440p, 2K y 4K?
Por lo general, la resolución de video se expresa de forma abreviada mediante números como 720p, 1080p, 2K, 4K y otros. Estos números se refieren a la línea horizontal presente en la pantalla. A continuación se enumeran los nombres más comunes de resolución.
720p: Se conoce comúnmente como resolución HD o HD ready y equivale a 1280 x 720 pixeles. La mayoría de los canales de televisión emiten sus videos con esta resolución.
1080p: Conocida como Full HD o True HD, equivale a 1920 x 1080 pixeles. La resolución ofrece una relación de aspecto de pantalla ancha de 16:9.
1440p: Se suele denominar resolución QHD o Quad HD y se encuentra principalmente en teléfonos móviles de alta gama y monitores para juegos. Esta resolución es 4 veces superior a la HD o HD ready.
2K: Este valor de resolución se utiliza principalmente en los proyectores y tiene 2048 x tamaño no especificado.
4K: Conocida como UHD, resolución Ultra HD y 4K, representa un valor de 3840 x 2160. Este tipo de resolución se encuentra principalmente en televisores de alta calidad y monitores de PC. El nombre 4K viene del hecho de que el ancho de resolución es casi cercano a los 4000 pixeles, y además ofrece un valor 4 veces superior a los videos Full HD.
Resumen
Hemos enumerado una serie de herramientas tanto online como de escritorio que puedes utilizar cuando te preguntes cómo cambiar la resolución de tus videos. En el caso de ajustes básicos para pocos archivos, puedes utilizar programas en línea, pero para un procesamiento profesional y de alta calidad, te recomendamos instalar Wondershare UniConverter en tu sistema.






