Todos sabemos que los videos de YouTube tienen subtítulos. Los usuarios prefieren ver un video con subtítulos si este no está en su lengua materna. No obstante, si el video está su lengua materna, los subtítulos resultan innecesarios. Por este motivo, los usuarios se preguntan cómo desactivar los subtítulos en YouTube. Si tú también tienes la misma pregunta, este artículo es para ti.
Cuando llegues al final de este artículo, sabrás cómo desactivar los subtítulos en YouTube y eliminar los subtítulos codificados de videos que hayas descargado de YouTube. Además, te daremos el mejor consejo que te ayudará a descargar videos de YouTube sin subtítulos.
En este artículo
Parte 1: ¿Qué son los subtítulos en vivo/subtítulos ocultos?
Muchos de ustedes has escuchado el término ‘subtítulos ocultos’. Estos subtítulos, también conocidos como subtítulos en vivo, permiten que los usuarios accedan a una transcripción del video en tiempo real. Todo lo que se dice en el video aparece en la pantalla en forma de texto. Sin embargo, esta función puede desactivarse si el usuario así lo prefiere.
Los subtítulos se empezaron a utilizar explícitamente para compensar las dificultades que experimentaban los espectadores sordos al ver los videos. Quienes no pueden oír las voces reales pueden disfrutar de una experiencia similar gracias a los subtítulos en vivo que aparecen en el video. Las plataformas y los distintos dispositivos integran la función subtítulos, lo que convierte esta función en un recurso de accesibilidad para todos los espectadores.
Parte 2: ¿Cómo desactivar los subtítulos en el sitio web de YouTube desde Configuración?
YouTube es una de las plataformas de transmisión más conocidas en todo el mundo. También es popular por su amplia gama de contenido en cada categoría. Los usuarios adoran escuchar canciones y ver series en YouTube. No obstante, los subtítulos automáticos innecesarios pueden arruinar la experiencia del usuario. Este problema tiene solución. Si sigues las instrucciones siguientes, podrás aprender cómo desactivar los subtítulos en YouTube:
Paso 1
Abre el sitio web de YouTube en tu dispositivo y, en la página de inicio, haz clic en el icono de “Perfil”. Luego, selecciona la opción “Configuración” de la lista desplegable.
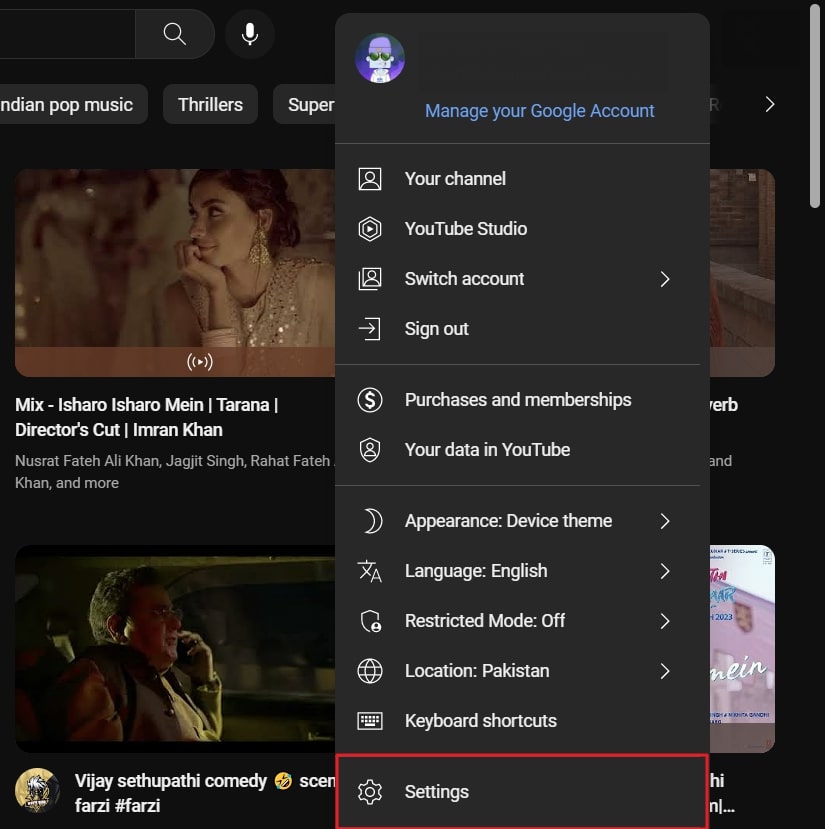
Paso 2
En la pestaña Configuración, selecciona “Reproducción y rendimiento” y busca la opción “Subtítulos”. Hecho esto, desmarca la casilla “Mostrar siempre subtítulos” para desactivar los subtítulos automáticos.
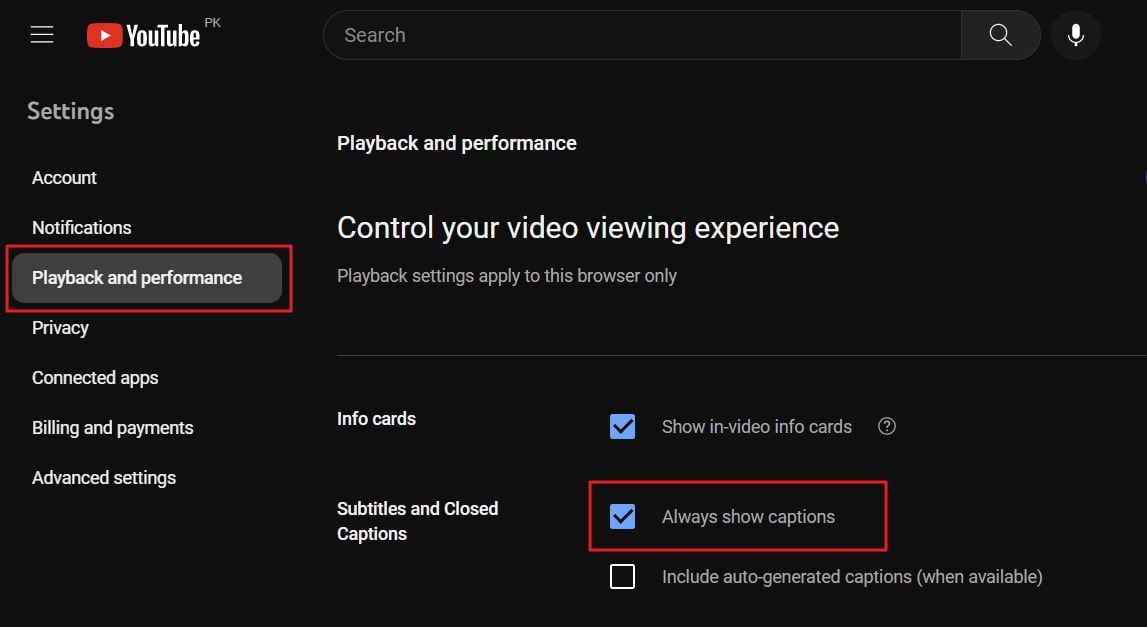
Parte 3: Desactivar manualmente los subtítulos en el sitio web de Youtube y en la aplicación de YouTube para dispositivos móviles
Ahora ya todos pueden pasar por el largo proceso de desactivar los subtítulos desde Configuración. YouTube sabe cómo simplificar los procesos para sus usuarios y por eso también te permite desactivar los subtítulos directamente desde la pantalla de reproducción.
Además, es una de las soluciones más seguras y recomendadas, ya que, a veces, querrás que los subtítulos aparezcan automáticamente. Sigue las instrucciones enumeradas en esta sección para eliminar los subtítulos de los videos en línea.
Pasos para desactivar los subtítulos en el sitio web de Youtube
Paso 1
Inicia YouTube en tu dispositivo y busca el video que quieras ver. Después de encontrar el video, haz clic en él para reproducirlo.
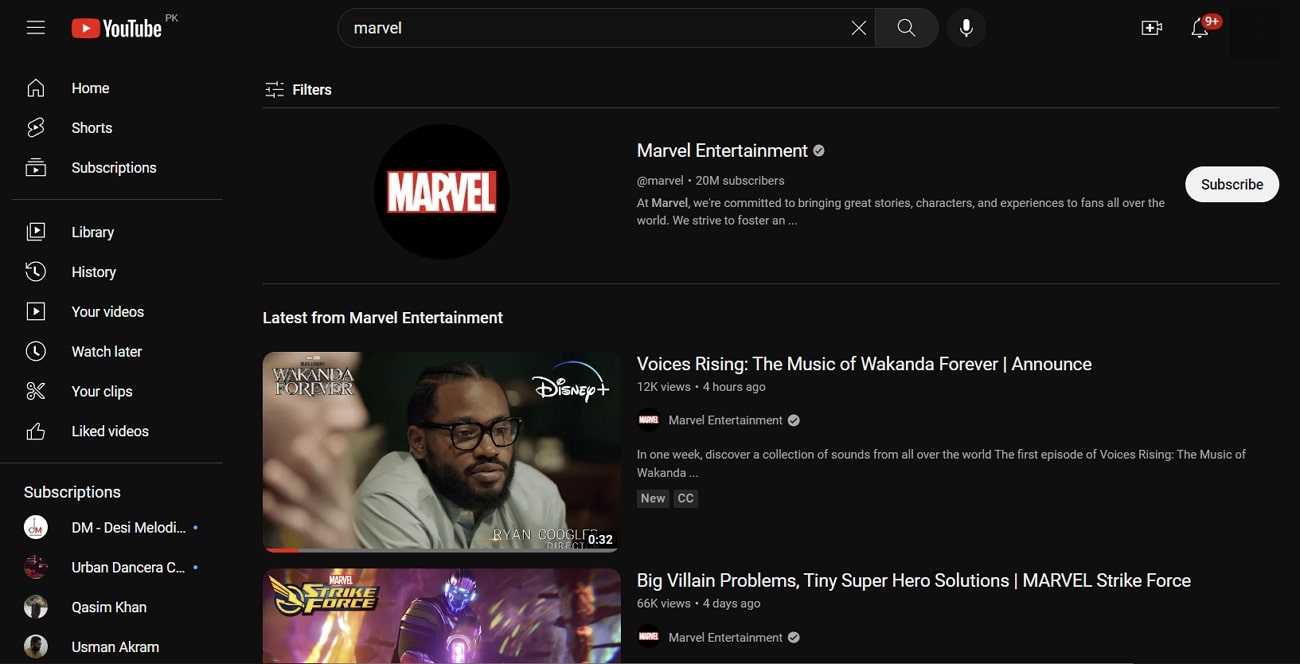
Paso 2
Cuando el video se esté reproduciendo, haz clic en el icono “Configuración”, ubicado en la parte inferior derecha de la pantalla de reproducción, y selecciona “Desactivados”. También puedes hacer clic en el icono “Subtítulos ocultos” para desactivar los subtítulos.
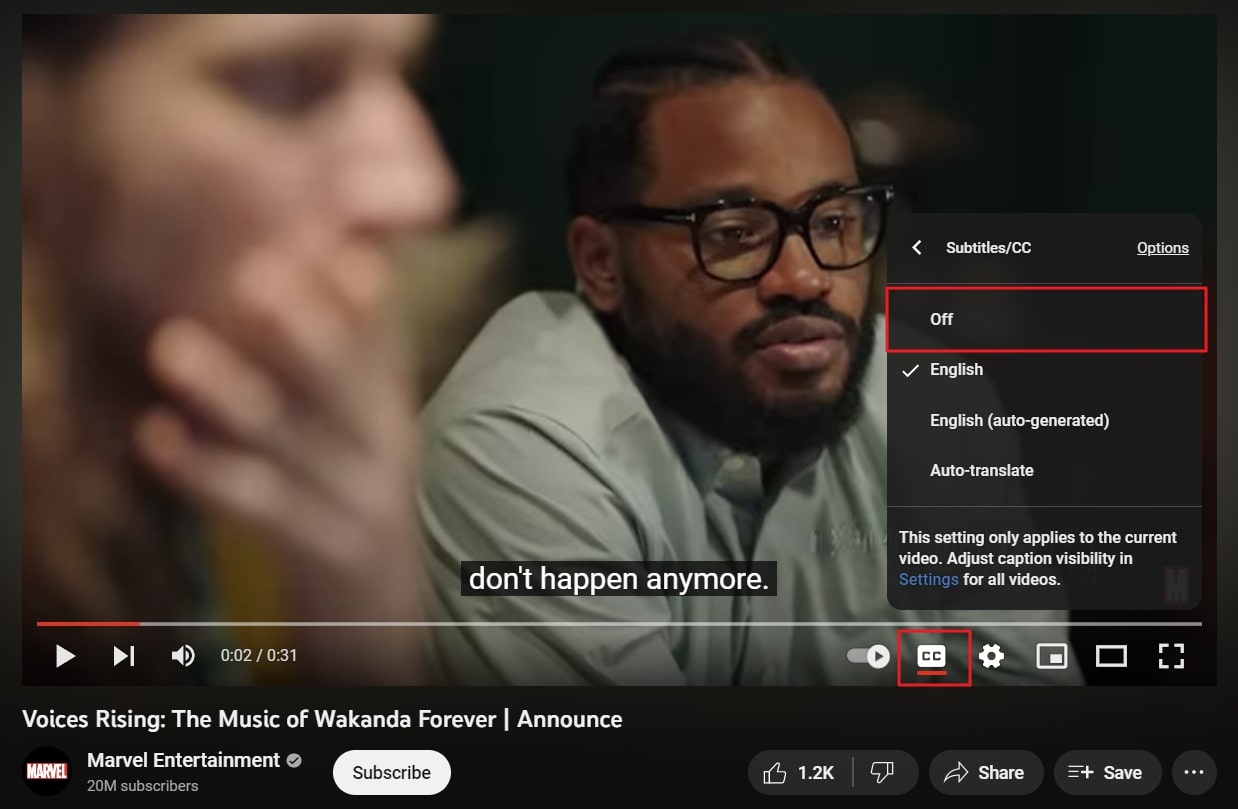
Pasos para desactivar los subtítulos en la aplicación de YouTube para teléfonos móviles
Paso 1
Abre la aplicación de YouTube para dispositivos móviles desde tu dispositivo iOS o Android y usa el icono “Buscar” para reproducir el video que quieras.
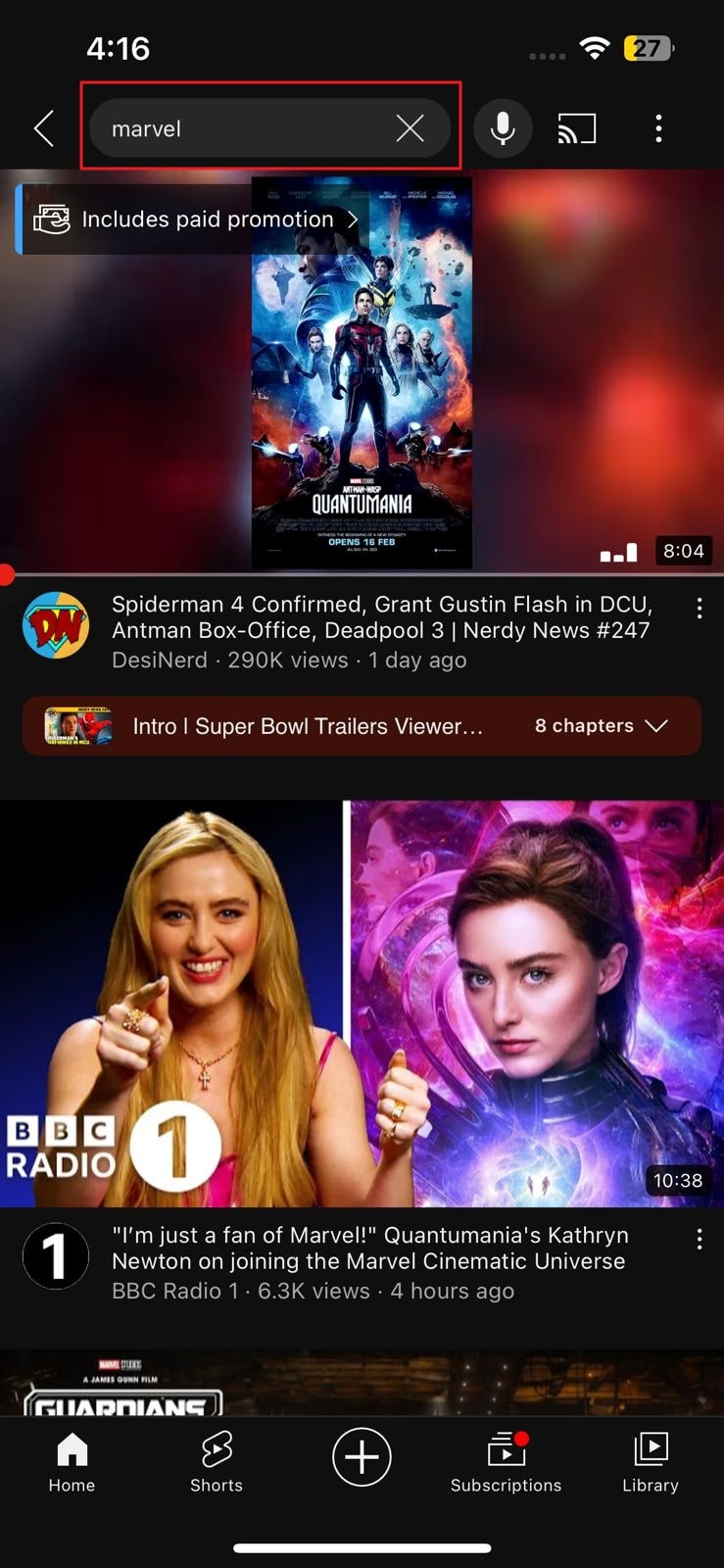
Paso 2
Cuando el video se esté reproduciendo, toca el área de reproducción de la pantalla y toca el icono “CC” para desactivar los subtítulos del video.
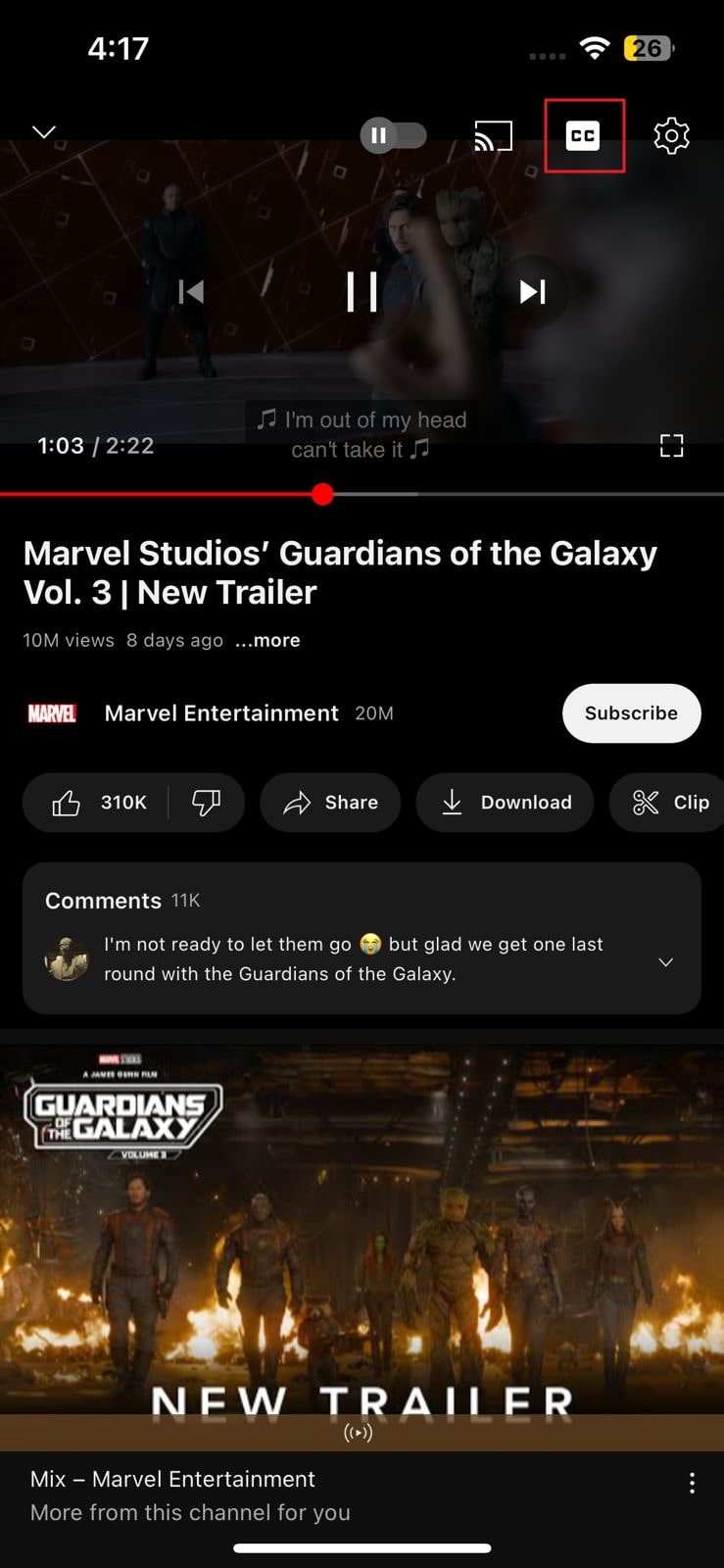
Parte 4: La mejor manera de eliminar los subtítulos de los videos descargados de YouTube
Está claro que sí puedes desactivar los subtítulos desde YouTube, pero ¿qué sucede con los videos descargados de YouTube que no requieren conexión? No te asustes, porque este problema también tiene solución. Puedes eliminar los subtítulos de videos descargados de YouTube videos usando una herramienta de gama alta como AniEraser. Con una herramienta como AniEraser, la edición de videos nunca fue tan fácil.
Además, te sorprenderá ver lo bonita y acogedora que es su interfaz. Definitivamente, esta es la herramienta perfecta para eliminar objetos y subtítulos innecesarios de los distintos archivos de video. Además, la velocidad de procesamiento de AniEraser es extremadamente rápida. Con AniEraser, puedes eliminar todo lo que quieras en cuestión de segundos.
Características principales de AniEraser
- Con AniEraser, puedes eliminar subtítulos de archivos de video de gran tamaño, de incluso de 5 GB y más.
- Puedes trabajar en un número ilimitado de archivos de imagen y video, desde Windows, Mac, iOS o plataformas en línea.
- Algo bastante útil es que solo debes adquirir una única licencia para usar en distintas plataformas, como Windows, iOS, Mac y el navegador.
Cómo eliminar los subtítulos de videos de YouTube con AniEraser
¿Quieres eliminar subtítulos de videos descargados de Youtube con AniEraser? Los pasos enumerados a continuación te ayudarán con este problema:
Paso 1 Inicia AniEraser e importa el archivo de video
Lo primero que debes hacer es instalar y ejecutar AniEraser en tu dispositivo. Hecho esto, haz clic en la herramienta “Eliminador de objeto de video”. Después, elige el video de tu preferencia y haz clic en “Abrir”.
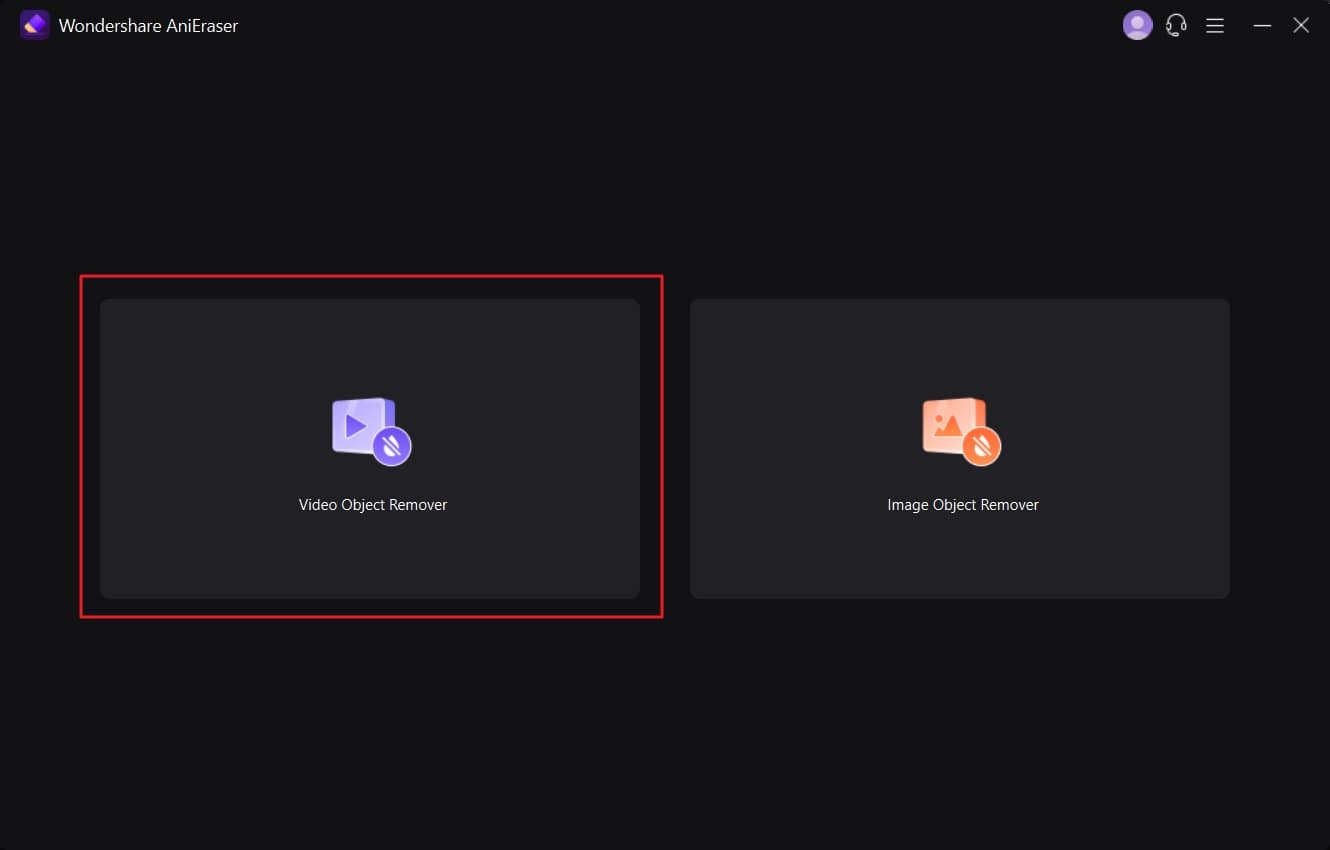
Paso 2 Elimina los subtítulos del video
Cuando se haya importado el video, selecciona el área alrededor de los subtítulos y usa la función “Vista previa” para ver el resultado que te ofrece AniEraser. Si estás satisfecho o satisfecha con los resultados, desactiva la opción “Vista previa”.
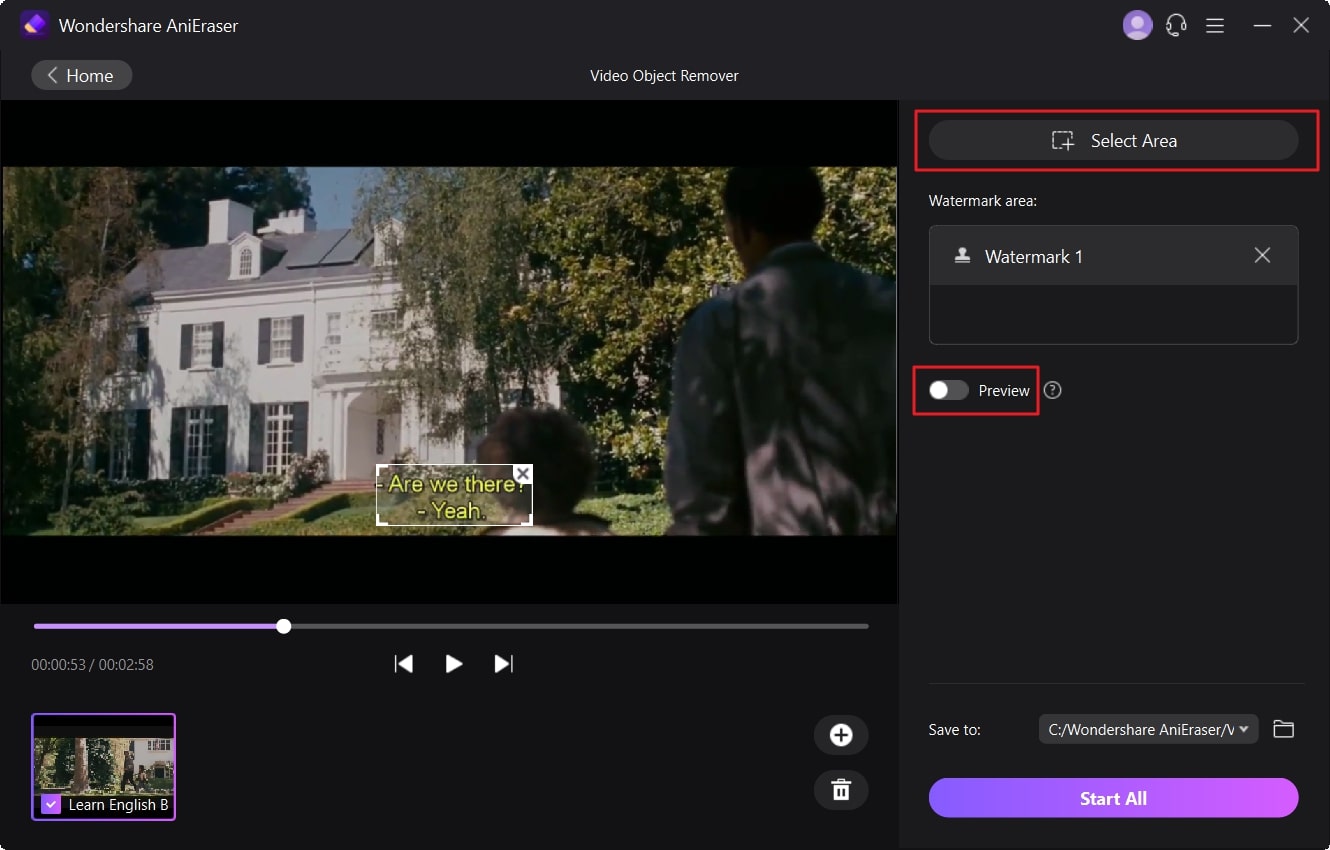
Paso 3 Guarda el video sin subtítulos en tu dispositivo
Luego, selecciona el menú “Guardar en” y elige la carpeta de destino para exportar tu video. Después, haz clic en el botón “Iniciar todo” y, a los pocos segundos, verás que el video sin subtítulos se guardará en tu dispositivo.
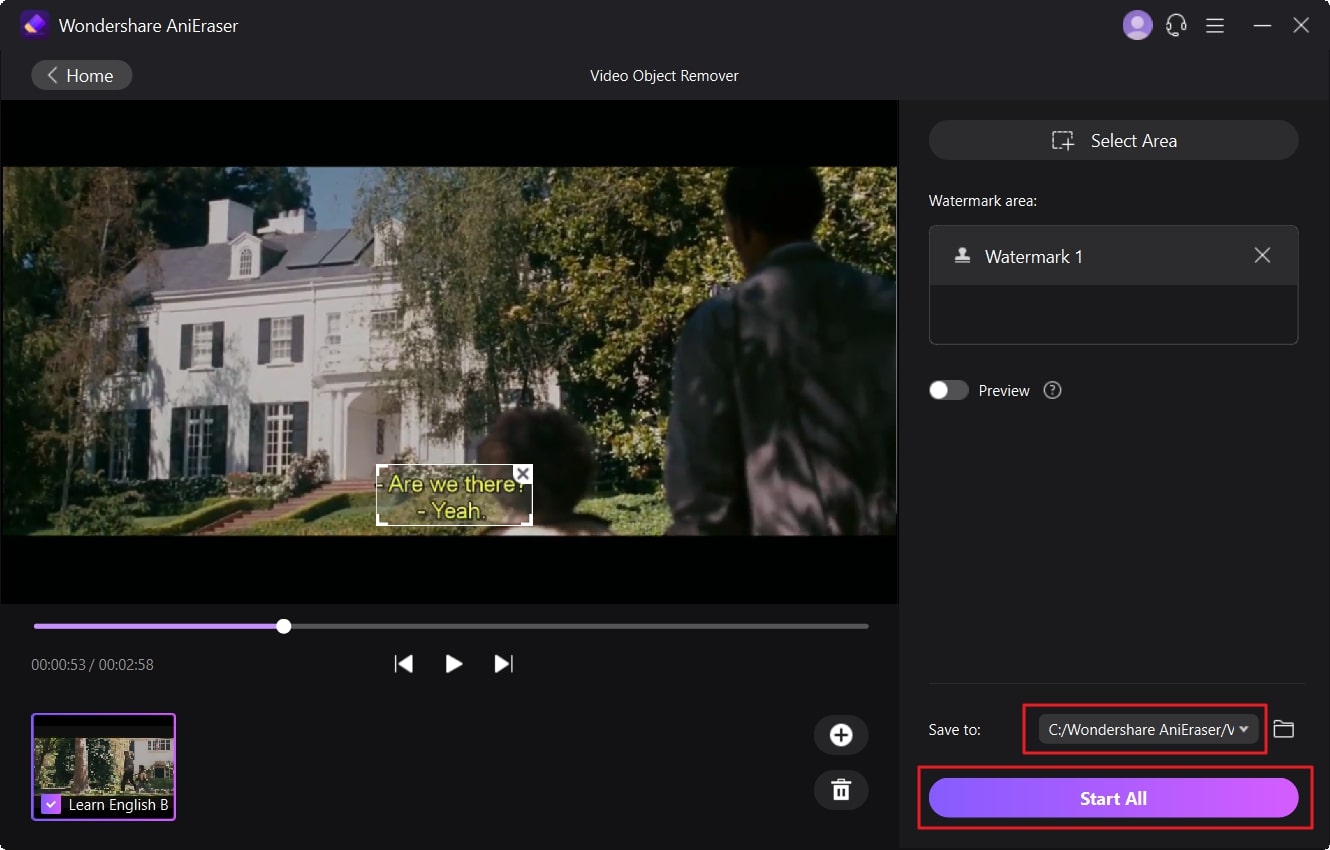
Planes de pago de AniEraser
| Plan | Precio |
| Mensual | $ 39.99 |
| Anual | $ 59.99 |
Recomendación adicional: El descargador de video ideal para descargar videos de YouTube sin subtítulos
Tenemos la mejor solución del año para ti. Con esta herramienta, puedes guardar videos de YouTube en tu dispositivo sin mucho esfuerzo. Te presentamos Wondershare UniConverter, una herramienta innovadora que puede ayudarte en el proceso de guardar videos de YouTube en tu dispositivo. Este programa garantiza una mayor funcionalidad y agiliza el flujo de trabajo.

Con esta herramienta revolucionaria, podrás descargar videos musicales en MP3, crear listas de reproducción completas y guardar tutoriales en línea. Incluso puedes comprimir videos y convertirlos a otros formatos. También te permite editar videos gracias a sus herramientas de edición de primera categoría. En conclusión, es la solución perfecta para guardar y trabajar en archivos de video.






