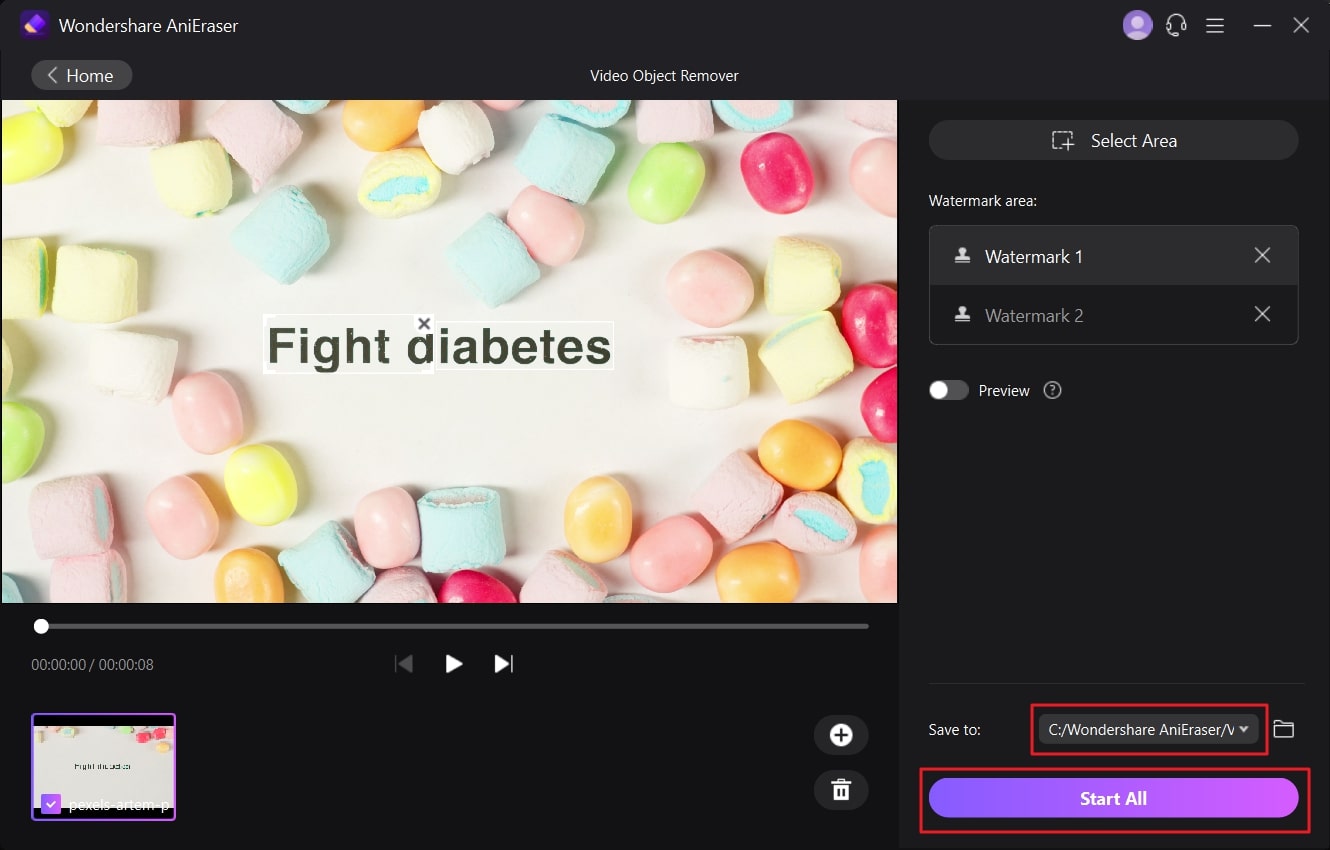Premiere Pro es un software que lidera el sector dedicado específicamente a eliminar textos y objetos no deseados. Gracias a sus funciones artísticas integradas, podrás personalizar aún más tus videos. Eliminar textos de videos con Premiere Proes necesario para quitar finalmente esos molestos elementos.
Además, mejora la estética y lo hace más interesante. Sin embargo, si no sabes cómo eliminar textos de videos, aquí te mostramos las instrucciones.
En este artículo
Parte 1: Cómo eliminar textos de videos con Premiere Pro
Premiere Pro es una herramienta fácil de usar y contiene muchísimas funciones. Admite videos de alta resolución tanto en RGB como en YUV. Puedes trabajar sin preocuparte por la calidad, los gráficos u otros parámetros. Entonces, para averiguar cómo quitar textos de videos, echa un vistazo a lo siguiente:
1.1 Eliminar texto estático de un video
El texto estático significa que el texto visualizado no se alterará mientras se reproduce el video. Con la ayuda de Premiere Pro, puedes eliminarlo con facilidad. Para hacerlo, sigue estas instrucciones:
Paso 1
Para empezar, importa el video a Premiere Pro y reprodúcelo en la línea de tiempo. Aquí puedes ajustar su duración. Ahora, mantén apretada la tecla "Alt" y haz clic en el video en la "Línea de tiempo" para duplicarlo arrastrándolo hacia arriba.
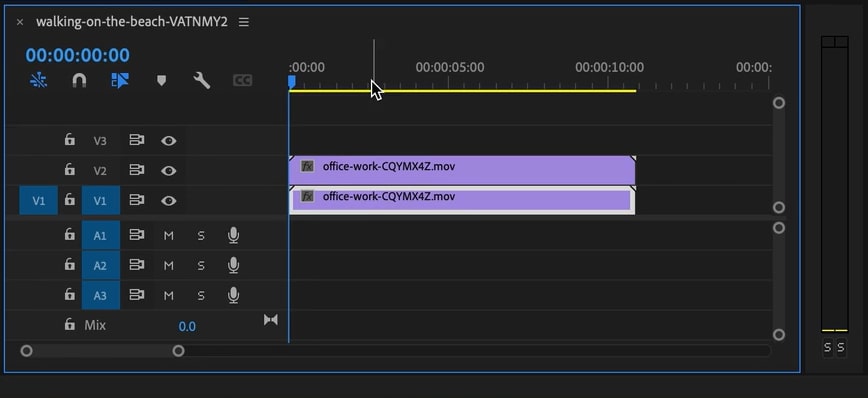
Paso 2
A continuación, selecciona las dos capas superiores y abre la sección de "Control de efectos". Desde allí, haz clic en "Herramientas de capa" y dibuja una capa alrededor del texto. Ahora aumenta la "Pluma" en "Ajustes de capa".
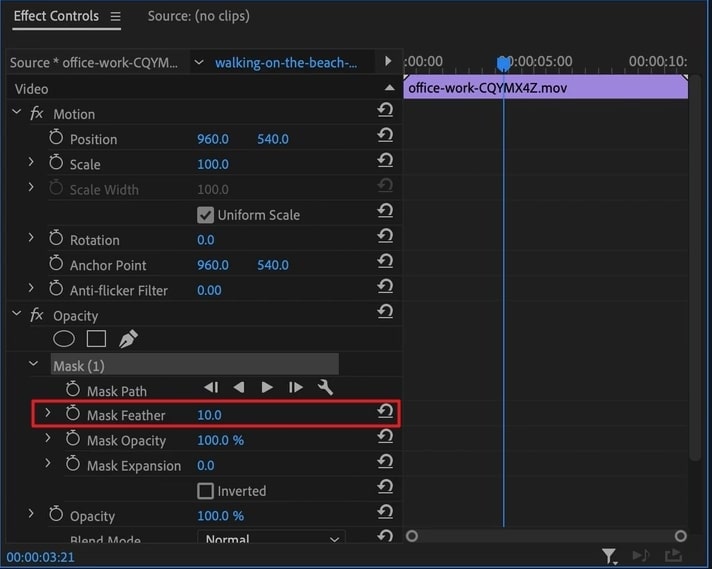
Paso 3
Una vez que veas la capa, abre "Propiedades de posición" y muévela hacia arriba sobre el texto. Después, accede al "Panel de color" situado a la derecha y ajusta los niveles de degradado hasta que las capas se mezclen uniformemente.

1.2 Eliminar texto en movimiento de un video
Un texto que se mueve durante todo el video se denomina texto en movimiento. Premier Pro posee todo lo necesario para deshacerse de él. En caso de que no sepas cómo hacerlo, estos son los pasos a seguir:
Paso 1
Arrastra y suelta tu video en la "Línea de tiempo" de la herramienta y muévelo a una capa superior, mientras mantienes apretada la tecla "Alt" para duplicarla. Una vez hecho esto, busca la opción "Control de efectos" en el panel y elige "Máscara".
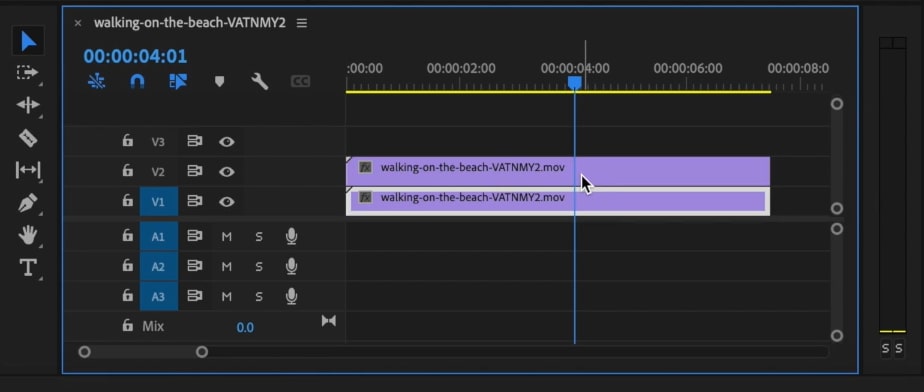
Paso 2
Dibuja una forma alrededor del texto en movimiento y selecciona "Pluma" para ocultarlo correctamente. Ahora, haz clic en el ícono del "Cronómetro" y ajusta la configuración de "Trayectoria de máscara".
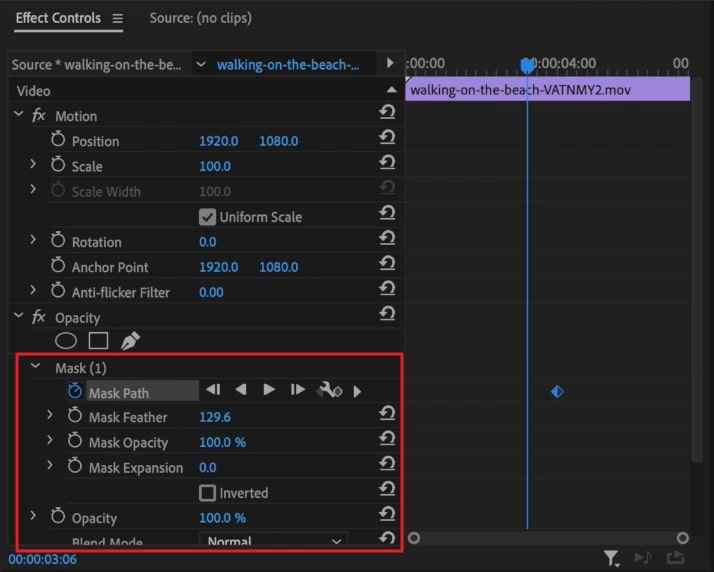
Paso 3
Después de añadir los fotogramas clave para el seguimiento del objeto, selecciona la opción "Invertir" en la configuración. Ahora, pulsa la tecla "Y" para utilizar la "Herramienta de deslizamiento". Esta arrastrará el video en la línea de tiempo hasta el nuevo punto de sincronización y eliminará el texto en movimiento. También puedes ajustar la trayectoria del objeto si lo sigues viendo en el video.
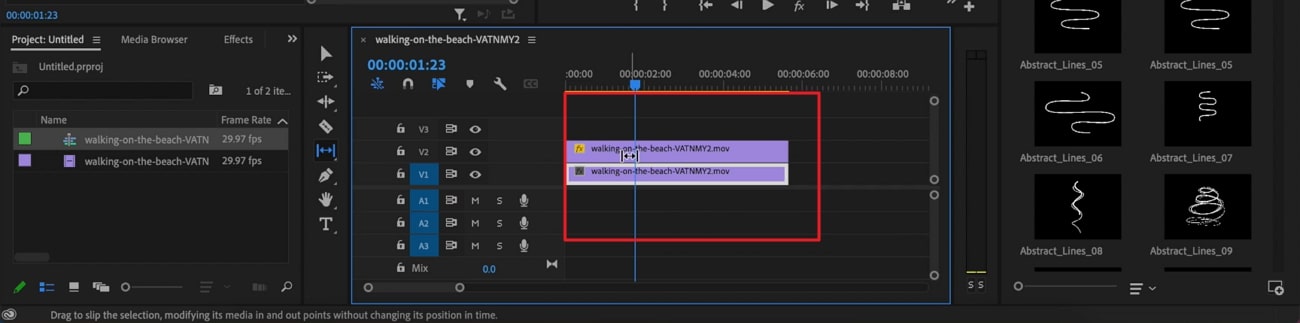
Consejo adicional: Eliminar textos de videos con una alternativa a Premiere Pro
Este es uno de los mejores consejos que te daremos. Te ahorrarás la molestia de seguir los pasos que ennumeramos anteriormente. La mejor, menos complicada y más confiable herramienta es AniEraser, que le gana a Premiere Pro. Esta sofisticada herramienta elimina textos, marcas de agua, logotipos y otros objetos de un video en solo unos pasos.
Es compatible con una gran variedad de dispositivos, incluidos Windows, Mac e iOS. Afortunadamente, también ofrece una versión en línea por si no quieres gastar almacenamiento. Tiene un carácter innovador.
Características principales de AniEraser
- Es una herramienta económica, ya que puedes utilizar una sola licencia en múltiples plataformas. Por lo tanto, no debes comprar una nueva para cada dispositivo.
- Admite muchos formatos de imagen y video. Puedes eliminar textos no deseados, marcas de agua, objetos o personas.
- También puedes quitar manchas, acné y granos. Ahora puedes retocar fotos de la mejor manera posible.
Cómo eliminar textos no deseados de videos utilizando AniEraser
Estas son algunas sencillas instrucciones que puedes seguir para realizar esta tarea:
Paso 1: Accede al Eliminador de texto de AniEraser y carga un video
Primero que nada, instala AniEraser en tu dispositivo Windows o Mac y ábrelo. En la interfaz principal, selecciona "Eliminador de objetos de videos". Luego, en la ventana emergente, selecciona el video y haz clic en el botón "Abrir".
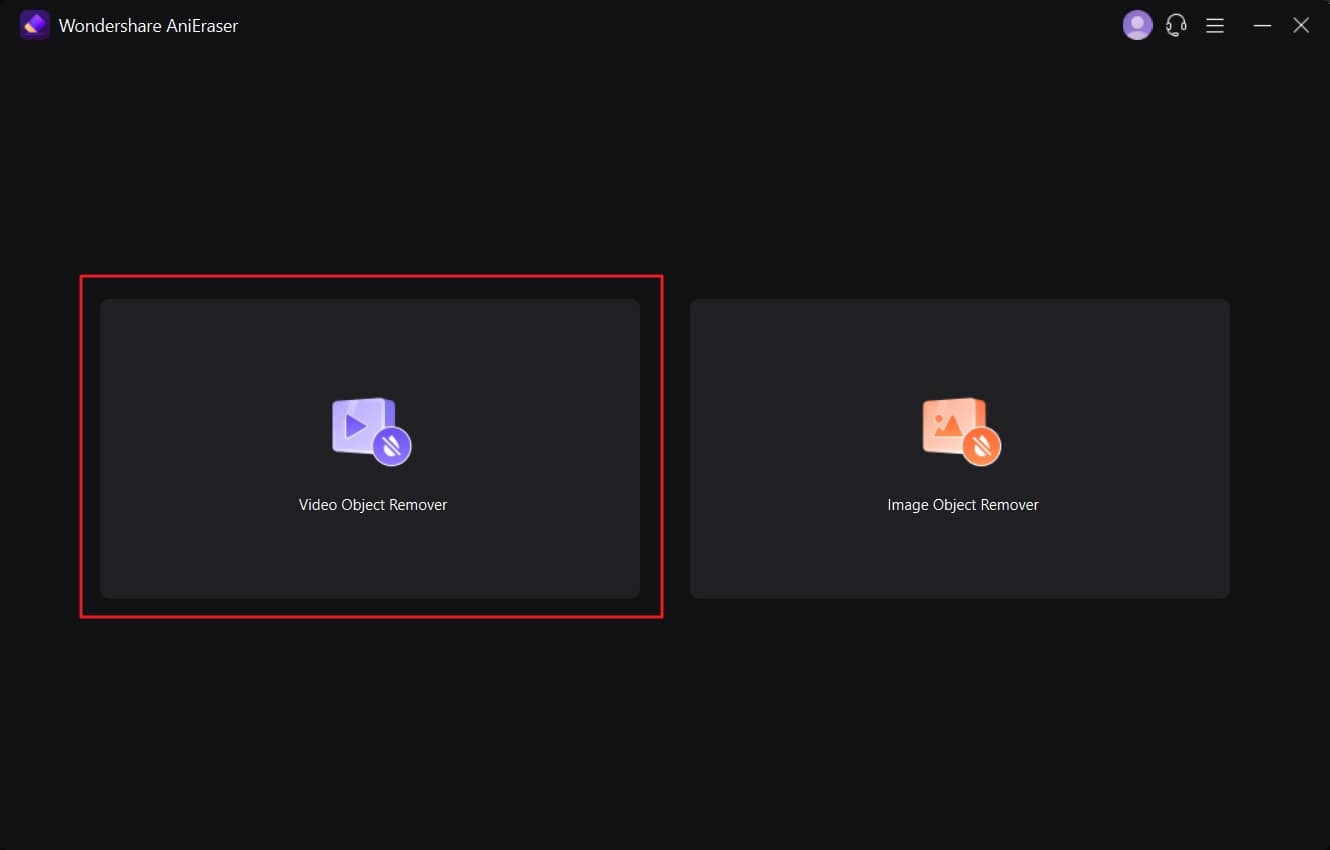
Paso 2: Elimina el texto no deseado del video
Una vez abierto el archivo, selecciona el área alrededor del texto no deseado haciendo clic en el botón "Seleccionar área". Si quieres revisar el resultado, activa la opción "Vista previa", que te ayudará a ahorrar espacio y tiempo.
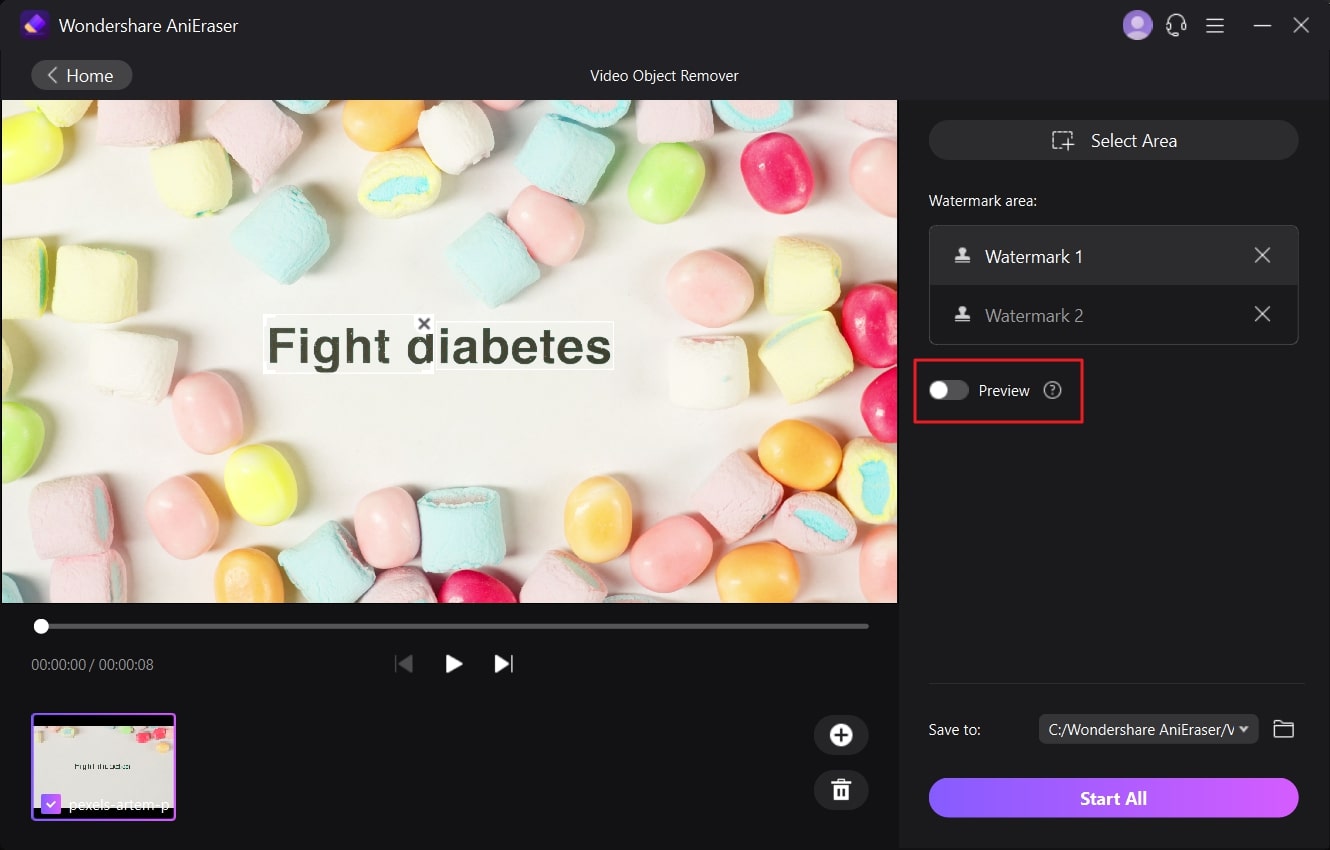
Paso 3: Guarda el video en tu dispositivo
Si te gusta como quedó, desactiva la opción "Vista previa" y haz clic en el menú "Carpeta" para elegir la carpeta de destino. A continuación, haz clic en el botón "Comenzar" situado en la parte inferior derecha de la pantalla.