Una de las mejores soluciones para hacer que la imagen sea más atractiva es eliminar los objetos no deseados. No, no es tan difícil como piensas. Hay muchísimas herramientas que te pueden ayudar con este problema. Aunque Photoshop y AniEraser son las más conocidas entre ellas. Con estas excelentes herramientas, puedes terminar tu trabajo en poco tiempo.
Además, aprenderás a eliminar una parte de una imagen en Photoshop. Al final, este artículo también mencionará cuál es la herramienta más sostenible entre AniEraser y Photoshop.
En este artículo
Parte 1: ¿Por qué es importante eliminar partes no deseadas de una imagen?
Si quieres eliminar objetos de una imagen por motivos personales o profesionales, Photoshop y AniEraser te ayudarán con todo. Eliminar los objetos en imágenes es importante en muchas situaciones. Puedes descubrir la importancia de eliminar las partes no deseadas de una imagen en los puntos a continuación:
1. Para hacer que las imágenes sean visualmente más atractivas
Si quieres que una foto sea visualmente atractiva, considera eliminar todos sus errores. Lo primero que debes hacer es eliminar los objetos no deseados de una imagen, ya que no contribuyen a la composición de la imagen, por lo que el atractivo de la imagen mejorará con esto.
2. Para dar consistencia
El mejor método para crear consistencia en una imagen es eliminar los objetos no deseados de ella. Los objetos no deseados pueden influir en el ritmo y tema de las imágenes. Para hacerlas más consistentes, asegúrate de no capturar ningún objeto no deseado desde el principio. Si lo capturas, considera eliminarlo con una herramienta confiable.
3. Mejorar el atractivo
¿Quieres crear fotos de tal manera que nadie pueda omitirlas? El método perfecto para lograr esto es crear fotos sin objetos no deseados. También puedes mejorar la estética de las imágenes con esto y hacerlas más majestuosas.
4. Para mejorar el marketing de una marca
Si estás haciendo marketing de tu marca con outlets visuales a través de fotos, entonces esto debería ser perfecto. Si tus imágenes tienen muchos objetos no deseados, estos perjudicarán automáticamente el interés de los clientes. Por ello, necesitas que las fotos de la marca sean más profesionales y perfectas en comparación a las otos personales.
5. Requisito profesional
Si eres un fotógrafo profesional, puede ocurrir que el cliente exija fotos sin errores. Los objetos no deseados en fotos son errores muy graves y pueden tener impacto en tu carrera de fotografía, por lo que eliminar todas las partes no deseadas de una imagen es importante.
Parte 2: Los mejores métodos para eliminar una parte de una imagen en Photoshop
Adobe Photoshop es, sin duda, la herramienta más conocida para crear fotos de estudio. Esta herramienta te permite crear varios tipos de diseños gráficos únicos para optimizar el flujo de trabajo de la empresa. Además, el algoritmo en esta plataforma te permite gestionar Photoshop eliminando una parte de la imagen. Tambíén cuenta con diversas funciones y plugings.
Asimismo, puedes usar esta herramienta en diferentes plataformas, como Windows, Mac e iPad. Es la herramienta perfecta para empresas grandes y medianas. De igual forma, puedes compartir al mundo tu obra de arte única.
Método 1: Relleno según el contenido
Esta herramienta es conocida por ser la mejor en el ámbito de borrar partes de una imagen en Photoshop. Con ellaa, puedes crear imágenes de categoría y aspecto más profesional. Elimina la zona mezclándola con los demás píxeles, lo que hace que prácticamente no se note. Puedes aprender el proceso para eliminar objetos no deseados con el Relleno según el contenido a continuación:
Paso 1
Abre Photoshop en tu dispositivo y selecciona la pestaña "Archivo". Después, haz clic en "Abrir" para elegir la imagen de tu preferencia. Mientras se importa la imagen, haz clic derecho en ella y presiona "Duplicar capa".
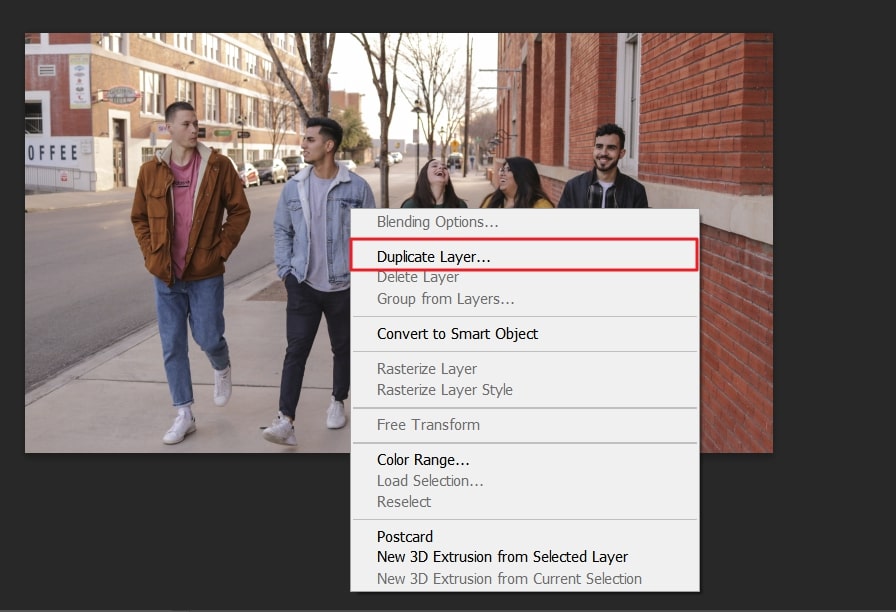
Paso 2
Photoshop creará dos copias de la imagen, accede a la barra de herramientas y haz clic en la herramienta "Lazo". Después, dibuja un círculo alrededor de la parte que quieras eliminar. Posteriormente, verás una línea en movimiento alrededor de la zona seleccionada.

Paso 3
Después, haz clic en "Editar" y selecciona la opción "Relleno según el contenido". Cuando la ventana nueva aparezca en la pantalla, personaliza los ajustes del "Relleno según el contenido" Cuando estés conforme con los resultados, haz clic en "OK" y el objeto se eliminará de la foto.
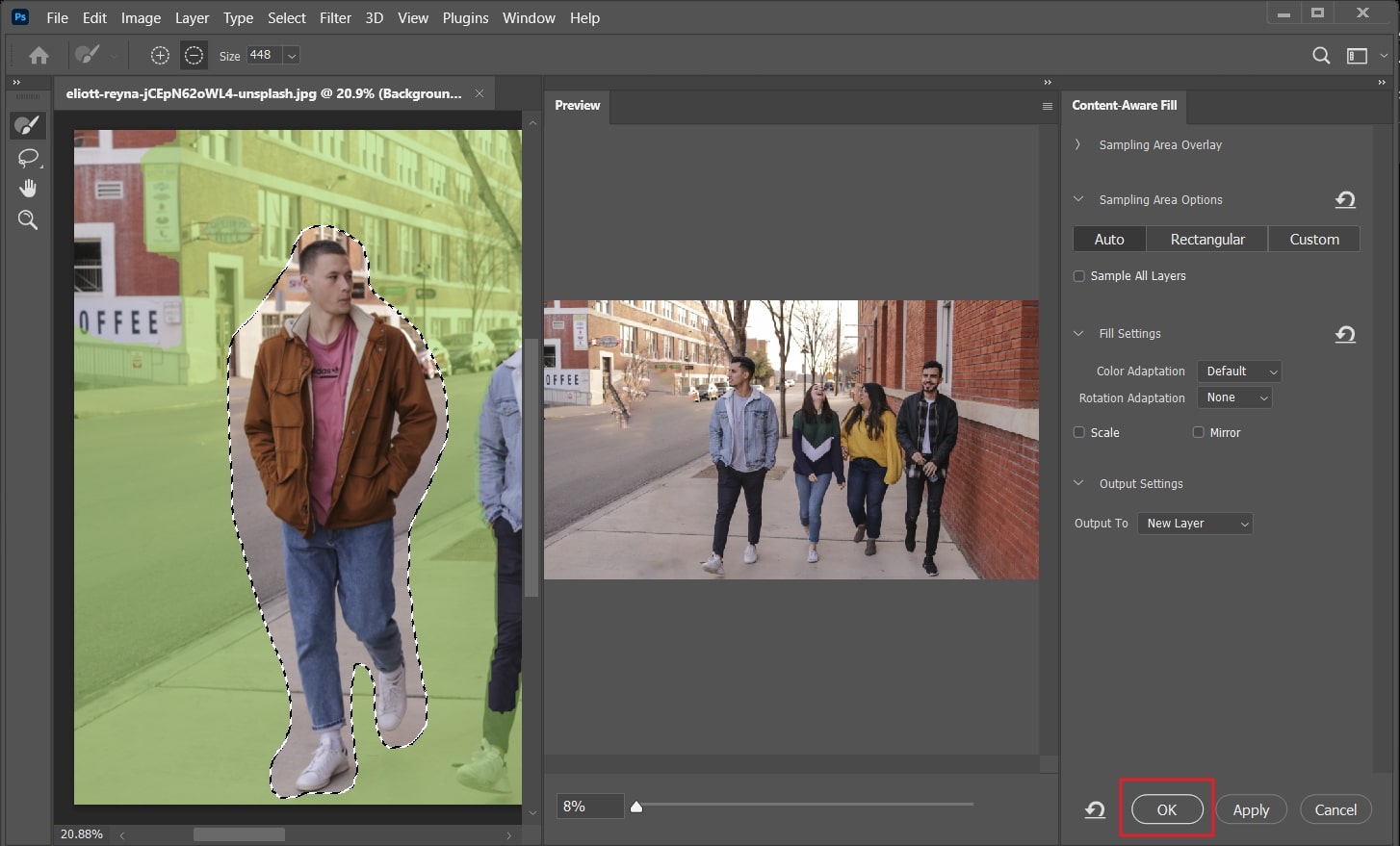
Método 2: Pincel corrector puntual
Con esta herramienta mágica, podrás eliminar pequeños elementos distractores de cualquier foto. Ya sea una mancha o acné, esta herramienta puede eliminar los objetos no deseados por ti. Además, es una herramienta perfecta para limpiar imágenes para obtener un aspecto uniforme. Echa un vistazo a continuación para aprender a eliminar una parte de una imagen en Photoshop con el Pincel corrector puntual:
Paso 1
Abre la foto en Photoshop y del panel de "Capas" selecciona "Capa nueva". Luego, cambia el nombre de la capa para no tener confusiones.
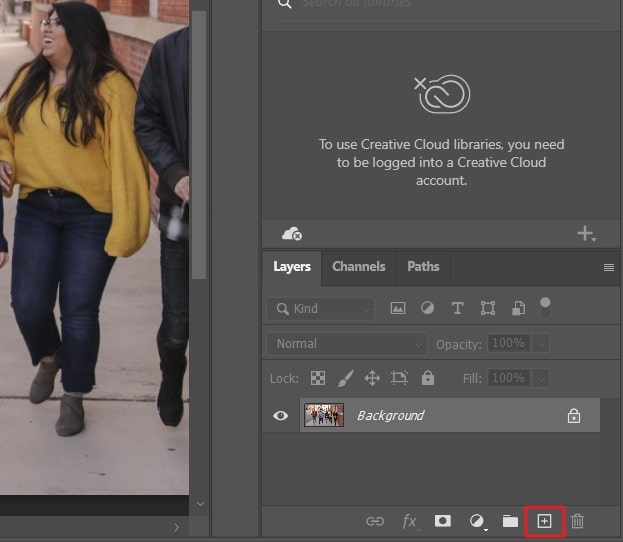
Paso 2
Después de cambiarle el nombre, presiona "Comando/Control +" para acercar. Selecciona "Pincel corrector puntual" y personalízalo cambiando su tipo y tamaño. Busca la casilla "Probar todas las capas" y actívala. Después, haz clic en "Modo de fusión" y mueve el pincel corrector puntual encima del objeto no deseado.
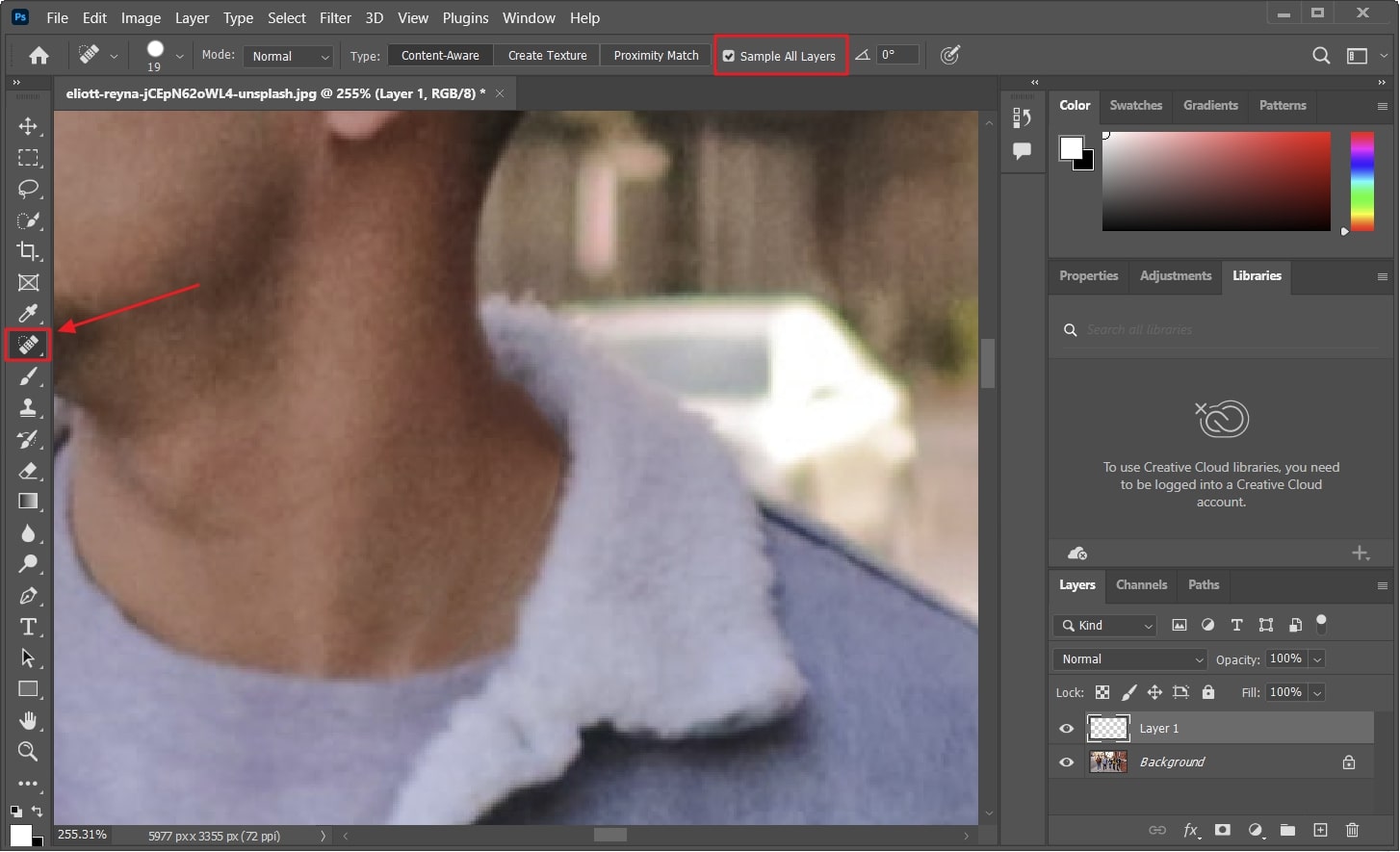
Método 3: Herramienta Parche
Con esta herramienta, puedes eliminar objetos no deseados grandes en una imagen sin alterar su calidad. Lo hace de forma profesional reemplazando la zona con parches imperceptibles. Además, puedes obtener una mayor proporción de selección sobre la zona. Para saber la respuesta sobre cómo borrar una parte de una imagen en Photoshop con la herramienta Parche, mira debajo:
Paso 1
Abre la imagen en Photoshop y crea una capa duplicada presionando "Comando/Control +J". Después, haz clic derecho en "Herramienta Pincel Corrector" y selecciona "Herramienta Parche" de su opción.

Paso 2
Ahora, selecciona el objeto que quieres eliminar y muévelo al punto en el que quieres reemplazar el objeto. Para completar el proceso, presiona el botón "Comando+Control D".
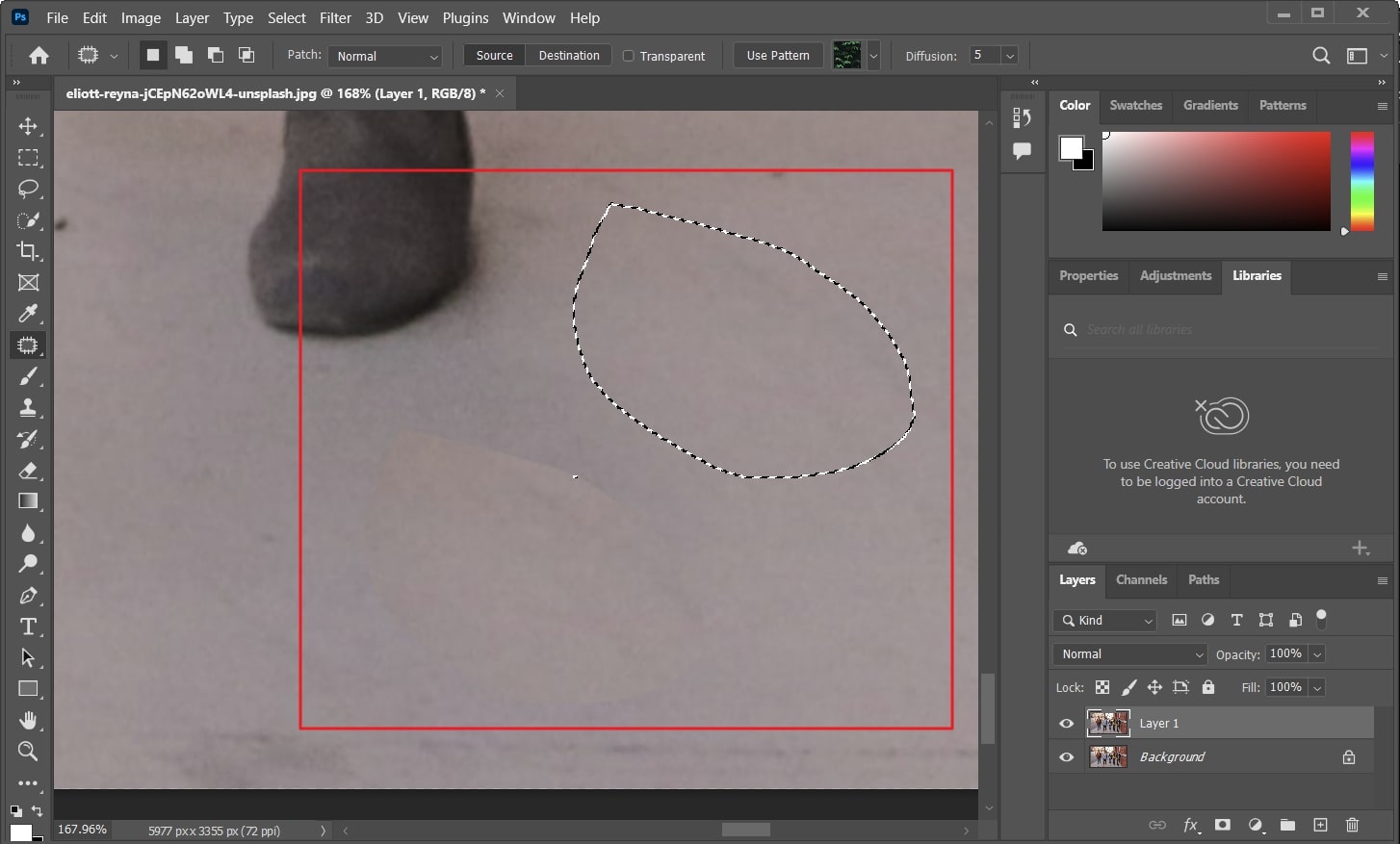
Parte 3: Cuál es la mejor alternativa para principiantes para eliminar una parte de una imagen
Si eres un principiante y quieres borrar una parte de una imagen en Photoshop, esto puede ser algo difícil. Photoshop tiene un procedimiento complicado y tienes que esforzarte muchísimo para obtener los resultados deseados. Sin embargo, puedes usar una herramienta sencilla como Wondershare AniEraser. Con esta herramienta tecnológica, puedes personalizar la productividad de tu imagen en poco tiempo.
Además, el proceso para eliminar objetos no deseados de fotos es sencillo. Incluso una persona sin habilidades de edición puede usar esta herramienta exclusiva. Aparte de esto, no hay compromiso de datos, por lo que incluso puedes trabajar con tus imágenes privadas en AniEraser.
Funciones principales y exclusivas de AniEraser
- La interfaz de AniEraser está muy sólida y ordenada. Puedes encontrar todo lo que necesitas, desde botones hasta otras funciones, sin problemas.
- Es compatible con varias plataformas, como Mac, Windows, Online e iPhone/iPad. Puedes operar en todas estas plataformas con una sola licencia, lo cual es genial.
- No importa si quieres eliminar un objeto o más. AniEraser te permite eliminar varios objetos de fotos y videos con modificaciones precisas.
Cómo eliminar objetos no deseados en fotos con AniEraser
¿Quieres eliminar objetos no deseados pero no tienes tiempo para aprender a usar Photoshop? Lee estas instrucciones sencillas para eliminar objetos no deseados de imágenes:
Paso 1Agrega una imagen en AniEraser y elimina objetos
Abre AniEraser en tu dispositivo y haz clic en el "Eliminador de objetos de imagen". Después, resalta el objeto que quieres eliminar y activa la opción "Vista previa" para analizar los resultados. Luego, desactiva la opción "Vista previa" para revisar los resultados de AniEraser.
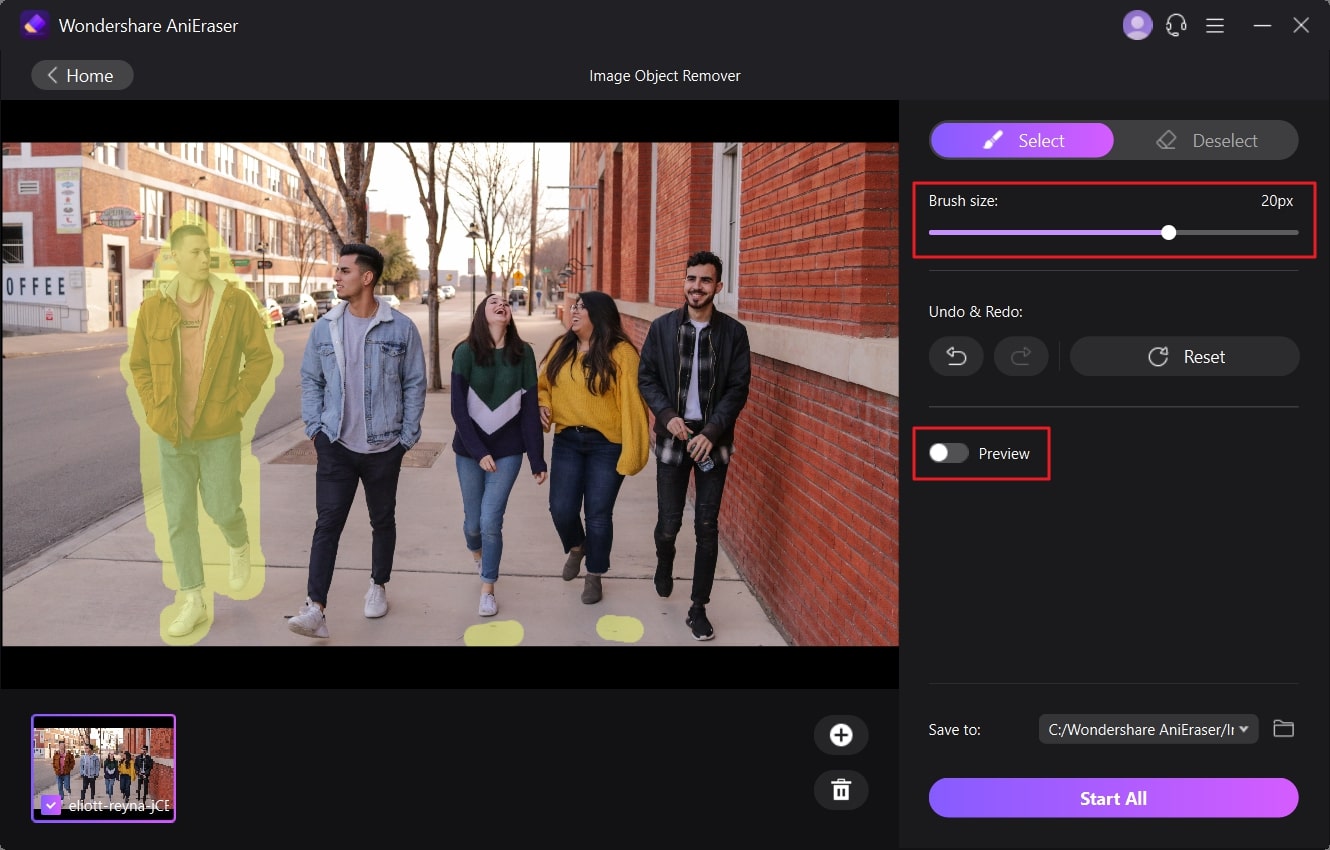
Paso 2 Guarda la imagen en el dispositivo
Si estás conforme con los resultados de esta herramienta de IA, haz clic en el menú desplegable "Guardar en" y elige la ubicación de destino. Después, haz clic en el botón "Comenzar todo" para activar la tecnología de IA de AniEraser para eliminar el objeto seleccionado.

Parte 4: Razones para escoger AniEraser en vez de Photoshop para eliminar objetos en una imagen
No hay duda de que Photoshop es una herramienta popular, pero algunas desventajas muestran lo malo de su funcionalidad. En comparación, AniEraser es conocido por ser una herramienta más sencilla y confiable. Los aspectos a continuación te ayudarán a entender por qué elegir AniEraser en vez de Photoshop:
- AniEraser es un software veloz. Puedes usarlo a una velocidad ultrarápida. Sin embargo, Photoshop es un software pesado que requiere una conexión a internet rápida o una tarjeta gráfica de alta calidad para usarlo. Esto muestra las restricciones de Photoshop.
- Como mencionamos previamente, Photoshop es difícil de usar. No es recomendado para aquellos que recién están comenzando en la fotografía. Por otro lado, AniEraser es fácil de usar y lo puedes usar sin ser un experto.
- Para usar Photoshop, tienes que gastar mucho dinero. El plan de suscripción de Photoshop es muy costoso para el bolsillo de cualquier persona de clase media. En comparación, AniEraser es una herramienta rentable. Puedes usar esta herramienta en diferentes plataformas, incluso con una sola licencia.






