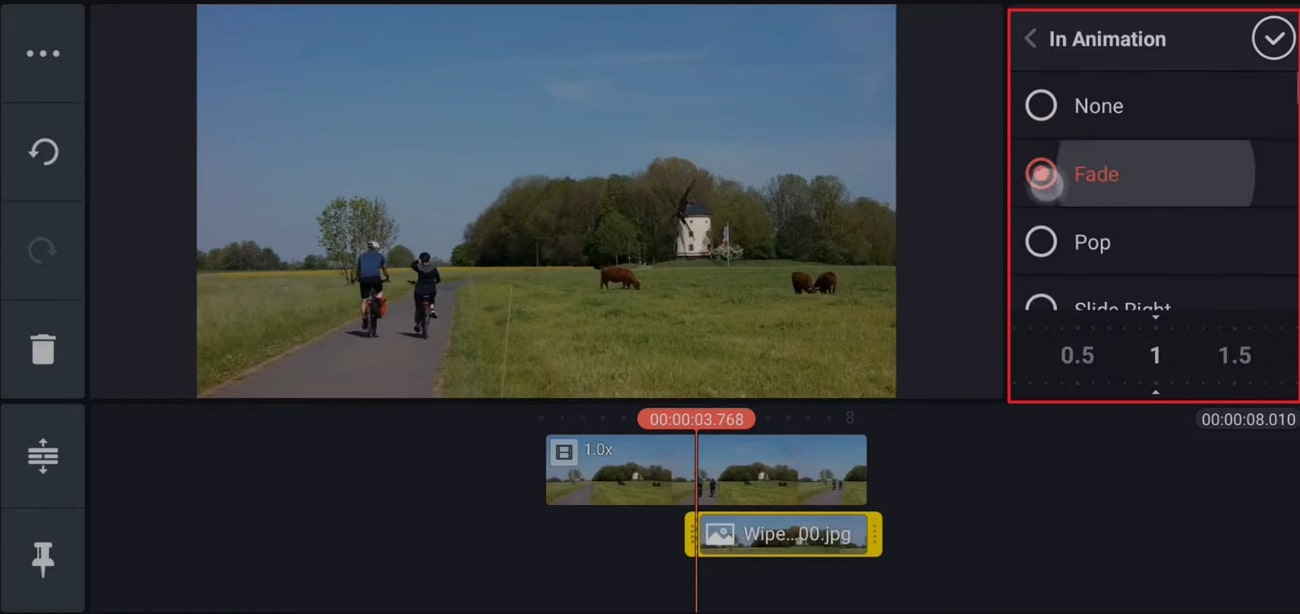Es fácil de capturar sin querer objetos no deseados en un video. Esto no solo influye en la perspectiva de un video, sino que también afecta su impacto. Además, el video se ve poco profesional y para nada atractivo. Por este motivo, es importante eliminar los objetos de un video. Y puedes lograrlo con eficacia si utilizas eliminadores de objetos excepcionales.
Si no conoces alguna herramientas para eliminar objetos o no sabes cómo eliminar objetos de videos, entonces este artículo es para ti. Aquí puedes encontrar la solución para eliminar objetos no deseados de un video.
En este artículo
Parte 1: 5 métodos para eliminar objetos de videos
¿No sabes cuál es la mejor herramienta para eliminar objetos de video porque encuentras tantas herramientas en Internet? En esta sección, describiremos las 5 mejores herramientas y explicaremos paso a paso cómo utilizarlas.
Método 1: AniEraser
Primero, debes conocer la herramienta más recomendada. AniEraser es un eliminador de objetos que puede ayudarte a hacer videos más impactantes y llamativos. Al usar esta herramienta intuitiva, puedes eliminar objetos de video sin límites. También puedes retocar el video, ya que AniEraser te permite eliminar manchas e imperfecciones.
Además, no perderás la calidad incluso después de haber eliminado objetos del video. La alta funcionalidad de AniEraser continúa atrayendo cada vez más usuarios. Por lo tanto, esta herramienta te permite hacer videos fáciles de compartir.
Dispositivos compatibles
- Windows, Mac, iOS, en linea
Características principales de AniEraser
- AniEraser tiene una interfaz muy limpia y fácil de usar. Gracias a ella, puedes realizar todas tus tareas de edición de video sin problemas.
- La velocidad de procesamiento de AniEraser es bastante rápida. El programa no se pondrá lento, independientemente de si usas la versión en línea, la versión de escritorio o la versión para teléfonos móviles.
- Tiene un precio accesible, ya que al adquirir la licencia única de AniEraser puedes usarla en varias plataformas sin problema.
Cómo eliminar objetos de video con AniEraser
La eliminación de objetos de video con AniEraser no es una tarea difícil. Puedes lograrlo a la perfección si sigues los pasos que enumeran a continuación:
Paso 1 Accede a AniEraser e importa un video
Para empezar, descarga y ejecuta AniEraser en tu dispositivo y, en la interfaz de inicio, haz clic en “Eliminador de objeto de video” e importa el video del que quieres eliminar objetos.
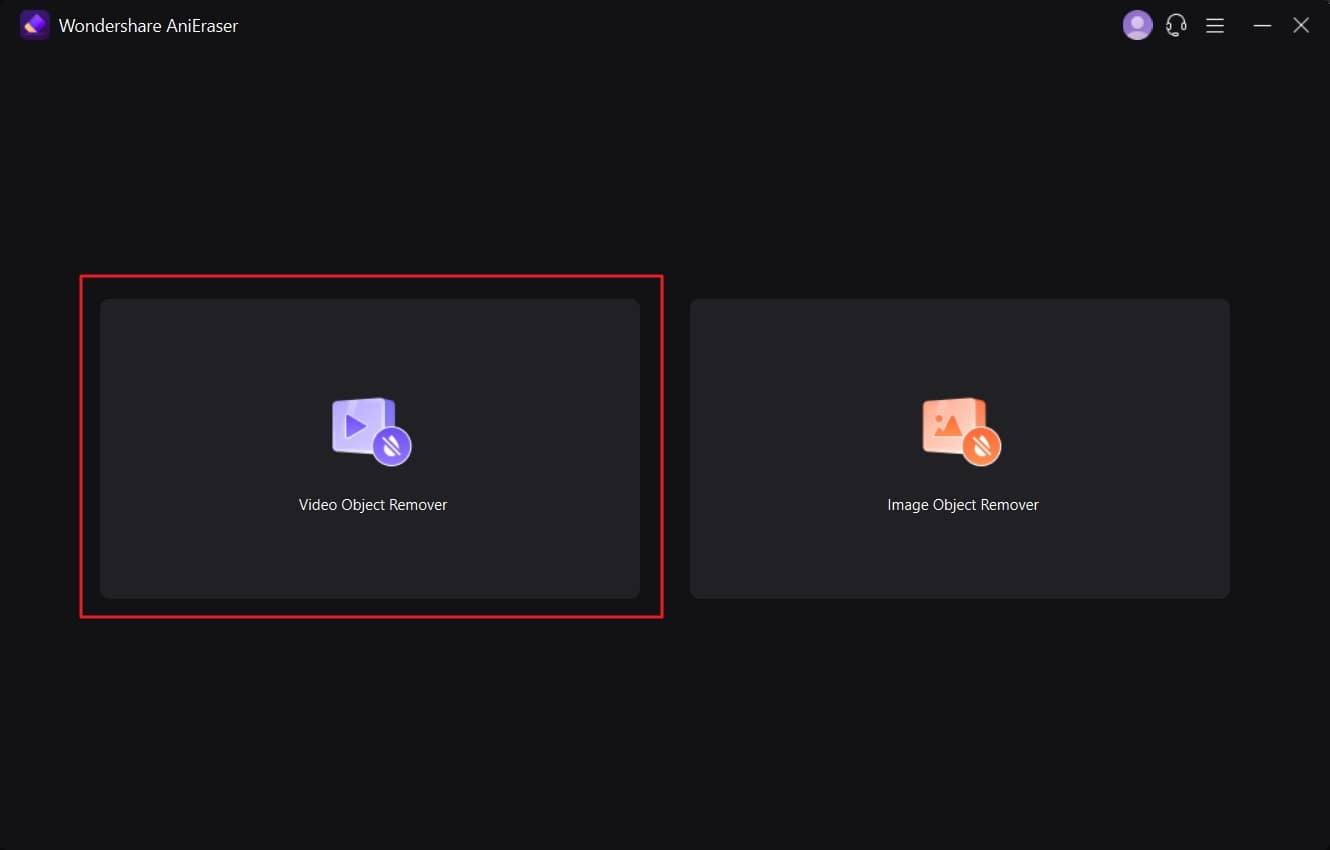
Paso 2 Seleciona el área y elimina el objeto
Ahora, pulsa la opción “Seleccionar área” para seleccionar el área alrededor del objeto y luego activa la opción “Vista previa”. Al activar esta opción, podrás ver cómo se verá tu video tras la eliminación del objeto.
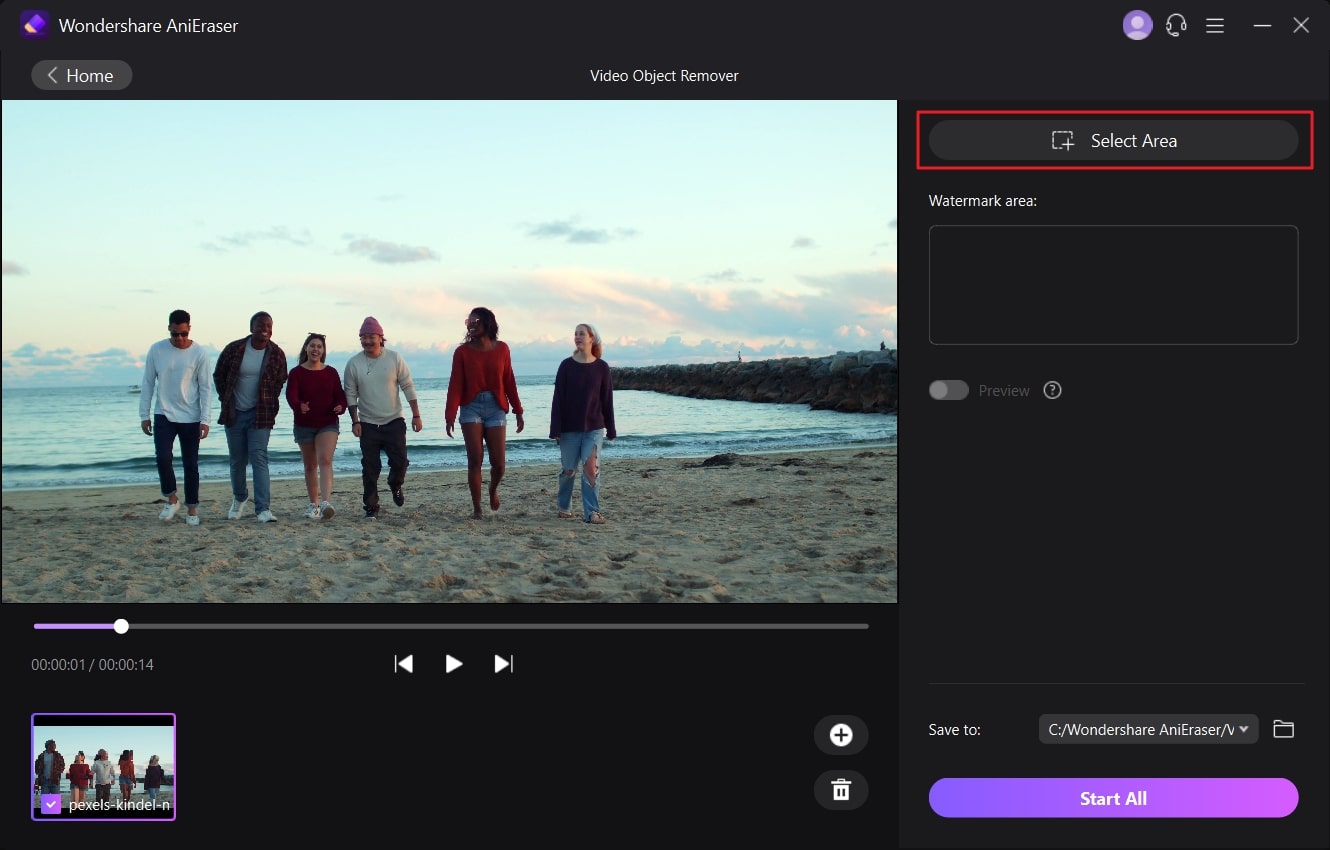
Paso 3 Guarda el video en tu dispositivo
Hecho esto, desactiva la opción “Vista previa” y haz clic en el icono “Carpeta” para seleccionar la carpeta de destino. Una vez seleccionada la carpeta, haz clic en botón “Iniciar todo”.
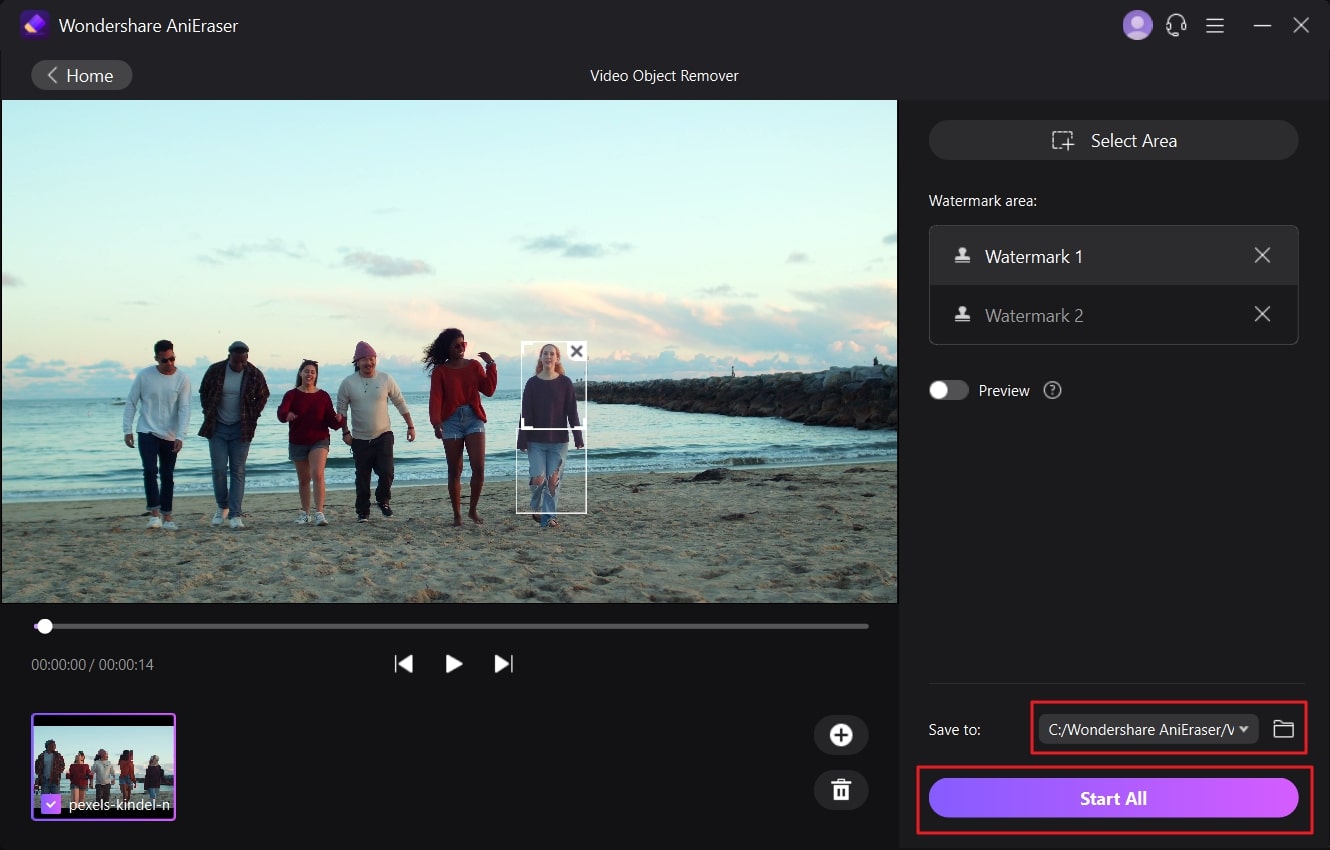
Método 2: Premiere Pro
Premiere Pro es otro de los software líderes de la industria y se utiliza para eliminar objetos no deseados de videos. Este producto de Adobe puede ayudarte a maximizar la funcionalidad de tus videos. Además, no tendrás problemas con la interfaz o la velocidad de procesamiento. También te ayuda a realzar la belleza de un video.
Si quieres hacer un video personalizado, también puedes usar las funciones de Premiere Pro para hacerlo. No obstante, asegúrate de conocer las métricas de edición antes de usar esta herramienta.
Dispositivos compatibles
- Windows, Mac
Características principales de Premiere Pro
- Con esta herramienta, puedes eliminar objetos estáticos y objetos en movimiento de un video. Por lo tanto, no importa si se trata de un texto, una persona o algo más, Premiere Pro puede ayudarte con todo.
- Con Premiere Pro, el proceso de eliminación de objetos de un video es sencillo.
- También puedes programar la eliminación de objetos no deseados por tiempo limitado. Puedes programar la hora de inicio y la hora de finalización.
Cómo eliminar objetos no deseados de un video con Premiere Pro
Si quieres borrar un objeto de un video, las instrucciones siguientes te serán de mucha ayuda:
Paso 1
Primero, ingresa a Premiere Pro desde tu dispositivo e importa un video. Luego de importar el video, arrástralo a la “Línea de tiempo” y gestiona su duración. Después, mantén presionada la tecla “Alt” y el video en la “Línea de tiempo” para crear una capa duplicada.
Paso 2
Cuando se haya creado la capa duplicada del video, ve al panel “Controles de efectos” y selecciona la “Herramienta de Máscara”. Después, crea una máscara alrededor del objeto y, en “Configuración de máscara”, haz clic en la herramienta “Pluma”. Puedes aumentar el calado para visualizar mejor el contorno de la máscara.

Paso 3
Hecho lo anterior, ve a ""Propiedades de Posición” y mueve el texto hacia arriba. Ahora, accede al panel “Lumetri Color” y ajusta el degradado hasta que se mezcle de manera uniforme.
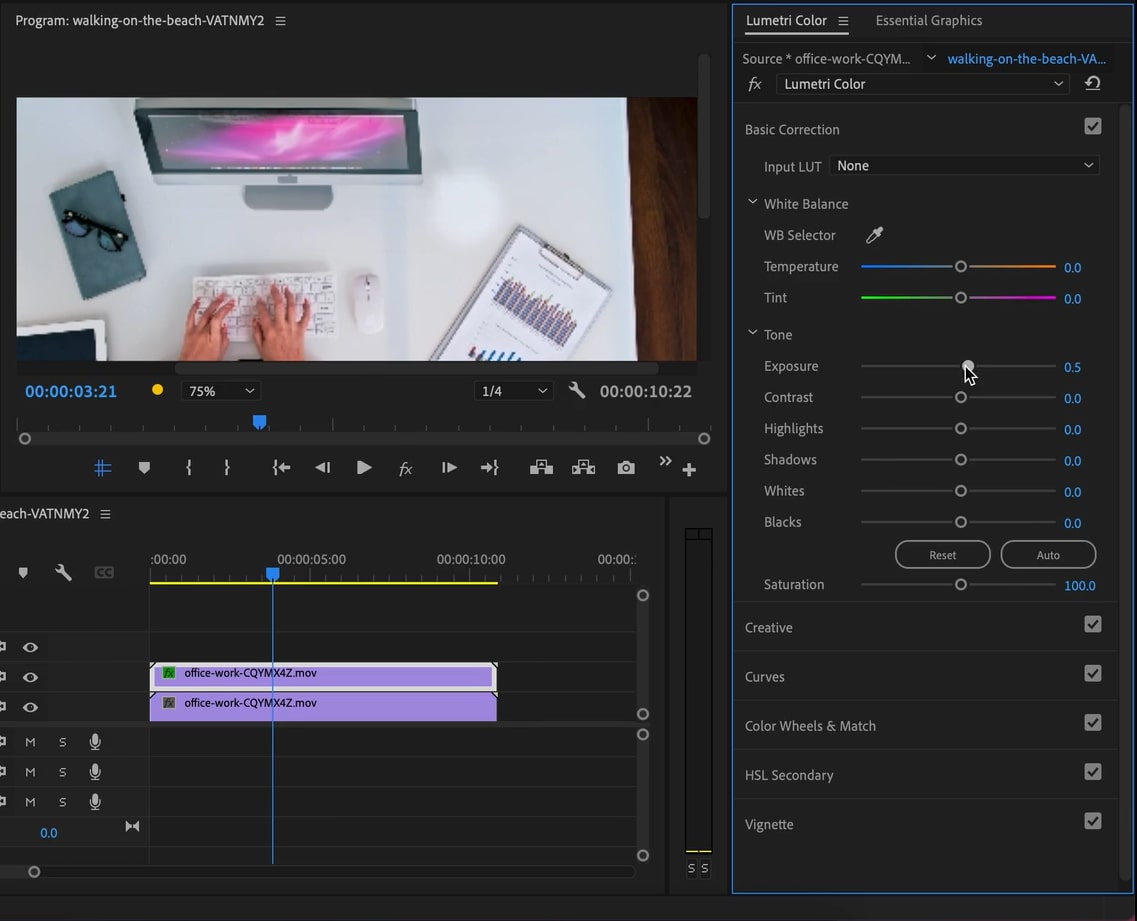
Método 3: HitPaw
HitPaw es una innovadora herramienta de escritorio que te ayudará a eliminar objetos en movimiento de un video. Gracias a su interfaz dinámica, no te aburrirás durante el proceso de eliminación y, en su lugar, lo disfrutarás. Además, HitPaw puede hacer varias tareas de edición de video por ti. Por lo tanto, con la ayuda de HitPaw, puedes hacer que tu video quede libre de objetos no deseados y esté bien editado.
Asimismo, es compatible con varios dispositivos, de manera que puedes usarlo cuando quieras y donde quieras sin restricción alguna. También puedes utilizar la versión en línea de HitPaw si no quieres saturar el espacio de tu dispositivo.
Dispositivos compatibles
- Windows, Mac
Características principales de HitPaw
- Con esta herramienta, puedes realizar retoques estéticos en tus fotos. También admite varios formatos de imagen, como BMP, PNG y JPG; estos son algunos formatos a los que también puedes convertir tus archivos.
- Es bastante fácil extraer audio, cambiar la velocidad del audio y cortar con HitPaw. También puedes fusionar y comprimir archivos de audio con facilidad.
- Con HitPaw, puedes hacer videos en bucle, invertir o silenciar videos con facilidad. Esta herramienta también te permite animar videos y comprimirlos para compartirlos sin problemas.
Cómo eliminar objetos no deseados en un video con HitPaw
Con HitPaw, puedes eliminar objetos de un video, incluso si no tienes habilidades para la edición. No dudes en seguir los pasos indicados para realizar mejor esta tarea:
Paso 1
Abre HitPaw en tu dispositivo e importa el video del que quieras eliminar objetos. Puedes hacer haciendo clic en el icono “Elegir archivo” de la interfaz principal.
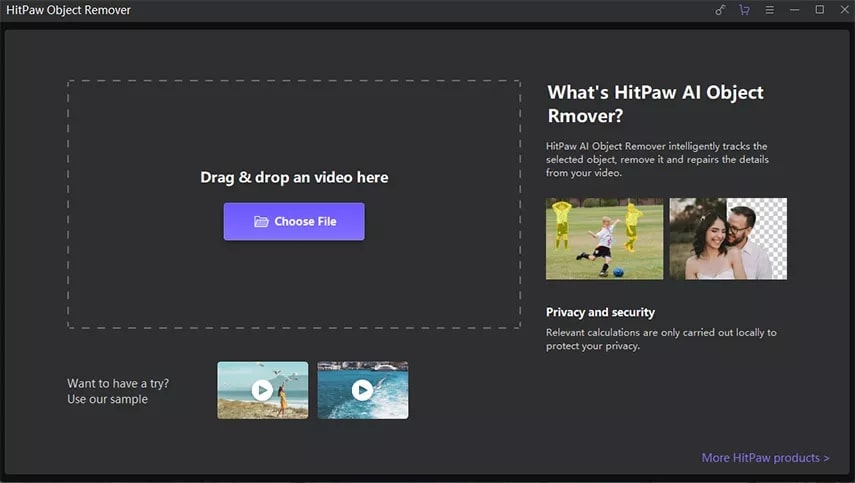
Paso 2
Luego de importar el video, haz clic en el botón “Eliminar objeto con IA” y marca el objeto no deseado. Ahora, haz clic en “Siguiente” y ajusta el área que quieres eliminar. También puedes hacer clic en el icono “Seleccionar de nuevo” si no estás a gusto con los resultados.
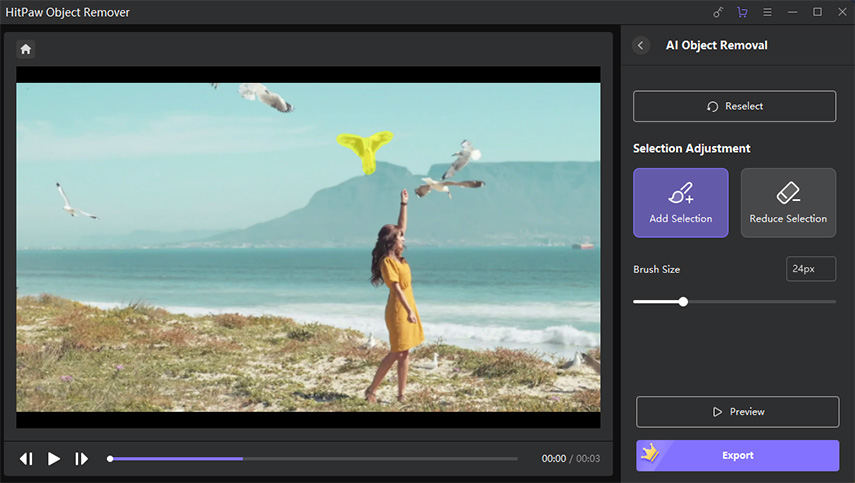
Paso 3
Una vez seleccionado el objeto, pulsa el botón “Vista previa” para ver cómo se verían los resultados sin el objeto no deseado. Cuando estés satisfecho o satisfecha con los resultados, presiona el botón “Exportar” en tu dispositivo.
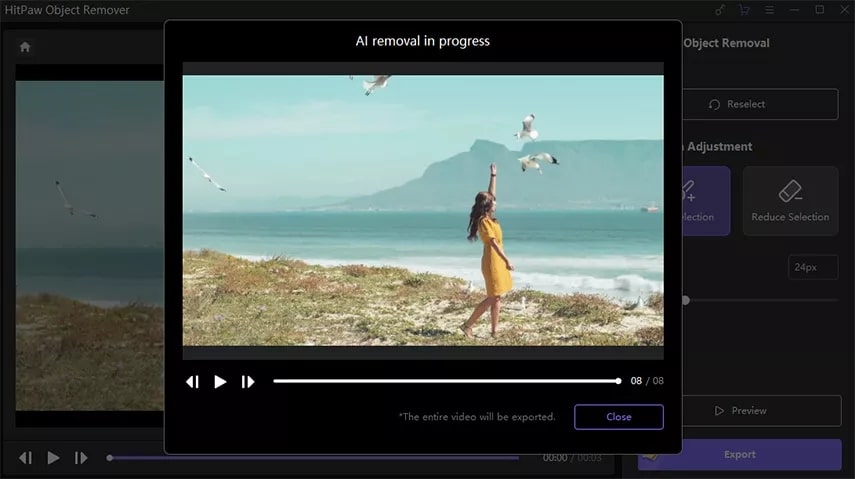
Método 4: After Effects
Adobe After Effects también figura en la lista de los eliminadores de objetos más seguros. Puedes usar los efectos que incluye esta herramienta para hacer tu video sea más atractivo que nunca. Esta es la herramienta perfecta para plasmar tu creatividad en un video. No solo te ayuda a deshacerte de los objetos no deseados en un video, sino que también te permite darle un aspecto más llamativo sin mucho esfuerzo.
También es compatible con otras aplicaciones de Creative Cloud. Puedes usar archivos PSD en capas o usar Premiere Pro con esta herramienta para mejorar la eficacia de tu video.
Dispositivos compatibles
- Windows, Mac
Características principales de After Effects
- Puedes agregar ilustraciones y distintos tipos de gráficos de movimiento a un video para contar la historia.
- También admite gráficos animados predefinidos como gráficos giratorios que pueden ayudarte a agregar movimiento a un video.
- Incluso puedes animar el texto del video y crear efectos visuales para tus espectadores con After Effects.
Cuál es el proceso para eliminar objetos no deseados con After Effects
Los pasos para eliminar objetos no deseados con After Effects se enumeran en esta sección. Sigue estos pasos para eliminar cuidadosamente los objetos no deseados:
Paso 1
Importa el video a After Effects y ve al menú “Ventana”. Selecciona “Relleno según el contenido” y la herramienta “Rastreador” de la lista desplegable.
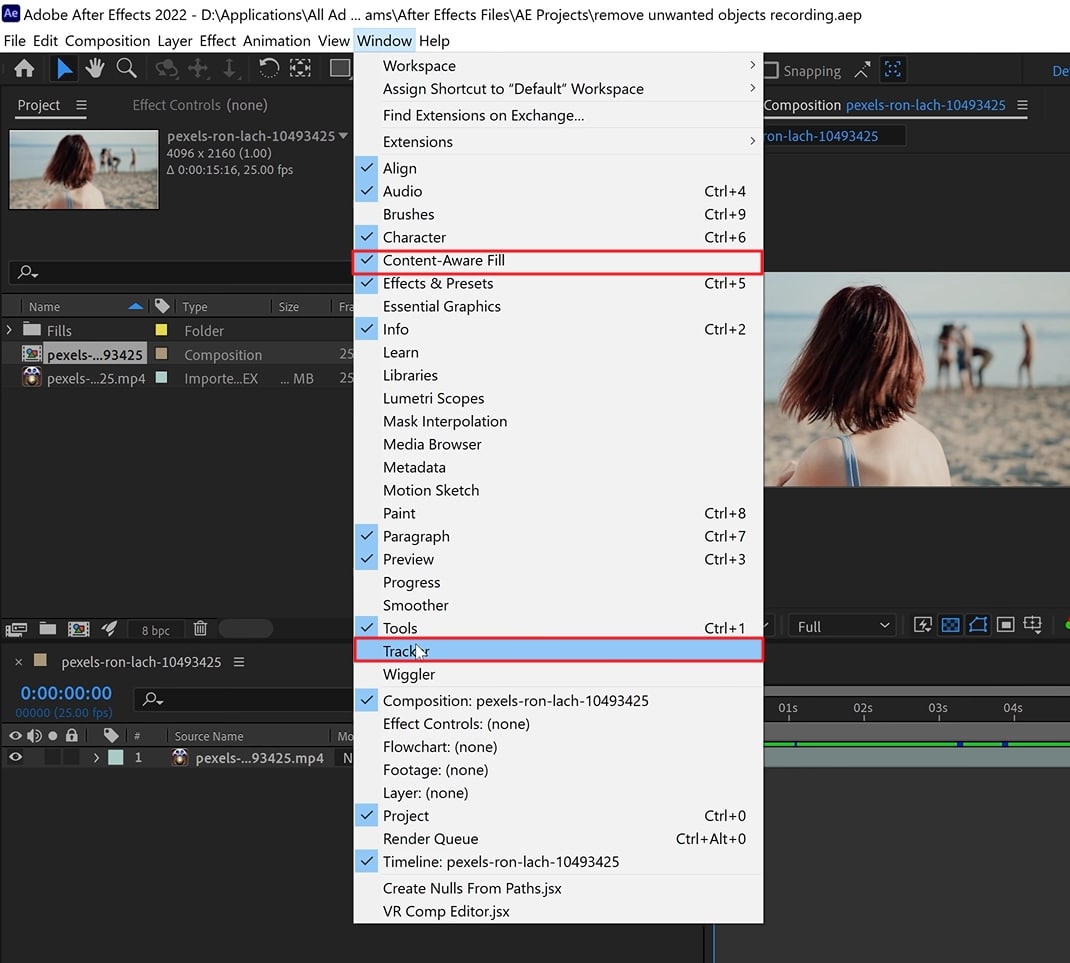
Paso 2
Luego, selecciona Luego, selecciona la herramienta “Pluma” y elige el video de la “Línea de tiempo”. Con la herramienta pluma, traza una línea alrededor del objeto. Después, accede a las propiedades del video, haz clic en “Trazado de máscara” y allí, selecciona “Ninguno” de la lista desplegable.
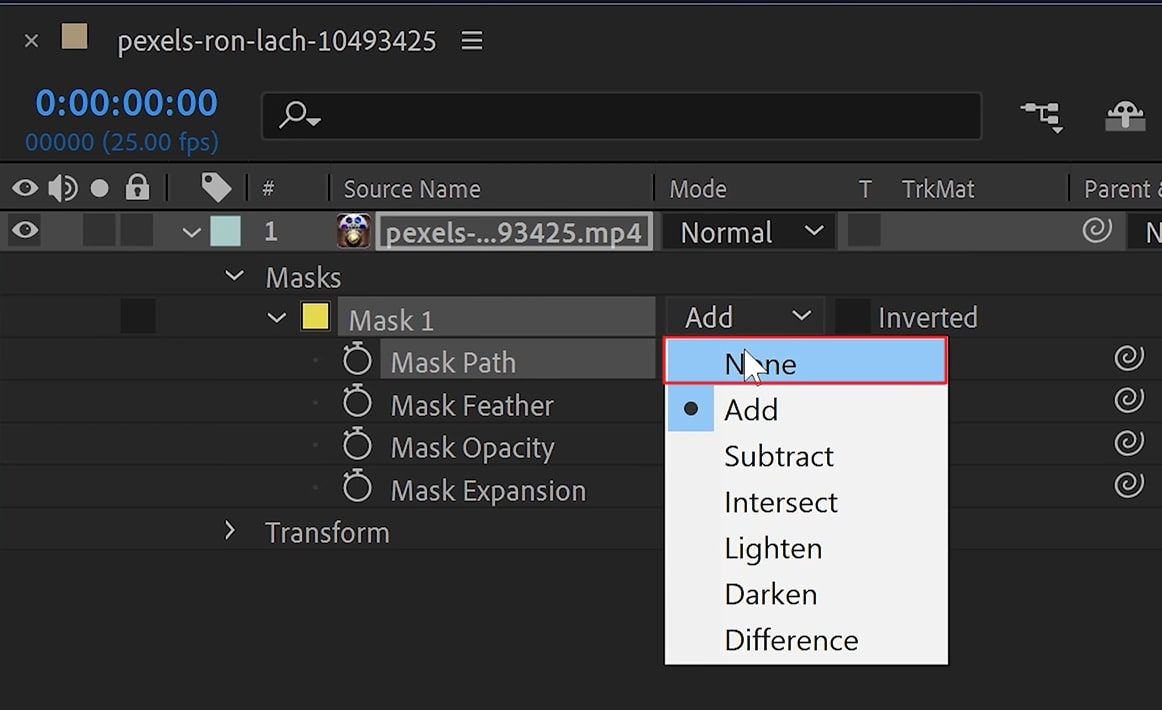
Paso 3
Hecho esto, en el panel “Rastreador”, selecciona la opción “Método” y, del menú desplegable, elige el método que se ajuste a tus necesidades. Ahora, ve a “Máscara”, selecciona “Restar”, ajusta la “Expansión de la máscara” y el “Método de relleno”, finalmente, haz clic en “Crear fotograma de referencia”.
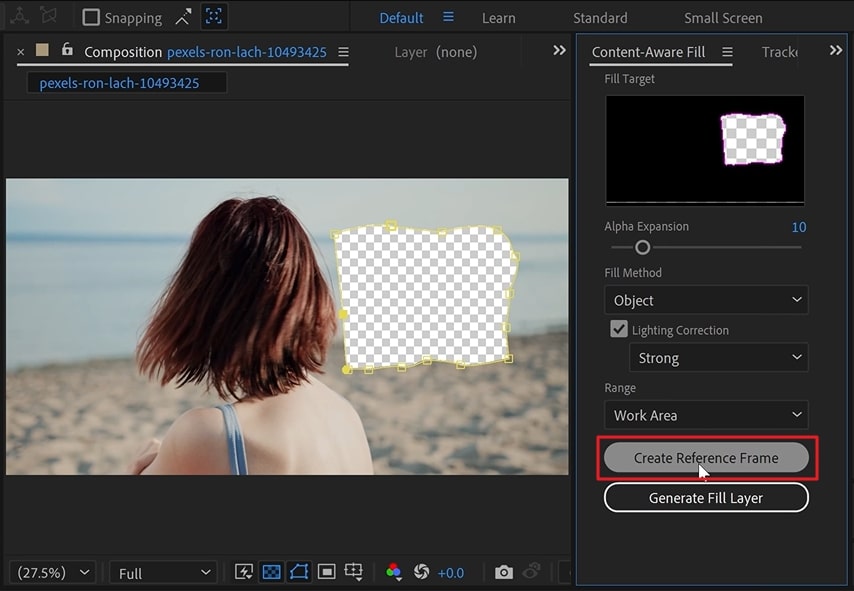
Paso 4
Esto abrirá Photoshop en tu pantalla, desde donde tiene que crear un fotograma de referencia. Para ello, accede a la herramienta “Relleno” y selecciona “Según el contenido” en la opción “Contenido”. Después, ajusta la posición del fotograma de referencia sobre el video en la línea de tiempo para eliminar los objetos del video. También puedes usar la opción “Generar capa de relleno” si quieres que After Effects haga todo el trabajo.
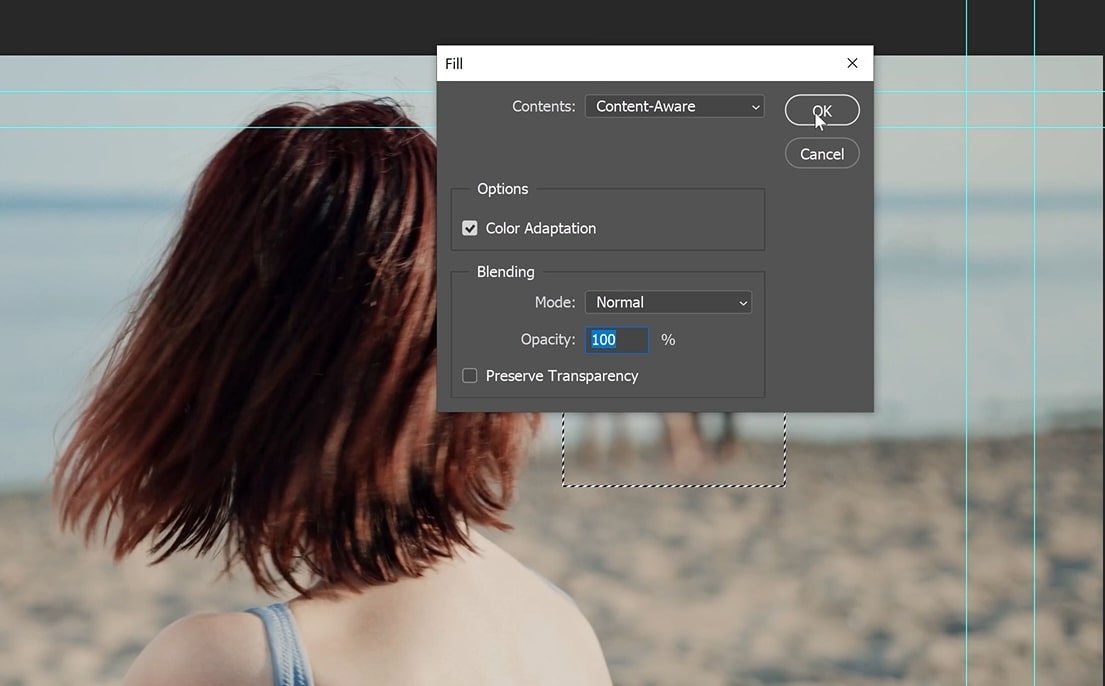
Método 5: KineMaster
KineMaster es un software reconocido porque sirve para eliminar objetos de un video. Se utiliza bastante para editar videos según las necesidades de cada usuario. Además, este programa incluye plantillas prediseñadas que puedes utilizar para editar videos sin ningún problema. También es una aplicación fácil de usar, de modo que puedes usarla incluso si no tienes conocimientos de edición. Incluso puedes eliminar objetos no deseados de videoblogs, videos musicales y más.
Asimismo, puedes remplazar los archivos multimedia con otros archivos, como imágenes, sonidos y más. Igualmente, es fácil añadir filtros y efectos fascinantes con este programa.
Dispositivos compatibles
- iOS, Android
Características principales de KineMaster
- Admite la pantalla verde, lo que te permite remplazar el fondo de imágenes y videos.
- Puedes guardar videos editados de alta calidad y compartirlos en las redes sociales.
- Incluye una gran variedad de pistas musicales y efectos que puedes utilizar para mejorar la calidad de tus videos.
Cómo eliminar objetos no deseados de un video con KineMaster
Sigue los siguientes pasos para eliminar objetos no deseados con KineMaster:
Paso 1
Lo primero que debes hacer es hacer una captura de pantalla del video, en la que se vea claramente el objeto que quieres eliminar. Después, elimina el objeto de la foto usando cualquier herramienta para eliminar objetos de imágenes, como AniEraser. Ahora, abre KineMaster en tu dispositivo e importa el video y la captura de pantalla.

Paso 2
Luego, ajusta la foto y el video en la línea de tiempo. Para hacerlo, puedes recortar la imagen usando la función “Recortar” de KineMaster. Luego, en el panel “En Animación”, aplica un efecto a tu foto para integrarla al video correctamente y darle un aspecto natural.