Tomar fotos en exteriores permite conseguir imágenes maravillosas que nos gustaría tener como foto de perfil. Sin embargo, esas fotos tan bonitas pueden verse arruinadas por molestos brillos, ya sea a causa de los rayos del sol, los reflejos de las luces o incluso el mismo flash. Si no puedes subir tus fotos a internet por este motivo, aquí encontrarás la solución.
En este artículo te explicaremos cuáles son las causas de los reflejos en tus fotografías y cómo puedes eliminarlos con Photoshop. También te proponemos una interesante herramienta que no debes dejar de probar. Sigue leyendo para obtener más información.
En este artículo
Parte 1. ¿Qué causa los destellos de luz en una fotografía?
El reflejo de los anteojos, el resplandor de la luz o los destellos se producen cuando los elementos ópticos rebotan en tu cámara, lo que provoca una disminución del contraste de las imágenes. Este fenómeno es causado por una fuente de luz brillante cerca o en el campo de visión de tu cámara.

Como se ve en la imagen, el sol hace que el objetivo disperse los reflejos de la luz solar cuando esta llega al sensor de tu cámara. Aunque el resplandor se utiliza a veces estratégicamente para añadir una sensación de realismo, esto reduce el contraste de tus fotos y puede dar lugar a resultados no deseados si se hace de forma incorrecta.
Parte 2. Cómo eliminar los molestos reflejos en las fotos con Photoshop
En esta sección te mostraremos cuatro métodos para eliminar los reflejos de las fotos con Photoshop. Te enseñaremos a utilizar Adobe Camera Raw, ajustar las sombras y luces, la herramienta Tampón de clonar y también la herramienta Lazo para solucionar este problema. Solo tienes que elegir entre las cuatro guías paso a paso que te presentamos a continuación para empezar en seguida.
Método 1: Usar Adobe Camera Raw
Adobe Camera Raw permite eliminar los reflejos de luz de una fotografía tomada en formato RAW. Este método es el que ofrece más posibilidades de recuperar los detalles ocultos por el reflejo de la luz, ya que el formato RAW contiene abundante información de la toma. A continuación te explicamos cómo.
Paso 1
Inicia Photoshop. Abre tu foto en formato RAW para que ACR (Adobe Camera Raw) se inicie automáticamente.

Paso 1B
Si no estás trabajando con un archivo RAW, abre la foto y selecciona Filtro > Filtro de cámara RAW.

Paso 2
Busca el control deslizante Desenfocar y deslízalo para aumentar el contraste hasta que desaparezca el resplandor.
Nota
Si trabajas con un archivo que no es RAW, tendrás acceso a las mismas herramientas que ACR. Sin embargo, dispondrás de menos información que con una imagen en el formato de archivo RAW original.
Método 2: Usar sombras y luces
Otra forma de corregir imágenes con mucho contraste es ajustando las sombras y las luces de las fotos con Photoshop a fin de eliminar los reflejos. A continuación te explicamos cómo.
Paso 1
Inicia Photoshop y abre la foto guardada en tu computadora.
Paso 2
Haz clic en Editar > Ajustes > Sombras/Luces. Aparecerá una ventana emergente que te permitirá controlar los ajustes. Haz clic en Mostrar más opciones y mueve los controles deslizantes para eliminar los brillos con Photoshop.

Nota
Es recomendable duplicar el fondo de la foto para mantener intacta la imagen original. Esta operación también te permite enmascarar diferentes áreas si quieres que los ajustes se apliquen al resplandor y nada más.
Método 3: Usar la herramienta Tampón de clonar
Otra forma de eliminar el reflejo de los anteojos es utilizar la herramienta Tampón de clonar en Photoshop. Este método toma pixeles de una parte de la foto y los pinta sobre otra para reemplazar la información de cada uno de los pixeles. He aquí los pasos.
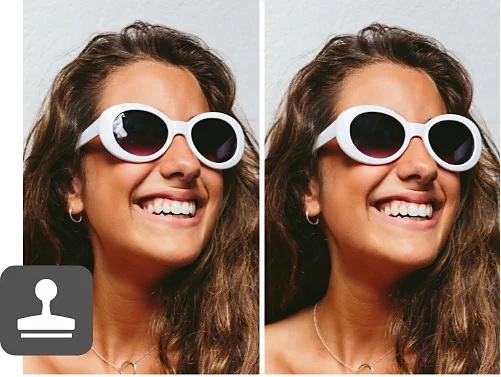
Paso 1
Inicia Photoshop y abre la foto con reflejos que quieres editar. A continuación, haz clic en la herramienta Tampón de clonar y haz zoom sobre el reflejo que deseas eliminar. Ahora, busca una zona libre de reflejos a su alrededor para poder replicarla.
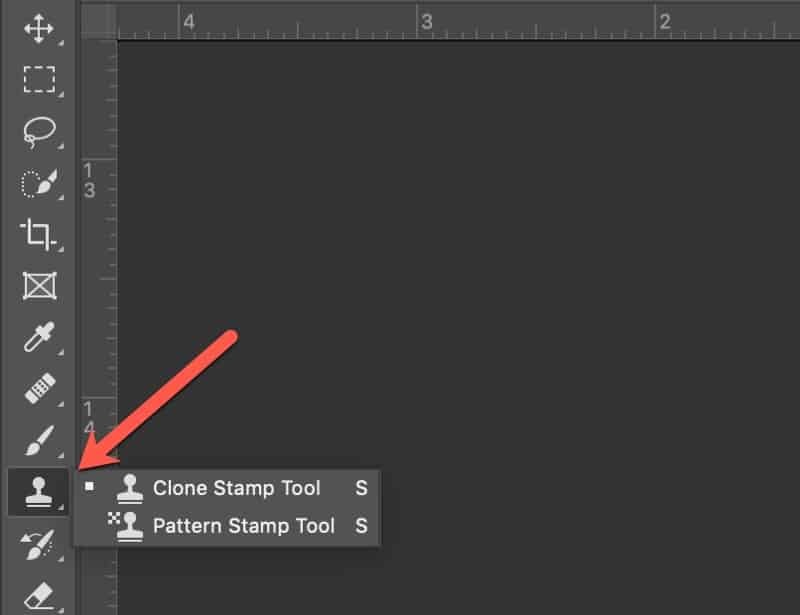
Paso 2
Haz clic en una zona sin reflejos para clonarla mientras mantienes pulsada la tecla Alt (tecla Opción en Mac). Una vez que sueltes la tecla Alt, deberías ver los pixeles seleccionados dentro del círculo del cursor del Tampón de clonar.
Paso 3
Pinta los pixeles sin brillo sobre el resplandor. Puedes clonar tantas áreas como necesites repitiendo los pasos anteriores para conseguir un efecto de fusión natural en tu foto.
Método 4: Usar la herramienta Lazo
El último método en nuestra lista para eliminar los brillos de tus fotos es la herramienta Lazo. Es quizá la forma más sencilla de eliminar el reflejo de los cristales en tus fotos y atenuar el brillo y contraste. A continuación te explicamos cómo.
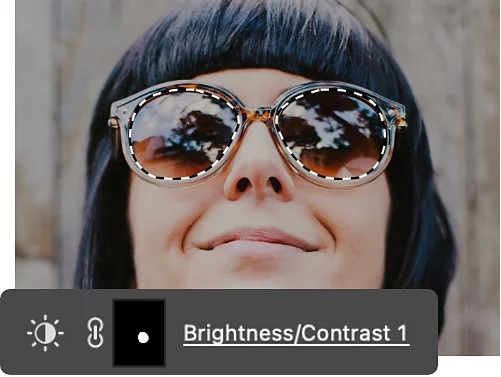
Paso 1
Inicia Photoshop y abre la foto que quieres editar. A continuación, haz clic en la herramienta Lazo o selecciónala con la tecla L en la barra de herramientas.
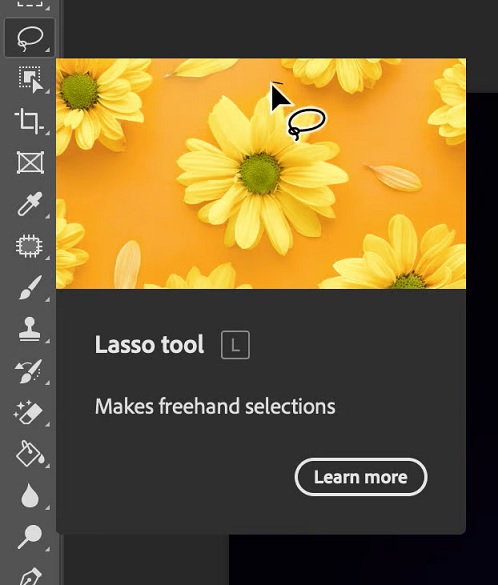
Paso 2
Haz zoom sobre el brillo manteniendo pulsadas las teclas Control + + o Comando + + en Mac. A continuación, sigue el trazo del brillo y haz clic derecho en la imagen.
Paso 3
Selecciona Rellenar y aparecerá un cuadro de opciones en tu imagen.entiende que hay debajo. Ve a Contenido y selecciona Content-Aware. A continuación, haz clic en Aceptar. El resplandor trazado debería ser reemplazado por lo que Photoshop entiende que hay debajo.
Además - Cómo eliminar objetos de las fotos con una alternativa a Snapseed
Si estás buscando una alternativa a Snapseed y Photoshop, AniEraser es una de las mejores herramientas para eliminar objetos de fotos y videos disponibles en la actualidad. Su tecnología de IA permite eliminar fácilmente los objetos no deseados tanto de fotos como de videos para conseguir un resultado impecable.
Por si fuera poco, AniEraser no requiere grandes conocimientos de edición de foto y video para utilizarlo. No hay curva de aprendizaje, simplemente importa tus archivos y elige el objeto que quieres eliminar.
Características principales de AniEraser
Estas son algunas de las principales ventajas de AniEraser.
- Compatibilidad multiplataforma
AniEraser es totalmente compatible con PC, iOS y la Web para eliminar objetos no deseados de archivos originales en lotes sin restricciones de tamaño o cantidad. Al adquirir el plan de pago en una sola cuenta, tendrás acceso inmediato a tres plataformas.
- Potenciado con IA
Gracias a la IA podrás eliminar cualquier elemento de tus fotos y videos en cuestión de segundos sin necesidad de otra herramienta. Elimina desde texto, objetos, superposiciones, figuras, logos y otros objetos no deseados.
- Alta calidad y sin marcas
AniEraser ofrece resultados rápidos y precisos en cuestión de segundos, conservando la calidad original y los detalles de tus fotos o videos.
- Atención al cliente 24/7
AniEraser es 100% seguro ya que utiliza encriptación avanzada y protección contra fraudes. Además, si necesitas ayuda, tienes a tu disposición representantes expertos las 24 horas del día, los 7 días de la semana, a través de chat en vivo y respuesta por correo electrónico. Por último, los productos AniEraser vienen con una garantía de devolución de dinero de 30 días. Si estás buscando una herramienta avanzada de edición de fotos, podrás adquirirla sin preocupaciones.
Cómo eliminar objetos de fotos y videos usando AniEraser
Sigue estos pasos para eliminar objetos no deseados de tus videos o fotos con AniEraser.
Paso 1
Descarga e instala AniEraser en tu computadora. Inicia la aplicación y abre la foto o el video que deseas editar para eliminar elementos no deseados.
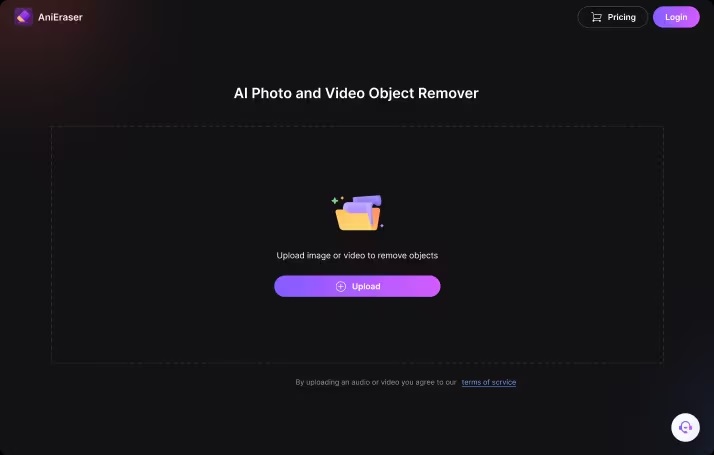
Paso 2
Selecciona con cuidado el objeto no deseado con el pincel. Para mayor precisión, puedes ajustar manualmente el tamaño del pincel ajustando los controles deslizantes del panel de la derecha. Haz clic en Eliminar objetos ahora para iniciar el proceso de eliminación y obtener una vista previa de la foto o el video editados.
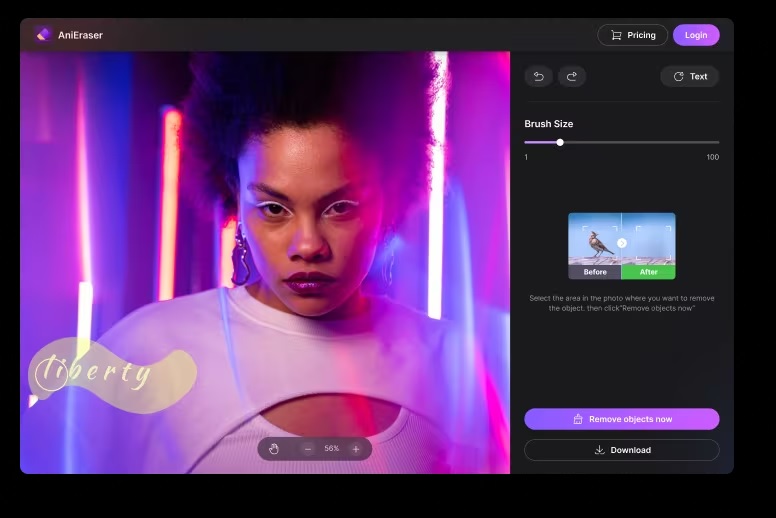
Paso 3
Una vez que hayas terminado de editar, haz clic en el botón Descargar para guardar tu imagen en segundos.
Comparando las funciones de AniEraser en todas las plataformas
A continuación te ofrecemos una tabla comparativa de las funciones de AniEraser en distintas plataformas.
| Dispositivos compatibles | Número de archivos: | Longitud/tamaño del video | Otras funciones | |
| Escritorio | Windows y Mac | ● 1 imagen y 1 minuto de video gratis ●Sin límites para los planes de pago |
Sin limitaciones | Eliminación por lotes ● Ajuste personalizado |
| Teléfonos móviles | iPhone, iPad y iPod Touch | ● 1 imagen y 1 minuto de video gratis ● 200 imágenes y 200 minutos de video para el plan mensual ● 2000 imágenes y 1000 minutos de video para el plan anual |
15 minutos por video o videos de 1GB | Ajuste personalizado |
| En línea | Navegadores en cualquier dispositivo | Igual que para móviles | 15 minutos por video o videos de 2 GB | ● Eliminación por lotes ● Ajuste personalizado |






