El proceso de grabación de las actividades que haces en la pantalla de la computadora se llama "capturar de pantalla". Aunque los grabadores de pantalla independientes pueden grabar todos los movimientos que se producen en el PC, incluido navegar por Internet con Firefox, Chrome u Opera, también existen algunos complementos específicos para navegadores que permiten capturar las imágenes del propio navegador web.
En este artículo, descubrirás varios métodos para hacer capturas de pantalla utilizando herramientas independientes, complementos de Firefox y las opciones de grabación de pantalla integradas en los sistemas operativos. Cuando termines, podrás decidir qué enfoque es el mejor para ti según el resultado final que busques y el público objetivo al que quieras dirigirte.
Parte 1. 6 Software de grabación de pantalla populares en Firefox
Entre muchos otros, las aplicaciones más populares de grabación de pantalla para Firefox son:
Wondershare UniConverter
URL: https://www.media.io/es/video-converter-desktop.html
Wondershare UniCoverter aparece primero en esta lista por una razón: Como su nombre indica, el programa es un conversor universal de audio y video, siendo un paquete de múltiples apps. It also has a built-in screen recorder that allows you to screencast your PC screen without having you to install any other app.
El proceso para grabar la pantalla de Firefox utilizando Wondershare UniCovert es sencillo y aquí te lo explicamos:
Paso 1. Abrir el navegador Firefox
Abre Firefox (o cualquier otro navegador web que quieras) antes de hacer alguna otra cosa. Unless you want to demonstrate the process of launching the web browser itself, it is imperative to start Firefox before moving to the next step.
Paso 2. Ejecutar Wondershare UniConverter y preparar la función de grabación de pantalla
Start Wondershare UniConverter, click Screen Recorder located on the left pane of the interface. Then you can click the top-left down-facing Arrow followed by the Screen Recorder button.
Paso 3. Setup Screen Record Frame
Click the down arrow from the Capture Area section of the Wondershare Screen Recorder panel and choose Full Screen from the menu. You can leave the Custom option selected and drag the frame handles to cover the area you want the screen recorder to record the Firefox screen.
Paso 4 (opcional). Setting Screen Recorder Speaker
Click the Speaker icon to prevent Wondershare Screen Recorder from recording system audio. Alternatively, you can leave the Speaker icon enabled, click and open the System Audio menu, and choose your preferred audio input device.
Paso 5 (opcional). Setting Screen Recorder Microphone
Repeat the process explained in Step 4 for the Microphone section.
Paso 6 (opcional). Otros ajustes para grabar la pantalla
Click the Settings (gear) icon to expand the panel and configure advanced settings like frame rate, the default save location, mouse settings during screencasting, etc.
Paso 7. Iniciar y finalizar la grabación de pantalla de Firefox
Haz clic en el botón REC para iniciar la grabación de pantalla.
Si no quieres descargar o instalar nada, también te brindamos 2 métodos para utilizar sin necesidad de instalarlos. 10180450 Los 6 mejores grabadores de pantalla y complementos para Firefox /video-editors-tips/firefox-screen-recorder.html Para detener la grabación, puedes hacer clic en el botón Detenero pulsar las teclas Ctrl + F6.
Screencast O Matic
URL: https://screencast-o-matic.com/screen-recorder
Screencast O Matic is a free computer or Firefox screen recording software that also allows you to add voice-over through your microphone. In addition to this, you can even use your webcam to capture videos for further improvements.
Available for Chromebook, Mac, and Windows platforms and the facility to upgrade to Deluxe or Premium version to access more advanced features, Screencast O Matic has different variants for students, professionals, and developers.

Debut Video Capture Software
URL: https://www.nchsoftware.com/capture/index.html
A multipurpose video capturing and screen recording tool that lets you record the videos using your webcam, VHS device, or network IP camera. Available for both Mac and Windows computers, when recording computer screen, Debut Video Capture Software also allows you to add text narrations, manage color settings, add timestamps, etc.
You can even add your audio via microphone or your computer speakers while recording the PC or Firefox screen.
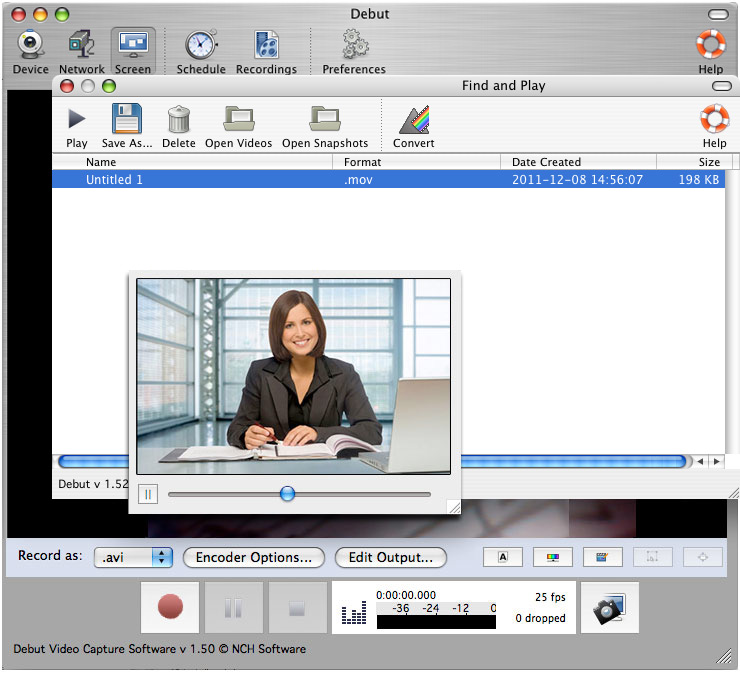
Powersoft Free Online Screen Recorder
URL: https://www.apowersoft.com/free-online-screen-recorder
One of its kind, Free Online Screen Recorder by Apowersoft, eliminates the need for installing the massive programs on your computer to perform screencasting. However, to allow the program to function correctly, you are required to establish a lightweight Launcher app that helps you launch the tool and manage the screen recording process.
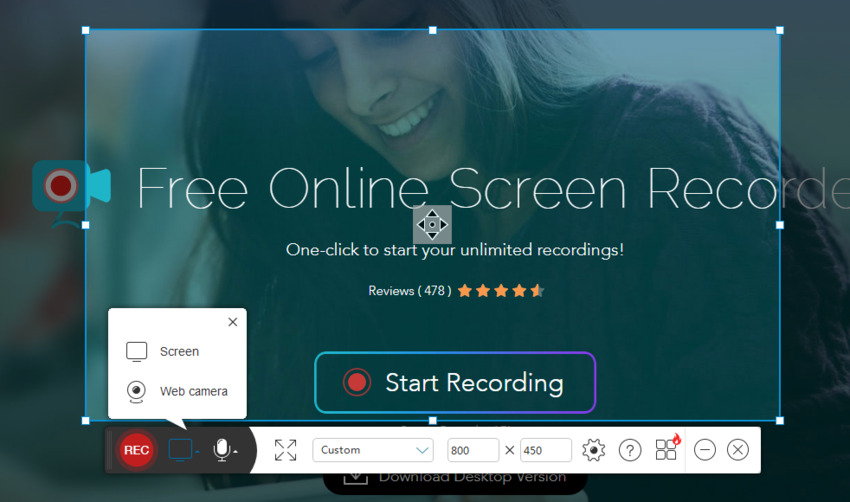
Fonelab Screen Recorder
URL: https://www.fonelab.com/screen-recorder/
Yet another efficient tool that lets you record anything that appears on your computer or Firefox screen, or is audible via your PC speakers, be it a web page, audio, or even an online tutorial. Available for both Windows and Mac computers, Fonelab Screen Recorder also lets you choose video and audio recording formats.
Upon successful recording, you can edit the videos and audio to fit your needs best.
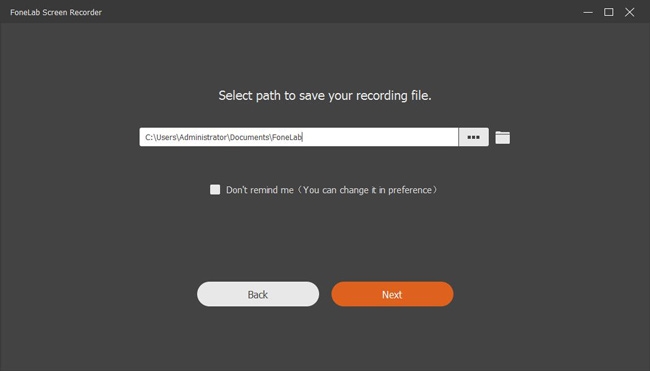
Screen Grabber Pro
URL: https://acethinker.com/desktop-recorder
With Recording Scheduler, Screen Grabber Pro stands out from its competitors. Compatible with Windows and Mac, the program allows you to screencast your Firefox or PC screen, record only the audio, and, most importantly, lets you record live streaming videos.
Post successful recording, you can edit the videos, add watermarks to them, and add text narrations to make the final output more informative.
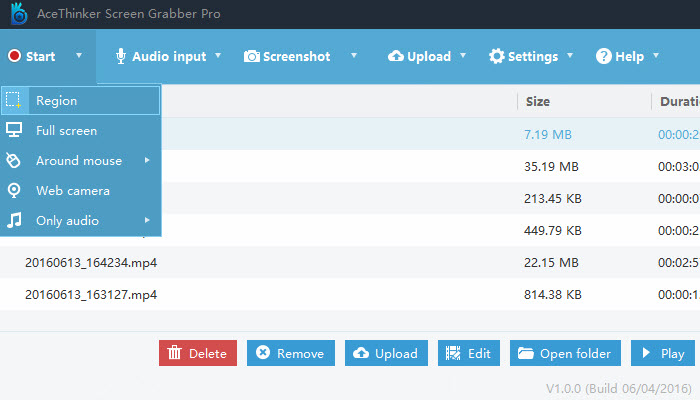
Parte 2. Add-on Screen Recorders for Firefox
If you are looking for a free and straightforward solution to record the Firefox screen, there are a couple of add-ons available for the browser. These small and lightweight programs can be installed directly on Firefox as extension and can capture anything that you surf.
However, unlike the tools explained in Part 1, Firefox add-ons can only capture the screenshots and can save them as image files. Algunos de los complementos más utilizados son:
Nimbus Screen Capture
URL: https://addons.mozilla.org/en-US/firefox/addon/nimbus-screenshot/?src=search
Used and appreciated by millions, Nimbus Screen Capture is an efficient and free add-on for Firefox that can:
- Capture screenshots of an entire web page or a selected region
- Annotate the captured images for further clarifications and future references
- Guarda el trabajo final en Google Drive o en tu almacenamiento local.
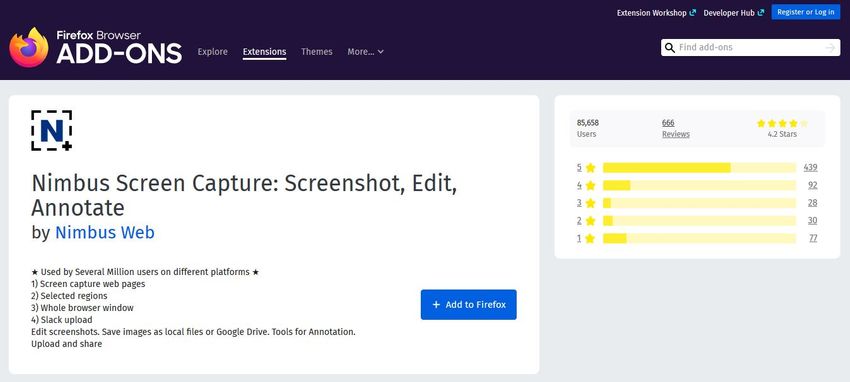
FireShot
URL: https://addons.mozilla.org/en-GB/firefox/addon/fireshot/
With the ability to capture screenshots of the entire web page even if most of its section is not visible on your PC screen, FireShot has the following features that are worth a look:
- Las capturas de pantallas pueden guardarse como archivos PDF junto a los hipervínculos
- Windows version of FireShot allows you to annotate the screenshots and mail them to your known ones
- The latest version of the add-on can now capture screenshots of all the opened tabs on Firefox and can save them as a single, multi-page PDF file
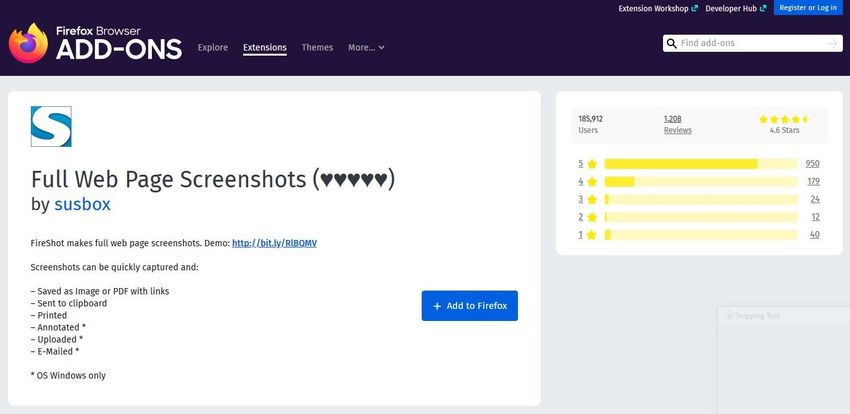
Parte 3. Otras formas de grabar la pantalla de Firefox sin necesidad de instalar algo
If you use Mac computer, you’re in luck as you have two built-in options to record Firefox screen without installing any third-party program. Aquí te explicamos las instrucciones paso por paso para utilizar ambas opciones:
Opción 1. Mac Default Method
If you use a Mac computer, you’re in luck as you have two built-in options to record Firefox screen without installing any third-party program. Both the choices, along with their step-by-step instructions, are explained below:
Paso 1. Abre Firefox y ve al sitio web que quieras capturar.
Paso 2. Press Shift + Command + 5 on your Mac keyboard to launch the Screenshot toolbar.
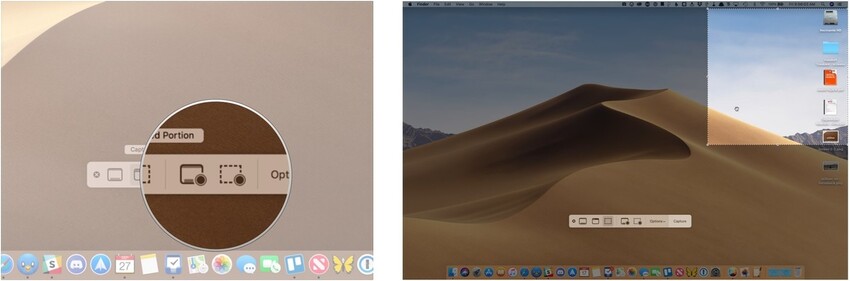
Paso 3. Click the Record Entire Screen icon to begin screencasting the whole Firefox screen. Alternatively, you can click the Record Selected Portion icon, use the side handles to cover the area you want to record, and click the Record button to begin screencasting the selected area of the web browser.
Paso 4. Click the Stop button at the top once you’re done recording, right-click the thumbnail of the recorded file from the bottom-right, and click Save to Desktop or Save to Documents to save the recorded video on your desktop or the Documents folder respectively.
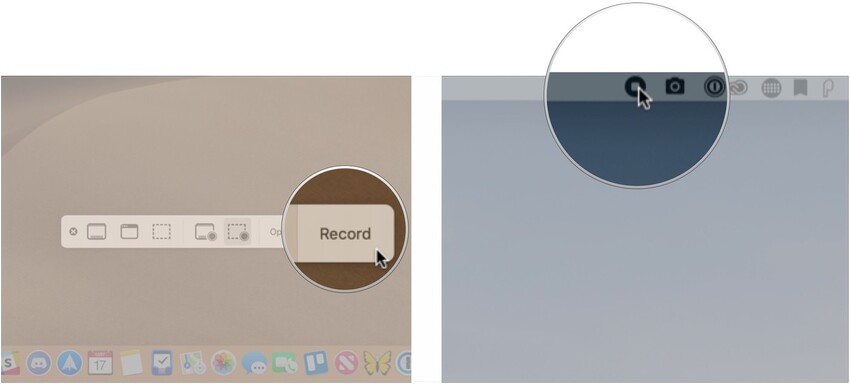
Opción 2. Utilizar QuickTime para grabar pantallas
QuickTime, a built-in media player in all macOS versions, also has a screen recorder integrated into it. However, this screen recorder only comes with the Mac version of QuickTime Player. Puede revisar los siguientes pasos para utilizar QuickTime para grabar la pantalla de Firefox:
Paso 1. Abre Firefox y ve a la pantalla de la URL que quieras grabar.
Paso 2. Ejecuta QuickTime Player desde la ventana Aplicaciones. You can also use the Finder app to locate the player on your Mac.
Paso 3. Asegúrate de que QuickTime Player esté seleccionado y activo, ve a Archivo en la parte superior, haz clic en "Nueva grabación de pantalla" desde el menú, y haz clic en el botón Grabar para comenzar el proceso en Firefox.
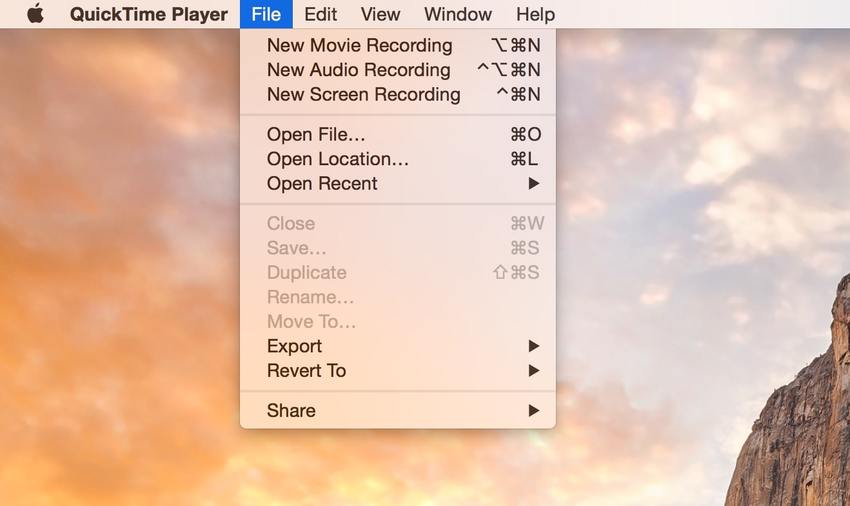
Paso 4. Once you have recorded the process of interest, press the Control + Command + Esc keys on the keyboard or click the Stop button from the menu bar.
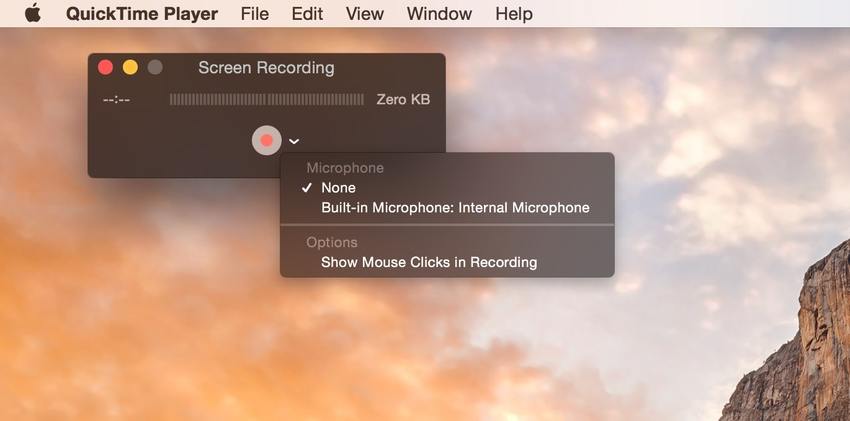
Paso 5. You can save the screencasted video by going to the File menu after selecting QuickTime Player, clicking Save, and choosing your preferred location from the box that opens up next. Alternatively, you can click the Export option to export your Firefox screen recording to your preferred resolution.

Resumen
Hay muchas formas de grabar la pantalla de Firefox. Depending on your budget, ease of access, the platform of your computer, and your technical expertise, you may find any of the methods discussed in the article useful.
The level of precision and accuracy you would like to have in your recorded Firefox videos and how much editing you need in them can also be a significant factor when deciding which app you should go for and/or invest in.




