TikTok is a popular video-sharing site owned by a Chinese company called ByteDance. On this platform, creators can share 15-second to 30-second clips recorded natively on the app. But after recording our uploading a video, you may want to trim it. This also helps you remove unwanted sections of the video. So, how do you trim TikTok video to fit the required playback duration? Don't worry; the process is pretty self-explanatory. This article will walk you through the steps to TikTok trim a video quickly and easily.
Part 1: How to Trim Video on TikTok via TikTok App
Let's start by learning how to trim video on TikTok using your Android or iPhone. As you may already know, TikTok is a multifunctional app. In other words, it lets you record short videos before trimming and editing to refine the videos. So, let's jump in and discuss how to TikTok cut a video on the go using your smartphone or tablet.
Situation 1: Trim the video shot on TikTok
Below are the steps to trim a video on TikTok directly on the app:
Step 1. Download, install, and run the TikTok app on your iPhone or Android smartphone. Then, create an account before tapping the Add button at the bottom of the screen.
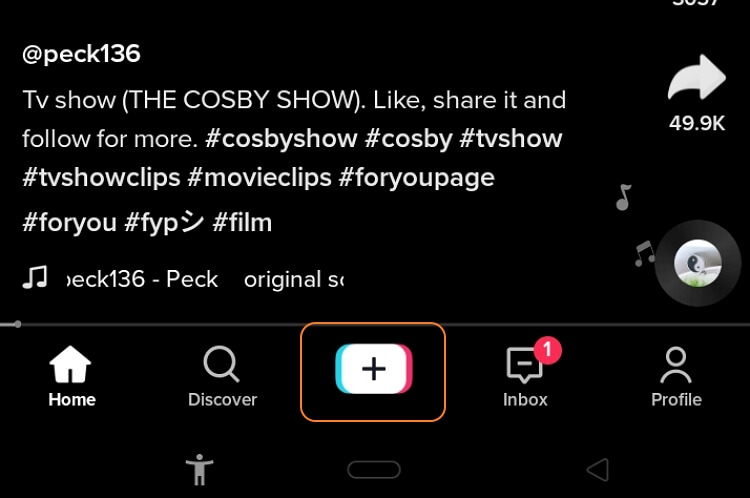
Step 2. Choose the video playback speed and the duration. You'll see all these options at the bottom of the screen.
Step 3. Now tap Record to begin capturing a TikTok video on your phone. If satisfied, press Stop. Alternatively, click Upload to open a local video clip on TikTok.
Step 4. Navigate to the right pane and click Adjust clips. Now drag the trimming handles to set a new playback duration and erase unwanted sections.
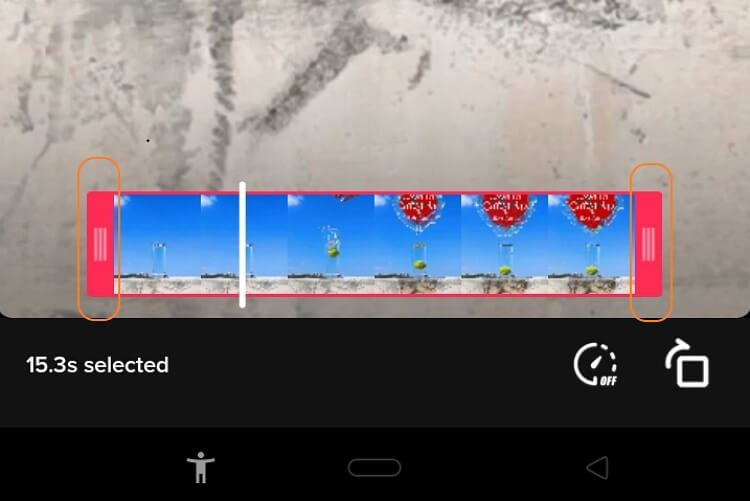
Step 5. If satisfied, click Next to post your video.
Situation 2: Trim the edited video on your phone
When posting the recorded video on iPhone, you'll see a toggle asking you to save the video to your device. So, if your video is already saved on your mobile phone, you can still trim it further using the Photos apps. Photos is an inbuilt app that allows you to arrange and edit your videos and images. Interestingly, both Android and iOS come with their own versions of this app.
Below is how to cut TikTok video with iPhone Photos:
Step 1. Tap to launch the Photos app on iPhone or iPad.
Step 2. Tap the video you want to trim, and then click the Edit icon at the top-right corner.
Step 3. Now tap and hold the sliders on the left and right to
Step 4. Tap Done at the bottom-right corner of the window to save the new video.
How to cut TikTok video with Google Photos:
Step 1. Tap to launch Google Photos on your Android smartphone or tablet.
Step 2. Open Albums and then search and select the video you just recorded on TikTok.
Step 3. Tap the screen to reveal the Edit icon and click it. Then, click Video before dragging the anchors on the left and right side of the video timeline to trim it.
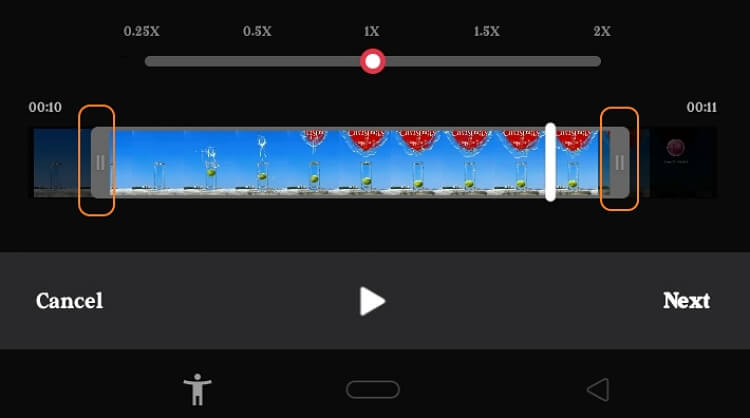
Step 4. Preview the video and save it. That's all!
Part 2: How to Easily Cut TikTok Video like TikTok App [Online Solution]
One thing is evident; trimming the videos directly on the TikTok app or using the Photos apps can be hectic. Also, TikTok doesn't support the trimming of several photos concurrently. But don't worry because you can use Media.io video trimmer to split and trim videos online on iPhone, Android, Windows, and Mac. It's a simple online program that supports all video formats like MTS, VOB, MP4, MOV, 3GP, and many others. Apart from trimming, this software can also crop, rotate, flip, and apply effects. Best of all, users can export videos to multiple file formats.
Follow these steps to trim TikTok video on Media.io:
Step 1. Run the video trimmer function.
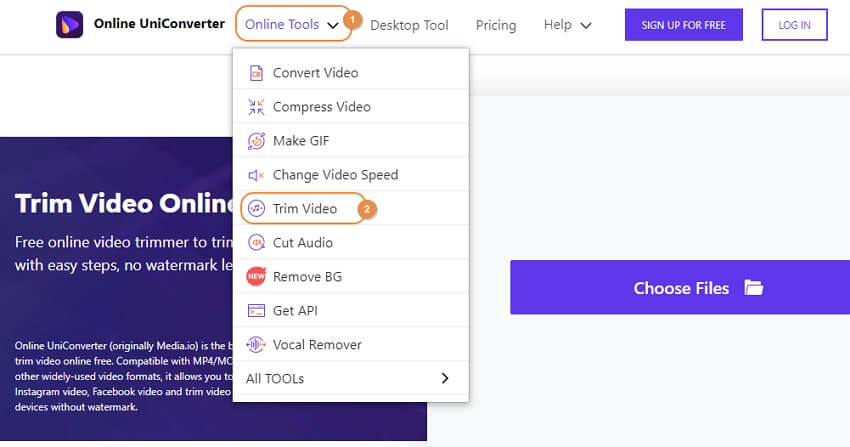
Launch Media.io by clicking the Online Tools drop-down arrow. From there, choose the Trim Video option. The video trimmer will launch automatically.
Step 2. Upload your video clip.
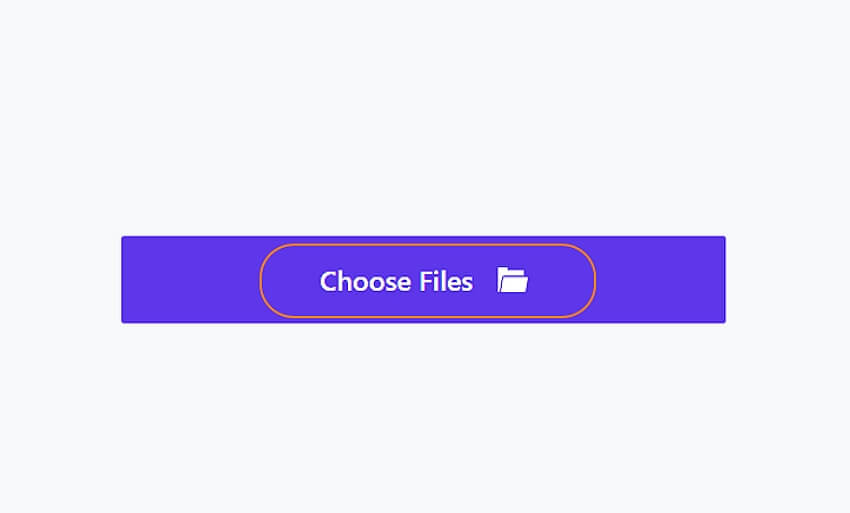
Next, drag and drop the video clip you want to trim on the video trimmer's workspace. Alternatively, hit Choose Files and select a video file to upload and cut. The upload speed is instant.
Step 3. Split and trim the video.
You'll see multiple tools at the bottom of the added video. Here, choose Trim and then drag the handles to erase and resize the video clip. Also, use the playhead to select the video section to start and stop trimming. Meanwhile, you'll see options to crop, adjust effects, rotate, and flip the video.
Step 4. Save the video.
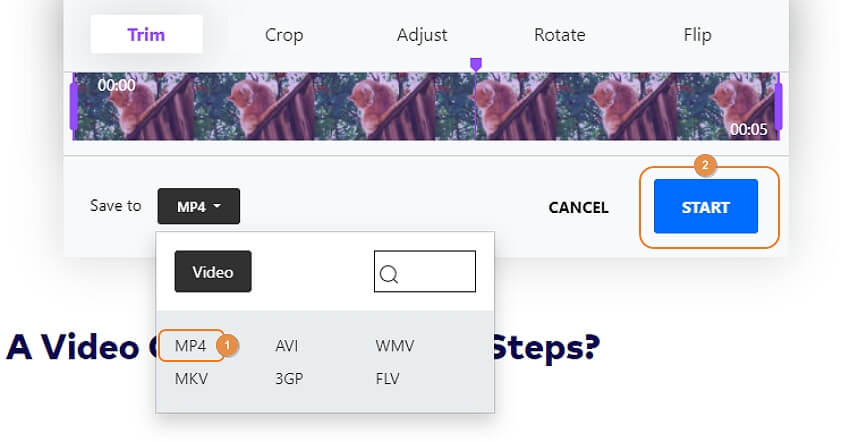
Are you satisfied with what you see? If yes, open the Save to drop-down menu and choose MP4 as the target format. Finally, press Start to begin cutting the video on Media.io. Now upload your video on TikTok and share it.
Part 3: How to Auto Smart Trim TikTok video with an Advanced software
Now let me introduce you to the most advanced video trimming tool on this list - Wondershare UniConverter. It's a Mac/Windows app that uses Artificial Intelligence (AI) to trim videos according to audio aspects like buffer, volume, and playback duration. You can cut any audio-visual file with it, including MP4, WebM, MTS, 3GP, MOV, FLV, and others. Also, it comes with other AI-powered functions like subtitle adder, image background remover, and video background remover. And above all, Wondershare UniConverter can convert, compress, join, and perform many other video editing techniques.
Key features of Wondershare UniConverter:
- Excellent smart trimmer to cut video automatically depending on audio settings.
- Other AI-powered tools like subtitle editor, background remover, and auto reframe.
- Convert between 1000+ video formats, including MP4, MTS, MOV, etc.
- Edit videos by cropping, rotating, adding filters, applying watermarks, etc.
- Download videos from 10,000 video-hosting platforms, including TikTok.
- Best video trimmer for macOS 10.9+ and Windows 10/8/7.
Now follow these steps to trim clip on TikTok with Wondershare Smart Trimmer:
Step 1. Launch Wondershare Smart Trimmer.
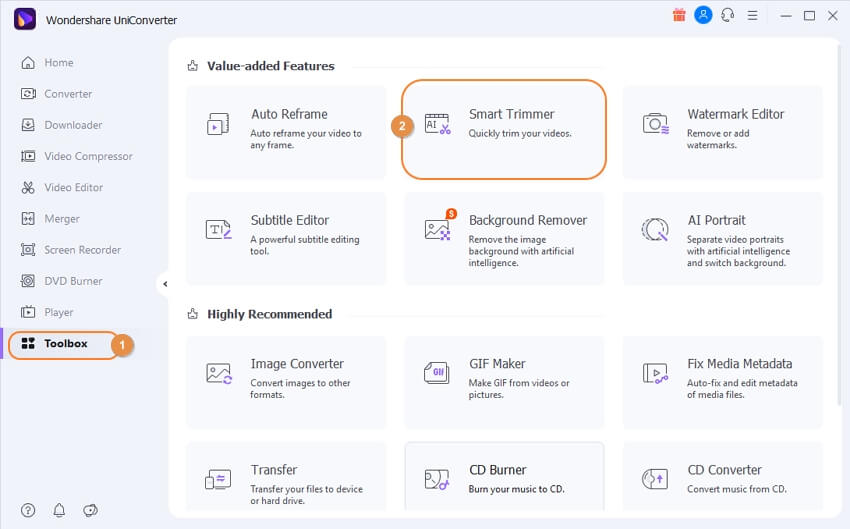
Install and run Wondershare UniConverter on your PC before clicking Smart Trimmer. You'll see the trimming tool launch immediately.
Step 2. Upload the TikTok video.
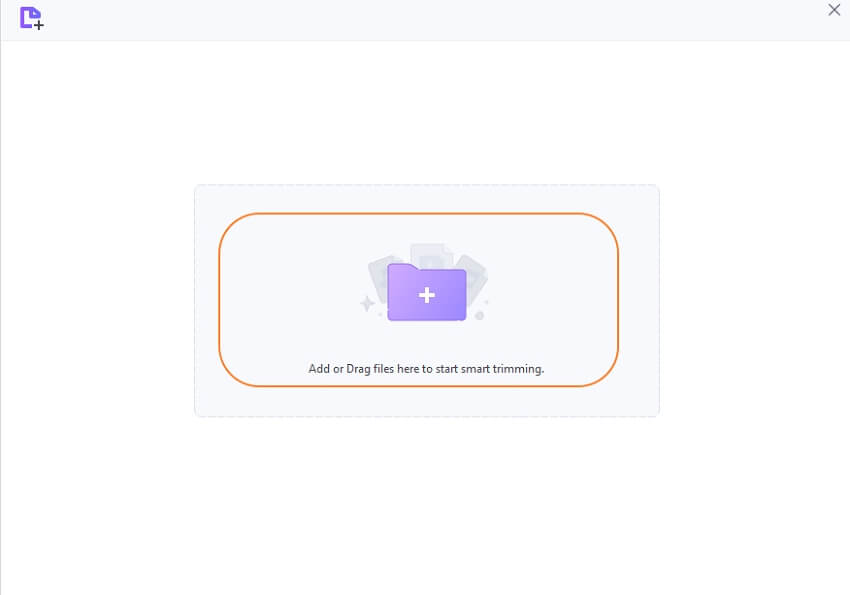
Now open your local files and browse the video you want to upload. After that, drag and drop them on the Smart Trimmer. An alternative way is to press Add Files to open your local video on the Smart Trimmer tool. Like the online version, the upload speed is fast.
Step 3. Trim the video.
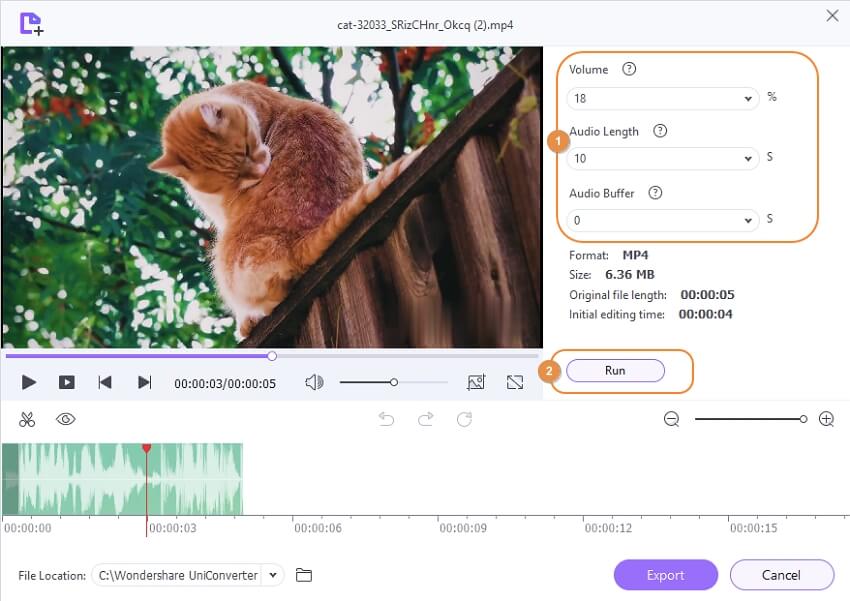
Next, start trimming your video according to the following audio settings:
- Volume: Open the Volume drop-down menu and then set the trimming volume level. For instance, choose 18 and then tap Run. The Smart Trimmer will auto-select all video areas with a volume level of less than the selected rate. Then, proceed to trim out the unwanted sections on the timeline.
- Audio length: You can also trim your video depending on the audio playback length. So, let's say you choose 10 as the playback duration. In that case, click Run and the Smart Trimmer will do the dirty work.
- Audio buffer: Last but not least, you can trim the video by adjusting the audio buffer. Just enter the correct digits on the field provided, and UniConverter will auto cut the video in a nature way.
- Trim manually: Finally, you can trim your video manually by placing the playhead on the area to start cutting and click Trim. Do the same to choose an endpoint before selecting the trimmed section. If satisfied, click the Invincible icon to mark it for deleting while processing the video.
Step 4. Save the video.
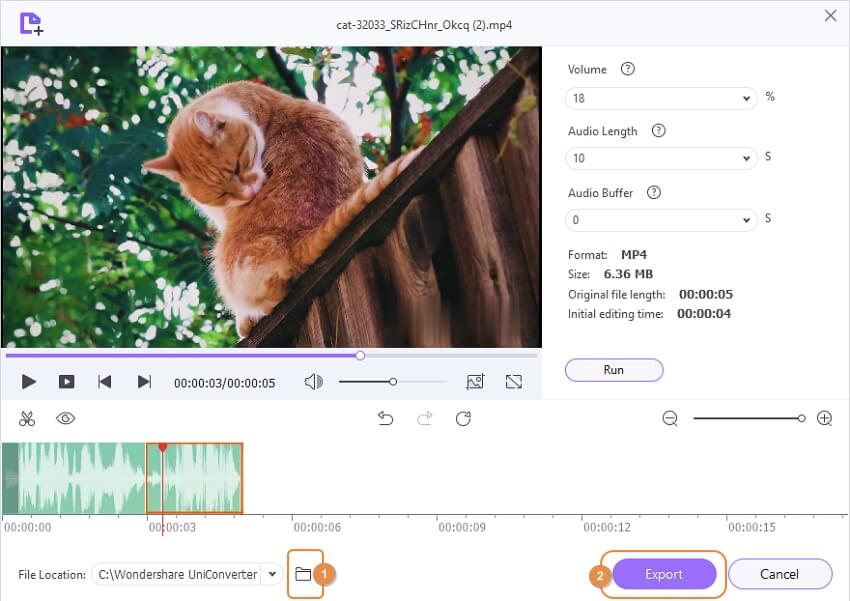
Now head to the File Location field and choose a folder path for your video. After that, click Export to begin processing your TikTok video. And that's how to trim a TikTok video on Mac/Win quickly and easily.
Conclusion
See, trimming a video on TikTok is super easy. Just record your clip on the app and apply the steps discussed above to trim the clip. But as you may have noticed, TikTok automatically chooses the playback duration of each clip while recording and trimming. So, to avoid these frustrations, use a third-party trimmer like Media.io or Wondershare UniConverter to cut videos effortlessly. Happy TikToking!

