For Android users, Google Play Store is like a lifeline. Developed by Google and earlier known as Android Market, Google Play Store is the official store of Google for the apps, games, movies, and other content for the certified devices that runs on Android OS. This digital distribution services have a wide variety of content that can be downloaded for free or for a price. Though all the popular and flagship Android devices like Google Pixel 5, Samsung, and others comes pre-installed with the Google Play Store, there are a few less popular ones that might not have the Google Play Store installed. So, to download your choice of apps and other content on these devices, you need to download and install the Google Play Store. More about the play store app can be learned from the following parts of the topic.
Part 1. How to Download and Install the Google Play Store
The need for installing the Google Play Store arises when it is already not pre-installed on your device or you want to manually install the latest version. The steps for play store downloading are enlisted below.
Step 1: Check the version
If you have Google Play Store already installed on your device, first of all, you need to check the installed version so that you accidentally do not install an older version. To do so, move to Google Play Store app on your device and open the Settings option. Next, scroll down to the Play Store version to know the same.
The above step can be missed for the devices that do not come with installed Google Play Store.
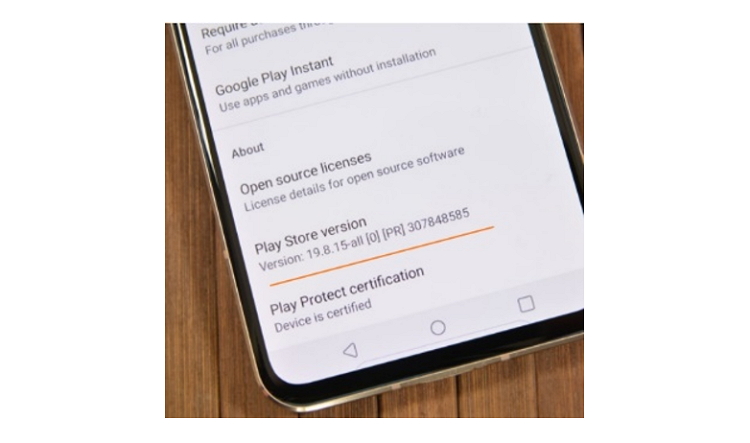
Step 2: Using APK to download the Google Play Store
Like all other Android applications, the Google Play Store also comes in APK format. So, for downloading the Google Play Store, get the APK link from the trusted source. Check the version of the Google Play Store that you want to download and follow the instructions on the site for downloading the same.
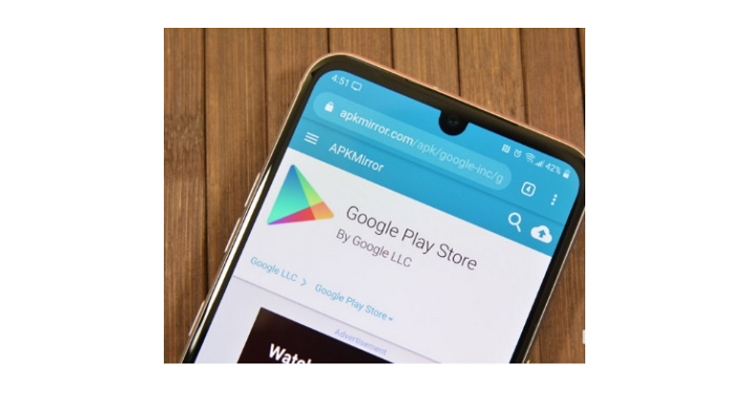
Step 3: Manage security permissions
When the Android device’s Unknown Sources settings have been disabled, it will not allow the users to download the apps from anywhere beside Google Play Store. Since Oreo OS, this has changed, and rather than a system setting it has now become the per-app settings. So, depending on the version of the OS you are using, you need to manage the permission settings.

Devices using OS before Oreo:
- Go to the device Settings and find the Security option.
- Check the box at the Unknown Sources option and a warning pop-up window will open. Click on the OK button that will allow installing APK from the Unknown Sources.
- If you are unable to find the Unknown Sources option from the Security, check from the Apps Settings or the Privacy Settings.
Devices running on Android Oreo OS
- Start by installing using the web or the file browser.
- You will get a notification saying that there is no permission to install the APKs. From the prompt, click on the Settings button.
- From the next menu, enable the box that will let you install the APK.
- Click on the Back button to start the installation.
Step 4: Installing Google Play store using the file manager
Once the Google Play Store APK is downloaded you need to install the same.
- Launch the file browser and go to the location where you have downloaded the Google Play Store APK and click on it. (The APK will be generally stored in the Downloads folder on your SD card if it was downloaded on a device)
- Depending on the apps that have been installed on your device a pop-up box might appear asking for the app you wish to use. Hit on the Package Installer.
- Next, go through the permission changes if any, and then hit on the Install button which will finally start play store installing on your device.

Note: Remember to disable the Unknown Sources after the installation is completed to keep your phone safe.

Part 2. How to Set up Your Account
Once the Google Play Store is downloaded and installed on your device, you need to set-up your account to buy and download the items from the store. Steps for the same are as below:
- Open the Settings app on your device and click on Accounts > Add account > Google
- Follow the instructions given to add the account. Adding password protection to your device will prevent unauthorized purchases.
- For adding multiple accounts, you can repeat the steps
Part 3. How to Update Google Play Services
Running in the background, Google Play Services using Google play for keeping the Google account and the apps connected. Thus, using Google Play Services, the apps can be used without giving login details whenever a new app is installed. The purchases that are done using Google Pay is also tracked using Google Play Services.
So, it is important to keep updating Google Play Services and the steps for the same are as below.
Step 1: Go to the app settings menu and select Apps (at times this might appear as Apps & Notifications).
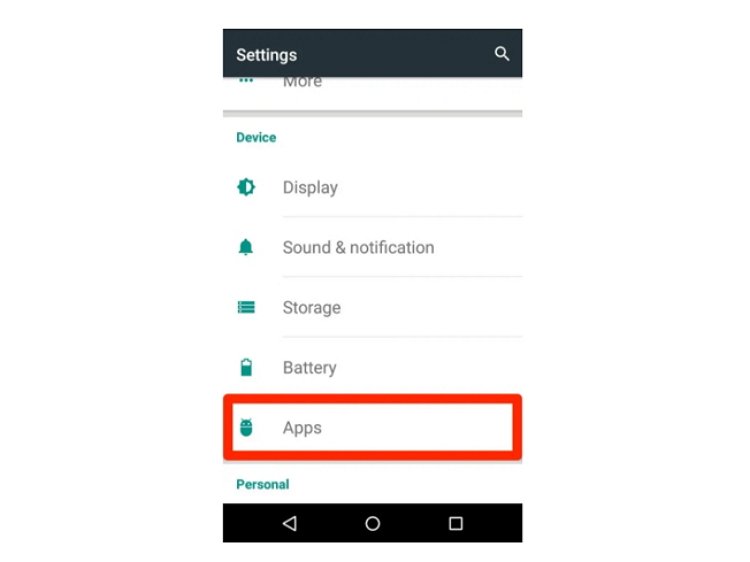
Step 2: Search the app list to locate Google Play Services.
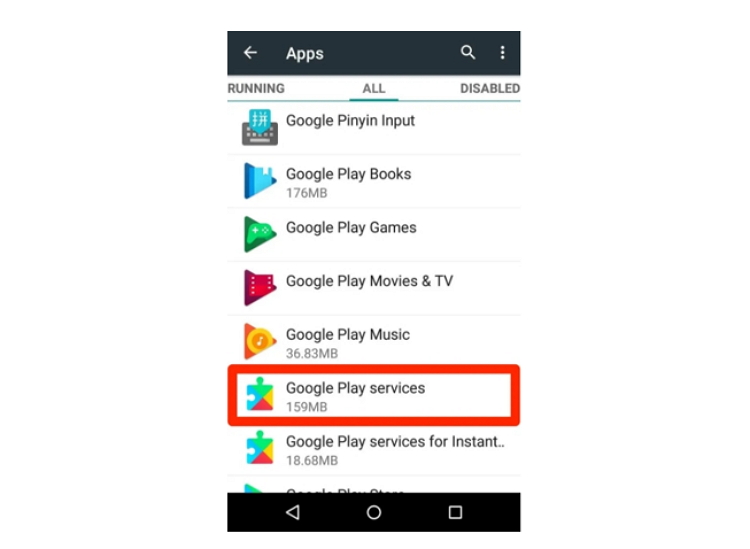
Step 3: Click on the option if available to Update or Install. If you do not see the option for the update, it means that the latest version is already installed.
Part 4. Transferring files using Wondershare UniConverter
The need for transferring the local system files to your Android devices arises several times and the best tool that we recommend for the same is Wondershare UniConverter. This is an excellent software that facilitates quick and easy transfer of multiple multimedia files to your Android as well as other devices. Additionally, a host of other features are also supported by the program like format conversion in over 1000 formats, video downloads from over 10,000 sites, editing, DVD burning, and more.
Steps to transfer files to Android devices using Wondershare UniConverter:
Step 1: Launch the software on your PC and from the Toolbox section on the main interface select the Transfer option
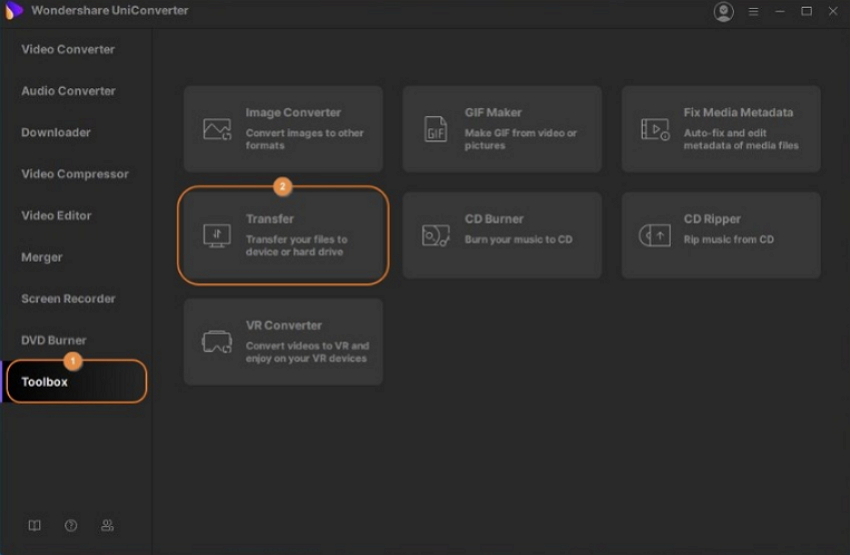
Step 2: Connect your Android device to your PC following the steps given on the software interface. Once the device is connected, it will show its icon on the software interface.
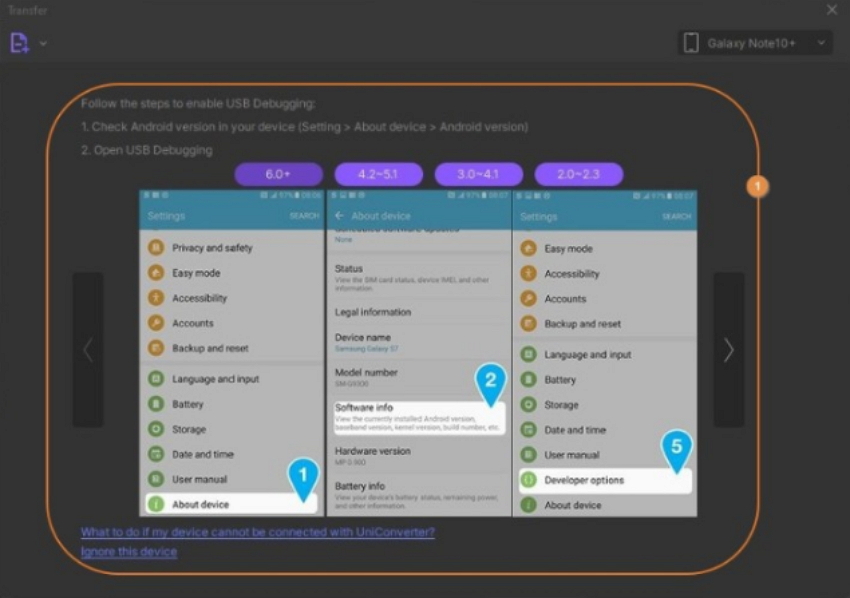
Step 3: Next, click on the Add Files icon at the top-left corner to browse and add the files to be transferred. Multiple files or an entire folder can also be added.

Step 4: Click on the Transfer All button at the bottom-right corner to move all the added files to the connected android device.
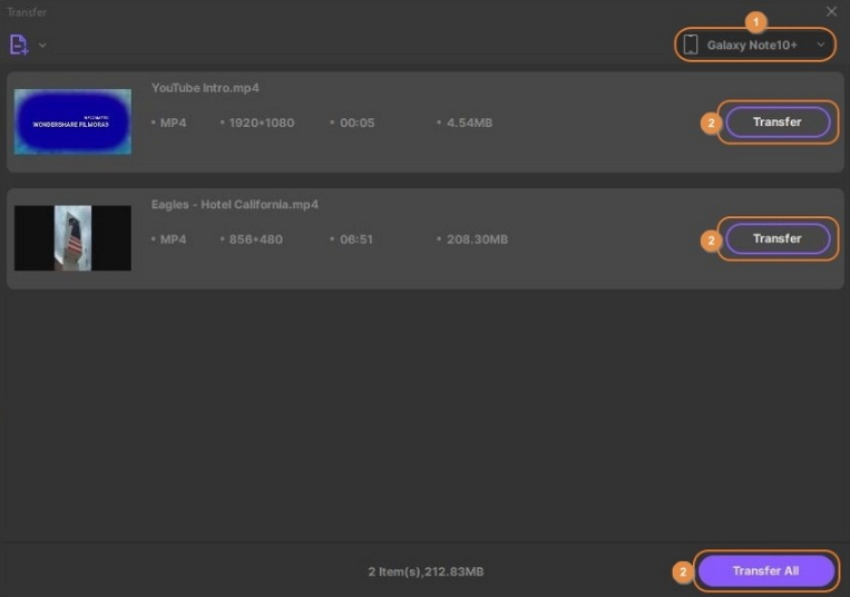
Summary
So, for downloading and installing the Google Play Store on your Android device and keeping the Google Play Services updated, follow the steps as given. File transfer on your Android device can be quickly done in a hassle-free manner using the Wondershare UniConverter software.
- Directly convert videos to MP4, AVI, MKV, and other 1,000 formats without quality loss at 30X faster speed.
- Convert videos to devices such as iPhone, iPad, iPod, and Android phones directly.
- Edit videos with advanced video editing functions, like trimming, cropping, adding watermarks, subtitles, etc.
- Download/record videos from YouTube and other 10,000+ video sharing sites.
- Burn videos to DVD or Blu-ray disc to play with your DVD player.
- Support additional functions like Video Compress, VR Converter, GIF Maker, Fix Video Metadata, etc.

