The iPhone is undeniably the most popular smartphone today. It is fun to use, durable, and reliable. One of the main features of iPhone is its ability to offer free ringtones. However, free iPhone ringtones could be irritating at times because of their repetitive nature. That's why in this article, we want to learn how to easily make a unique ringtone and how to change a ringtone on iPhone to make it stand out from the crowd. Read on!
Part 1. How to Make Free iPhone Ringtones on iTunes
Did you know that you can create a custom ringtone iPhone using iTunes? However, you'll have to do that on iTunes Mac or PC. That's because iTunes 12.7 has removed the Tones library where you could sync your iPhone tracks directly. With that said, here are the steps to make free ringtones on iTunes:
That said, here's how to edit sound clips with WMP:
Step 1: First of all, ensure that you iTunes is of the latest version. After that, launch the app then open your song there by clicking File > Add File to Library. You can even upload a whole folder by choosing the Add Folder to Library option.
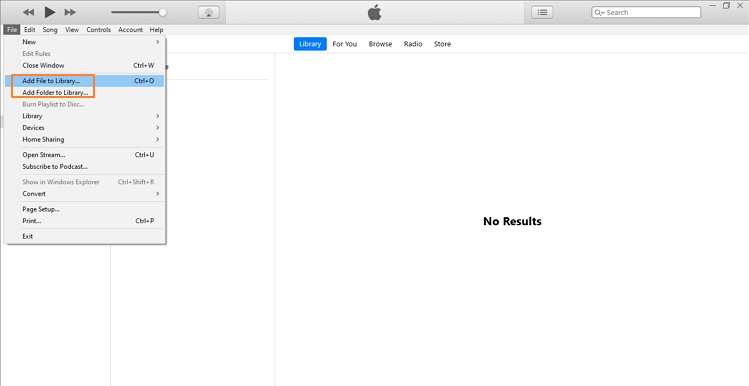
Step 2: After opening it on iTunes, right-click the song and then choose the Song Info option.

Step 3: On the pop-up window, tap the Options tab and then enter the start and stop times in their respective textboxes. To make a professional iTunes ringtone, ensure that it’s no more than 30 seconds long. click Ok to continue.
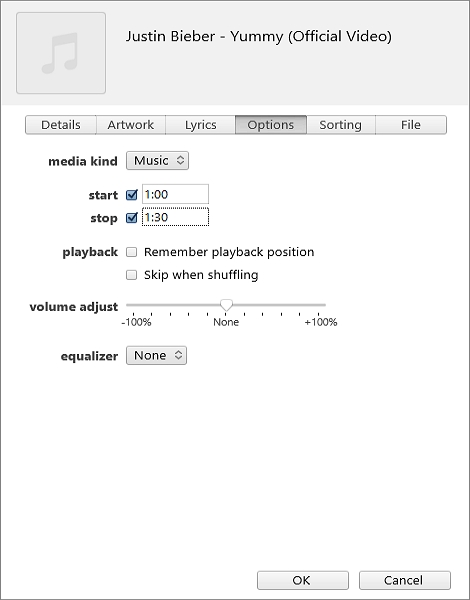
Step 4: Next, convert your new file to AAC version. To do that, tap the File button then go to Convert before clicking Convert to AAC Version.
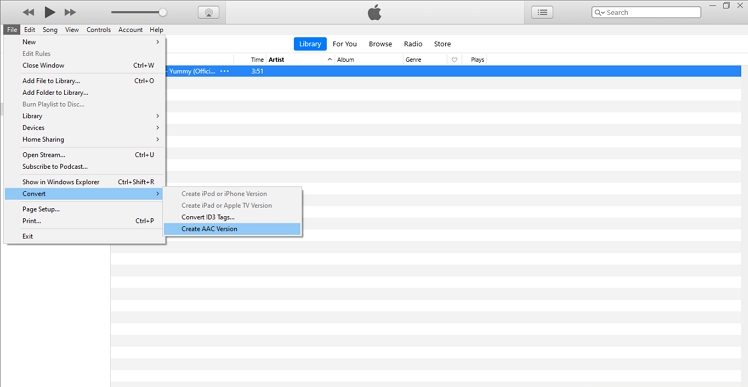
Step 5: Now delete the original files and keep the new AAC version.
Step 6: It doesn’t end there, though, because you have to change your AAC file’s extension from .m4a to .m4r, which is compatible with iTunes. To do that, find your AAC file in your local storage by clicking File and then tapping Show in Finder or Show in Windows Explorer.
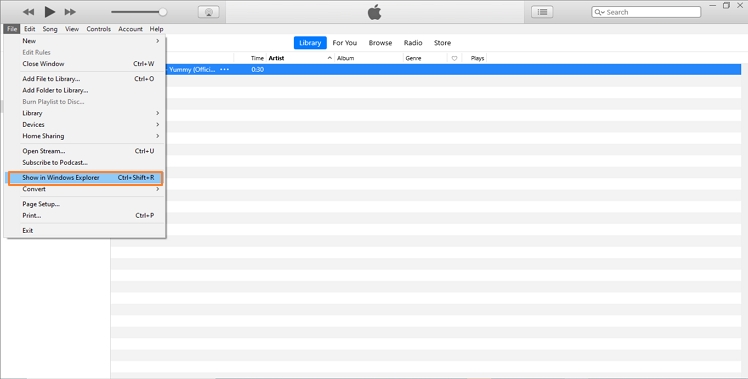
Step 7: To change .m4a to .m4r. on Mac, tap File > Get Info and then change the settings under the Name & Extension section. On Windows, click View > File name extensions > Home tab > Rename.
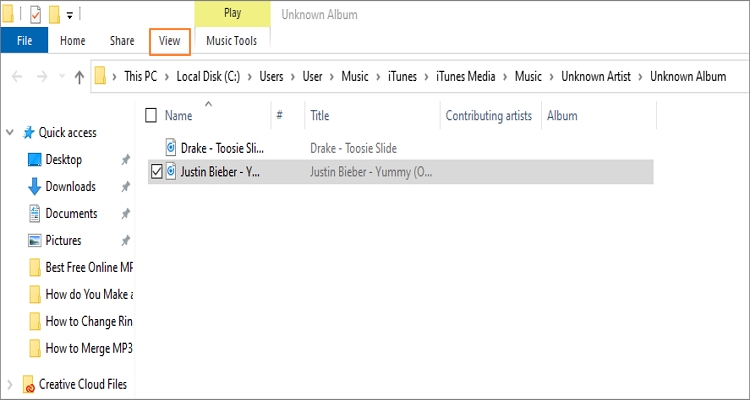
Step 8: Connect your iPhone to your computer and then transfer the cut ringtone to your mobile device.
Step 9: Finally, set your transferred song as iPhone ringtone. To do that, open Settings and then choose Sound & Haptics before tapping Ringtone. Congratulations! You have changed your iPhone ringtone successfully.
Part 2. How to Make Free iPhone Ringtones on iTunes
Once your favorite ringtone is ready, it's super easy to set it as iPhone ringtone. To do that, open Settings and then choose Sound & Haptics before tapping Ringtone. Now you have changed your iPhone ringtone successfully. Congratulations!
Part 3. How to Set a Song as a Ringtone for iPhone
Personally, I’m not a fan of making custom iPhone ringtones on iTunes. That’s because there are much simpler methods such as the Media.io. Unlike the iTunes method, using the Media.io is pretty seamless and should generate M4R ringtone in seconds. On top of merely cutting audios, this website also allows you to set fade effects as well as convert to any other audio format. Even juicier, users can cut tracks directly on iPhone.
Media.io Ringtone Maker Online
- Ad-free, straightforward user interface.
- Create free iPhone ringtones with fade effects from MP3, AU, AAC, FLAC, and more.
- Convert songs to MP3, M4R, M4A, OOG, and other audio formats quickly.
- Create custom ringtone iPhone on any browser, including Chrome, Opera, Firefox, and more.
How to fast change ringtone on iPhone with Online Ringtone Maker:
Step 1. Launch the Ringtone Maker and upload your favorite song or sound files. You can also upload a video file, and it'll automatically extract the audio track.
Step 2. Drag the purple start and end handles to set a duration for your iPhone ringtone. Ensure that your duration is not more than 30 seconds for quality results. After that, set the fade effects and choose the M4R format with the top-right converting tool. Although choosing MP3 is another option, M4R delivers a similar sound quality but with lower memory size.
Step 3. Tap the Export button, preview and download the audio to your local drive or Dropbox and set it as your new ringtone. Now that was super-easy, right?
Part 4. Brief Comparison Between iTunes and Online iPhone Ringtone Maker
Although I'm confident that you have already decided to use Media.io Online Ringtone Maker, let me quickly take you through a comparison table to help you make a firm decision.
| Features and Specifications | Online Ringtone Maker | iTunes |
|---|---|---|
| Supported audio formats | MP3, M4A, M4R, AIFF, AU, OPUS, OGG, and more | AAC, MP3, WAV, AIFF, and Apple Lossless |
| Supported video formats | VOB, MOV, MP4, M4V, FLV, AVI, MPEG, and more | MP4, M4V, and MOV |
| Ringtone Making features | Set fade effects, duration, and convert to other formats | Set duration and convert only |
| Device compatibility | Works on any device with a browser and internet connection | Mac and PC only |
| Extra features |
|
|
Summary
It is pretty obvious that Media.io is the superior app when it comes to making custom ringtone iPhone. It’s straightforward, feature-laden, and supports plenty of file formats. To add on that, you’ll enjoy a free customer service to ensure that you don’t go wrong anywhere.



