Where’s my iPhone? If you are unfortunate enough to lose your iPhone, Apple offers you a free tool for help. Find my iPhone is an application that you can use to locate your iPhone. You can have your iPhone locked if it gets stolen, preventing the thief from accessing your personal data. You will need to use “find my iPhone” on another iOS device, such as your PC or iPad with your iCloud ID. This article provides a complete guide to solve your problem.
Part 1. How to Use ‘Find my iPhone’
“Find my iPhone” is available for all Apple devices with at least iOS 5 or later versions. Your Apple device should be connected to a Wi-Fi network for using this app. This app already exists on your iPhone, so there is no need to have it installed from the App Store. On the other hand, you cannot have it deleted, which surely shows its importance.
You can set up the services of Find My iPhone app by following these simple steps.
Step 1: Connect your iPhone to Wi-Fi or Cellular data.
Step 2: Go to your iPhone Settings, scroll down, and tap on Find My iPhone.
Step 3: Tap Find My iPhone to activate it.
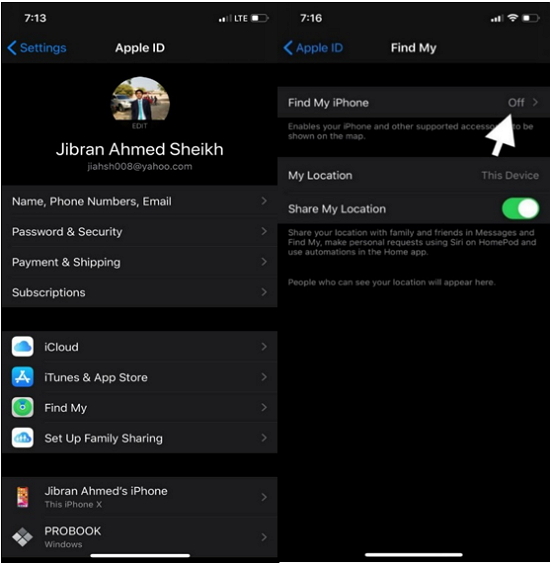
Step 4: Set up a password.
Step 5: Launch Find My iPhone app
Step 6: Tap on the Devices button to confirm that your device is synchronized with it.
Step 7: If there is more than one iPhone synchronized with this iCloud account, they can also be observed here.
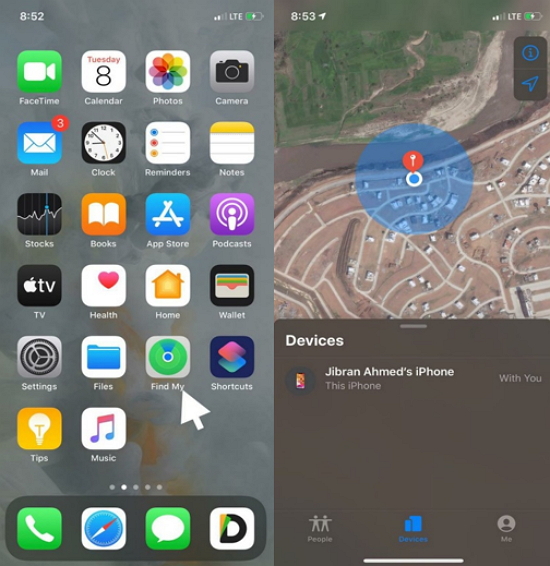
In situations where you do not have any other iOS device that could help you find your lost iPhone; Apple provides another method that can be followed to confirm the safety of your device. iCloud website is another impressive platform the generally keeps you connected with your iOS device. It can also be used for finding a lost iPhone by following a few steps. This method provides an overview to find your iPhone via iCloud website. Detailed steps for you to find the lost iPhone using iCloud web are as follows.
Step 1: Open a web browser and go to icloud.com/find/.
Step 2: This link will take you directly to login to Find My iPhone app.
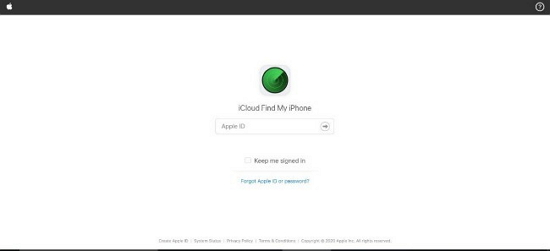
Step 3: The screen will show the current location of your iPhone if it is connected to internet.
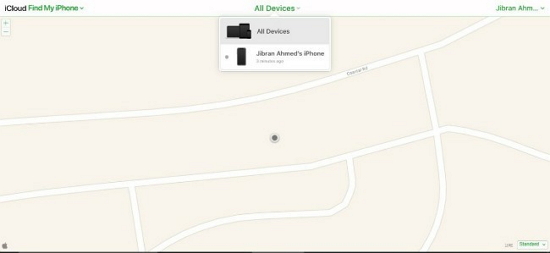
Step 4: At the right corner of the screen, three options appear. Select “Play Sound” if you are searching for it nearby.
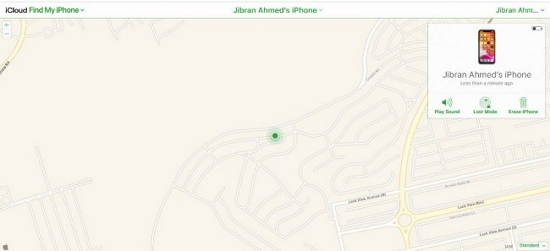
Step 5: Select “Lost mode” if you think it's stolen. It will ask for 4-digit passcode to lock your iPhone.
Step 6: Go for the option of “Erase iPhone” to remove this device from “Find My iPhone” if you want to prevent people from accessing your personal data. You must know that once choosing the option of “Erase data, all the information related to your credit/debit account of Apple will also be lost. Your iPhone will get reset, and none of the data can be restored.
Part 2. Why “Find My iPhone” Is Not Working
There are several scenarios in which the “Find My iPhone” app does not work to locate your lost iPhone. Following are the few possible reasons that would explain why the application is not functional.
- Find My iPhone is not enabled on it.
- There is a possibility that lost device has no internet connection.
- Your iPhone may have run out of battery.
Part 3. Transfer Files Using Wondershare UniConverter
The few reasons mentioned above may explain why the ‘’Find My iPhone’’ app is not working on your iPhone. In such conditions, you still may need to transfer your files all the time. With the device lost, you might be confused on covering this issue. Do not worry if your Find My iPhone is not working. You can use Wondershare UniConverter to send your files from your iPhone to PC. Wondershare UniConverter is an amazing platform with numerous features, which allows you to transfer the file in a very short interval of time. You can learn to use it by following these simple and easy steps.
Step 1: Launch Wondershare UniConverter on your Laptop.
Step 2: Choose the tab Toolbox on the left side of the panel.
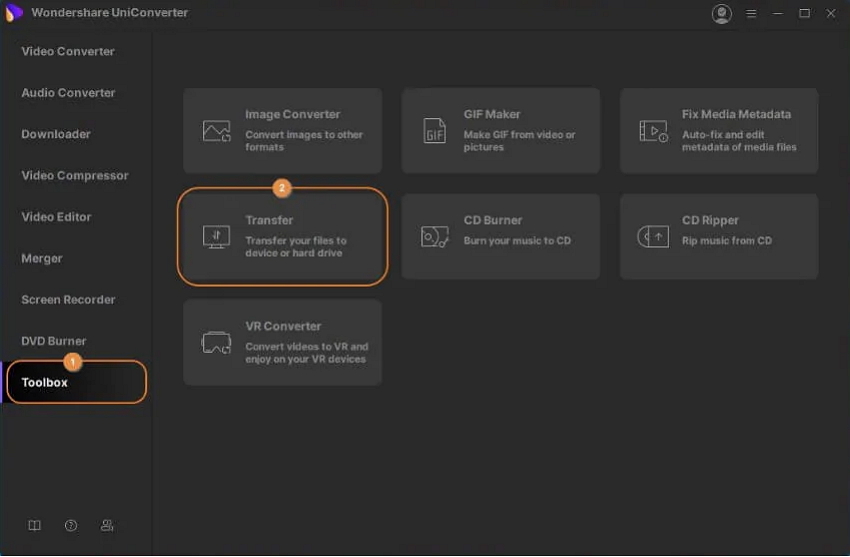
Step 3: Then Connect your iPhone with PC.
Step 4: Choose the Trust on your iPhone when the window pops up on the screen.
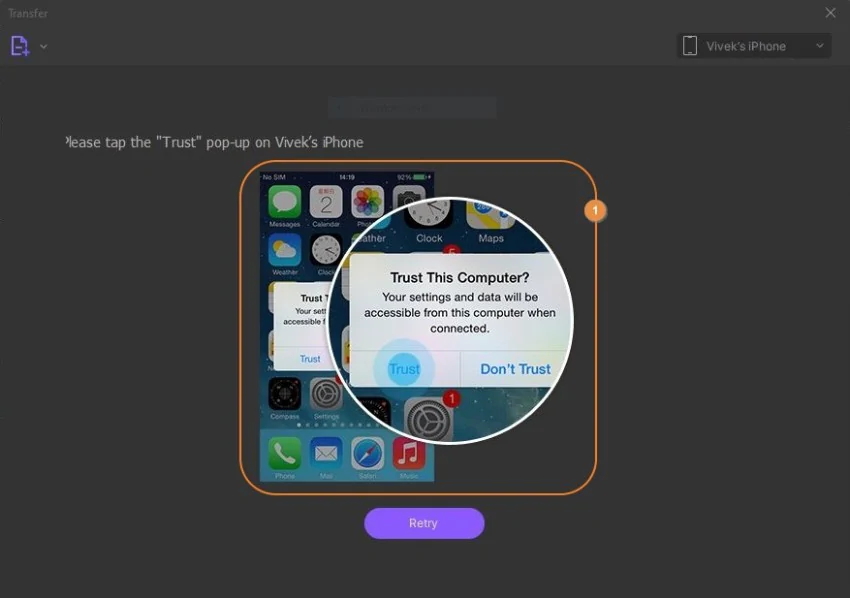
Step 5: Enter the password.
Step 6: Go to the drop-down button located at the top-left corner of the panel.
Step 7: Click on Add File.
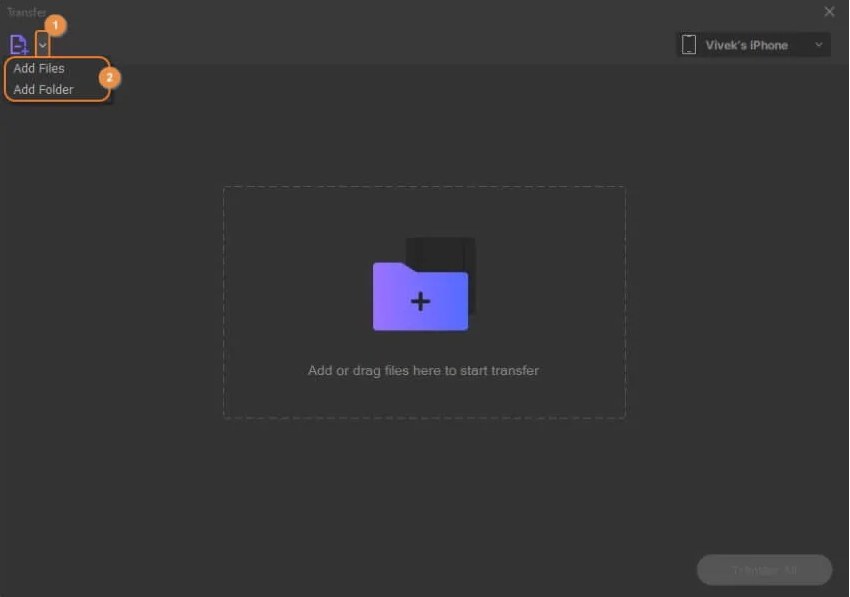
Step 8: Your iOS device name must be present at the top-left corner in the drop-down list of the window. Click the Transfer button to share the file.
- Directly convert videos to MP4, AVI, MKV, and other 1,000 formats without quality loss at 30X faster speed.
- Convert videos to devices such as iPhone, iPad, iPod, and Android phones directly.
- Edit videos with advanced video editing functions, like trimming, cropping, adding watermarks, subtitles, etc.
- Download/record videos from YouTube and other 10,000+ video sharing sites.
- Burn videos to DVD or Blu-ray disc to play with your DVD player.
- Support additional functions like Video Compress, VR Converter, GIF Maker, Fix Video Metadata, etc.



