Finding it difficult to communicate in a foreign land or interact with a person in a foreign language? Google Translate app is there to help you with the translation. Available for Android as well as iOS devices, it is a powerful app that is capable of translation in over 100 languages with an array of added features like offline translations, camera translations, real-time conversation, and more. You can Google translate English to Spanish, Google translate English to Arabic, Google translate English to Hindi, and many other languages. The app works seamlessly with the latest smartphones like Google Pixel 5/4A and many others. Learn more about the Google Translate app and its various tips and tricks in the following parts.
Part 1. How to Translate Text
The app is simple to use where you need to enter the text in the current language and then choose the source language in which you want the translation. The recently used language is automatically selected by the app for the translation but you can choose the one as desired from the available options.
Steps on how to translate text:
- Open the app and choose the current language of the text from the top-left-side. Next from the top-right side, choose the target language in which you want the translated text.
- Click on the field that says Tap to enter text and type the text that needs to be translated
- Clicking on the pen icon will let you write the text using the finger or the stylus. The app will also try to predict by showing possible word combinations and an entire phrase. Click on the words or the phrase if they are correct.
- The target language section will show the translated word or the phrase. To hear the spoken word in either language, click on the speaker icon next to them.
- You can copy the translated text by clicking on the copy icon. Tap on the three-dot icon and the option to Share, Fullscreen, start the conversation, and Reverse translate will begin.
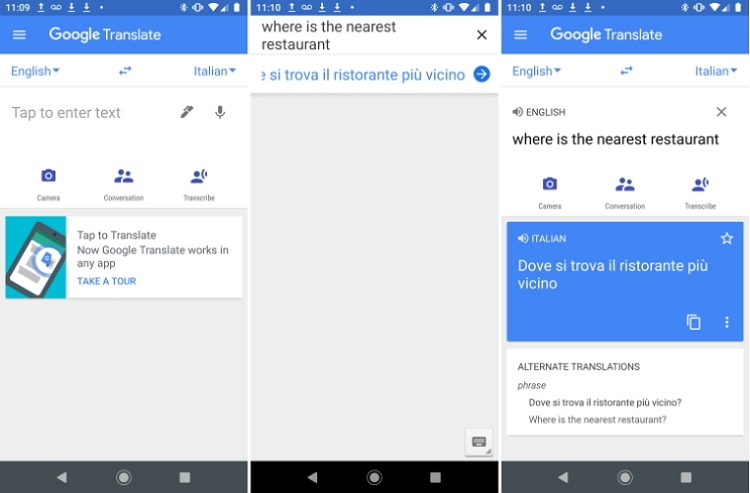
Part 2. How to Translate Pictures
Google Translate allows translating the text from the captured images in your gallery.
Steps to translate gallery pictures:
- Open the Google Translate app and click on the import icon button to add translate any picture which is already captured and present in the phone gallery.
- The shutter button on the device can be used for highlighting the text that needs translation.
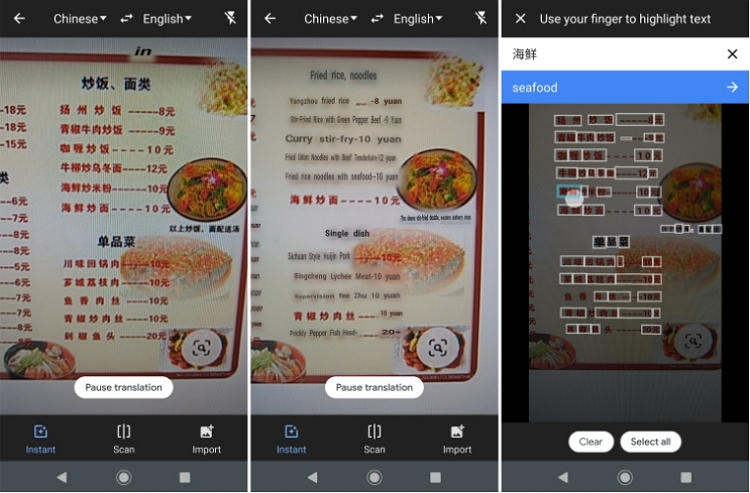
Translating the text in any picture or an image using the device camera is a very useful feature of the Google Translate app. Using this feature, you can translate any sign, menu, or other documents in the desired language. Though live translations are supported by the app, there are a few languages that might require a downloadable language pack.
Steps to use instant camera translation:
- Open the Google Translate app on your device and tap on the Scan icon to scan the desired image having the text.
- Next, tap on the text one by one to get the translation.
Part 3. How to Translate Conversation
To talk to a person who is speaking in some foreign language that you don’t understand, Google Translate supports real-time conversations. The conversation can take place automatically or manually as desired.
Steps to translate real-time conversation:
- Open the Google Translate app and then select the two languages in which you want to communicate and click on the Conversation icon.
- There is an option for manual and automatic conversation. For manual conversation, click on the language spoken by the current speaker and then similarly for the other person when he speaks. When the automatic method is selected, clicking on the Auto icon will tell Google to identify the person speaking based on the language.
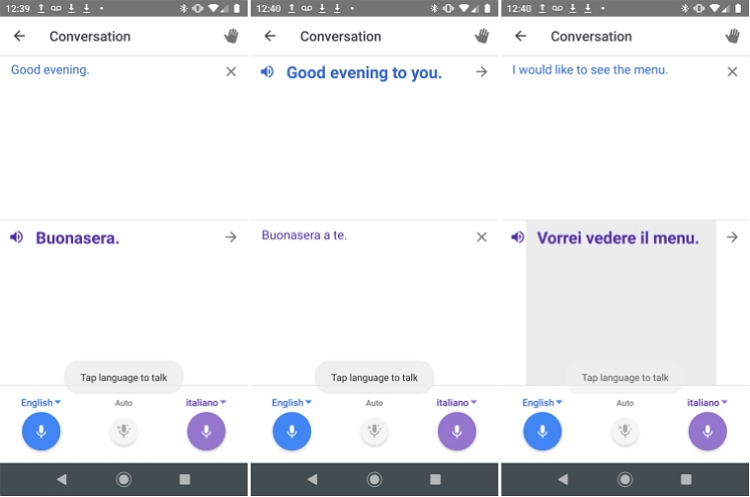
Part 4. How to Translate Speech
If you wish to give some speech to an audience who does not understand your language, speech translation is a great feature of Google Translate. The steps to use the feature are as below.
- Open the Google Translate app on your device and click on the microphone icon at the top of the interface and then speak your phrases, words, and sentences of the speech.
- The app will translate the same into the selected target language. Clicking on the speaker icon will let you listen to the translated speech.
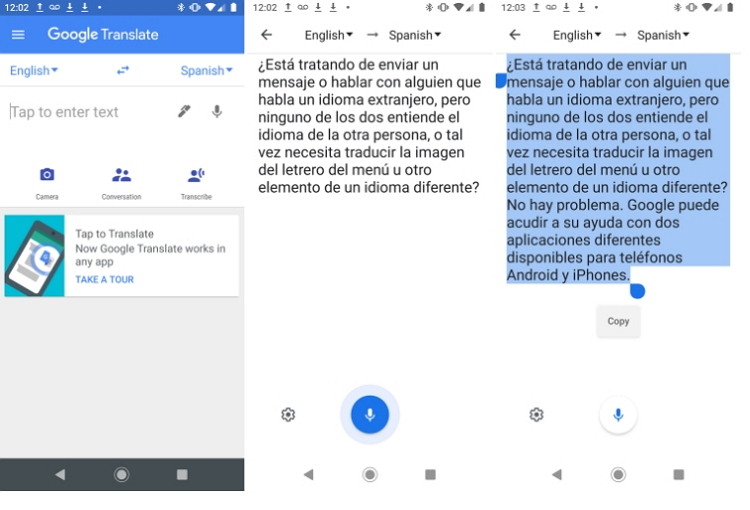
Part 5. How to Translate Handwriting
Handwriting translation can also be done using Google Translate but this feature is not very effective for all the languages. Translation majorly depends on the text’s neatness and legibility.
Steps to translate handwriting:
- Open the Google Translate app and click on the pen icon
- A pop-up window will open where you need to write the script to be translated. You can either use the stylus or can even use your fingers for writing.
- The app will show the result in which your script is written along with the translation in other languages.
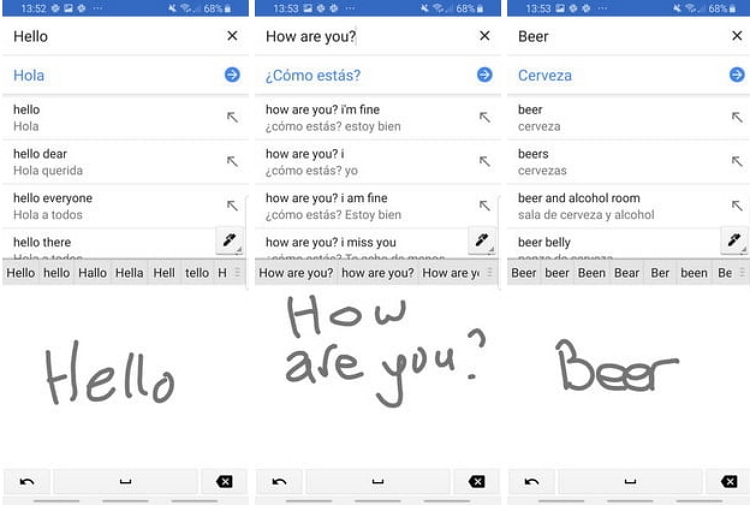
Part 6. How to Use Phrasebook
The Google Translate app helps you create a customized phrasebook having the translated words that you use frequently for future reference and having language frequency.
Steps to create and use a phrasebook:
- Launch the Google Translate app and do the desired word or phrase translation. Clicking on the star icon at the top-right corner of the app will let you save the translated words or the phrase to your favorites to create your phrasebook.
- Click on the three horizontal lines at the top-left of the app to open the menu and click on the Phrasebook to access the saved favorite words and phrases.
- To search for any specific word, click on the magnifying glass.
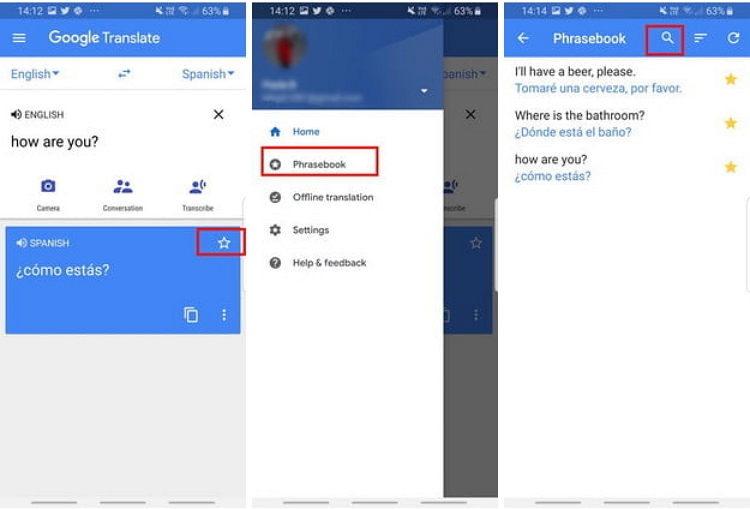
Part 7. How to Translate Offline
There may be situations when you are at an offbeat location and does not have an internet connection. The offline translation of Google Translate here comes to a great rescue as it supports offline translation in 59 languages.
How to use Google offline translation:
- First of all, you need to download the language pack for the desired language to work offline.
- Open the Google Translate app and from the top-left corner click on the three horizontal lines and select the Offline translation option.
- The list of the available languages which are downloaded will appear from which you can choose the one in which translation is required. You can even add new languages here.
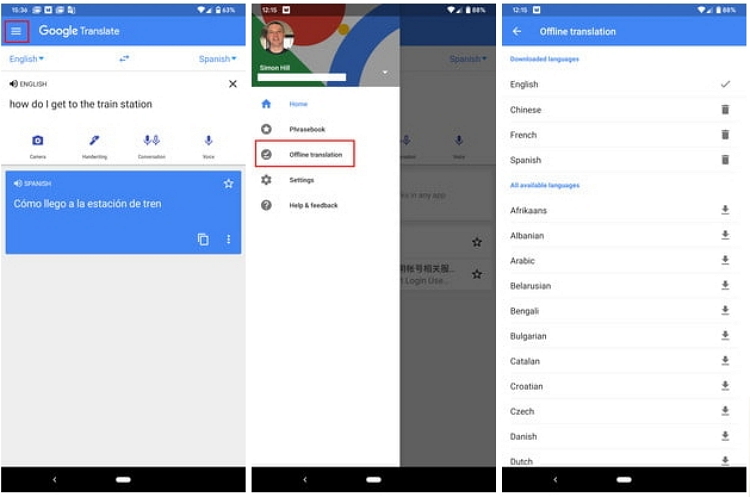
Part 8. How to Use Google Assistant for Translation
Google Assistant is an excellent feature of Google that helps in getting several tasks done on your Android as well as an iOS device with just a voice command. The translation is one of the supported features in the long list of Google Assistant. Using the Interpreter mode of the Assistant, translation can be done in over 44 languages like English, Greek, Hindi, French, German, Japanese, Italian, Russian, Thai, and many more.
The Interpreter mode of the Google Assistant can not only be accessed from your smartphone but also from other devices like smart speakers with built-in Google Assistant, Google Home Speakers, smart-clocks, and more.
Translating conversations become much easier using the Google Assistant on your smartphone.
Steps to translate conversation using Google Assistant:
- Enable the interpreter mode and the Google Assistant will identify your source language and will ask for the language in which you want the translation.
- Click on the microphone icon and speak in your language and then translated conversation will be displayed on the screen.
- Next, hand-over the device to the other person and let him speak. The app will now translate it in your source language and will display as well as speak the same.
- This way you can keep speaking to the device and get it translated to have a conversation.
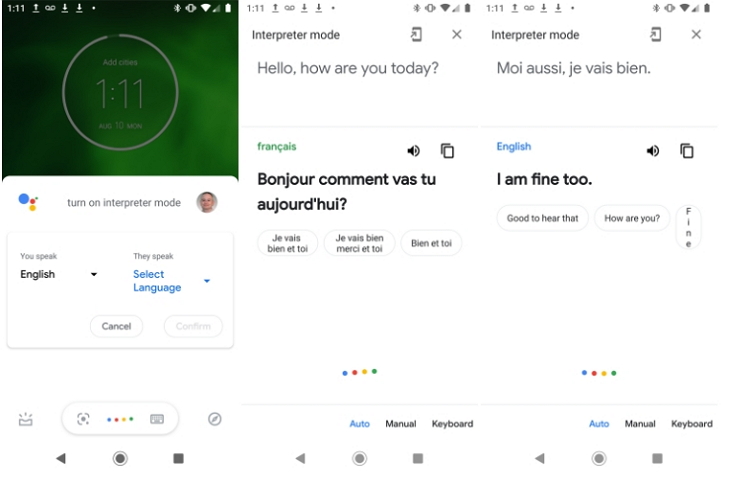
Part 9. Using Wondershare UniConverter for Image Conversion
Looking for a tool that can help you convert your images into other formats for free? Wondershare Online UniConverter is the best to consider as this is an online tool that works straight from the browser without any need for software installation. All popular images can be converted to JPG, BMP, PNG, and TIFF format. The tool allows two concurrent conversions at a time and the processed files can be saved to the system or Dropbox.
Steps for image conversion using Wondershare Online UniConverter
Step 1: Go to Wondershare Online UniConverter website and hit Image Converter in Online Tools.
Step 2: Click on the Choose Files button to browse and add images from the system. Select the desired target format at Convert to tab.
Step 3: Click on the CONVERT button to start the process.
Step 4: After the conversion is done, save the file to the system or Dropbox as needed.
Summary
So, language is no more a barrier when Google Translate is there with you. The app allows text translation in 103 languages, offline translations in 59 languages, instant camera translations in 88 languages, photo translations in 50 languages, real-time conversation in 43 languages, and handwriting translations in 95 languages.
- Directly convert videos to MP4, AVI, MKV, and other 1,000 formats without quality loss at 30X faster speed.
- Convert videos to devices such as iPhone, iPad, iPod, and Android phones directly.
- Edit videos with advanced video editing functions, like trimming, cropping, adding watermarks, subtitles, etc.
- Download/record videos from YouTube and other 10,000+ video sharing sites.
- Burn videos to DVD or Blu-ray disc to play with your DVD player.
- Support additional functions like Video Compress, VR Converter, GIF Maker, Fix Video Metadata, etc.

