iPhone 11 camera takes great photos but there are plenty of hidden features and photography tricks in the iPhone that most people are unaware of. You can make your iPhone photos stand out and look even better by discovering these easy and fun tricks. If you want to make the most out of your iPhone camera and excel in iPhone photography, then keep on reading this article where we offer 10 effective tips for taking great iPhone photos:
Follow the Rule of Thirds
If you have a slight interest in photography, you must have heard of the rule of thirds. Your iPhone camera’s Grid feature helps you line up your image and create a balanced composition by displaying faint gridlines over the capture frame (gridlines only appear before you take a photo). The important elements in a photo should be placed at the intersection of these lines. With this feature, you can adhere to leading lines, align your composition with other vertical lines in a scene, and maintain a straight horizon. If you want to enable iPhone’s grid feature, follow these easy steps below:
Step 1: Go to Settings.
Step 2: Click on Photos & Camera.
Step 3: Enable the Grid option.
Note: You can disable this option any time.
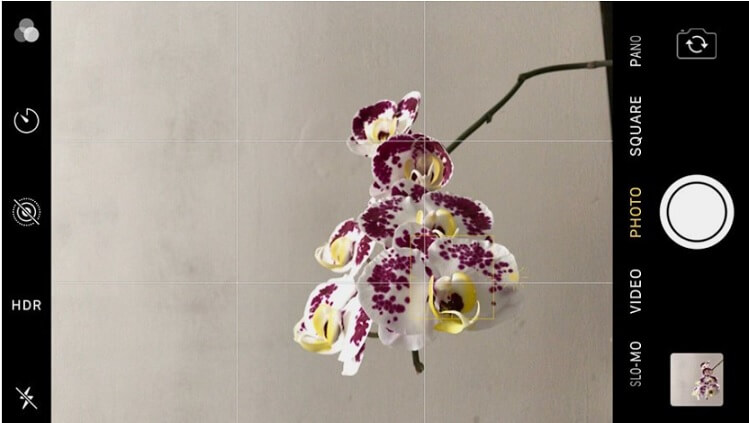
Capture Every Action with Burst Mode
Burst mode is an amazing iPhone camera feature that enables you to take 10 photos per second. It allows you to capture moving objects in the most desirable pose. If you want to capture a roller coaster ride, sports event, or running kids, follow these simple steps below:
Step 1: Click and hold the Shutter button with your finger.
Step 2: Multiple photos will be captured automatically.
Step 3: Remove your finger from the Shutter button when you are done.

Shoot from A Low Angle
Normally, most of our images are shot from eye-level, but if you want to make some creative changes or add more fun to your images, you can try shooting from a different perspective. The best way to do is to take pictures from a low angle. Shooting from a low level sometimes takes more efforts, but you can avoid distracting backgrounds and your photos will be more intriguing. You can also show more details in the foreground and your subject will become prominent in the plain background. So try kneeling or even lying on the ground, get dirty, and take some great photos as many as possible.

Keep Your Photo Simple
Another photography basic that beginners usually forget is keeping the photo simple. Sometimes new photographers make their photos complicated by adding too many details. But it is hard to create a beautiful composition in a busy scene. Many of the best photos include only one interesting subject, allowing an in-depth study of this subject. If you want your picture to stand out, remember this simplest, yet the most powerful tip.

Use Self Timer
While taking a selfie or a group shot, your iPhone camera’s self-timer feature is very helpful. It allows a delay between you pressing the shutter release and the camera taking a photo. You just need to place you iPhone on a stable place and tap the self-timer button located at the top of screen. After setting the self timer, check your subject is ready and that you’ve framed the subject well. Before press the shutter button, you can also choose either a 3-second timer or 10-second timer as you wish.
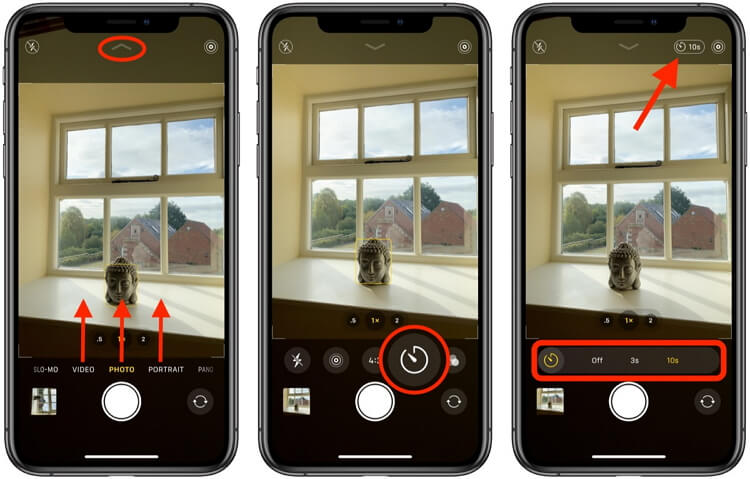
Turn on HDR Auto
High Dynamic Range or HDR feature is available for iPhone built-in camera. This feature is designed for making up the difference in vision between the human eyes and a camera (our eyes can see a much larger dynamic range than a camera). It allows you to take photos with high contrast light sources in both the bright and dark areas. Activating this feature for your iPhone camera is pretty simple:
Step 1: Go to Settings.
Step 2: Click on Camera.
Step 3: Click on Auto HDR/Smart HDR depending on your iPhone variant to turn it on.

Use Portrait Mode
The portrait mode in your iPhone buit-in camera app enables you to blur your photo's background. This feature is especially helpful when your background is messy and distracting; meanwhile, it makes your portrait subjuct stand out and grabs viewers' attention at the first sight. You can also use Depth Control to change the strength of the background blur after taking pictures. In iPhone 11 the portrait mode works for non-human objects as well, such as plants and pets. But this feature doesn't work well in low-light condition.

Take the Best Night Photos
For iPhone 11 lineup, a specific feature – Night Mode - was introduced for shooting in low light conditions. It is an automatic setting which takes advantage of the new wide-angle camera exclusively built in the iPhone 11 and 11 Pro models. Thanks to the machine learning technology, night mode allows the camera to pull in as much as possible extra lights from your dark environment to brighten up night photos.

When there’s not much ambient light in the scene, night mode will switch itself on by default. When it is on, a moon-shaped icon will appear in the top left corner. You can choose to turn it off by tapping on the icon as well. You can also manually adjust the exposure of the night mode shot.
Discover more about iPhone 11 night mode by watching this popular YouTube video.
Use the Volume Button to Take Photos
Tapping the digital shutter button can blur the photos because your camera may shake. You can easily take sharp photos without any blurriness by squeezing the volume up button.
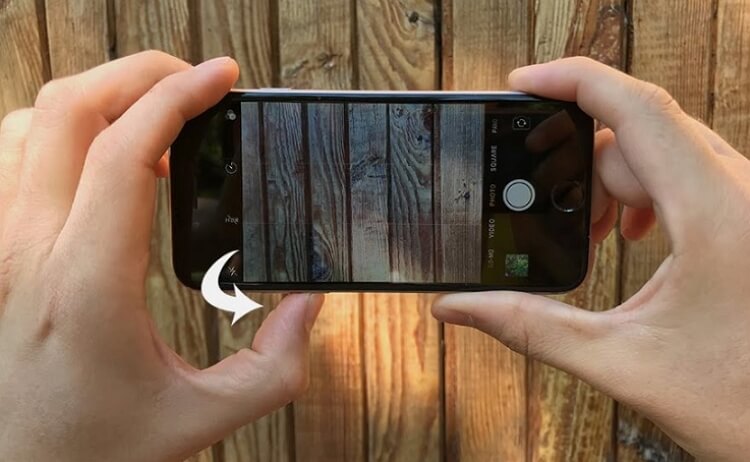
Add or Remove Filters
You can apply filters on your photos before and after taking a snap with iPhone. You can select any filter by clicking on the Filter icon (three overlapping circles) on the top right. You can change the intensity of the filter as well.If you want to apply a filter follow these steps:
Step 1: Open a photo.
Step 2: Tap on Edit.
Step 3: Select the Filter icon to choose the filter according to your need.
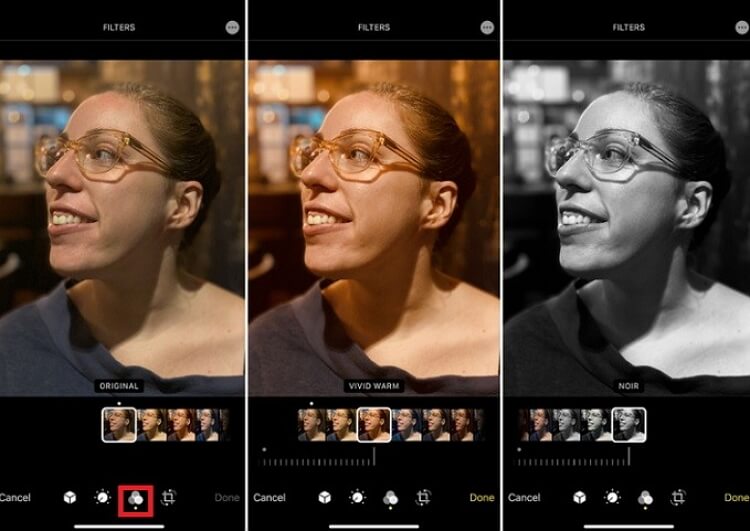
If you want to learn more cool tips and tricks about the camera app on iPhone 11 & iPhone 11 Pro, you can watch this popular YouTube tutorial video below:
Summary
Great photos are captured not by the camera but the person behind the camera. You can easily take outstanding photos without any effort with the easy tips mentioned above. However, If you want to convert, compress, resize or make a GIF of your image then we highly recommend you to use Wondershare UniConverter. You can also improve iPhone 11 photo quality with this app.You can easily convert your iPhone photos by following these steps:
Step 1: Open Wondershare Uniconverter and click the Image Converter.
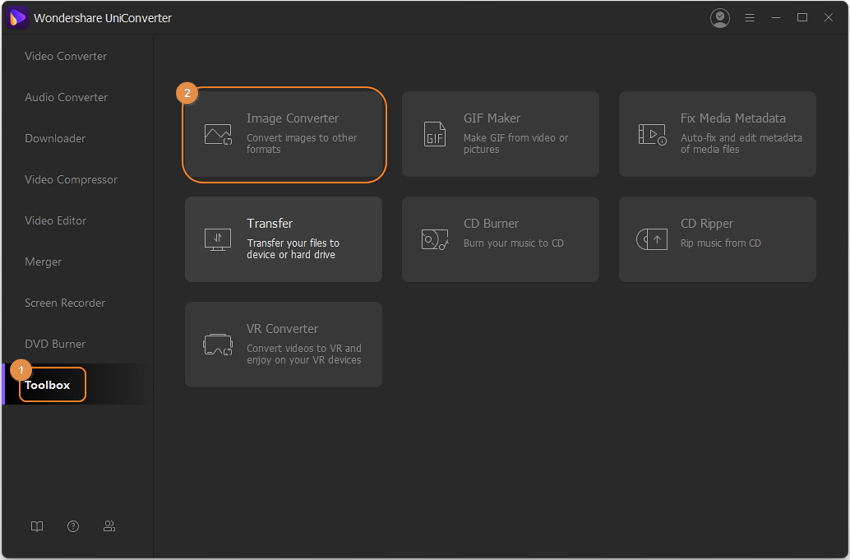
Step 2: Select the images you want to convert from your computer.
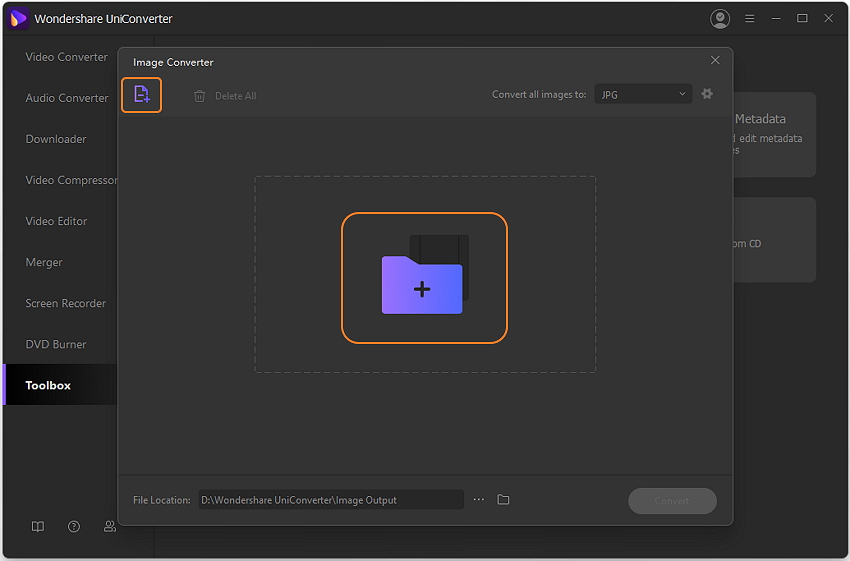
Step 3: You can adjust the parameters and format of the image according to your need. Click on Convert to convert the images.
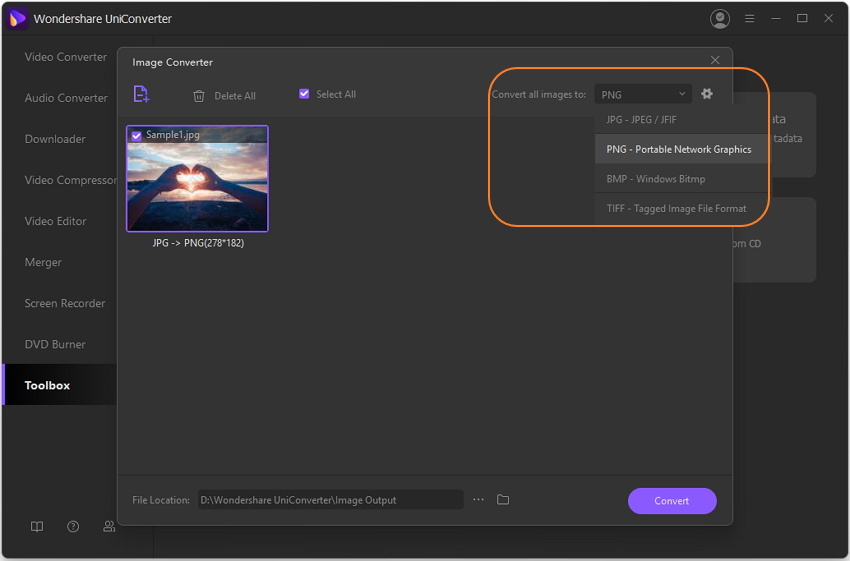
You can also crop or edit your photo, add waterwark to it, and change the image size.
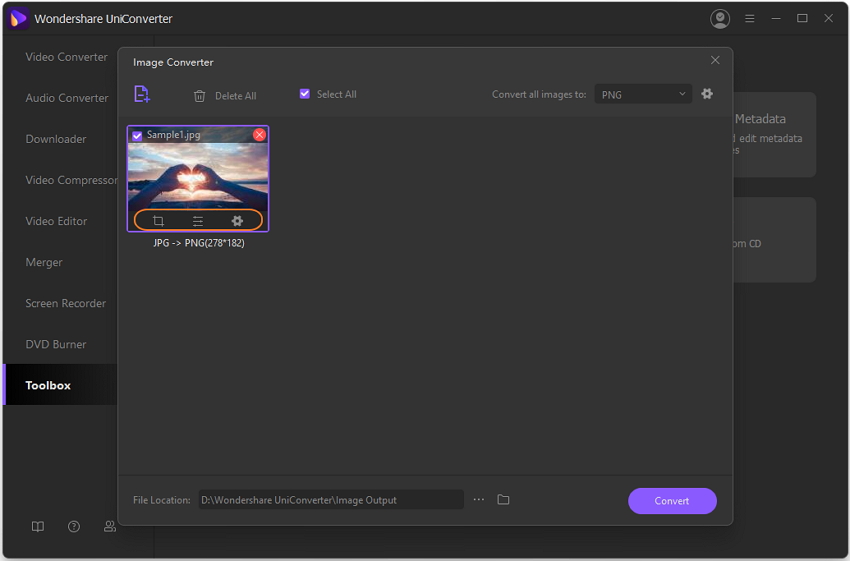
- Directly convert videos to MP4, AVI, MKV, and other 1,000 formats without quality loss at 30X faster speed.
- Convert videos to devices such as iPhone, iPad, iPod, and Android phones directly.
- Edit videos with advanced video editing functions, like trimming, cropping, adding watermarks, subtitles, etc.
- Download/record videos from YouTube and other 10,000+ video sharing sites.
- Burn videos to DVD or Blu-ray disc to play with your DVD player.
- Support additional functions like Video Compress, VR Converter, GIF Maker, Fix Video Metadata, etc.



