Jika Anda ingin memutar seluruh video YouTube atau hanya sebagian dari video YouTube secara mundur, Anda tidak akan menemukan opsi Reverse di pemutar video YouTube. Untuk mereverse video YouTube dan memutarnya mundur, Anda dapat mencoba beberapa alat reverse video online atau pengedit video desktop untuk mencapainya. Di bagian berikut, Anda akan menemukan cara mudah untuk mereverse video YouTube dan mereverse daftar putar YouTube di ponsel atau komputer Windows atau Mac Anda.
Bagian 1: Cara Mereverse Video YouTube di Windows/Mac/Linux/Chromebook/Perangkat Seluler
Saat ini, Anda mungkin bertanya-tanya mengapa satu artikel dapat menjelaskan semua proses untuk mereverse video YouTube di begitu banyak platform. Anda tidak perlu menginstal software apa pun pada perangkat tetapi akan mengeksploitasi alat mereverse video online dari Media.io.
Media.io adalah toolkit online all-in-one yang memiliki banyak alat terintegrasi yang hampir bisa membantu Anda melakukan banyak hal, jika tidak semuanya. Tugas pascaproduksi bisa langsung di browser web Anda tanpa menginstal aplikasi pihak ketiga apa pun di perangkat Anda.
Adapun alat Mereverse Video Online yang dimiliki Media.io ini dapat membantu Anda mengurangi atau meningkatkan kecepatan pemutaran masing-masing video mulai dari 0,5X hingga 2X (saat memutar dalam mode reverse), membuat senyap video, dan bahkan memungkinkan Anda untuk memilih format output pilihan Anda untuk memenuhi kebutuhan Anda.
Anda dapat mengikuti petunjuk langkah demi langkah yang diberikan di bawah ini untuk mempelajari cara mereverse video YouTube dengan Media.io:
Langkah 1: Unggah atau Temukan Sumber Klip YouTube
Di komputer atau perangkat seluler Anda, luncurkan browser web favorit Anda (Google Chrome di PC Windows 11 digunakan di sini untuk demonstrasi), dan luncurkan Alat untuk Mereverse Video secara Online Menggunakan Media.io.
Klik ikon YouTube untuk mengunggah klip sumber YouTube jika Anda telah menerbitkannya secara online, atau Anda dapat mengeklik opsi Pilih File untuk mengunggahnya dari file lokal.
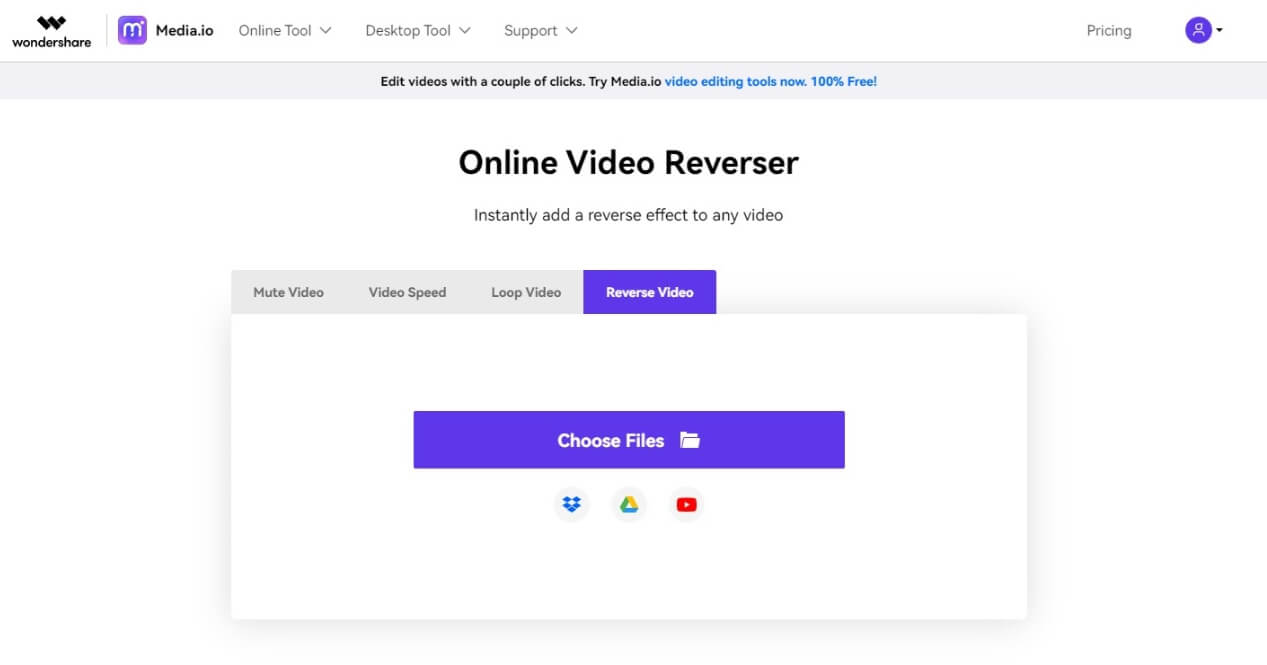
Langkah 2: Tentukan Preferensi Output
Setelah video berhasil diunggah, pilih kecepatan reverse yang diinginkan dari bagian Kecepatan reverse, dan pastikan kotak Senyapkan video di bawah Opsi suara dicentang sehingga Media.io dapat menghapus audio yang mungkin dimiliki klip tersebut.
Selanjutnya, klik untuk membuka menu Simpan ke dari pojok kiri bawah dan pilih format output pilihan Anda.
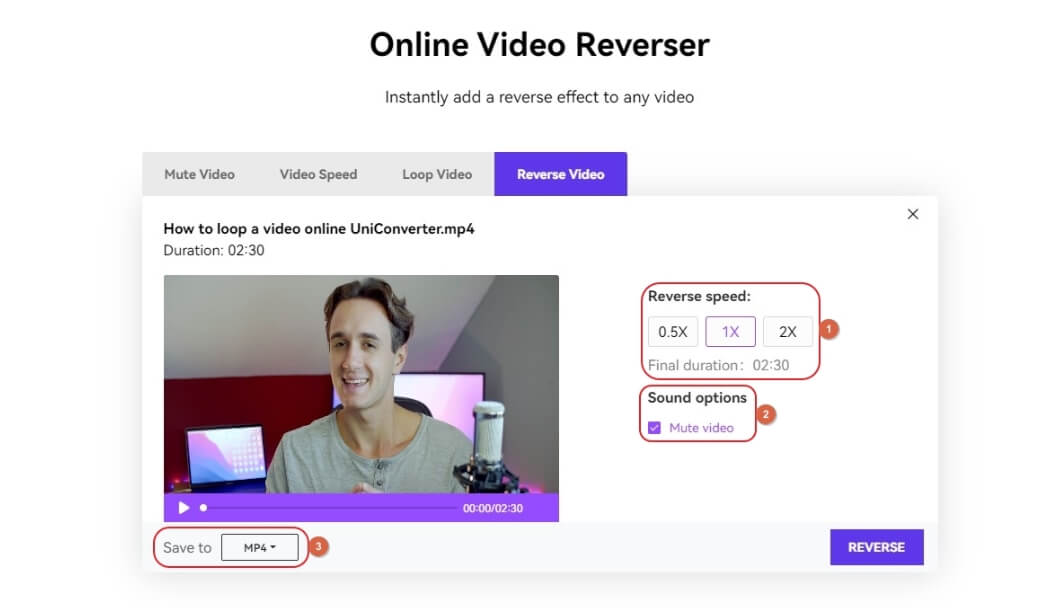
Langkah 3: Mulai Proses Reverse
Setelah semuanya selesai, klik REVERSE yang ada di kanan bawah untuk memulai proses. Setelah video direverse, Anda dapat mendownload klip dan menggunakannya di mana pun yang Anda mau.
Dengan alat reverse video online dari Media.io, Anda dapat dengan mudah memutar mundur video YouTube tanpa mendownloadnya terlebih dahulu. Dan Anda juga dapat mengatur kecepatan reverse video YouTube. Kunjungi saja alat reverse video online Media.io dan cobalah!
Bagian 2: Cara Mereverse Video YouTube tanpa Koneksi Jaringan [Windows dan Mac]
Jika Anda memiliki koneksi jaringan yang terbatas, Anda dapat memasang beberapa software desktop di perangkat Anda untuk memutar video YouTube secara reverse. Disini kami akan membagikan beberapa software pengedit video untuk membalikkan video youtube.
1. Bagaimana Cara Mereverse Video YouTube dengan Wondershare Filmora?
Wondershare Filmora adalah aplikasi pascaproduksi dan pengeditan video lengkap yang saat ini dianggap sebagai pesaing Adobe Premiere Pro, Final Cut Pro X, dll. dengan kemampuan yang hampir serupa, dan dalam beberapa kasus, lebih baik.
Dengan asumsi bahwa Anda telah mendownload dan memasang Filmora di PC Windows, Anda dapat mereverse YouTube dengan mengikuti petunjuk yang diberikan di bawah ini:
Langkah 1: Buat Proyek Baru dan Tambahkan Video YouTube ke Timeline
Luncurkan Filmora di komputer Anda (Filmora 11 di PC Windows 11 digunakan di sini untuk ilustrasi), pastikan layar pembuka dikonfigurasi dengan semua pengaturan yang diperlukan, klik Masuk dari atas, masuk ke ID Wondershare (Anda memerlukan koneksi Internet untuk melakukan ini), dan klik Proyek Baru setelah Anda selesai mengatur dan masuk ke akun Anda.
Pada antarmuka utama, klik di mana saja di dalam kotak Media, lalu cari dan impor klip sumber ke Filmora. Selanjutnya, arahkan mouse ke atas thumbnail, dan klik tombol + dari kanan bawah untuk menambahkan media ke Timeline di bagian bawah.
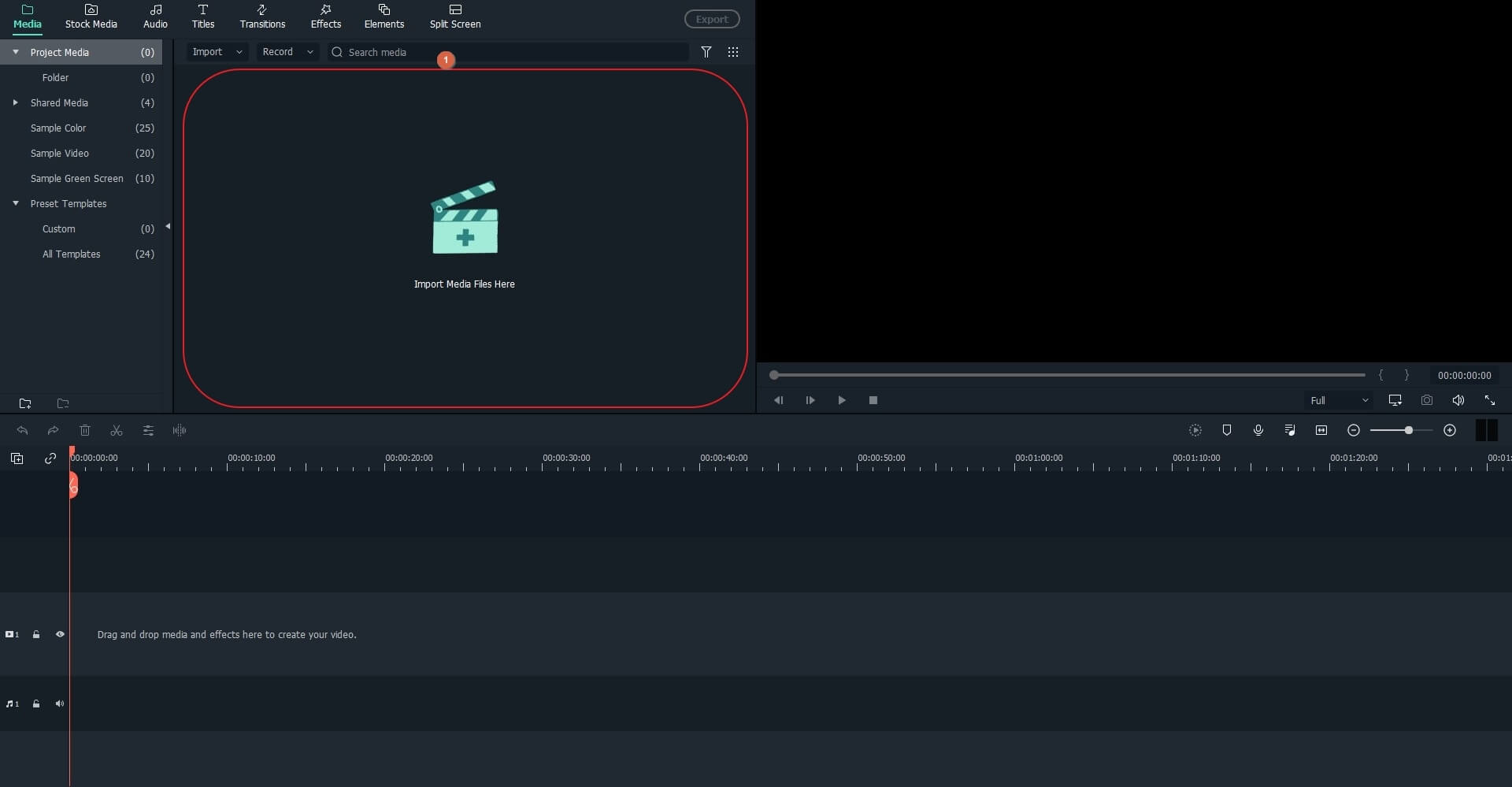
Langkah 2: Reverse Video
Klik kanan video di timeline, buka opsi Kecepatan, dan klik Reverse dari submenu yang muncul.
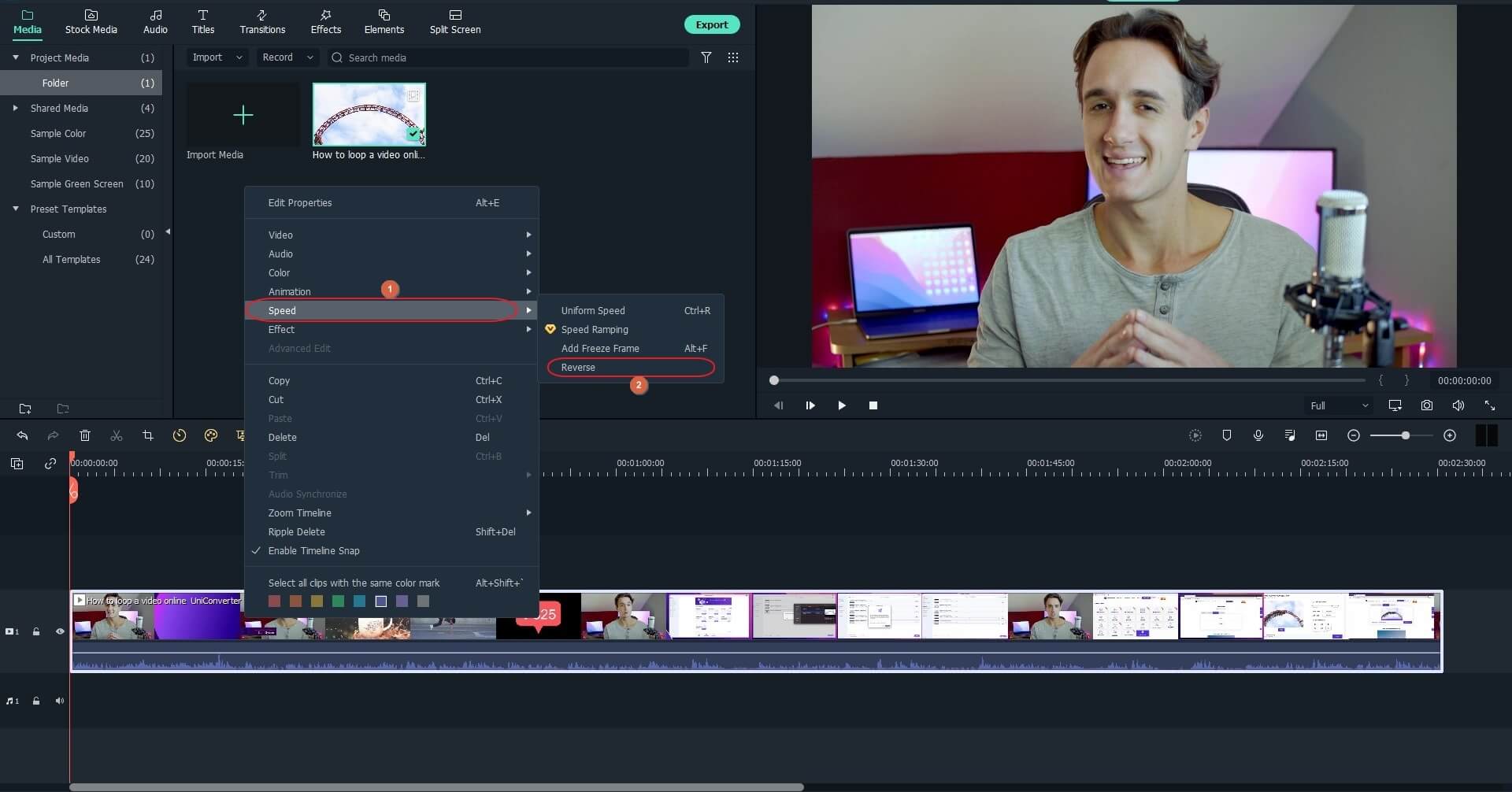
Langkah 3: Senyapkan Audio
Klik kanan film di Timeline sekali lagi, buka opsi Audio, dan klik Senyap dari submenu.
Secara opsional, Anda dapat mengeklik Lepaskan Audio dan menghapus trek audio dari Timeline untuk menghapus akustik secara permanen. Melakukannya dapat membantu jika Anda ingin menambahkan voiceover khusus atau background musik untuk membuat video terlihat lebih profesional.
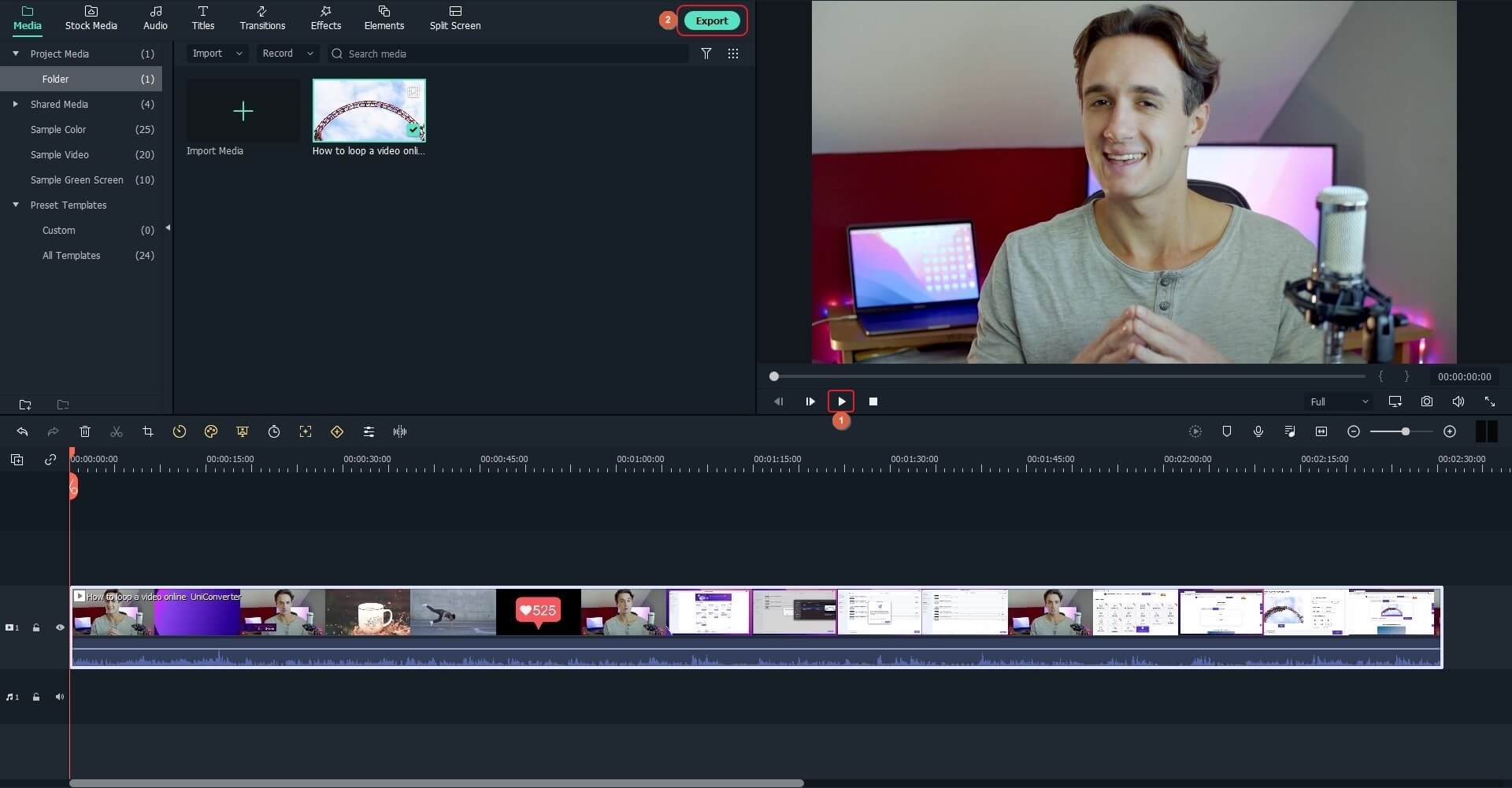
Langkah 4: Ekspor Video yang Dimodifikasi
Klik tombol Mainkan dari bawah kotak Pratinjau, dan jika semuanya tampak baik-baik saja, klik Ekspor dari atas. Selanjutnya, konfigurasikan preferensi output pilihan Anda seperti format file, resolusi, perangkat atau platform target, dll. menggunakan kotak Ekspor, dan klik Ekspor dari pojok kanan bawah untuk ekspor video yang dimodifikasi.
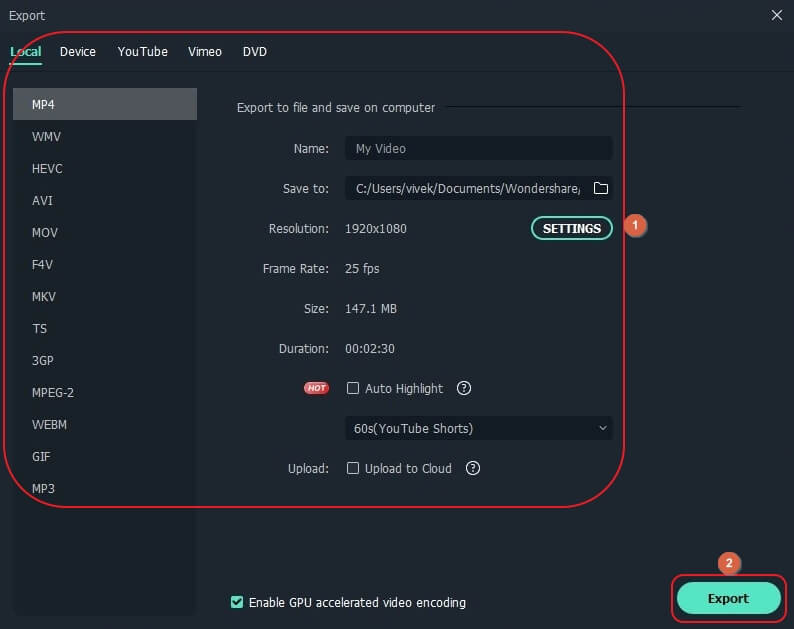
2. Bagaimana Cara Mereverse Video di Mac dengan iMovie?
iMovie dapat dianggap sebagai versi Lite dari Final Cut Pro X. Aplikasi ini tersedia untuk platform iOS dan Mac yang dapat di download dari App Store. Ya, Anda memerlukan koneksi Internet untuk mendownloaded iMovie di Mac Anda, setelah itu Anda dapat menggunakan program ini dengan aman dan secara offline.
Dengan asumsi bahwa Anda telah menginstal iMovie di komputer Mac, langkah-langkah yang diberikan di bawah ini menjelaskan cara menggunakan software untuk mereverse video YouTube:
Langkah 1: Mulai Proyek Baru, Impor, dan Tambahkan Video Sumber ke Timeline
Buka Launchpad dari Dock (MacBook Pro M1 digunakan di sini untuk ilustrasi), klik Buat Baru dari antarmuka utama, dan klik Film dari opsi yang tersedia. Di jendela berikutnya, klik Impor Media, lalu pilih dan impor video sumber ke iMovie. Sekarang, seret klip media ke Timeline di bagian bawah.
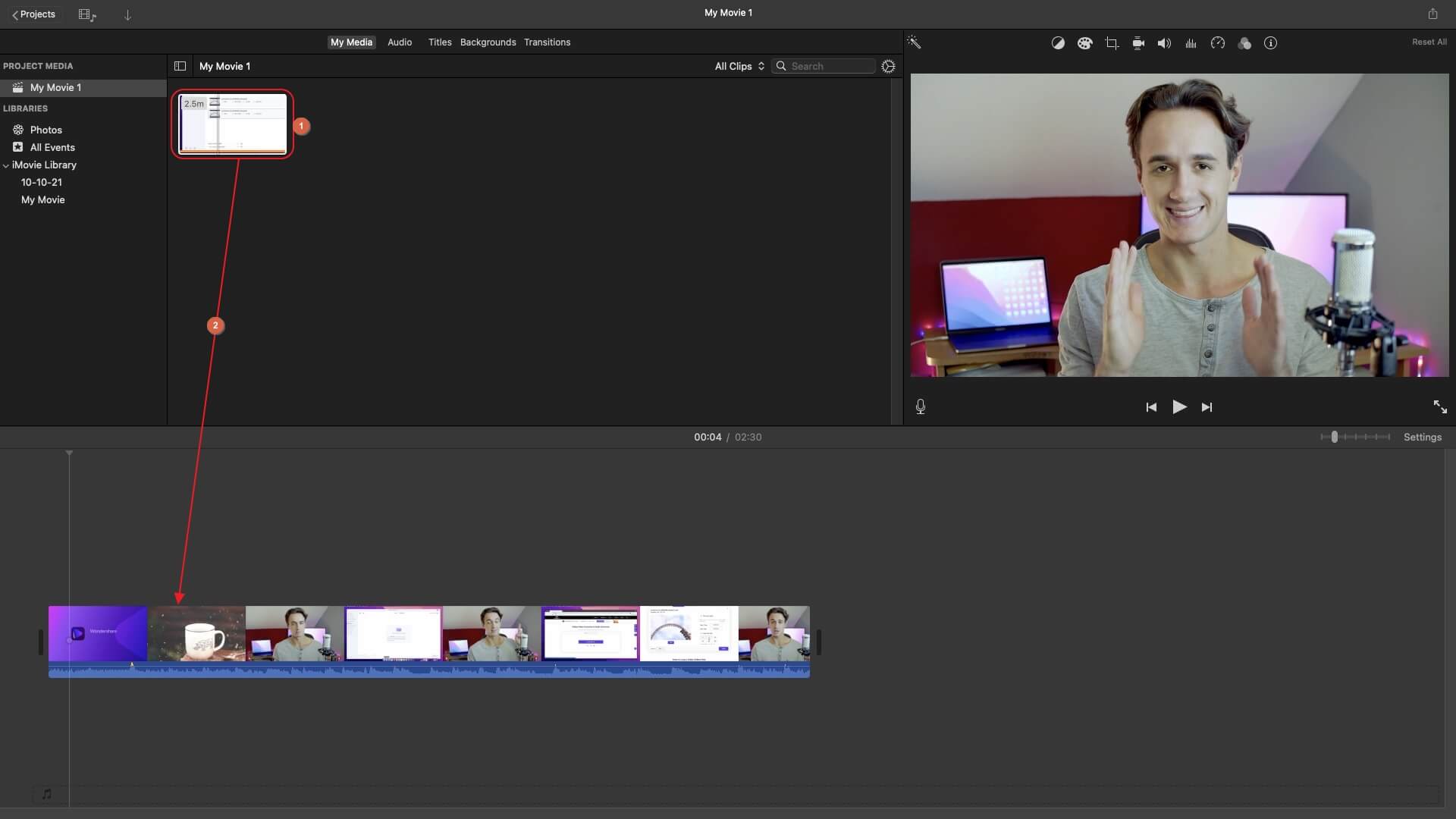
Langkah 2: Hapus Audio
Klik kanan trek media di Timeline dan klik Lepaskan Audio. Setelah ini, pilih dan hapus trek audio.
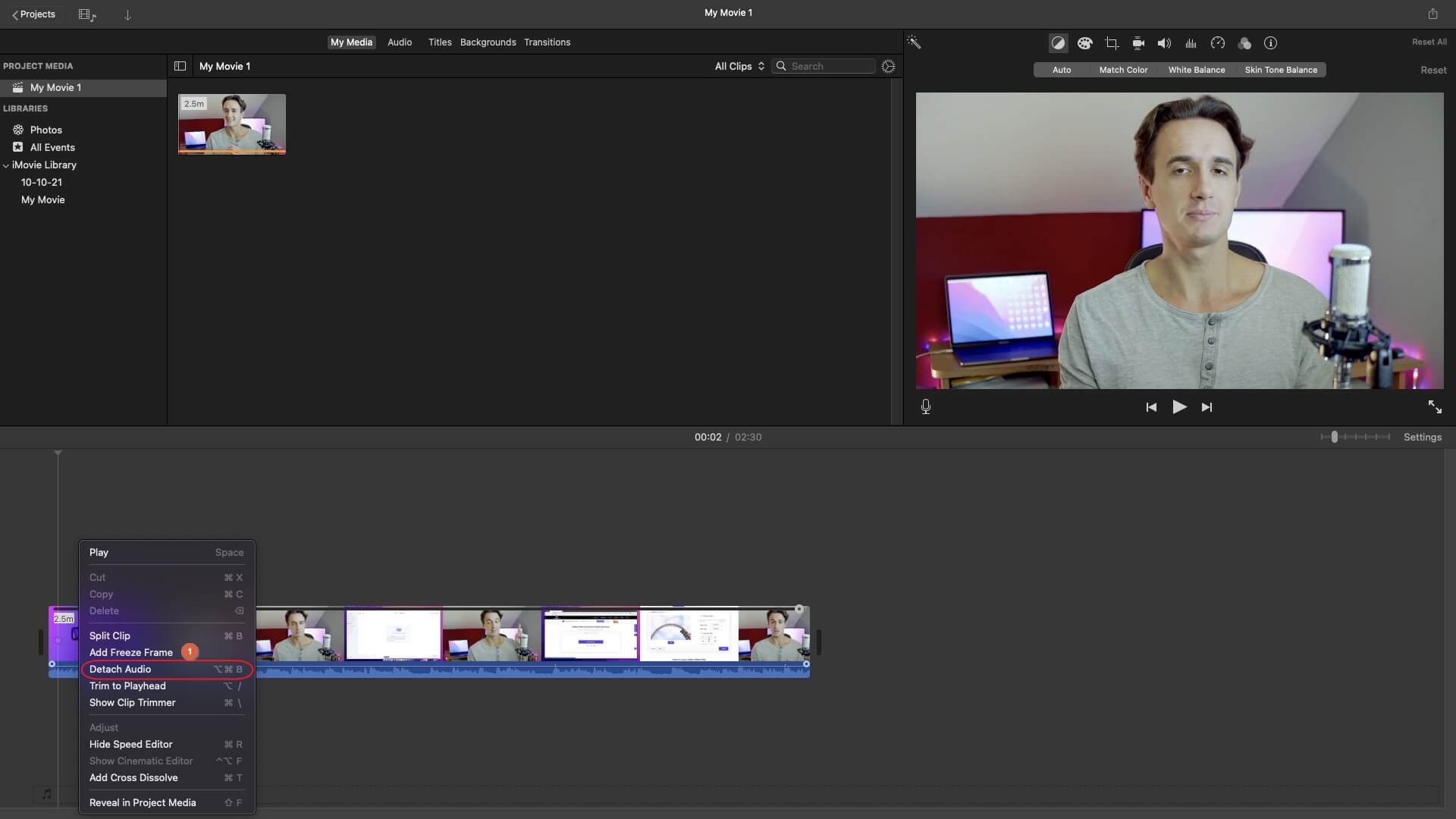
Langkah 3: Reverse Video
Klik ikon Kecepatan dari bilah alat yang ada di atas jendela Pratinjau dan centang kotak Reverse.

Langkah 4: Ekspor Video
Klik tombol Putar di bawah jendela Pratinjau untuk mempratinjau video yang dimodifikasi. Jika semuanya tampak baik-baik saja, klik ikon Bagikan dari pojok kanan atas, klik Ekspor File, tentukan preferensi output di kotak File, dan klik Berikutnya. Pada kotak yang muncul, beri nama file output, pilih lokasi tujuannya, dan klik Simpan untuk mengekspor video yang sudah dimodifikasi ke PC Mac Anda.
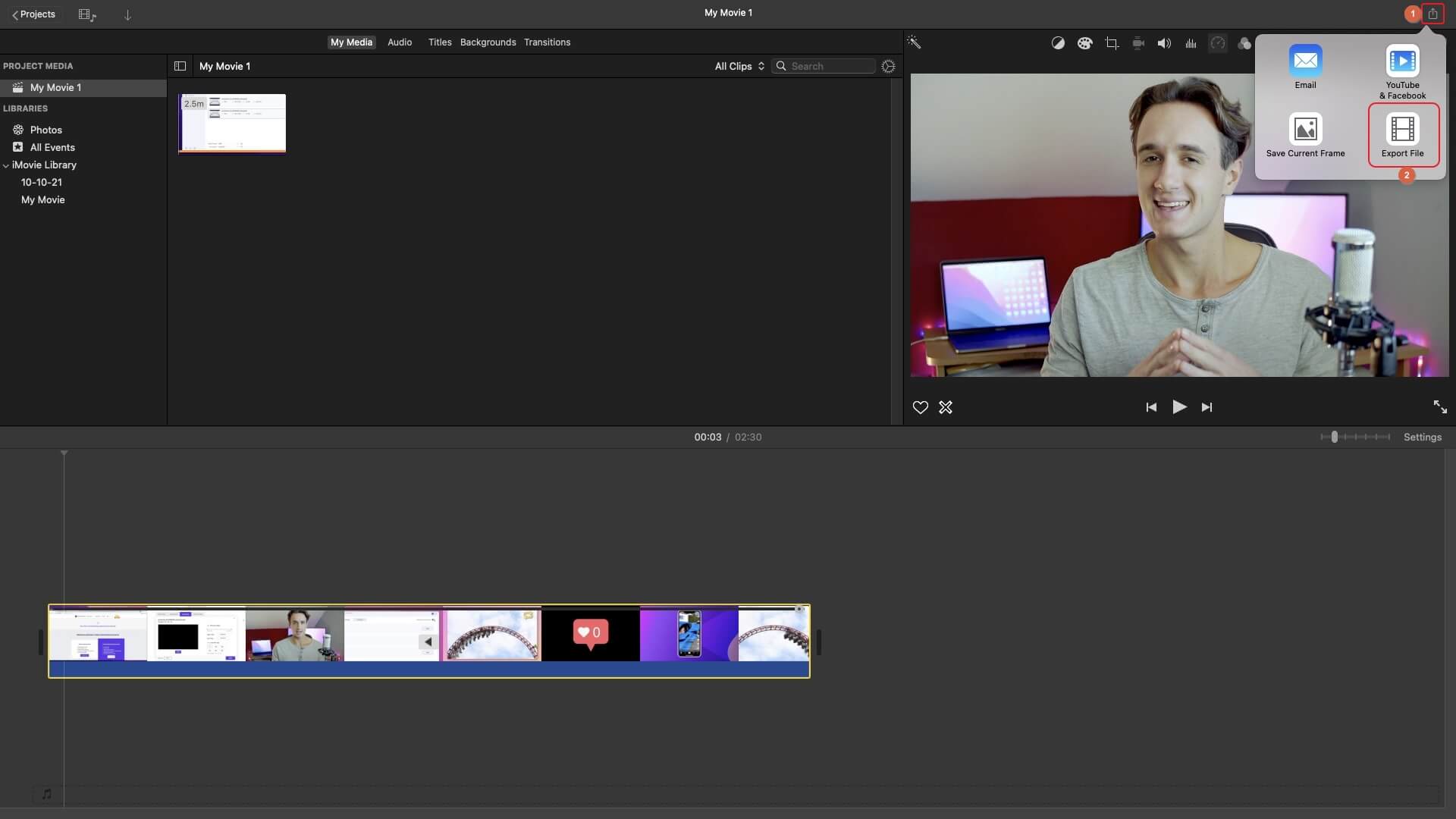
Bagian 3: Cara Mereverse Daftar Putar YouTube
Arti dari frasa mereverse daftar putar YouTube adalah bahwa semua video yang ada di playlist akan diputar dalam urutan menurun, yaitu yang terakhir akan diputar pertama, yang kedua terakhir akan menjadi yang kedua, dan seterusnya. Meskipun Anda dapat melakukannya secara manual, tapi ada aplikasi web yang mengurutkan video dalam urutan naik dan turun sesuai kebutuhan Anda.
Anda dapat mengikuti proses yang diberikan di bawah ini untuk mempelajari cara mendapatkan daftar putar Youtube yang direverse:
Langkah 1: Dapatkan Tautan Daftar Putar YouTube
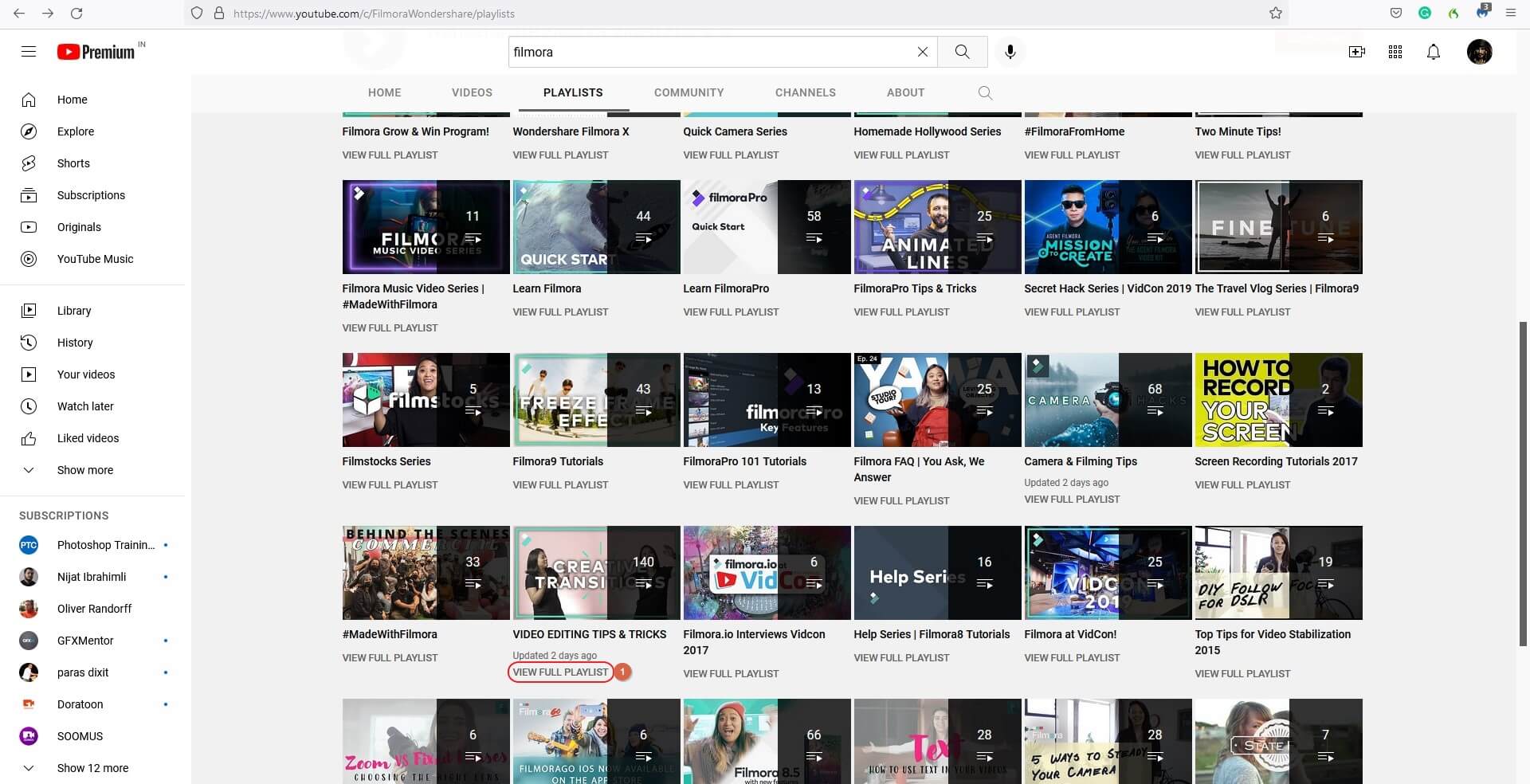
Buka browser web favorit Anda, buka YouTube, temukan dan buka halaman DAFTAR PUTAR saluran pilihan Anda, dan klik LIHAT DAFTAR PUTAR LENGKAP dari bawah daftar putar yang ingin diputar secara reverse. Di halaman berikutnya, salin URL daftar putar lengkap dari bar alamat.
Langkah 2: Masuk ke halaman playlist.tools
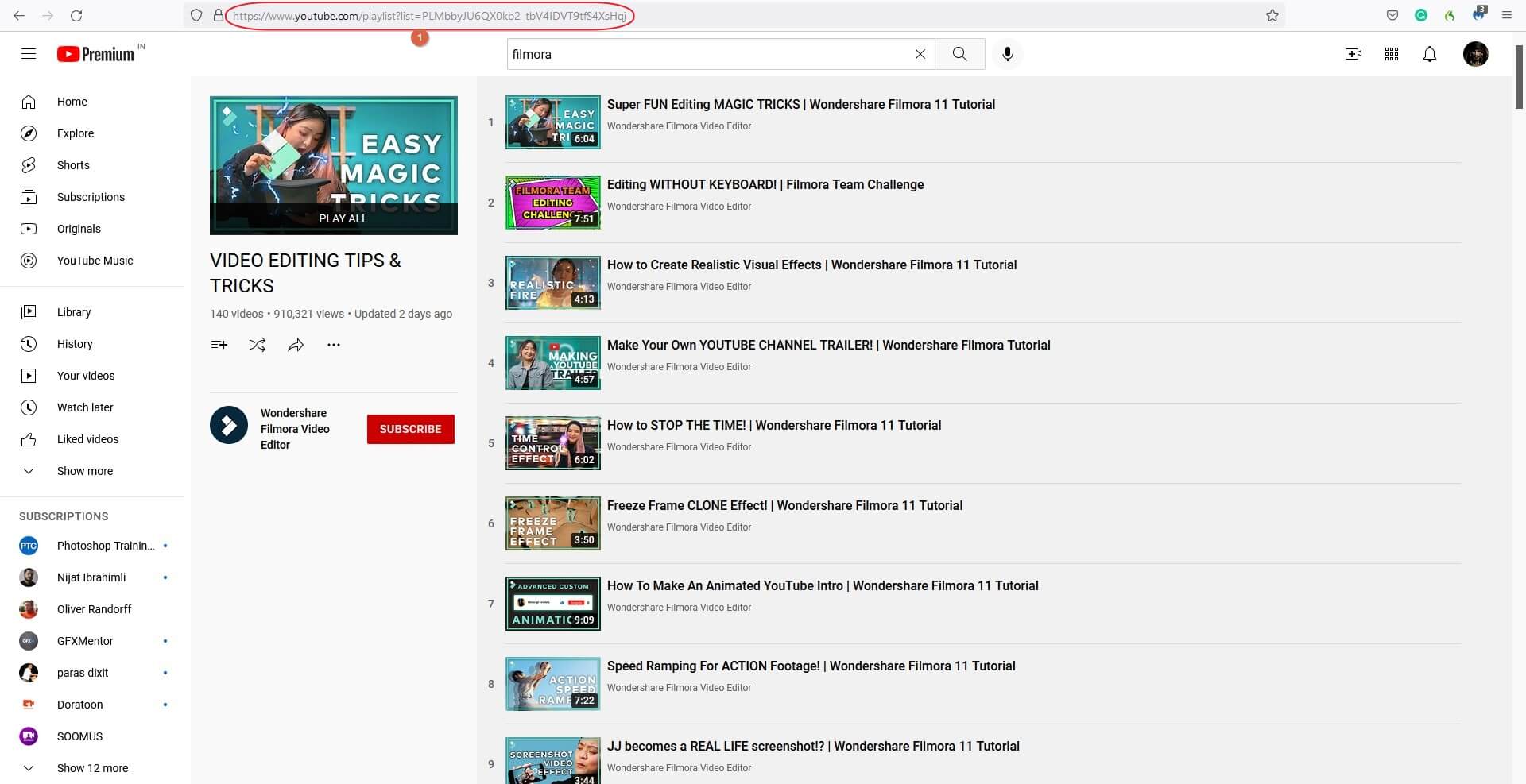
Buka tab lain di browser dan buka URL https://playlist.tools/.
Langkah 3: Buka Daftar Putar YouTube dengan playlist.tools
Di bidang URL Daftar Putar YouTube, tempel URL daftar putar YouTube yang Anda salin.
Langkah 4: Mainkan Daftar Putar YouTube yang Direverse
Tunggu sementara playlist.tools mengambil playlist YouTube. Setelah itu, pastikan tombol URUTKAN MENURUN diaktifkan dari area kanan atas dan video terakhir dari daftar putar ada di pemutar. Klik Mainkan untuk mulai memutar daftar putar YouTube yang direverse.
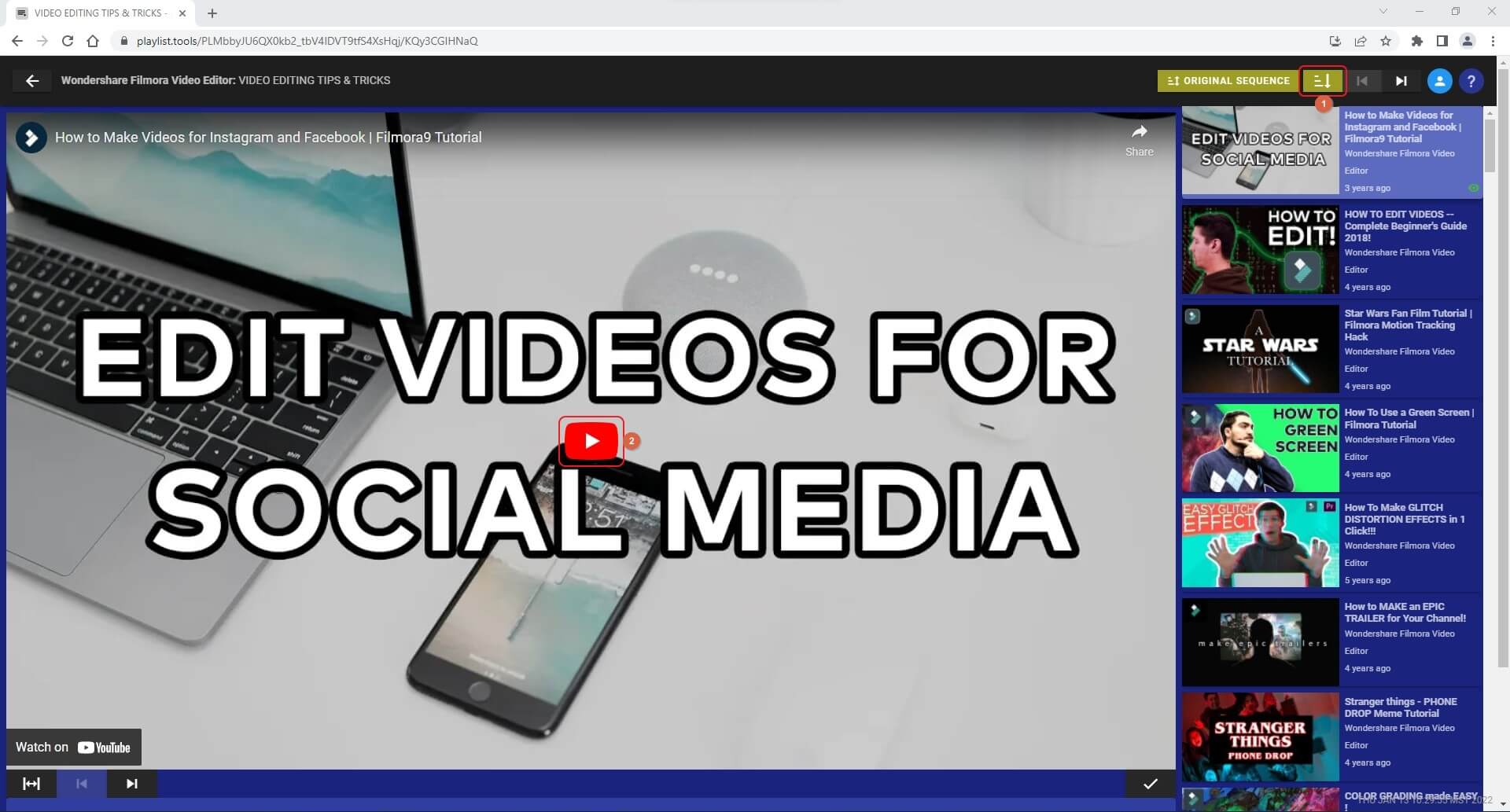
Bagian 4: FAQ tentang Mereverse YouTube
1. Bisakah saya memutar video YouTube secara reverse?
Ya, Anda bisa. Namun, Anda mungkin perlu menggunakan alat pihak ketiga untuk melakukannya. Anda dapat menggunakan aplikasi online seperti Media.io untuk mereverse video di komputer mana pun atau menggunakan Wondershare Filmora atau iMovie untuk menyelesaikan pekerjaan yang sama di masing-masing komputer Windows atau Mac.
2. Apakah akan ada watermark setelah video YouTube direverse dengan Media.io?
Tidak, Media.io tidak pernah menambahkan watermark apa pun ke video yang diekspor meskipun Anda menggunakan akun gratisnya.
3. Apakah audio akan direverse saat mereverse video YouTube?
Ya, karena seluruh klip direverse, semua akustik yang dimiliki media juga akan terpengaruh. Untuk menghindarinya, Anda dapat mencentang kotak Senyapkan video di Media.io. Jika Anda menggunakan aplikasi lain, Anda dapat membuat senyap trek audio atau memisahkan dan menghapusnya dari video.
Kesimpulan
Proses mereverse video YouTube sangat mudah dilakukan selama Anda memiliki akses ke program yang efisien seperti Wondershare Filmora. Anda bahkan dapat menggunakan alat seperti iMovie meski mereka memiliki kurva belajar yang sulit dan mungkin memerlukan waktu untuk menguasainya. Oleh karena itu, pilihan terbaik Anda adalah menggunakan aplikasi web yang andal seperti Media.io untuk proses mereverse video. Karena bukan hanya gratis, tetapi ia juga tidak pernah menambahkan watermark apa pun pada file yang diekspornya.
