Sepertinya tidak ada yang mustahil di era informasi teknologi (IT) saat ini. Meskipun demikian, jika Anda memiliki file MP4, ada banyak sekali cara yang bisa dilakukan untuk mengonversi video menjadi format yang berbeda, GIF untuk artikel ini. Opsi yang tak terhitung jumlahnya ini tidak hanya terbatas untuk aplikasi komputer Windows atau Mac, tetapi pengonversian juga bisa dilakukan pada ponsel cerdas atau tablet Anda yang menjalankan sistem operasi Android atau iOS.
Di sini Anda akan mempelajari beberapa cara untuk mengonversi MP4 menjadi GIF menggunakan berbagai program dan perangkat berbeda.
Bagian 1. 6 Cara untuk Mengonversi MP4 menjadi GIF secara Online Gratis
Kecenderungan manusia selalu mencari cara yang nyaman dan gratis untuk melakukan sesuatu, dan tidak terkecuali mengonversi file MP4 menjadi GIF juga. Oleh karena itu, di bawah ini adalah lima situs web yang memungkinkan mengonversi MP4 menjadi GIF secara online dan gratis.
UniConverter secara Online
URL: https://www.media.io/gif-maker.html
Jika Anda perlu untuk membuat GIF dari video MP4, maka UniConverter secara Online adalah pilihan yang terbaik. Anda bisa menyesuaikan konversi MP4 menjadi GIF dengan ukuran keluaran, resolusi, kecepatan bingkai, dan menambahkan teks atau foto watermark. Tidak hanya video MP4, Anda juga bisa mengonversi foto menjadi GIF dengan UniConverter secara Online. Jadi, jika Anda ingin untuk mengonversi video MP4 menjadi GIF, coba saja secara gratis dan online tanpa mendownload atau menginstal apa pun.
Kelebihan:
- Langkah-langkah mudah untuk membuat sebuah GIF dengan antarmuka yang jelas.
- Sepenuhnya gratis untuk digunakan, tanpa tambahan watermark atau iklan.
- Beberapa fungsi seperti konverter video, editor video, dan lainnya.
Kekurangan:
- Maksimum durasi keluaran 20 detik untuk GIF yang dibuat.
Convertio
URL: https://convertio.co/mp4-gif/
Dengan batasan mengunggah file hingga 100 MB sebagai anggota yang tidak terdaftar, Convertio menawarkan cara sederhana untuk mengonversi file MP4 Anda menjadi GIF secara gratis. Untuk mengunggah, Anda bisa menelusuri dan mencari rekaman pada hard drive Anda, atau menyeret dan melepaskannya pada situs tersebut.
Kelebihan:
- Kemampuan untuk memilih sumber rekaman dari hard disk, Dropbox, Google Drive, atau URL.
Kekurangan:
- Mengonversi file hingga 100 MB saja (untuk pengguna gratis yang tidak terdaftar).
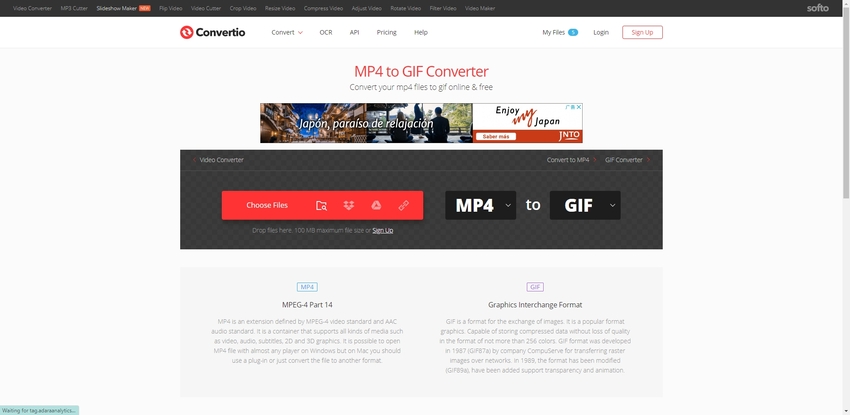
Cloudconvert
URL: https://cloudconvert.com/mp4-to-gif
Konverter gratis secara online ini menawarkan antarmuka yang sederhana dengan kerumitan yang lebih sedikit dan hampir tidak ada iklan yang membingungkan dan mengganggu. Lokasi sumber rekaman bisa dipilih dari daftar tarik turun yang ada pada halaman arahan tersebut. Kotak unggahan yang muncul untuk mengambil file dari hard drive lokal Anda, memungkinkan Anda untuk memilih video dalam format apa pun, dan konverter secara otomatis menyesuaikan pengaturannya.
Kelebihan:
- Bisa memilih sumber rekaman dari hard disk, OneDrive, Dropbox, Google Drive, dan Box.
- Ini bisa mengompres file keluaran setelah konversi.
Kekurangan:
- Tak satupun
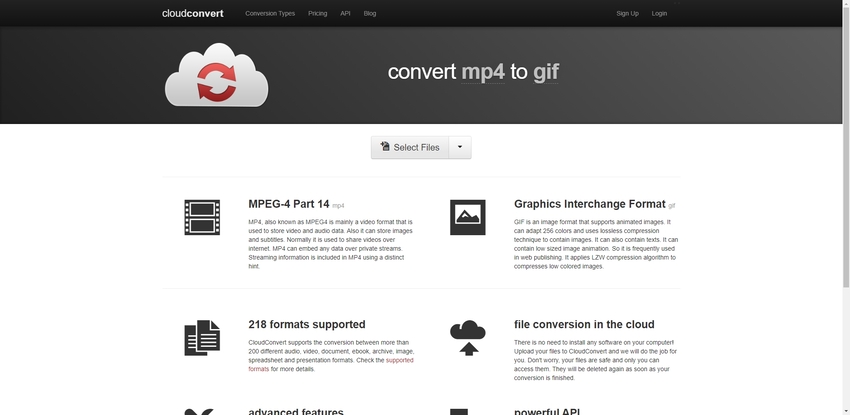
Online Converter
URL: https://www.onlineconverter.com/mp4-to-gif
Tanpa antarmuka yang mewah, tidak berbelit-belit, tidak ada terminologi yang sangat teknis untuk bertukar pikiran, dan tidak ada dorongan yang memaksa untuk membeli paket berlangganan mereka, pengonversi online gratis ini memungkinkan Anda mengunggah video MP4 yang bersumber dari hard drive atau URL lokal Anda, dan mengonversinya menjadi GIF tanpa kerumitan.
Kelebihan:
- Antarmuka sederhana dengan kotak centang untuk memperlihatkan opsi pengeditan yang lain sebelum pengonversian.
Kekurangan:
- Hanya bisa mengimpor video yang bersumber dari hard drive atau URL Anda.

Online-Convert
URL: https://image.online-convert.com/convert/mp4-to-gif
Online-Convert bisa menerima sumber file MP4 dari Dropbox, Google Drive, URL, atau dari hard drive Anda (dengan menjelajah atau menggunakan fasilitas seret dan lepas), dan bisa mengonversinya menjadi GIF secara gratis. Sebelum mengunggah rekaman Anda, Anda bisa mencoba fitur konversi dan kualitas keluaran dengan menambahkan contoh video yang ditawarkan oleh Online-Convert tersebut.
Kelebihan:
- Memungkinkan opsi tambahan di dalam bagian Pengaturan opsional.
- Memungkinkan Anda mengonversi file sampel sebelum mengunggah video Anda sendiri.
Kekurangan:
- Kecepatan konversi lebih lambat daripada alat online yang lain.
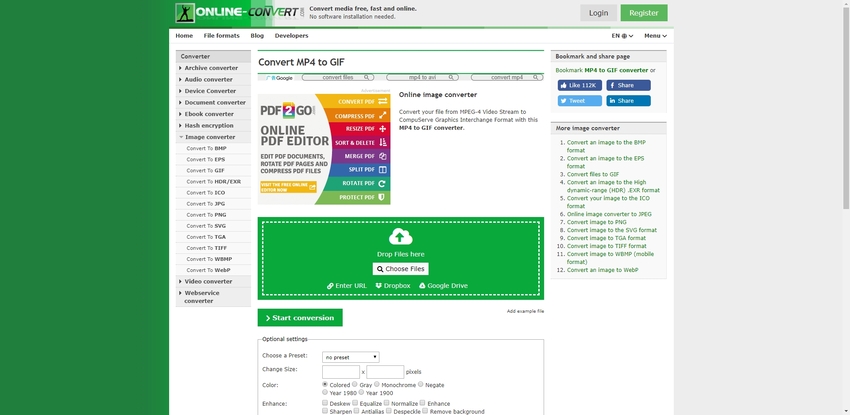
Zamzar
URL: https://www.zamzar.com/convert/mp4-to-gif/
Tersedia sejak 2006, ZAMZAR, konverter online gratis, menyediakan informasi mendetail tentang format file yang ikut serta (dalam hal ini MP4 dan GIF). Memungkinkan Anda untuk menarik dan melepas file dari hard drive lokal Anda (selain memilih dengan menavigasikan) atau memilih salah satu yang tersedia secara online menggunakan URL-nya, alat ini juga bisa mengirimkan melalui email GIF yang diproduksi ke pos-konversi Anda.
Kelebihan:
- Memungkinkan Anda memilih format keluaran bahkan setelah mengunggah file.
Kekurangan:
- Hanya bisa menerima file dari hard drive lokal Anda atau URL.
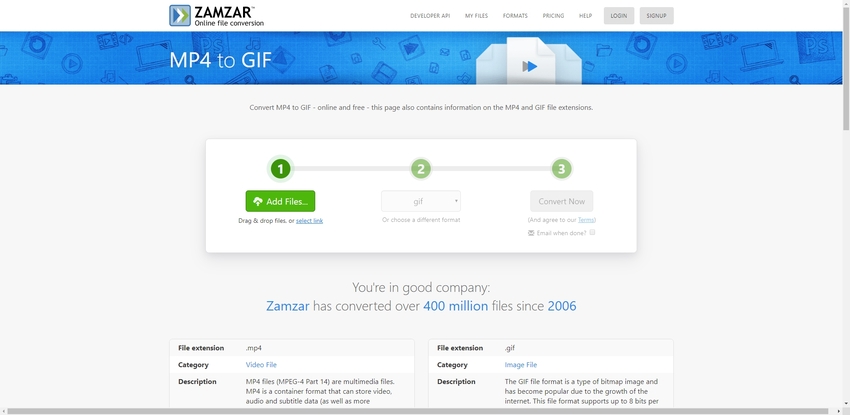
Bagian 2. Cara-cara Alternatif untuk Mengonversi MP4 menjadi GIF Animasi
Jika Anda ingin memiliki kendali yang lebih besar atas sumber rekaman dan preferensi serta kualitas file GIF keluaran, alat gratis dan online mungkin tidak memenuhi tujuan dengan cukup baik. Meskipun demikian, di bawah ini adalah dua metode alternatif yang bisa Anda gunakan untuk mengonversi video MP4 Anda tidak hanya menjadi GIF tetapi ke format lain pilihan Anda.
Wondershare UniConverter
URL: https://www.media.io/video-converter-desktop.html
Platform yang Ditunjang: Windows dan Mac
- · Opsi untuk memilih sumber file dari hard drive Anda, URL, atau dari perangkat perekam eksternal yang terkoneksi ke PC Anda.
- · Perekam layar bawaan untuk membuat tutorial interaktif milik Anda.
- · Pengompres video bawaan untuk mengurangi ukuran file.
- · Kemampuan untuk burn file keluarannya secara langsung ke media optik (CD/DVD).
- · Opsi untuk membuat lingkungan realitas virtual (VR) dari file video.
Cara untuk Mengubah MP4 Menjadi GIF di UniConverter
Langkah 1. Buka Kotak Alat dan Klik 'GIF Maker'
Setelah mendownload, menginstal, dan memulai Wondershare UniConverter, klik petak Toolbox yang ada di atas, dan klik GIF Maker.
Langkah 2. Klik 'Add Files' dan Pilih Video untuk Diimpor
Klik Add Files yang ada di sudut kiri-atas kotak 'GIF Maker', peramban untuk dan memilih file sumber di komputer Anda, dan klik Open untuk mengimpor video.
Langkah 3. Sesuaikan Preferensi Keluaran dan klik 'Create GIF'
Gunakan opsi preferensi di panel kanan kotak 'GIF Maker' untuk menyesuaikan atribut file keluaran, dan klik Create GIF yang ada di bawah untuk memulai konversi.
Wondershare Filmora
URL: https://filmora.wondershare.com/
Platform yang Ditunjang: Windows dan Mac
Alat mengedit video untuk para profesional ini memiliki beberapa fitur yang menguntungkan termasuk:
- Antarmuka sederhana yang memungkinkan Anda untuk menambahkan file sumber dengan mudah.
- Editor video bawaan untuk mengedit tingkat dasar hingga lanjutan.
- Memungkinkan Anda untuk menambahkan transisi, efek, dan elemen ke video.
- Menunjang perekaman sulih suara (bukan untuk GIF).
- Layar bawaan dan perekam kamera web.
Untuk Mengonversi MP4 menjadi GIF Menggunakan Wondershare Filmora
Langkah 1. Impor File MP4 ke Media Window, Kemudian ke Garis waktu
Setelah Anda mendownload, menginstal, dan meluncurkan Wondershare Filmora pada komputer Anda, klik di mana saja di dalam jendela Media. Telusuri dan pilih video sumbernya, dan klik Open.
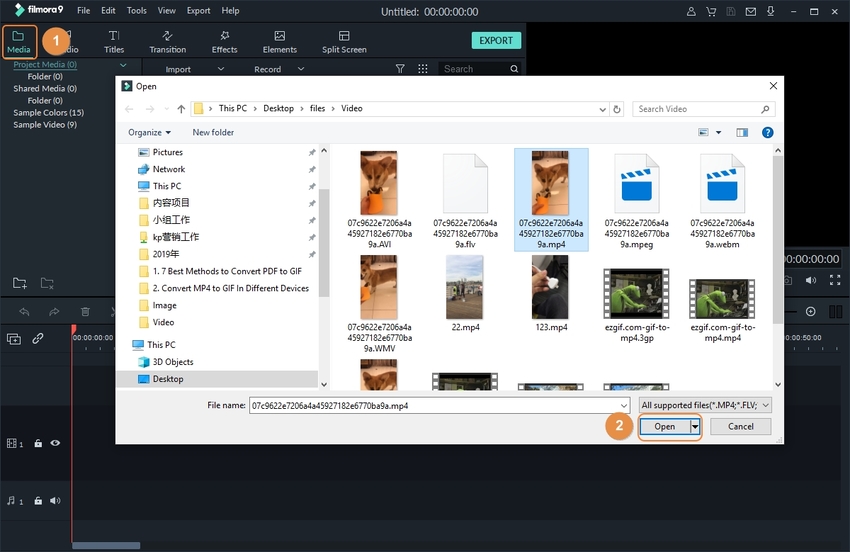
Selanjutnya, arahkan mouse Anda ke foto kecil rekaman yang ditambahkan, dan klik tombol '+' untuk menambahkan klip ke Timeline.
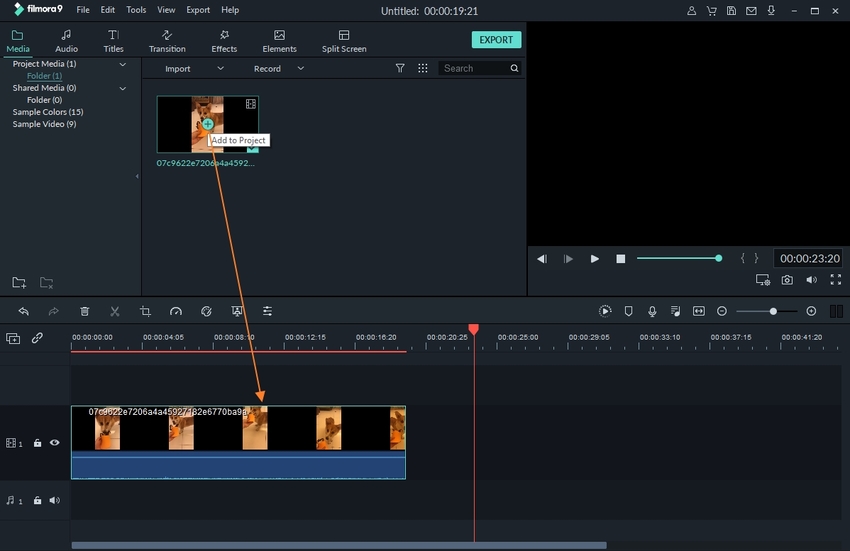
Langkah 2. Seret Salah Satu atau Kedua Ujung Klip untuk Trimming (Opsional)
Seret ujung kiri atau kanan klip di Timeline untuk trim bagian yang tidak diinginkan dan hanya menyimpan bagian yang diinginkan.
Langkah 3. Mengekspor Klipnya sebagai GIF
Klik EKSPOR yang ada di atas, pilih GIF yang ada di panel kiri kotak Ekspor, tinjau pengaturan keluaran yang ada di panel kanan (klik SETTINGS untuk melakukan perubahan jika perlu), dan klik EKSPOR yang ada di sudut kanan bawah kotak untuk membuat file GIF.
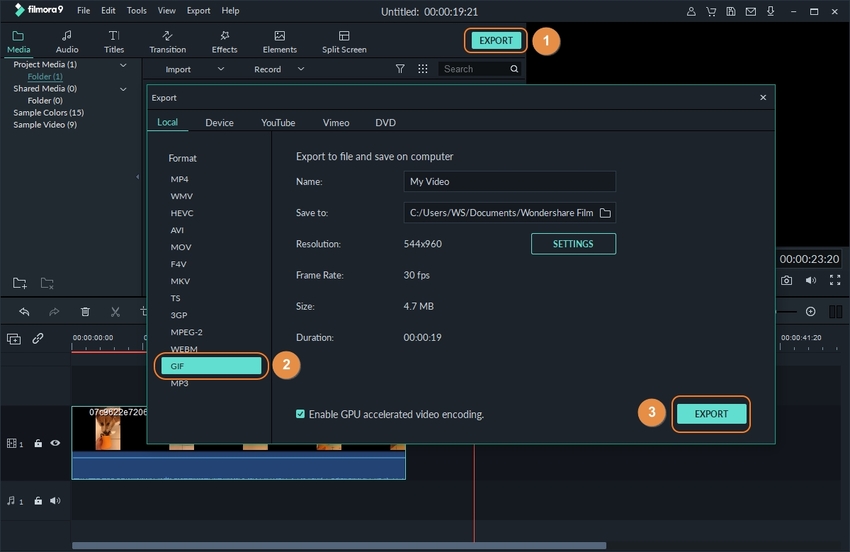
Bagian 3. Konversi MP4 menjadi GIF di Photoshop
Di antara banyak opsi yang lain, Anda bahkan bisa menggunakan Adobe Photoshop untuk mengonversi file MP4 menjadi GIF dengan mudah. Sebelum pengkonversian, program memungkinkan Anda memilih bingkai mana yang Anda inginkan untuk disimpan dalam GIF. Ini membuat durasi file keluarannya tetap pendek, dan informasi di dalamnya tepat.
Untuk Mengonversi MP4 menjadi GIF di Photoshop
Langkah 1. Buka Menu 'File' dan Impor File MP4-nya
Luncurkan Adobe Photoshop, klik File dari baris menu, pergi ke Import > Video Frames to Layers, cari dan pilih file sumber MP4, klik Open, pastikan kotak Make Frame Animation dicentang di kotak Import Video To Layers, dan klik OK.
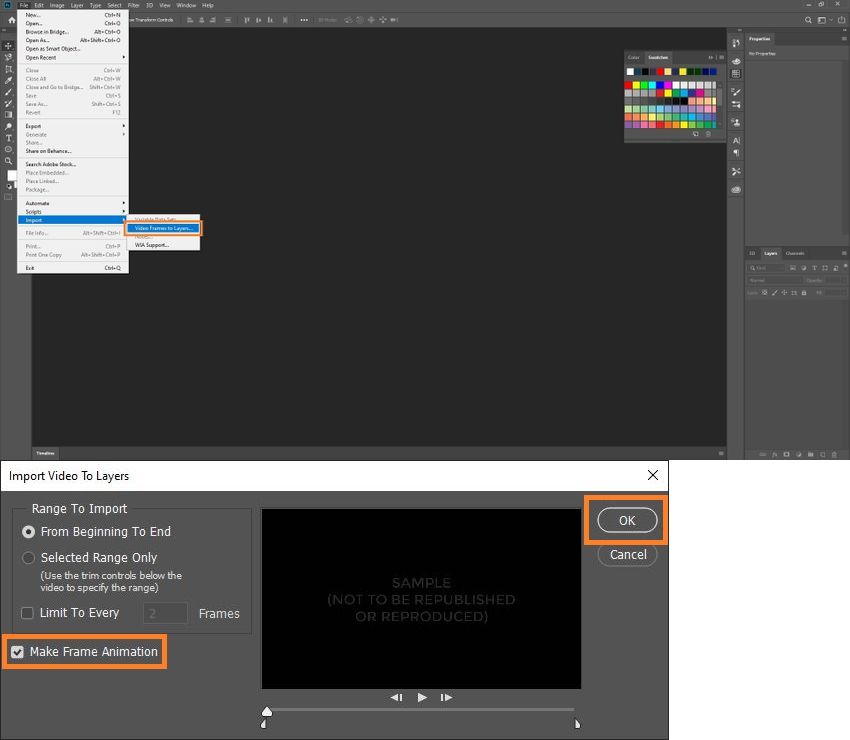
Langkah 2. Klik Garis Waktu yang ada di Bawah untuk Mengelola Bingkai (Opsional)
Klik Timeline yang ada di bagian bawah Antarmuka Pengguna Photoshop untuk membuka semua bingkai milik rekaman yang diimpor, klik untuk memilih bingkai yang tidak diinginkan (atau Ctrl + Klik untuk memilih beberapa bingkai), dan klik ikon Delete yang ada di bilah bawah (untuk menghapus bingkai).
Langkah 3. Buka Menu File dan Mengekspornya sebagai GIF
Setelah Anda selesai mengelola frame, klik File dari baris menu lagi, kali ini pergi ke Export > Export As.
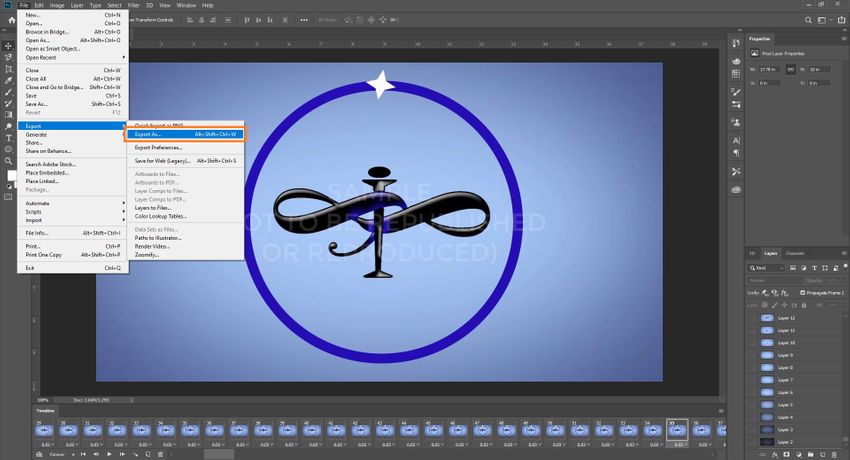
Pilih GIF dari daftar tarik turun Format di sebelah kanan, dan klik Export All untuk mengekspor file ke lokasi pilihan yang Anda minta kepada Photoshop.
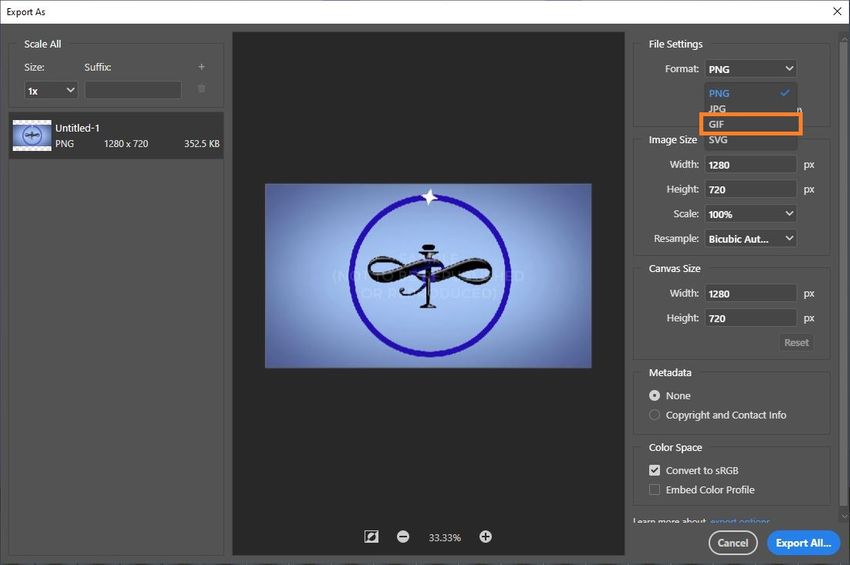
Bagian 4. Konversi MP4 menjadi GIF dalam Android
Selain komputer, Anda juga bisa mengonversi rekaman MP4 menjadi GIF animasi pada ponsel cerdas Android menggunakan aplikasi berikut.
MP4 to GIF Converter
URL: https://play.google.com/store/apps/details?id=com.qqpr.fungif&hl=en_US
Ini adalah aplikasi Android yang ditunjang multi-format yang tidak hanya bisa mengonversi MP4 tetapi juga file WebM, MOV, AVI, MKV, WMV, dll. menjadi GIF animasi. Fitur pembaliknya bahkan memungkinkan Anda membuat file MP4 dari GIF. Ini mungkin berguna jika Anda ingin untuk menyimpan tutorial animasi apa pun pada disk lokal Anda untuk referensi di masa mendatang.
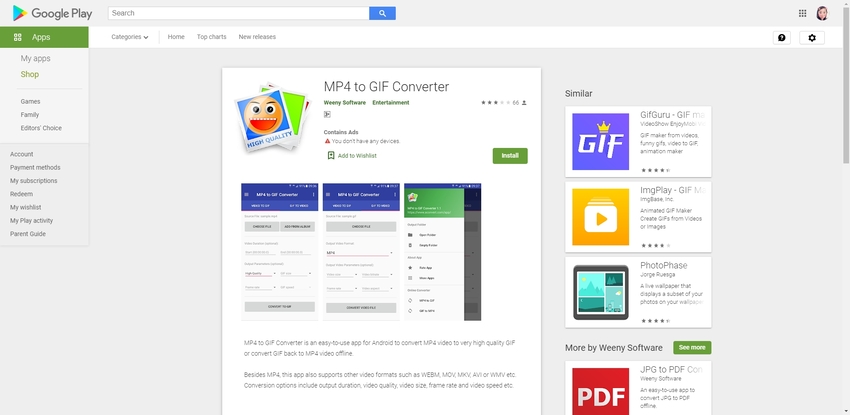
Pembuat GIF, Editor GIF, Pembuat Video, Video menjadi GIF
URL: https://play.google.com/store/apps/details?id=com.media.zatashima.studio&hl=en_US
Aplikasi multibahasa gratis yang bisa mengonversi MP4 menjadi GIF, GIF menjadi video, dan bahkan mengedit file GIF sesuai kebutuhan pada ponsel cerdas Android Anda. Apa yang membuat alat ini unik dan setara dengan aplikasi komputer adalah alat ini memungkinkan Anda untuk menambahkan stiker ke GIF, menambahkan filter ke bingkai, mengelola warna dan kecerahan file keluaran, dan banyak lagi.
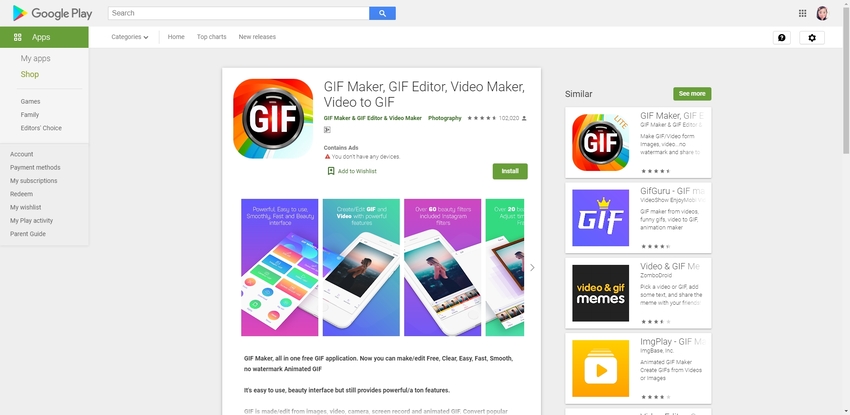
Rangkuman
File GIF berukuran kecil dan menawarkan kualitas foto yang layak saat diputar pada peramban. Saat ini, GIF digunakan untuk mengilustrasikan petunjuk Bagaimana caranya, dan bahkan membagikan meme pada situs jejaring sosial seperti Facebook.
Meskipun demikian, pengonversi video menjadi GIF yang luar biasa adalah alat yang harus dimiliki, dan jika Anda mendapatkan software khusus untuk pengonversian semacam itu daripada menggunakan layanan online gratis, Anda bisa mendapatkan kontrol lebih besar atas sumber rekaman dan keluaran yang diproduksi.
