Setelah Anda mengunduh GIF dari repositori online mana pun, atau membuat GIF Anda sendiri, mungkin ada kalanya Anda ingin menambahkan foto, tanda air (watermark), logo, atau teks Anda ke GIF tersebut, antara untuk melindunginya dari pelanggaran hak cipta ataupun membuatnya lebih menarik agar bisa mendapatkan tanggapan yang lebih baik dari audiens Anda.
Apa pun alasannya, sangat mudah untuk menambahkan gambar ke GIF melalui alat-alat pengeditan online gratis atau dengan bantuan program khusus yang efisien, yang bisa diinstal di komputer Anda. Kedua cara untuk menambahkan gambar ke GIF akan dijelaskan di bawah ini secara terperinci.
Bagian 1. 3 Alat Menambahkan Foto ke GIF Online Terpopuler
UniConverter Online
URL: https://www.media.io/image-to-gif.html
Fitur Penting:
- Membuat GIF dari gambar secara online dan gratis tanpa perlu mengunduh atau menginstal apa pun.
- Tambahkan teks/gambar diam ke GIF sebagai tanda air untuk membuat GIF Anda menjadi lebih menarik.
- Kustomisasi kecepatan frame (frame rate), resolusi, ukuran, dan lainnya; pada hasil GIF Anda.
- Mendukung format gambar, seperti JPG, JPEG, PNG, BMP, dan video.
Langkah-langkah Mudah untuk Membuat GIF Animasi dengan Menambahkan Gambar
Langkah 1. Seret dan lepas (drag and drop) gambar Anda ke area fungsional untuk membuat GIF Anda.
Langkah 2. Klik "Text Watermark" atau "Image Watermark" untuk menambahkan kata-kata atau gambar diam ke GIF Anda, lalu tentukan parameter-parameter lainnya sesuai keperluan Anda.
Langkah 3. Tekan tombol "Create GIF" untuk mulai membuat GIF Anda dari gambar dengan mudah. Anda bisa langsung mengunduh GIF hasilnya, atau menyimpannya ke Dropbox.
Sekarang, coba saja kemudahan ini secara gratis pada kotak di bawah ini!
Imgflip
URL: https://imgflip.com/gif-maker
Fitur Penting:
- Membuat GIF dari video hasil situs web streaming, seperti YouTube, Vimeo, dan sebagainya.
- Memungkinkan Anda untuk memangkas (crop) dan mengubah ukuran GIF yang sudah ada.
- Imgflip memungkinkan Anda untuk menambahkan teks pada GIF Anda.
Bagaimana Cara Menambahkan Gambar pada GIF Animasi dengan Menggunakan Imgflip?
Langkah 1. Klik Unggah Video dan Unggah GIF yang Sudah Ada
Pastikan agar Anda sudah memilih tab Video to GIF, klik Upload Video, lalu pilih file GIF, yang ingin Anda tambahkan gambar, dari komputer Anda dan klik Open.
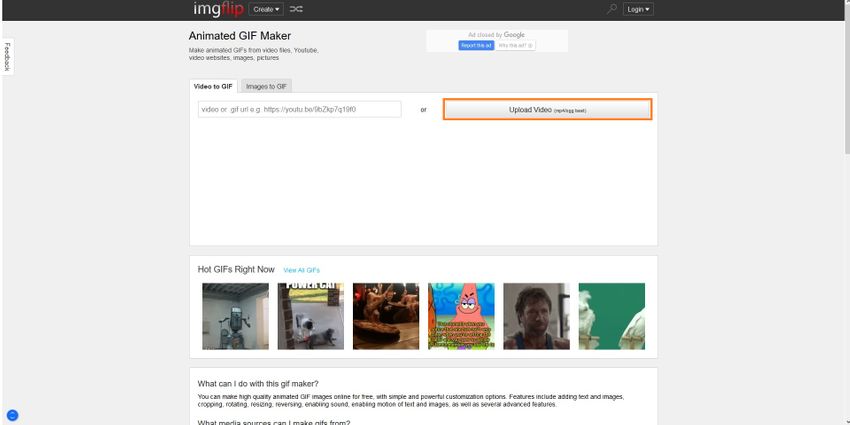
Langkah 2. Klik "Add Image" dan Unggah Foto
Klik Add Image pada halaman selanjutnya, klik Upload Image pada kotak yang muncul, pilih gambar dari PC Anda (atau tempelkan URL-nya, jika gambar tersebut tersedia secara online).
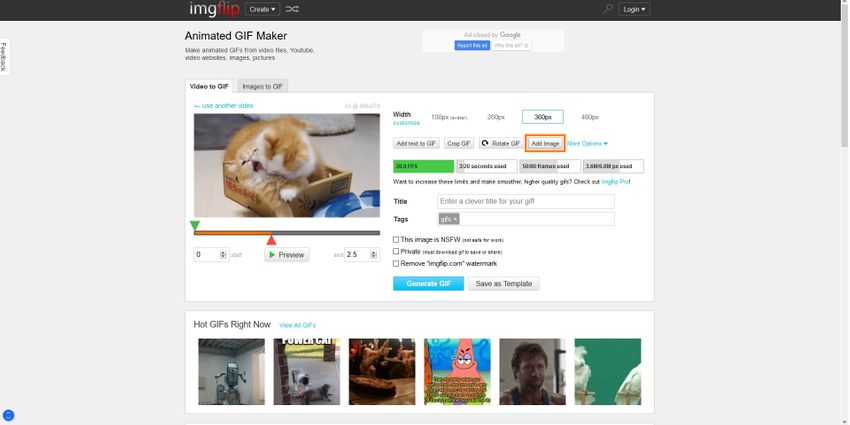
Gunakan handle untuk mengubah ukuran foto tersebut, dan klik Add Image.
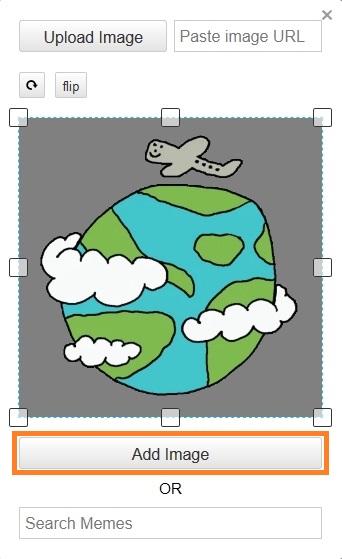
Langkah 3. Mengatur Posisi Gambar dan Membuat GIF
Geser dan atur posisi gambar pada layar pratinjau di sebelah kiri, lalu gunakan slider Time Range di sebelah kanan untuk menentukan kapan gambar baru itu akan muncul di GIF Anda. Selanjutnya, klik Generate GIF untuk menambahkan foto ke GIF.
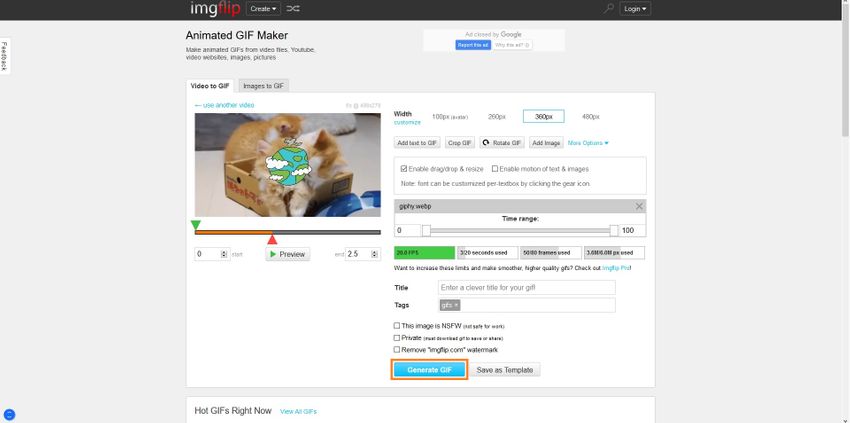
EZGIF
Fitur Penting:
- Belah GIF Anda dan simpan setiap frame-nya sebagai file PNG atau JPG terpisah.
- Memungkinkan Anda untuk melewati frame yang tidak diinginkan dari GIF yang sudah ada.
- Memungkinkan Anda untuk mengubah kecepatan animasi dari suatu GIF.
Tambahkan Gambar ke GIF dengan EZGIF
Langkah 1. Klik Browse dan Unduh GIF
Klik Browse, cari dan pilih GIF yang ingin Anda tambahkan gambar, klik Open, lalu kembalilah ke halaman utama dan klik Upload and make a GIF!.
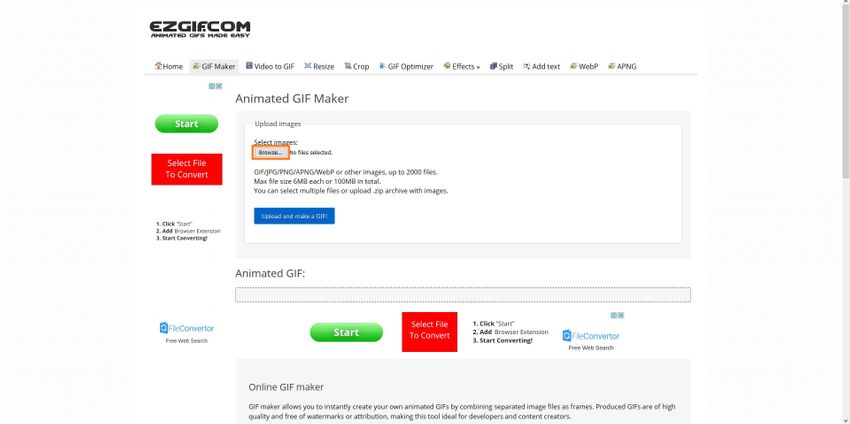
Langkah 2. Klik Overlay dan Unduh Gambar
Pada halaman selanjutnya, klik overlay pada bagian atas, klik Browse, pilih dan unggah gambar yang ingin Anda tambahkan ke GIF yang terkait, lalu klik Upload image!.
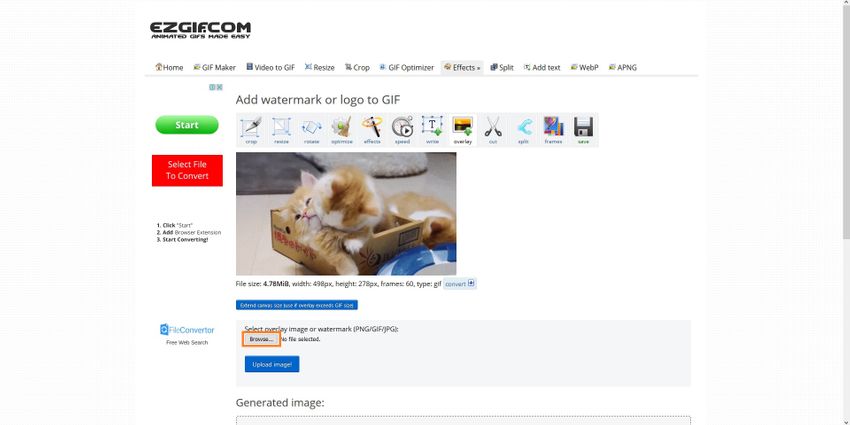
Langkah 3. Atur Ulang Posisi Gambar dan Buat GIF
Pilih dan pindahkan gambar baru pada jendela pratinjau, lalu tempatkan pada area yang Anda inginkan. Setelah itu, klik Generate image! untuk menambahkan gambar pada GIF.
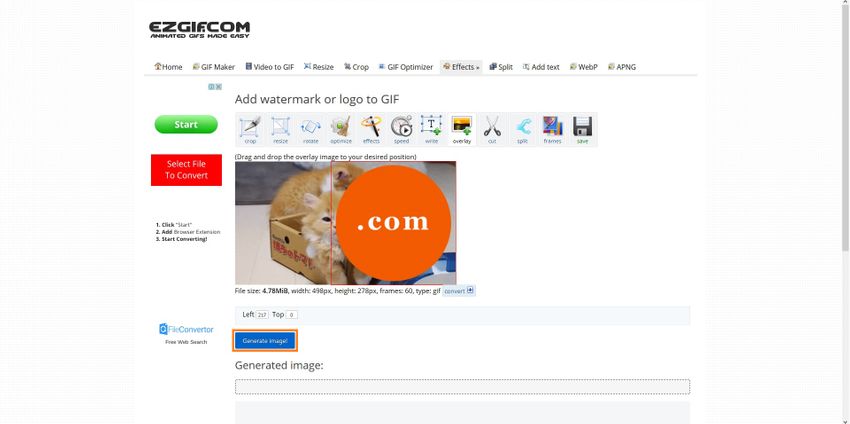
Bagian 2. Menggunakan Wondershare UniConverter untuk menambahkan gambar diam ke GIF - download gratis
Wondershare UniConverter merupakan sebuah alat lengkap yang bisa membantu Anda untuk mengonversi file video, audio, dan gambar ke resolusi, kecepatan bit (bitrate), dan jenis gambar; yang Anda inginkan. Dilengkapi dengan banyak sekali aplikasi bawaan, program ini bisa dianggap sebagai perangkat lunak yang memayungi (umbrella) dan belanja satu atap (one-stop-shop) untuk kemua keperluan manipulasi media dan konversi Anda.
- - Antarmuka (UI) yang mudah digunakan: memungkinkan Anda untuk mengonversi film dan menambahkan efek padanya dengan sedikit atau bahkan tanpa keahlian teknis.
- - Mendukung lebih dari 1000 format yang bisa Anda pilih saat mengonversi file.
- - Mendeteksi perangkat eksternal yang terhubung untuk mengimpor footage dan klip dari perangkat tersebut tanpa menyalinnya ke komputer Anda.
- - Menyediakan pilihan alat yang luas pada jendela Toolbox: smart trim, edit subtitle otomatis, membuat GIF, dan masih banyak lagi.
- - Wondershare UniConverter memungkinkan Anda untuk burn video dan file media lainnya ke DVD.
Bagaimana cara menambahkan gambar ke GIF animasi dengan menggunakan Wondershare UniConverter [perangkat lunak]?
Menambahkan sebuah gambar ke file GIF merupakan proses yang terdiri dari dua bagian, di mana setiap bagiannya memiliki beberapa langkah yang harus diikuti untuk menyelesaikan prosedurnya. Semuanya akan dijelaskan secara terperinci di bawah ini:
Bagian 1. Tambahkan Gambar ke GIF dan Buat MP4
Langkah 1. Klik Add Files dan Impor GIF Sumbernya
Setelah membuka Wondershare UniConverter, telusuri saja tab Converter pada panel sebelah antarmuka sebelah kiri, lalu klik ikon Add pada bagian tengah. Telusuri, cari, dan pilih file GIF yang ingin Anda tambahkan gambar, lalu klik Open pada bagian kanan bawah pada kotak.
Langkah 2. Klik Effect dan Tambahkan Foto
Klik ikon Effect di bawah keluku (thumbnail) dari file GIF yang telah diimpor, lalu telusuri tab Watermark, pilih tombol radio Image Type, klik tombol Browse (dengan simbol …), cari dan pilih gambar diam dari PC Anda, kemudian klik Open. Selanjutnya, ubah ukuran dan atur ulang posisi fotonya di jendela Output Preview, lalu klik OK.
Tip ahli: Selain menempatkan gambar ke file GIF, Anda juga bisa menambahkan teks ke GIF dengan menggunakan editor GIF serbaguna ini, yang menyaingi pembuat GIF lainnya yang tersedia di pasaran.
Langkah 3. Pilih Output Format dan Klik Convert
Kembali ke jendela utama, buka menu Output Format pada bagian bawah dan pastikan jika Anda sudah memilih tab Video. Lalu, pilih format video yang Anda inginkan dari panel sebelah kiri (pada gambar ini, yang dipilih adalah MP4), dan pilih resolusi pilihan Anda pada panel sebelah kanan (sama seperti sumber di sini). Pada antarmuka utama, tentukan folder destinasi yang Anda inginkan dari bagian Output di bagian bawah, lalu klik Convert untuk membuat video dari GIF yang telah dimodifikasi tersebut.
Bagian 2. Konversi MP4 ke GIF
Langkah 1. Telusuri GIF Maker dan Impor MP4
Buka Wondershare UniConverter jika aplikasi ini masih tertutup, lalu telusuri tile Toolbox dan klik GIF Maker. Pastikan bahwa Anda berada pada tab Video to GIF, lalu klik Add Files dan ikuti prosedur yang telah diberikan di atas untuk mengimpor file MP4 yang telah Anda buat dari GIF yang telah dimodifikasi pada bagian sebelumnya.
Langkah 2. Klik Create GIF
Gunakan pilihan-pilihan yang diberikan pada panel sebelah kanan untuk menyesuaikan waktu mulai dan berakhirnya, ukuran dari file GIF akhirnya, kecepatan frame dari animasinya, dan folder untuk menyimpan hasilnya. Klik Create GIF untuk menambahkan gambar pada GIF animasi.
Bagian 3. Untuk apa kita menambahkan gambar ke GIF animasi?
Walaupun ada beberapa alasan untuk menambahkan foto ke GIF, dua alasan paling umum di antara semuanya, yaitu:
1. Untuk menambahkan tanda air (watermark)
Jika Anda membuat file GIF untuk perusahaan Anda, cara terbaik untuk mengamankan hasil kreasi Anda adalah dengan menambahkan logo perusahaan Anda sebagai tanda air. Dengan demikian, file GIF Anda tidak akan disalahgunakan untuk kepentingan komersial, dan juga tidak bisa dipatenkan secara tidak etis oleh entitas bisnis lainnya.
2. Untuk membuat GIF tampak lebih lucu
Alasan lain kenapa Anda ingin menambahkan gambar ke GIF adalah untuk membuat file animasinya bahkan lebih lucu lagi. Ini bisa berguna saat Anda telah mengunduh atau sudah membuat sebuah GIF, namun masih ingin melakukan beberapa modifikasi penting, seperti menambahkan emoji atau stiker. Dengan cara-cara yang telah diberikan di atas, Anda bisa menambahkan foto Anda ke suatu GIF dengan mudah, sebelum membagikannya di platform media sosial favorit Anda.
Rangkuman
Menambahkan gambar ke GIF akan menjadi mudah saat Anda menggunakan alat-alat efisien dengan UI yang sederhana. Dalam beberapa situasi, Anda bisa mengandalkan portal online gratis untuk mencapai tujuan Anda, karena Anda tidak perlu mengunduh dan menginstal aplikasi apa pun di komputer Anda atau melakukan pembayaran dengan cara apa pun.
Akan tetapi, jika Anda ingin memiliki lebih banyak kendali atas file sumbernya dan juga ingin mendapatkan akses ke berbagai fitur canggih, Anda hanya memerlukan perangkat lunak khusus, seperti Wondershare UniConverter, utnuk menambahkan foto Anda ke GIF, atau untuk pekerjaan manipulasi media apa pun.
