Généralement mesurée en ppi (pixels par pouce), la résolution d'image fait référence au nombre de pixels d'une image. Plus il y a de pixels, plus la résolution est élevée. Il y a quelques années, seuls les professionnels de la photographie pouvaient démêler le malheur des photos floues ou pixellisées en basse résolution.
Cependant, il suffit désormais de quelques clics pour modifier la résolution des images. Dans cet article, nous vous proposons quelques astuces simples pour augmenter la résolution des images dans Photoshop et ses alternatives.
Dans cet article
Partie 1 : Facteurs à prendre en compte lors de la sélection d'une taille d'image appropriée
Avant de redimensionner votre image, réfléchissez à son objectif. Le redimensionnement d'une image se fait en quelques clics. Pourtant, dans un monde de contenu, chaque étape de la stratégie doit être prise en considération en fonction du résultat escompté.
1. Tailles et ratios
L'augmentation de la résolution de l'image aura une incidence considérable sur sa taille. Si vous souhaitez télécharger une image sur une plateforme donnée, vous devez vous assurer que sa taille ne dépasse pas le seuil fixé. La plupart des sites web ont généralement une limite maximale de 2MB.
Si votre redimensionnement nécessite également un recadrage, vous devez vous assurer que vous utilisez le bon rapport hauteur/largeur. La plupart des plateformes TV et Internet, qu'elles soient en mode de visualisation vertical ou horizontal, conseillent généralement un rapport d'aspect 16:9 ou 9:16. Elle sera idéale si vous utilisez une résolution Full-HD de 1920×1080 pixels ou HD de 1280×720 pixels.
Pour les publications sur les médias sociaux, vous devrez peut-être recadrer votre image au format 1:1, la taille idéale étant de 1080×1080 pixels.
2. Formats
La même stratégie devrait s'appliquer aux formats d'image. Certains formats d'image peuvent fournir et préserver des qualités supérieures à d'autres.
L'enregistrement de votre image au format TIF ou RAW vous donnera les meilleures qualités, mais la plupart des plateformes de publication ne les prennent pas en charge. Vous pouvez choisir entre JPG et PNG si vous avez l'intention de publier l'image en ligne. Gardez à l'esprit que, dans la plupart des cas, le format PNG offre une meilleure qualité.
3. Modes de couleur
Le dernier point, mais non le moindre, est le système de couleurs. Le plus courant est le RVB (rouge, vert et bleu), tandis que l'autre est le CMJN (cyan, magenta, jaune et clé (ou noir)). De nombreux outils de conversion ascendante règlent automatiquement votre image en mode RVB, qui est un mode adapté aux médias sociaux.
Cependant, certains, comme Photoshop, nécessitent un réglage manuel pour modifier ce paramètre si votre photo a été réglée en CMJN. En effet, le CMJN, qui réagit à l'encre, est la meilleure option si l'objectif est d'imprimer l'image.
Partie 2 : Comment augmenter la résolution d'une image dans Photoshop
Supposons que vous ayez une bonne photo de vous, mais qu'elle ait été prise à une certaine distance. Vous voulez recadrer un peu l'arrière-plan pour que vos traits soient plus visibles. Cependant, l'image est désormais trop petite pour être imprimée et une simple augmentation de la taille entraîne une pixellisation gênante.
Photoshop offre une solution simple à ce problème grâce à ces six étapes.
Étape 1 Ouvrez votre image dans Photoshop puis, dans ses onglets, cliquez sur Taille de l'image.
Étape 2 Le menu de la taille de l'image affiche la taille actuelle de l'image. Assurez-vous que l'option Rééchantillonner l'image est cochée et ouvrez le menu déroulant.
Étape 3 Sélectionnez l'option Lissage bicubique et ajoutez de nouvelles valeurs au champ Résolution pour améliorer la qualité de l'image. Gardez à l'esprit que 72-96 ppi sont considérés comme faibles, visez 300 ppi ou plus pour atteindre la haute résolution standard dans Photoshop.
Étape 4 Vous pouvez réajuster la taille du document en modifiant la valeur de la hauteur et de la largeur. Photoshop réajuste automatiquement la résolution en fonction de la taille du document.
Étape 5 Si l'image semble un peu inégale ou si les bords sont un peu rugueux, vous pouvez appliquer la fonction Masque de netteté dans le menu Filtre pour améliorer la qualité de l'image.
Maintenant que l'image est agrandie et améliorée, vous pouvez cliquer sur Enregistrer ou Enregistrer sous. Lorsque vous êtes invité à régler les options d'enregistrement, n'oubliez pas d'opter pour la qualité la plus élevée afin de préserver la constitution.
Partie 3 : Quelle est la meilleure alternative à l'upscaler d'image de photoshop ?
Si l'amélioration d'images par Photoshop est une légende en soi, elle nécessite une courbe d'apprentissage assez longue et une grande quantité d'espace de stockage sur votre appareil. Votre carte graphique doit également être capable de prendre en charge les opérations lourdes de ses fonctions d'édition d'images.
Si vous n'êtes pas dans cette situation, vous pouvez toujours utiliser des services en ligne qui fournissent des services d'upscaling adéquats, tels que Media.io.
Comme il ne nécessite aucune installation, vous pouvez utiliser Media.io sur n'importe quel appareil sans gaspiller de stockage, de mémoire vive ou de temps, tant que vous disposez d'une bonne connexion Internet. Vous pouvez améliorer les détails de votre photo jusqu'à une résolution de 4k sans en perdre la qualité.
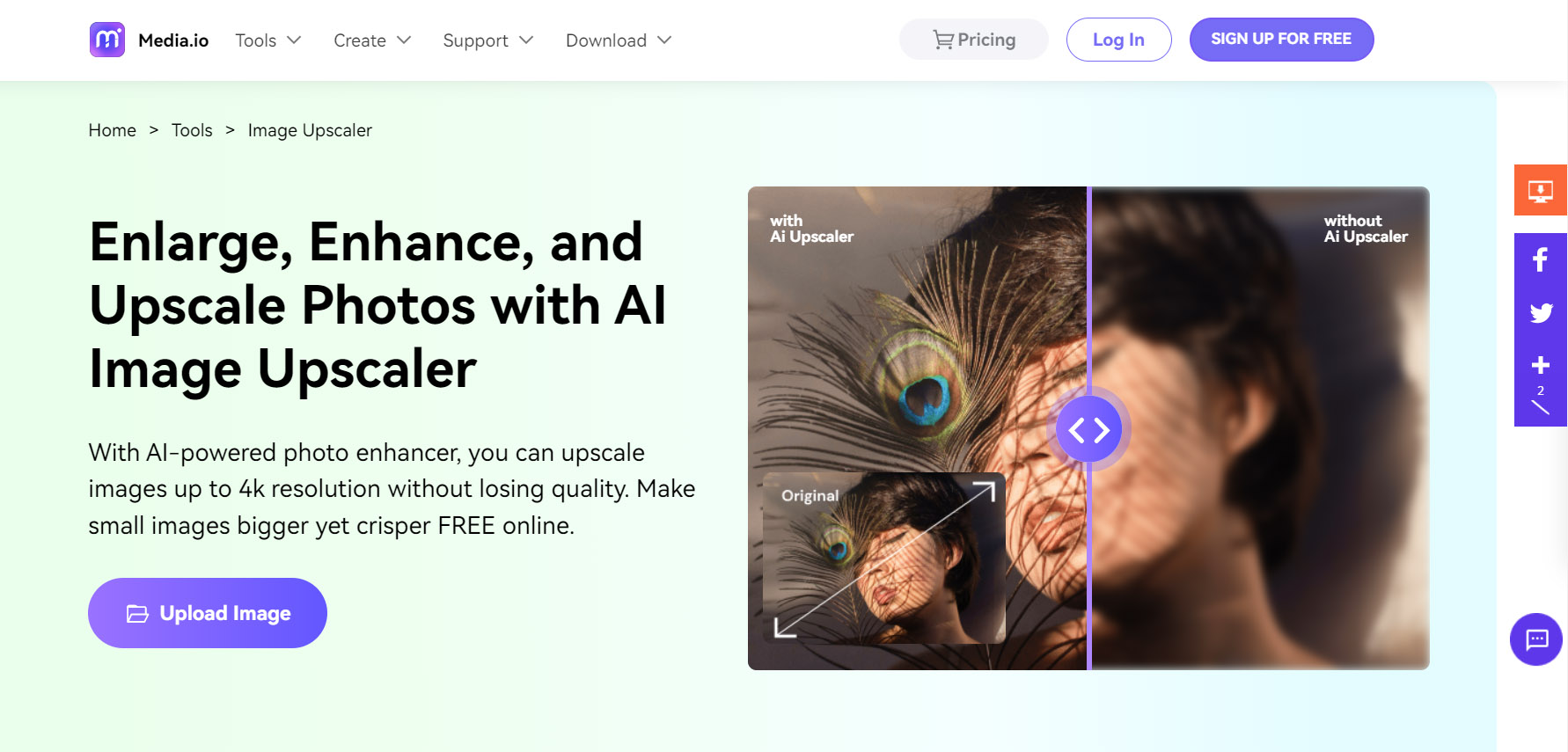
Si vous n'êtes pas très expérimenté en matière d'édition de photos, l'interface conviviale et la technologie IA de Media.io vous aideront à faire le travail presque automatiquement. Il prend en charge tous les types de formats courants, y compris JPG, JPEG ou PNG.
Vous devrez vous connecter pour utiliser Media.io, mais il s'agit d'une procédure totalement sûre. Media.io est protégé par une connexion sécurisée HTTPS (SSL) et protège votre vie privée en supprimant automatiquement tous les fichiers compressés et téléchargés de ses serveurs dans les 24 heures suivant le téléchargement.
Il est facile d'utiliser Media.io pour améliorer votre photo en trois étapes simples.
Étape 1 : Allez sur Media.io et cliquez sur le bouton Upload Image sur sa page d'accueil. Vous serez redirigé vers la page d'édition proprement dite.
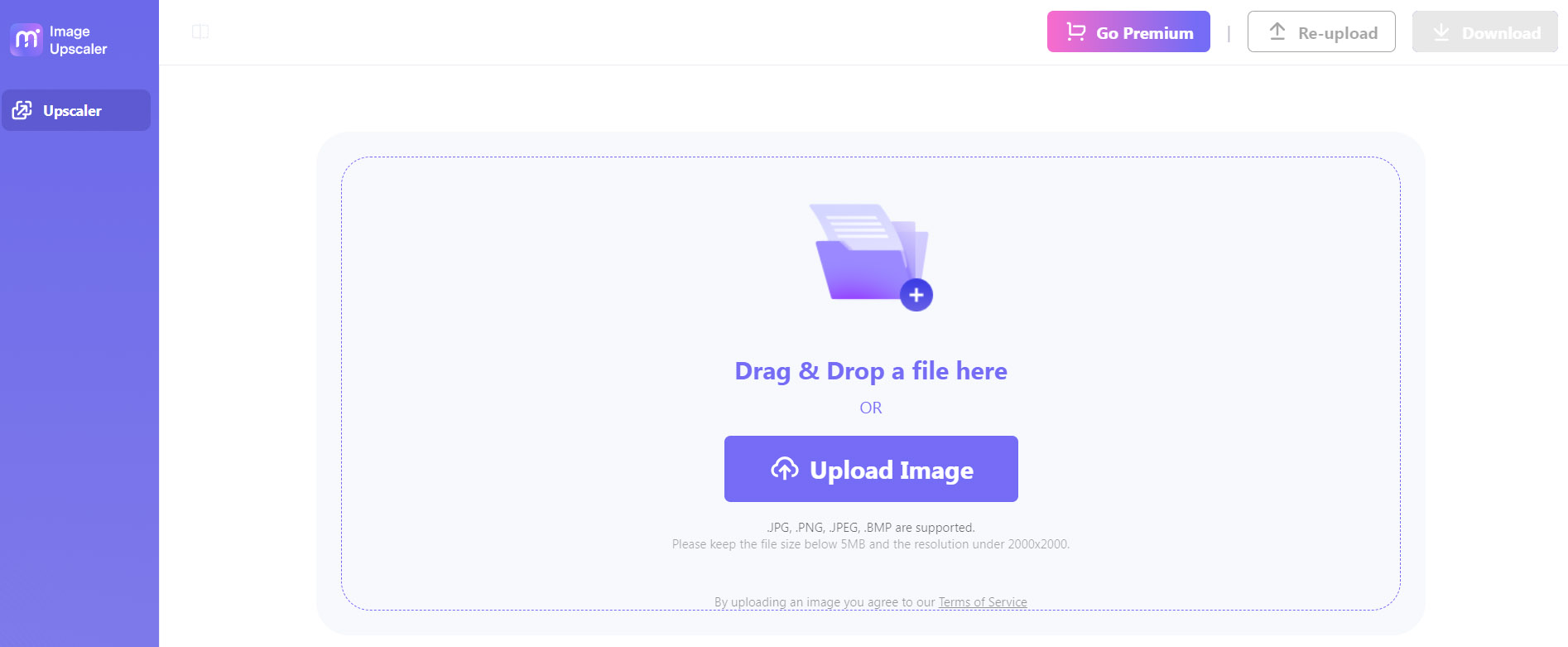
Étape 2 : L'outil Upscaler propose plusieurs options de mise à l'échelle. Choisissez celui qui vous convient le mieux. Une fois que vous avez cliqué sur l'option prédéfinie, le site commence à la traiter.
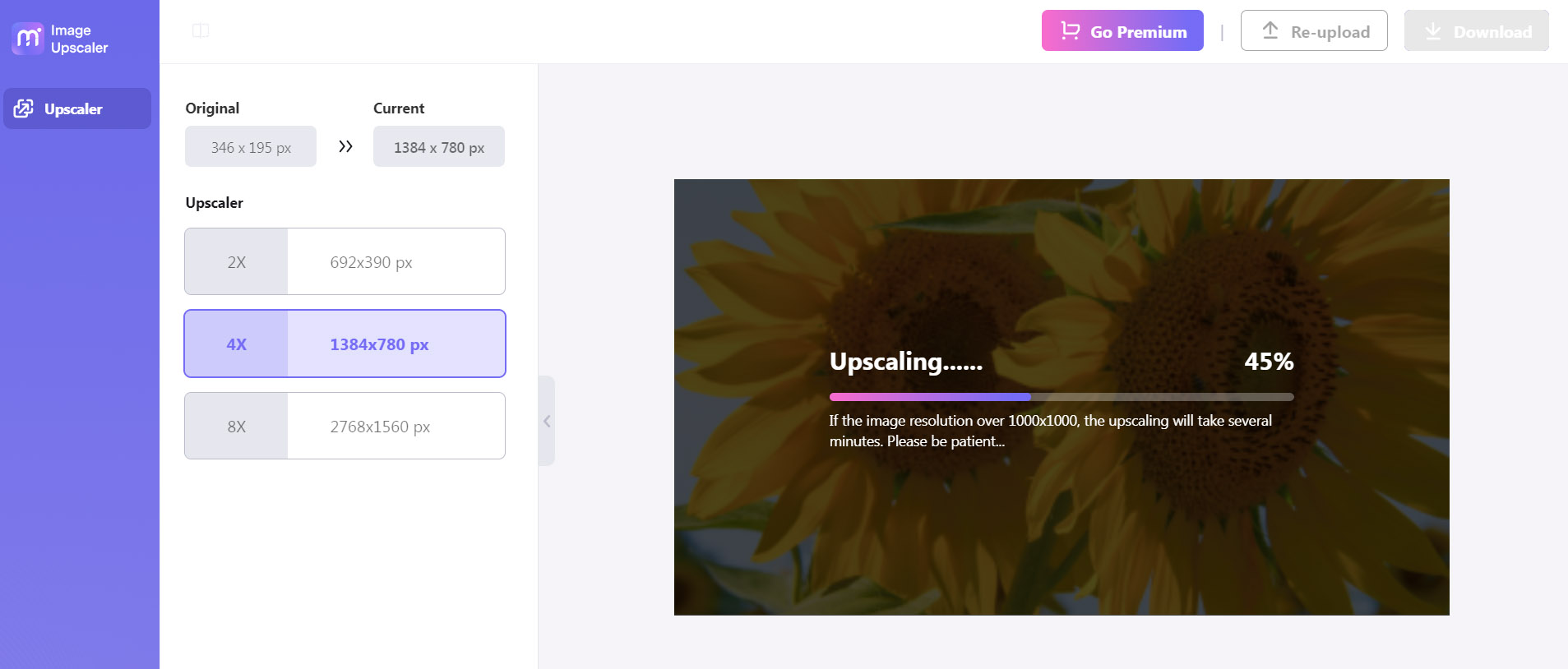
Étape 3 : Cliquez sur Télécharger. Vous verrez des informations concernant la qualité de l'image et le crédit disponible sur votre compte. Cliquez sur le dernier bouton de téléchargement et c'est tout !
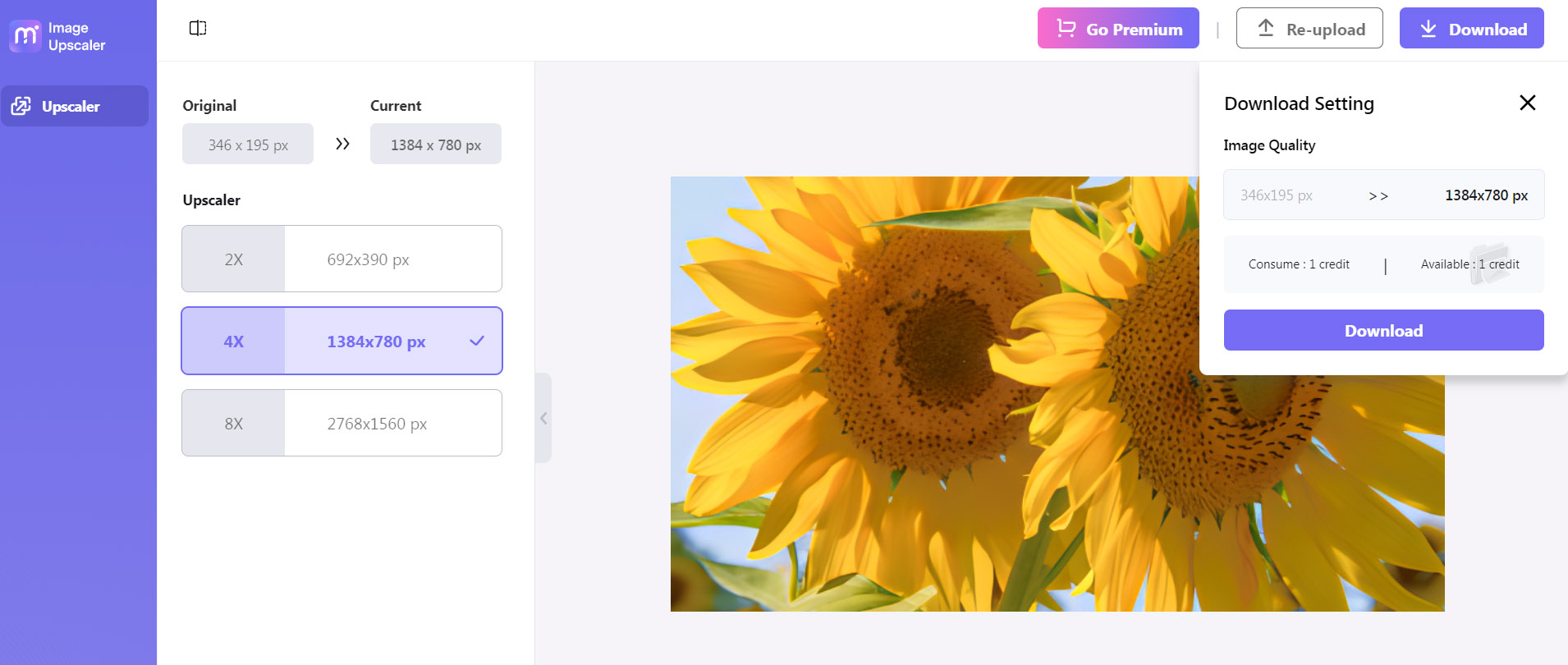
Conclusion
L'augmentation de la résolution d'une image dans Photoshop était autrefois une tâche ardue. Cependant, il existe des solutions simples pour y remédier. Aujourd'hui, nous pouvons même disposer d'alternatives plus simples pour gérer l'amélioration, même sans le logiciel, en utilisant par exemple Media.io. Vous pouvez agrandir votre image sans même l'installer sur votre appareil.
En créant simplement un compte chez Wondershare, vous pouvez utiliser Media.io pour améliorer votre image en quelques clics. Inscrivez-vous dès aujourd'hui et dites adieu aux images pixelisées.
Les gens s'interrogent également :
1. Quel est le rapport entre la haute résolution et la basse résolution ?
Pour une qualité graphique optimale, vous pouvez augmenter la résolution de votre image à 600 ppi. Cela réduirait le risque d'obtenir une impression de mauvaise qualité. Toutefois, pour les besoins du web, il est préférable de passer à 300 ppi. De cette manière, la taille du fichier sera plus adaptée à la mobilité.
Vous pouvez également modifier le rapport hauteur/largeur. La haute définition au format 16:9 nécessitera un minimum de 1920 x 1080 pixels.
2. Comment corriger une résolution floue ?
Vous pouvez facilement corriger une résolution d'image floue en utilisant des outils d'upscaling, que ce soit sur Photoshop, ou d'autres upscalers, tels que Media.io. Ces outils augmentent la résolution de votre image, la rendant plus vivante et plus nette.




