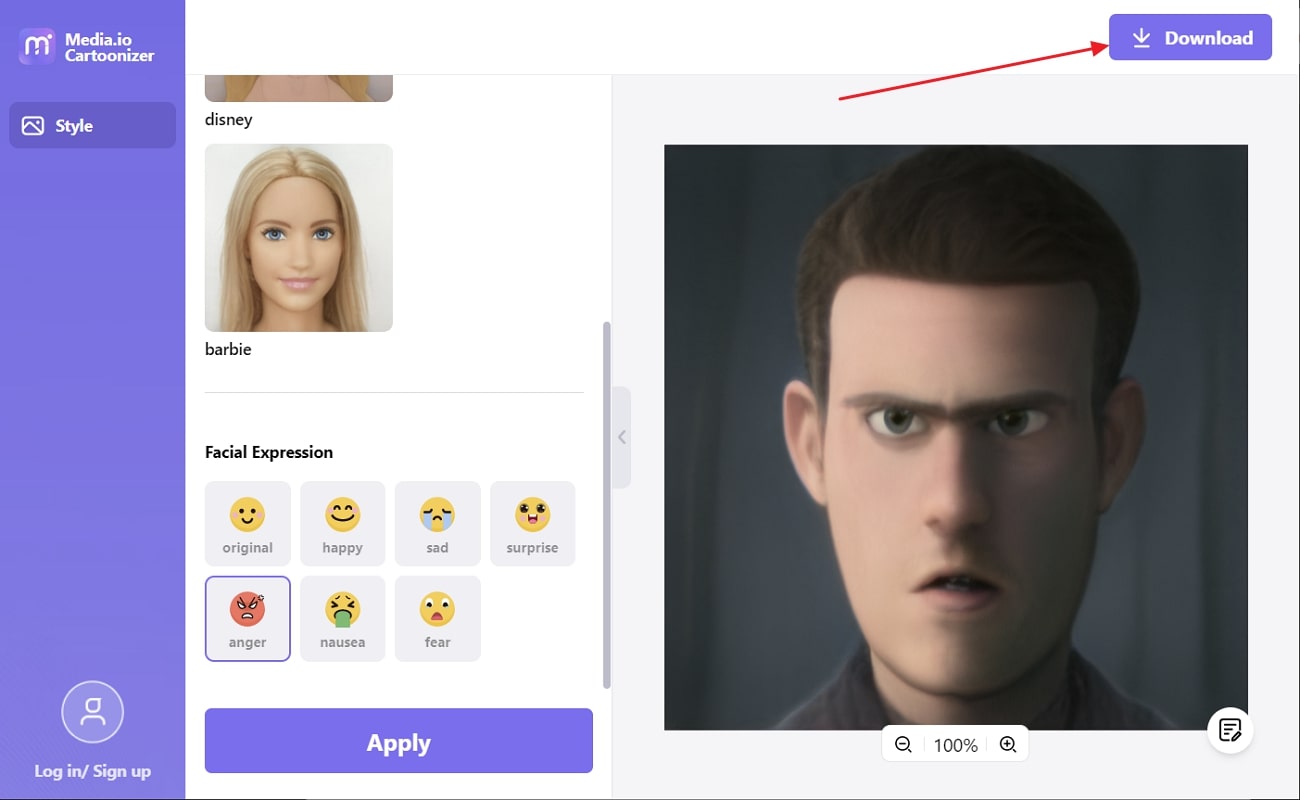Photoshop ist ein branchenführendes Tool, mit dem Sie bemerkenswerte und illustre Bilder erstellen können. Mit diesem Tool können Sie auch Cartoon-Bilder erstellen. Die Umwandlung von Fotos in Cartoons mit Photoshop ist ein anspruchsvolles Verfahren, weshalb nur wenige Menschen wissen, wie man Photoshop zum Konvertieren von Bildern in Cartoons verwendet.
In diesem Artikel erfahren Sie, wie Sie Cartoon-Bilder erstellen und welche Arten von Bildern Sie mit Photoshop erstellen können. Vor allem lernen Sie aber auch ein seriöses Tool kennen, mit dem Sie ganz einfach ein Cartoon-Bild erstellen können.
In diesem Artikel
Teil 1: Welche Arten von Bildern können Sie mit Photoshop erstellen?
Bevor Sie sich mit dem Umwandeln von Fotos in Cartoons in Photoshop beschäftigen, müssen Sie zunächst wissen, welche Art von Bild Sie mit Photoshop erstellen können. Werfen Sie einen Blick nach unten, um die Antwort auf diese Frage zu erfahren:
1. Digitale Kunst
Mit Hilfe von Photoshop können Sie abwechslungsreiche digitale Kunst erstellen, wie z.B. illustrative Kunst, dynamische Malerei, Pixelkunst und mehr. Photoshop ist vollgepackt mit Tools und Pinseln, mit denen Sie atemberaubende digitale Kunst schaffen können. Es ist perfekt für alle, die gerne Seiten in sozialen Medien gestalten. Sie können damit auch Vektor- und Rasterbilder erstellen.
2. Virtuelle Mockups
Bevor Sie Ihre Marke auf den Markt bringen, müssen Sie zunächst die virtuellen Mockups präsentieren. Es hilft, Ihre Nische und Ihre Markenprodukte zu demonstrieren und die Menschen können sich am einfachsten über Ihre Marke informieren. Photoshop verfügt über ein geeignetes Toolset, mit dem Sie auffällige Mockups für Ihre Marke erstellen können. Die 2D- und 3D-Mockups helfen auch bei der Erstellung von Mockups von Materialien, Verpackungen und Werbematerialien.
3. Marketingmaterial
Digitales Marketing ist eine der wichtigsten Komponenten für ein erfolgreiches Unternehmen. Photoshop hilft Ihnen bei der Erstellung von beeindruckendem digitalem Marketingmaterial wie Bannern, Anzeigen, E-Mail-Kopfzeilen und mehr. Sie können auch mehrere Arten von digitalen Inhalten erstellen, die die Botschaft Ihrer Marke weltweit widerspiegeln. Außerdem können Sie die Ergebnisse für eine bessere Benutzerfreundlichkeit anpassen.
4. Intuitive Typografien
Instagram- und Pinterest-Seiten sind voll mit Typografien. Mit diesem Tool können Sie einzigartige typografische Bilder erstellen, die die Fähigkeit haben, mehr Nutzer anzuziehen. Sie können verschiedene Funktionen von Photoshop, wie z.B. Striche und Pinsel, verwenden, um diese Aufgabe zu erledigen. Außerdem können Sie Muster und Texturen auf Bilder anwenden, um sie hervorzuheben.
5. Collagen und Grafiken
Mit Hilfe von Photoshop können Sie faszinierende Collagen erstellen, die Sie vollständig anpassen können. Außerdem können Sie personalisierte Masken, Ebenen und andere Metriken hinzufügen. Darüber hinaus unterstützt Photoshop auch die 3D-Modellierung und das Rendering. Sie können mehrere Arten von 3D-Objekten erstellen und verschiedene Effekte und Filter hinzufügen.
6. Fotobearbeitung
Wenn Sie ein Foto mit vielen unerwünschten Objekten haben, wird es nicht einfach sein, es in sozialen Medien zu teilen. Mit Hilfe von Photoshop können Sie unerwünschte Objekte aus Fotos entfernen und auch mehrere Arten von Anpassungen auf Fotos anwenden. Von Filtern bis zu Effekten können Sie alles anpassen, um die gewünschten Ergebnisse zu erzielen.
Teil 2: Schritt-für-Schritt-Anleitung zum Konvertieren von Fotos in Cartoons mit Photoshop
Möchten Sie Fotos in Photoshop Cartoons konvertieren? Machen Sie sich keine Sorgen mehr, denn die unten aufgeführten Schritte werden Ihnen bei diesem Problem helfen:
Schritt 1: Öffnen Sie Photoshop auf Ihrem Gerät und fügen Sie das Bild hinzu, das Sie in einen Cartoon konvertieren möchten. Klicken Sie in der rechten Toolbar auf das "Sperren" Symbol, um die Ebenen zu aktivieren. Klicken Sie mit der rechten Maustaste auf die Optionen "Ebene" und wählen Sie "In Smart-Objekt konvertieren". Benennen Sie die Ebene praktisch um. Gehen Sie danach auf die Registerkarte "Bild" und wählen Sie "Bildgröße".
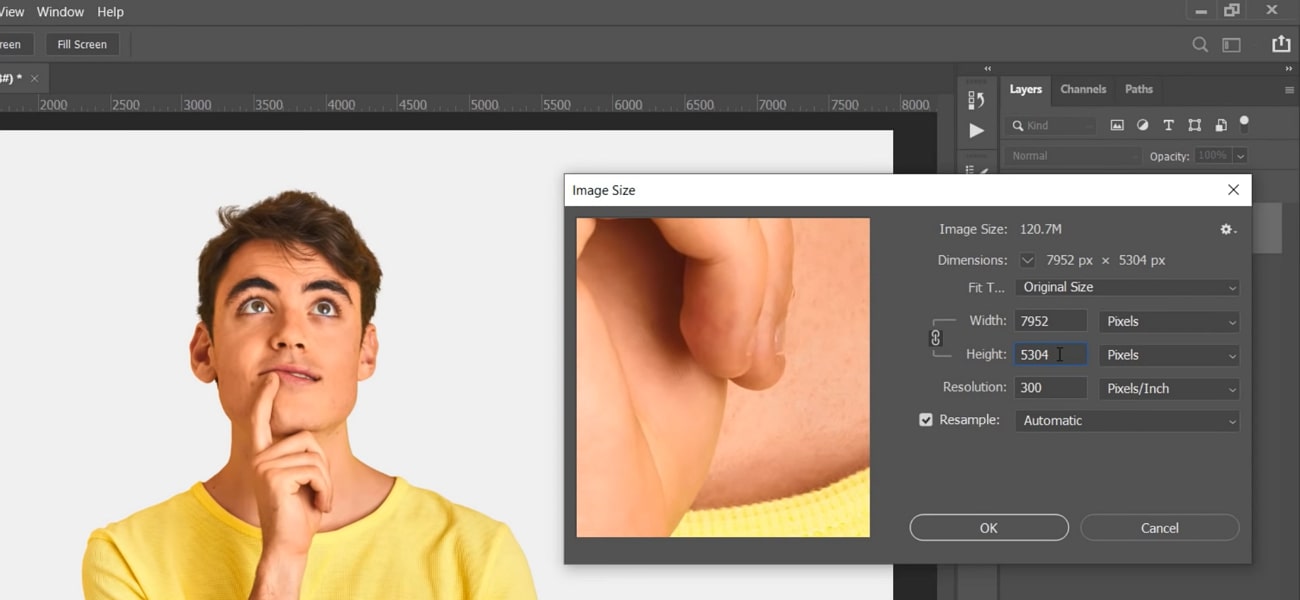
Schritt 2: Passen Sie in dem neu geöffneten Fenster die "Breite", "Höhe" oder "Auflösung" des Bildes an und klicken Sie auf "OK". Jetzt müssen Sie einen Effekt erstellen. Wählen Sie dazu "Ebene" und drücken Sie "Strg/Befehl + J". Sobald die Ebene dupliziert ist, benennen Sie sie um und gehen Sie in das "Filter" Menü. Wählen Sie aus den aufgelisteten Optionen "Verflüssigen". Über die Option "Aufgelistet" können Sie die Einstellungen für "Augen", "Nase" und "Mund" ändern.
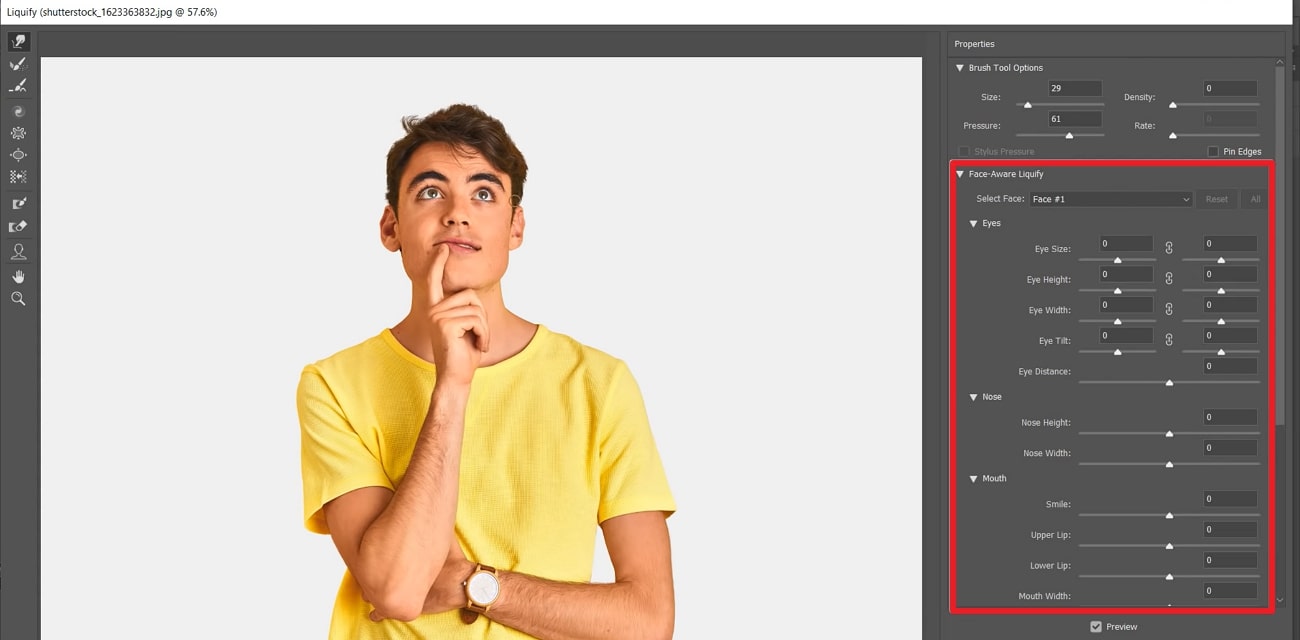
Schritt 3: Sie können alle Funktionen des Gesichts mit Hilfe der Schieberegler von "Gesichtsbezogenes Verflüssigen" verändern. Klicken Sie nach der Anpassung auf "OK" und wählen Sie erneut "Ebene". Gehen Sie erneut auf "Filter" und wählen Sie "Filtergalerie". Wählen Sie im Bereich "Künstlerisch" den Filter "Plakatrandfilter". Sie können damit auch "Dicke" und "Intensität" verwalten. Klicken Sie anschließend auf "OK" und wählen Sie "Filter", klicken Sie auf "Scharfzeichnen" und wählen Sie "Unscharf maskieren".
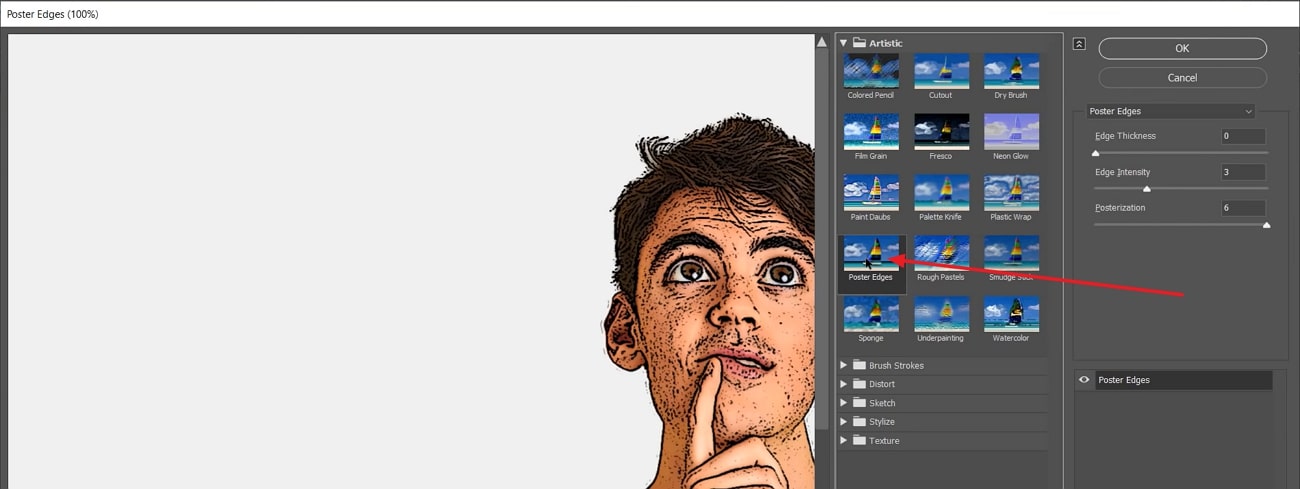
Schritt 4: Ändern Sie im geöffneten Fenster die Werte für "Betrag", "Radius" und "Schwellenwert". Sie können auch die "Vorschau" aktivieren und deaktivieren, um die Ergebnisse zu überprüfen. Klicken Sie daraufhin auf "OK". Gehen Sie erneut auf "Filter", wählen Sie "Stilisieren" und wählen Sie "Ölfarbe". Ändern Sie die Einstellungen "Stilisierung", "Klarheit" und "Maßstab", bis Sie zufrieden sind. Sie müssen auch "Maßstab" und "Borstendetails" ändern, um das Bild zu cartoonisieren.
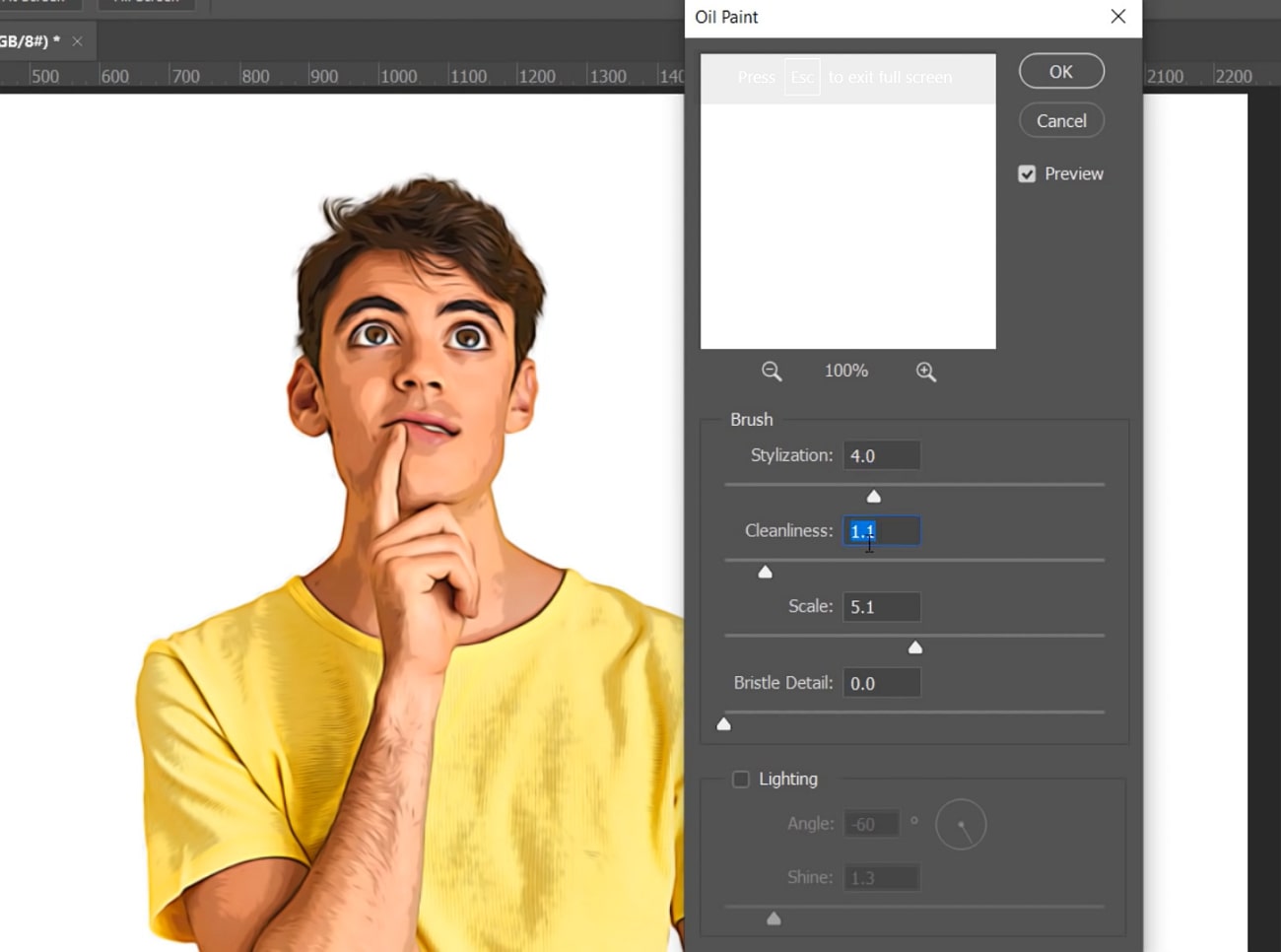
Schritt 5: Vergessen Sie nicht, die Option der "Aufhellung" zu deaktivieren und klicken Sie auf "OK". Gehen Sie zu "Filter", klicken Sie auf "Scharfzeichnen" und wählen Sie "Unscharf maskieren", aber dieses Mal müssen Sie die Werte für einen weicheren Look ändern. Klicken Sie anschließend auf "OK" und gehen Sie zu Konturen und Anpassungen über. Duplizieren Sie dazu die "Ebene" durch Drücken von "Strg/Befehl + J" und benennen Sie sie um.
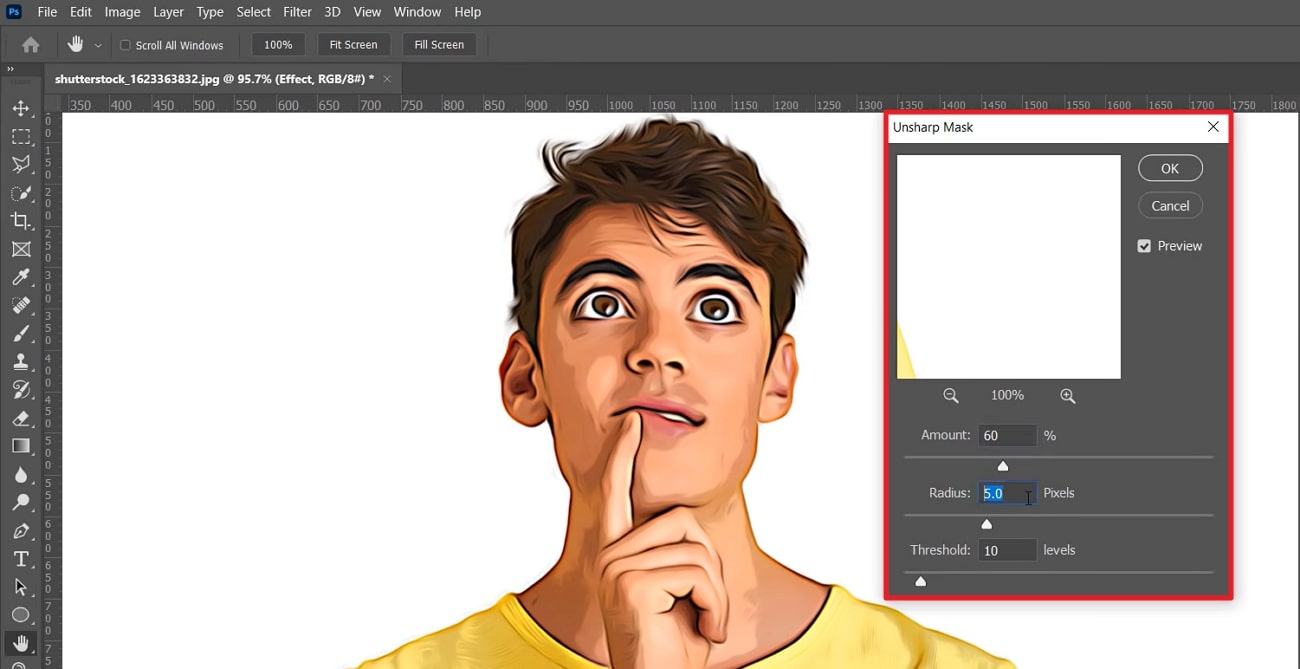
Schritt 6: Halten Sie die "Alt"-Taste gedrückt und ziehen Sie den "Verflüssigen" Filter von der alten Ebene auf die neue Ebene. Wählen Sie die "Umriss" Ebene, gehen Sie zu "Filter" und wählen Sie "Filtergalerie". Wählen Sie im Bereich "Künstlerisch" den Filter "Plakatkante" und ändern Sie seine Intensität. Klicken Sie auf "OK" und wählen Sie erneut die "Umriss" Ebene und gehen Sie zu "Filter". Wählen Sie "Stilisieren" und klicken Sie auf "Ölfarbe". Behalten Sie die Werte für "Ölfarbe" bei und tippen Sie auf die Schaltfläche "OK".
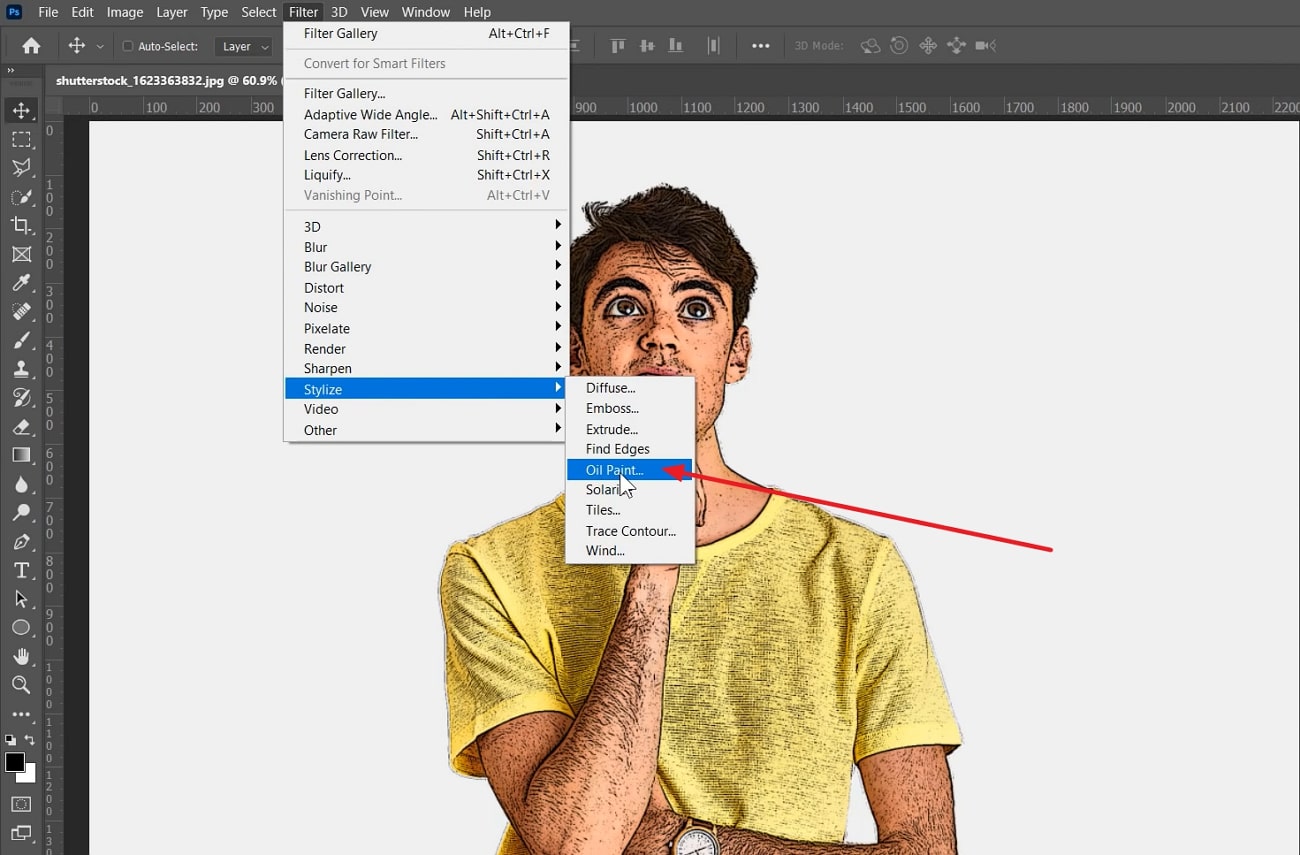
Schritt 7: Gehen Sie zum Dropdown-Menü "Mischmodus" und klicken Sie auf "Überlagern". Außerdem müssen Sie die Deckkraft verringern und beide Ebenen reduzieren. Wählen Sie anschließend die Ebene "Umriss" und drücken Sie "Alt + Strg/Befehl + Umschalt + E". Sobald die neue Ebene erstellt ist, benennen Sie sie um. Wählen Sie die neue Ebene und gehen Sie zu "Filter", wählen Sie "Andere" und wählen Sie "Hochpass".
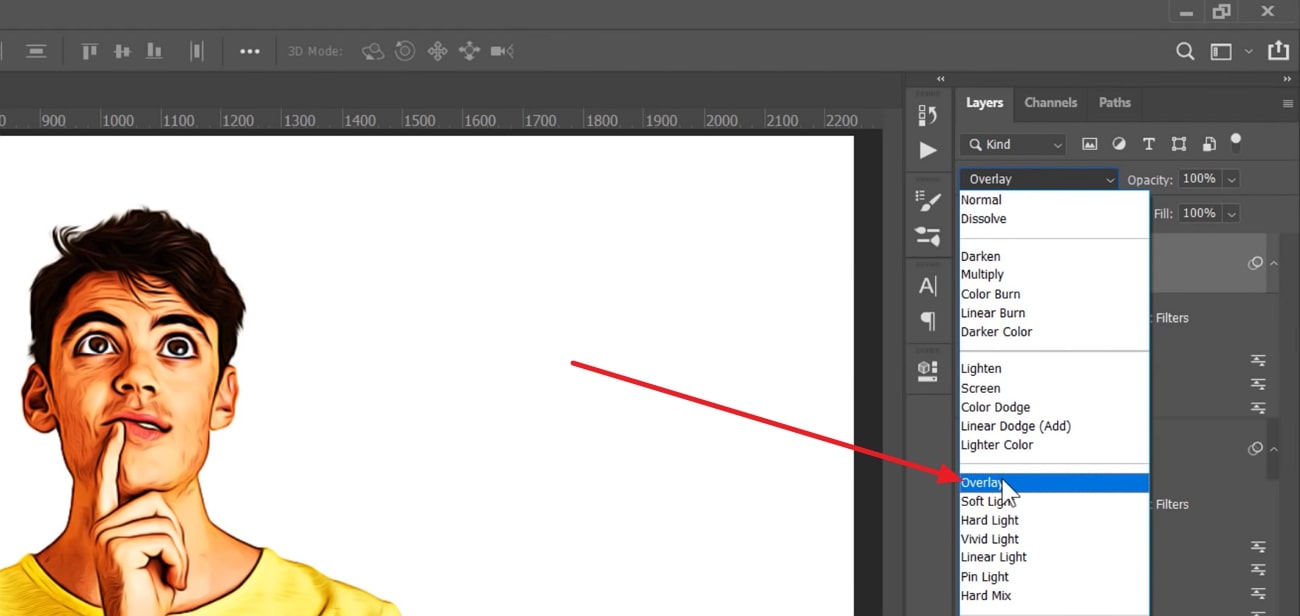
Schritt 8: Ändern Sie anschließend den "Radius" und klicken Sie auf "OK". Wählen Sie die neue Ebene aus, gehen Sie in das "Bild" Menü und klicken Sie auf "Anpassen". Klicken Sie nun auf "Entsättigen" und gehen Sie zu "Mischmodus". Wählen Sie aus den verschiedenen Optionen für den Mischmodus die Option "Overlay".
Wählen Sie als nächstes die "Oberste Ebene", halten Sie die Umschalttaste gedrückt und klicken Sie auf die dritte Ebene. Ziehen Sie die ausgewählte Datei auf das Symbol der "Gruppe" und benennen Sie sie in "Abschlusseffekt" um. Anschließend können Sie bei Bedarf einige Anpassungsebenen hinzufügen, um die Bilddetails zu verstärken.
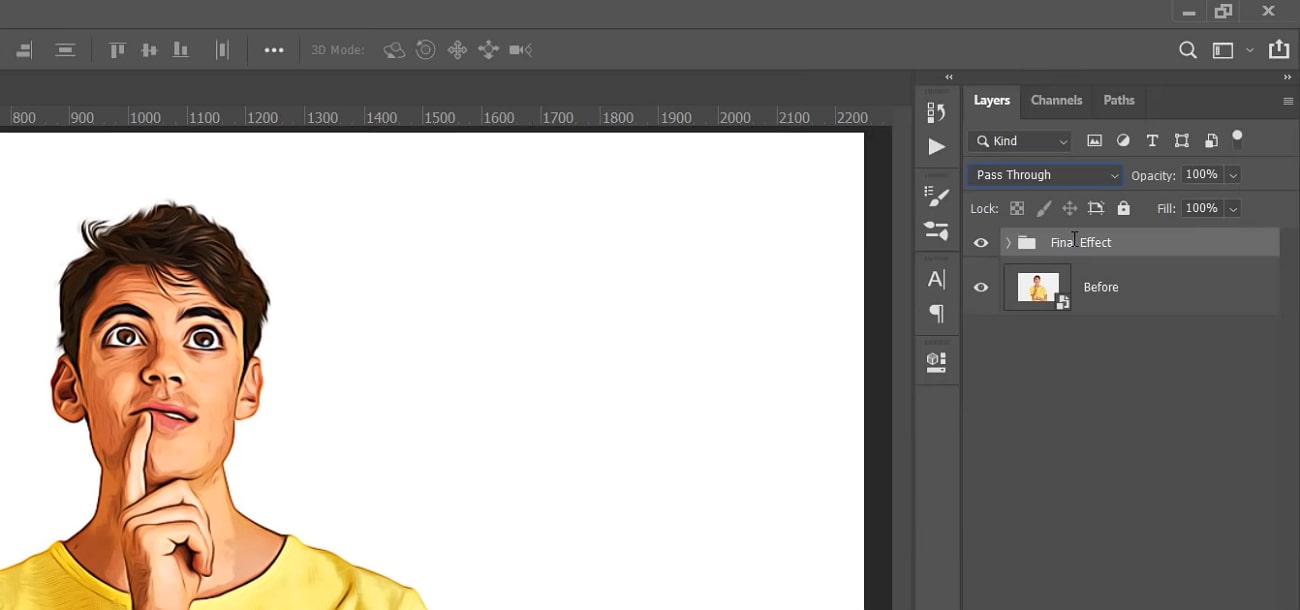
Teil 3: Die einfachste und leistungsfähigste Online-KI-Alternative zur Cartoonisierung von Photoshop-Funktionen
Die Umwandlung von Bildern in Cartoons in Photoshop kann für diejenigen, die neu in der Fotobearbeitung sind, eine Herausforderung darstellen. Aus diesem Grund sollten Sie mit einem Tool arbeiten, das eine unkomplizierte Methode zum Cartoonisieren von Bildern bietet. Sie können den Media.io - Cartoonizer verwenden, um diese Aufgabe mit Leichtigkeit zu erledigen.
Sie können 3D-Avatare von sich selbst in verschiedenen Varianten erstellen, z.B. Barbies und Disney-Prinzessinnen. Eines der besten Dinge am Media.io - Cartoonizer ist, dass Sie auch die Emotion auswählen können, die Sie in Ihrem Foto ausdrücken möchten. Die unten aufgeführten Schritte helfen Ihnen, das Bild auf die zuverlässigste Weise zu cartoonisieren:
Schritt 1: Media.io - Cartoonizer aufrufen und Bild hinzufügen
Um ein Bild zu cartoonisieren, öffnen Sie "Media.io - Cartoonizer" in Ihrem Browser und wählen Sie "Profilbild jetzt hochladen". Wählen Sie anschließend "Bild hochladen", um das Bild, das Sie cartoonisieren möchten, mit minimalem Aufwand hinzuzufügen.
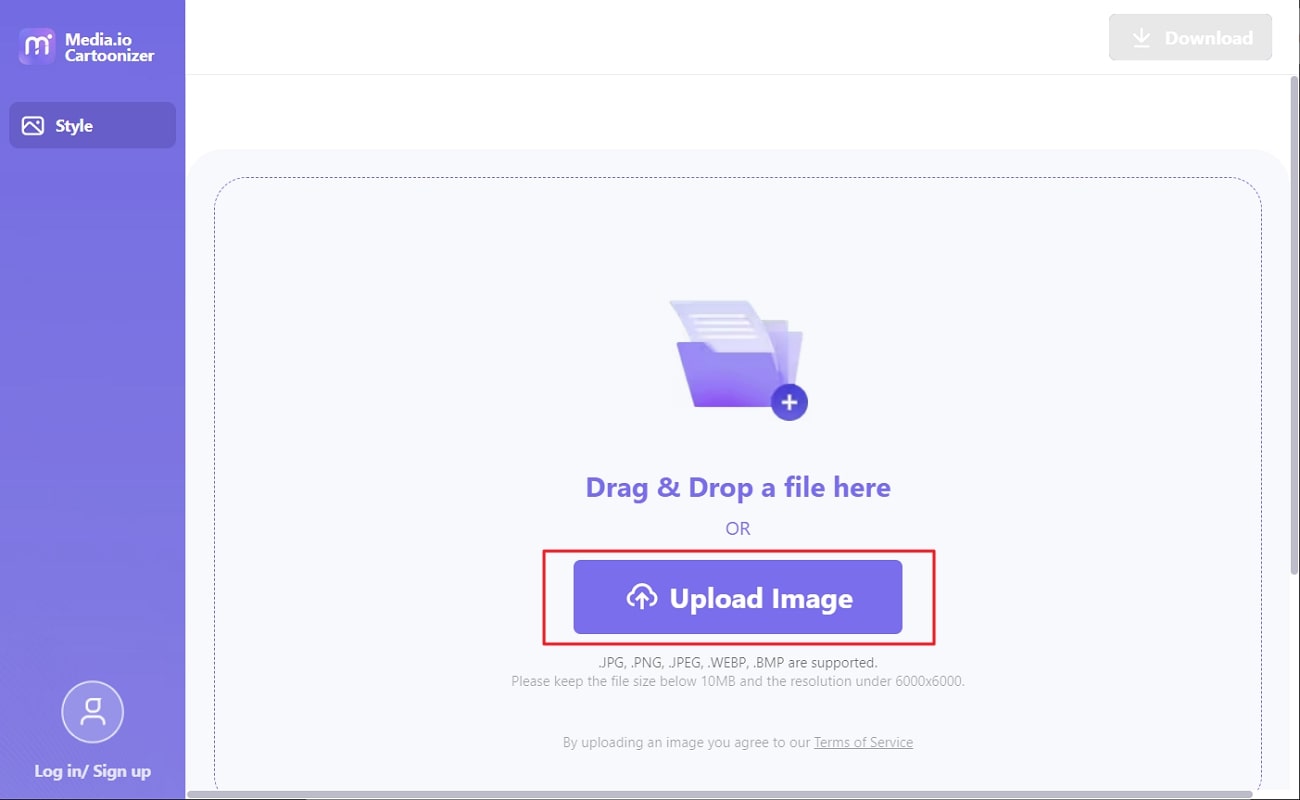
Schritt 2: Erstellen Sie ein individuelles Cartoon-Bild
Sobald das Bild hinzugefügt wurde, gehen Sie zum Bereich "Stil" und wählen Sie einen Stil aus den Optionen "3D-Puppe", "Disney" und "Barbie". Gehen Sie danach zu "Gesichtsausdruck" und wählen Sie den Ausdruck Ihrer Wahl. Klicken Sie auf die "Übernehmen" Schaltfläche und warten Sie ein paar Sekunden, um die Einstellungen auf das Bild anzuwenden.
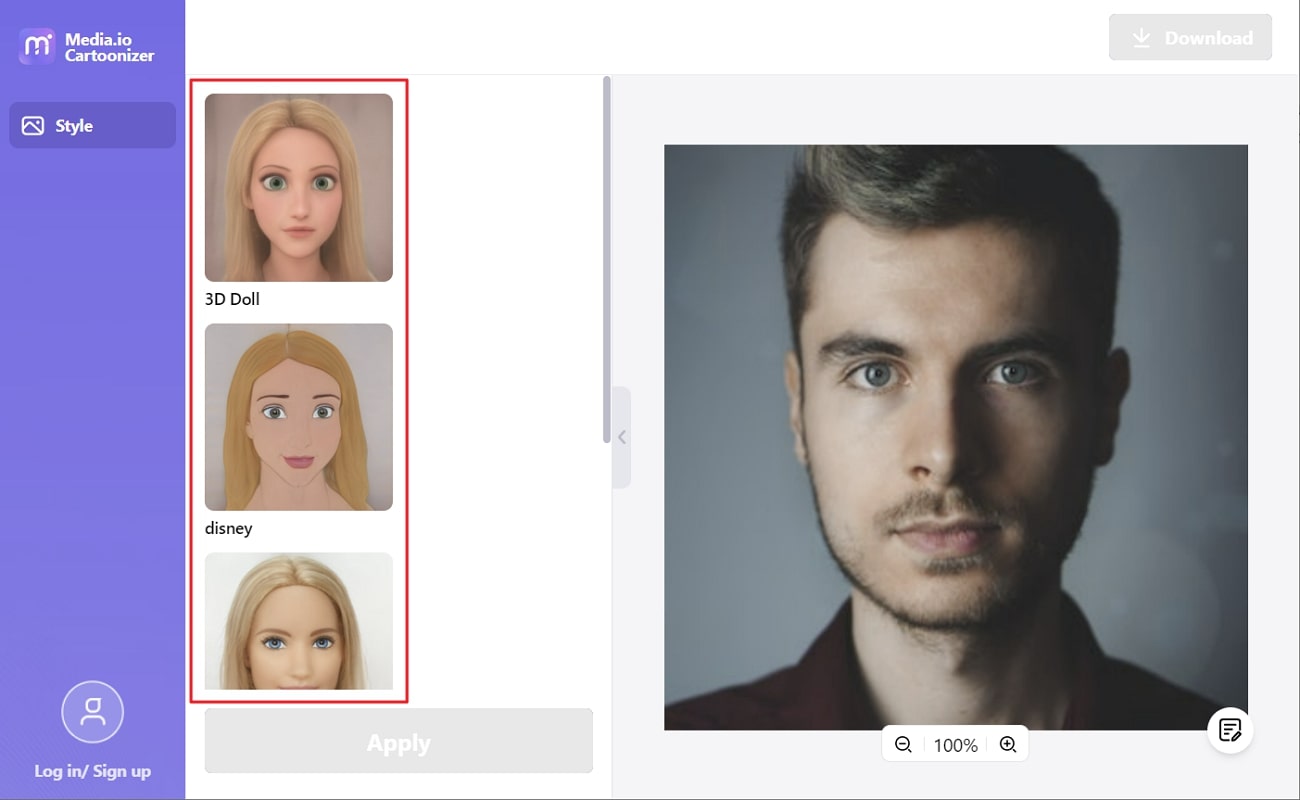
Schritt 3: Exportieren Sie das cartoonisierte Bild
Da Sie dank der leistungsstarken KI-Technologie von Media.io mit den Ergebnissen zufrieden sein werden, klicken Sie auf die Download Schaltfläche oben rechts auf dem Bildschirm. Jetzt können Sie das Cartoon-Profilbild nach Belieben verwenden.