Wenn Sie Ihre Audiodatei als Textdatei haben möchten, dann ist die Audiotranskription die beste Option für Sie. Dabei kann es sich um jede Art von Audio-Aufnahme handeln, z.B. einen Musikvideo-Clip, ein Interview, eine akademische Studie oder eine Konferenzaufzeichnung. Die automatisierte Audio-Transkription ist eine Geheimwaffe für Journalisten, die sich voll und ganz auf ihr Interview konzentrieren und ohne sich Gedanken über Notizen zu machen, die besten Informationen erhalten möchten. Von Online-Kursen und langen Vorlesungen bis hin zu großen Geschäftsbesprechungen und Produktinformationen werden Audios auf der ganzen Welt verbreitet. Bei einer Audio-Datei kann es schwierig und zeitaufwändig sein, auf Informationen zuzugreifen. Deshalb müssen Sie Audio in Text transkribieren, aber viele von uns wissen nicht, wie man das macht.
Microsoft Word ist ein bekanntes und von vielen genutztes Textverarbeitungsprogramm, aber viele Benutzer wissen nicht, dass es über eine integrierte Transkriptionsfunktion verfügt. Für Microsoft 365 Premium-Abonnenten bietet es einen Audio-Transkriptionsdienst, mit dem Sie eine Datei in Echtzeit diktieren und in ein Dokument konvertieren können. Sie brauchen also nicht nach einer Alternative zur manuellen Eingabe zu suchen, wenn Sie ein MS Word-Benutzer sind. In diesem Artikel zeigen wir Ihnen, wie Sie in Microsoft Word Audio kostenlos in Text umwandeln können. Lesen Sie diesen Artikel, um fehlerfrei zu transkribieren.
- Teil 1. Audio live aufnehmen und in Text konvertieren in Microsoft Word Online
- Teil 2. Transkribieren von aufgenommenem Audio in Text in Microsoft Word
- Teil 3. Transkriptionen in Word Online bearbeiten
- Teil 4. Hinzufügen einer Transkription zu einem Word-Dokument
- Teil 5. Das Problem beheben, dass die Transkription in Microsoft Word nicht funktioniert
- Teil 6. FAQs zur Transkription von Audio in Text in MS Word
Teil 1: Wie man Live Audio in Microsoft Word Online aufnimmt und in Text konvertiert
Mit der Diktierfunktion von Microsoft können Sie ganz einfach Live-Sprache in Text in Microsoft Word umwandeln. Wie man das macht, erfahren Sie hier:
Schritt 1: Melden Sie sich bei Word online mit Ihrem Microsoft 365-Konto an. Gehen Sie dann auf die Registerkarte Start und klicken Sie auf das Diktat Menü. Wählen Sie in der Dropdown-Liste die Transkribieren Option.
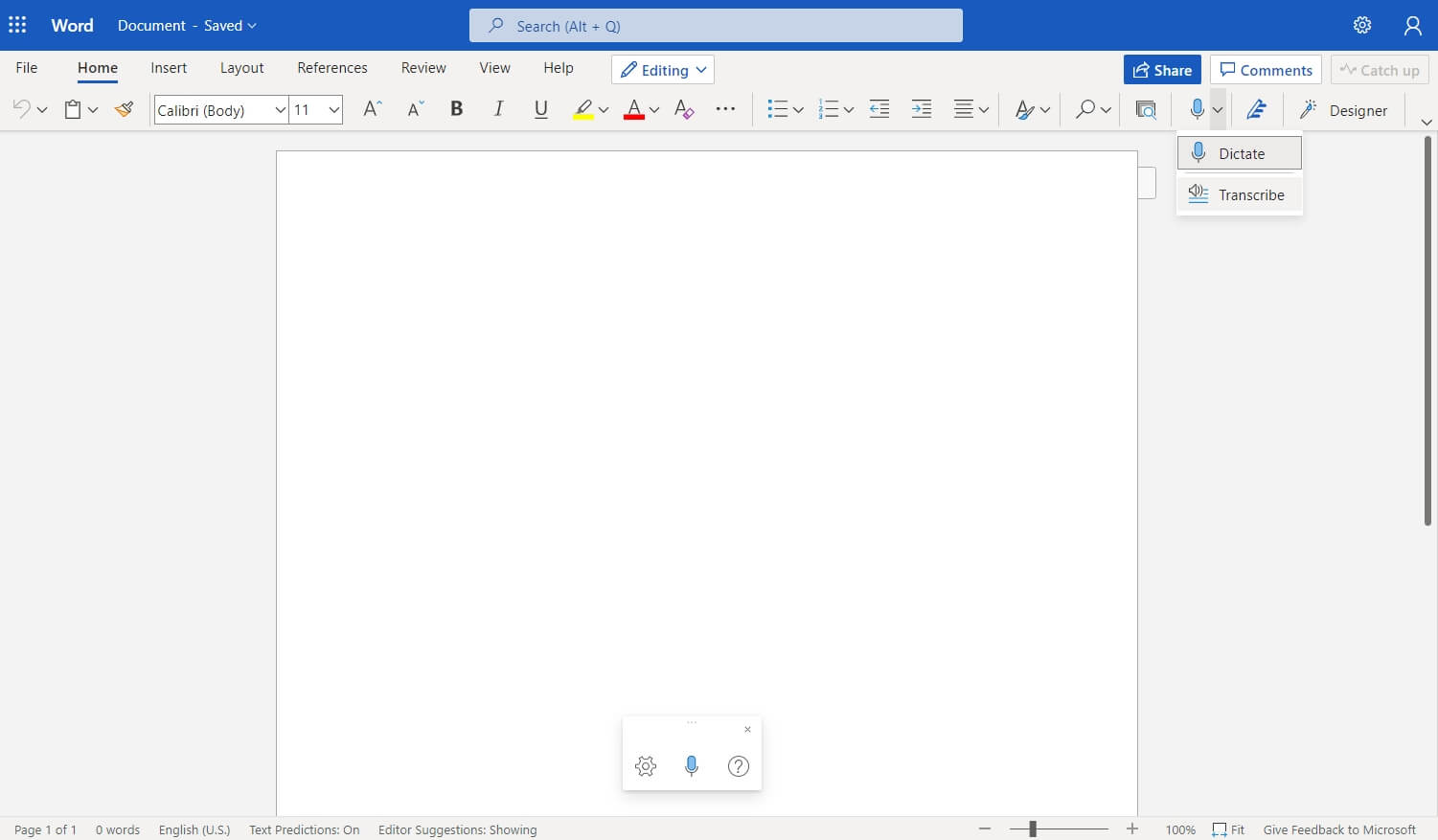
Schritt 2: Wählen Sie im Bereich der Transkription die Option "Aufnahme starten", um die Aufnahme zu starten. Sie können pro Monat bis zu 300 Minuten des Sprachinhalts transkribieren.
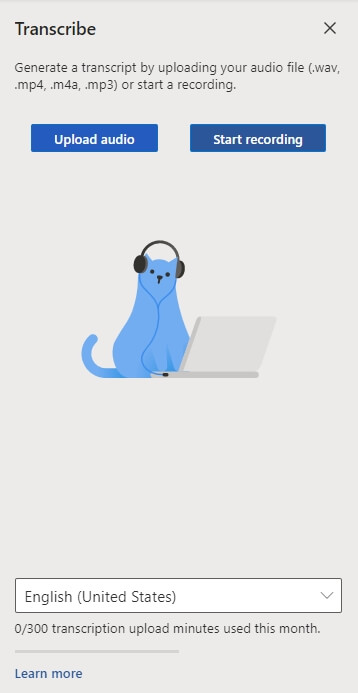
Schritt 3: Geben Sie dem Browser die Erlaubnis, Ihr Mikrofon zu benutzen, wenn Sie zum ersten Mal transkribieren. Möglicherweise öffnet sich ein Dialogfeld im Browser oder Sie müssen die Browsereinstellungen aufrufen.
Wenn Sie Microsoft Edge verwenden, müssen Sie die Einstellungen aufrufen und auf der Seite der Einstellungen auf die Seitenberechtigungen tippen. Klicken Sie anschließend auf https://[die URL Ihres Unternehmens]...sharepoint.com vom Mikrofon aus zulassen.
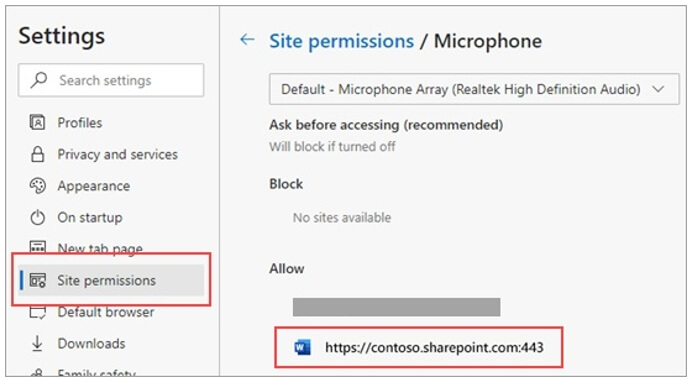
In Chrome müssen Sie die Einstellungen öffnen und dann auf "Datenschutz und Sicherheit" klicken. Wählen Sie in den Seiten-Einstellungen die Option Mikrofon und tippen Sie anschließend auf https://[Ihre Firmen-URL]...sharepoint.com zulassen.
Schritt 4: Sobald die Aufnahme begonnen hat, beginnen Sie das Gespräch und sprechen Sie deutlich. Lassen Sie während der Aufnahme das Fenster der Transkription geöffnet.
Schritt 5: Klicken Sie erneut auf das Symbol für das Mikrofon, um die Aufnahme anzuhalten. Wenn Sie die Aufnahme wieder aufnehmen möchten, wählen Sie das Symbol für das Mikrofon.
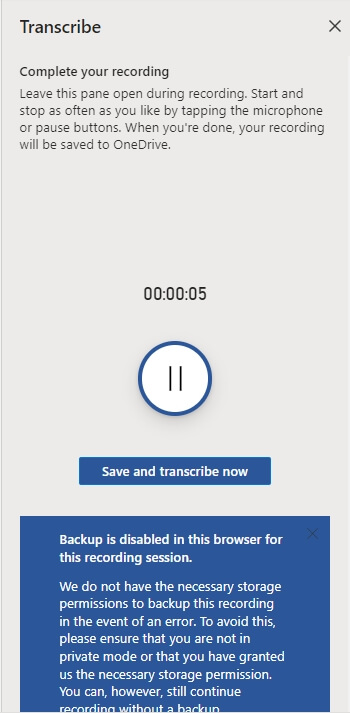
Schritt 6: Um Ihre Aufnahme auf OneDrive zu speichern, wählen Sie die Option "Jetzt speichern und transkribieren", wenn Sie fertig sind und der Transkriptionsprozess beginnt.
Schritt 7: Je nach Ihrer Internetgeschwindigkeit kann die Übertragung eine Weile dauern. Während der Transkription lassen Sie das Transkriptionsfenster geöffnet.
Teil 2: Wie wandelt man aufgenommenes Audio in Microsoft Word in Text um?
Sie können nicht nur Audio aufnehmen und online in Word in Text umwandeln, sondern auch eine zuvor aufgezeichnete Audio- oder Sprachdatei hochladen und transkribieren. Bitte denken Sie daran, dass Sie nur bis zu 5 Stunden Transkriptionszeit pro Monat hochladen können.
Schritt 1: Gehen Sie auf der Registerkarte Home zum Dropdown-Menü Diktieren und klicken Sie auf die Transkribieren Option. Klicken Sie auf die Schaltfläche "Audio hochladen" im Bereich "Transkribieren", um die aufgenommene Audiodatei hochzuladen.
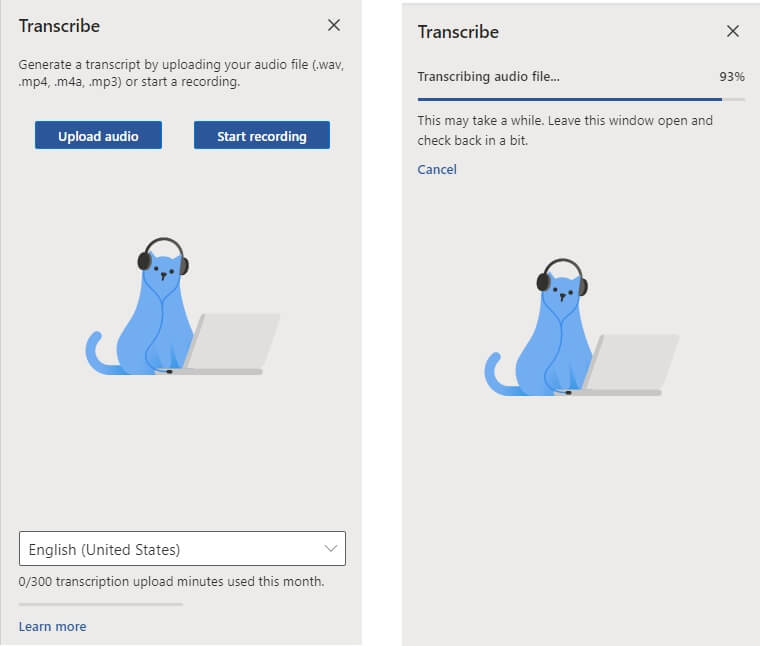
Hinweis: Sie können nur Audiodateien im Format .wav, .mp4, .mp3 und .m4a hochladen, um sie in Word zu transkribieren.
Schritt 2: Je nach Ihrer Internetgeschwindigkeit und der Länge Ihrer Audiodatei kann die Transkription eine Weile dauern. Achten Sie darauf, dass das Transkribieren Fenster während der Transkription geöffnet bleibt.
Hinweis: Bei einigen Browsern müssen Sie Ihre Identität überprüfen, bevor Sie auf Office zugreifen können.
Schritt 3: Jetzt finden Sie die transkribierten Texte in dem Panel. Überprüfen Sie die transkribierten Texte, kennzeichnen Sie die Sprecher oder korrigieren Sie eventuelle Fehler in der Transkription.
Teil 3: Wie kann man Transkriptionen in Word Online bearbeiten?
Neben dem Word-Dokument wird Ihre Abschrift mit der Aufnahme angezeigt. Klicken Sie auf das Plus-Symbol, wenn Sie z.B. ein Zitat daraus ziehen wollen, dieses wird dann ebenfalls eingefügt.
Alternativ können Sie auch einfach auf "Alles zum Dokument hinzufügen" klicken, wenn Sie das gesamte Transkript an jemanden senden möchten und das komplette Transkript wird dann in Word angelegt.
Wenn Sie mehr darüber erfahren möchten, wie Sie Ihr Transkript bearbeiten und mit ihm interagieren können, besuchen Sie die Support-Seite von Microsoft.
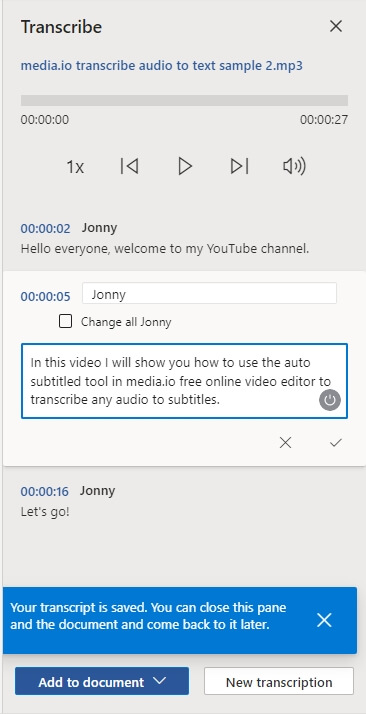
Teil 4: Wie fügt man eine Transkription zu einem Word-Dokument hinzu?
Das Hinzufügen einer Transkription zu einem Word-Dokument ist eigentlich keine Raketenwissenschaft. Es ist ganz einfach, wenn Sie wissen, wie Sie Schritt für Schritt vorgehen müssen. Microsoft Word Sprache-zu-Text ist eine großartige Funktion und hier sind die Schritte zum Hinzufügen der Transkription zu einem Word-Dokument:
Schritt 1: Bewegen Sie den Mauszeiger über den Abschnitt, um einen bestimmten Transkriptionsabschnitt hinzuzufügen und wählen Sie das Symbol "Abschnitt zum Dokument hinzufügen".
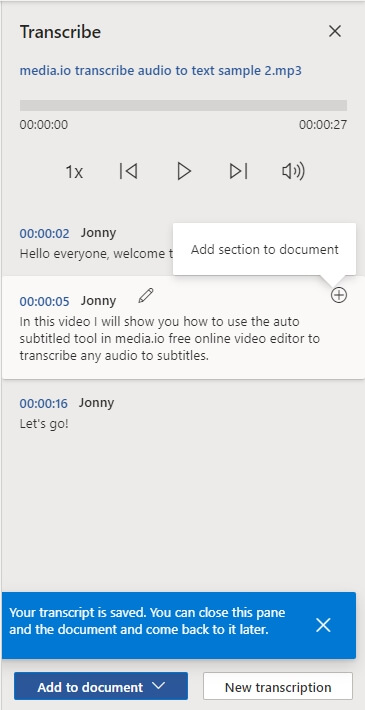
Schritt 2: Wählen Sie die Option "Alles zum Dokument hinzufügen", um das gesamte Transkript zum Dokument hinzuzufügen.
Schritt 3: Wählen Sie "Neue Abschrift", um die Abschrift zu löschen oder eine neue Abschrift zu erstellen. Wenn Sie eine neue Abschrift für das Dokument erstellen möchten, wird die aktuelle Abschrift gelöscht, da Sie nur eine Abschrift pro Dokument speichern können. Wenn Sie dem Dokument Abschnitte der Abschrift hinzugefügt haben, bleiben diese im Dokument enthalten. Das wird jedoch nicht im Transkribieren Fensterbereich angezeigt.
Teil 5: Wie man das Problem behebt, dass die Transkription in Microsoft Word nicht funktioniert [Fehlerbehebung]
Gehen Sie zu MS Office Online und prüfen Sie, ob es sich um einen bekannten Fehler handelt, bevor Sie irgendwelche Methoden zur Fehlerbehebung anwenden. Es ist nicht das erste Mal, dass die Transkription aus Word Online verschwunden ist. Befolgen Sie diese Methoden zur Fehlerbehebung, wenn die Microsoft Word Transkription nicht funktioniert:
1. Ändern Sie Ihre Spracheinstellungen
Sie müssen Ihre Office-Spracheinstellungen auf Englisch US ändern, um die Transkribieren Option verwenden zu können. Das ist vorerst die einzige Sprache, die das Tool unterstützt.
Klicken Sie auf der Web MS Office Oberfläche auf das Zahnrad Symbol. Danach müssen Sie "Sprache ändern" wählen und unter Anzeigesprache "English US" auswählen. Speichern Sie jetzt die Änderungen.
Oder um die Sprache einzustellen, tippen Sie auf Ihr Profilbild und wählen Sie "Mein Profil". Scrollen Sie nun nach unten zu "Sprachinfo" und stellen Sie die Anzeigesprache auf Englisch US ein.
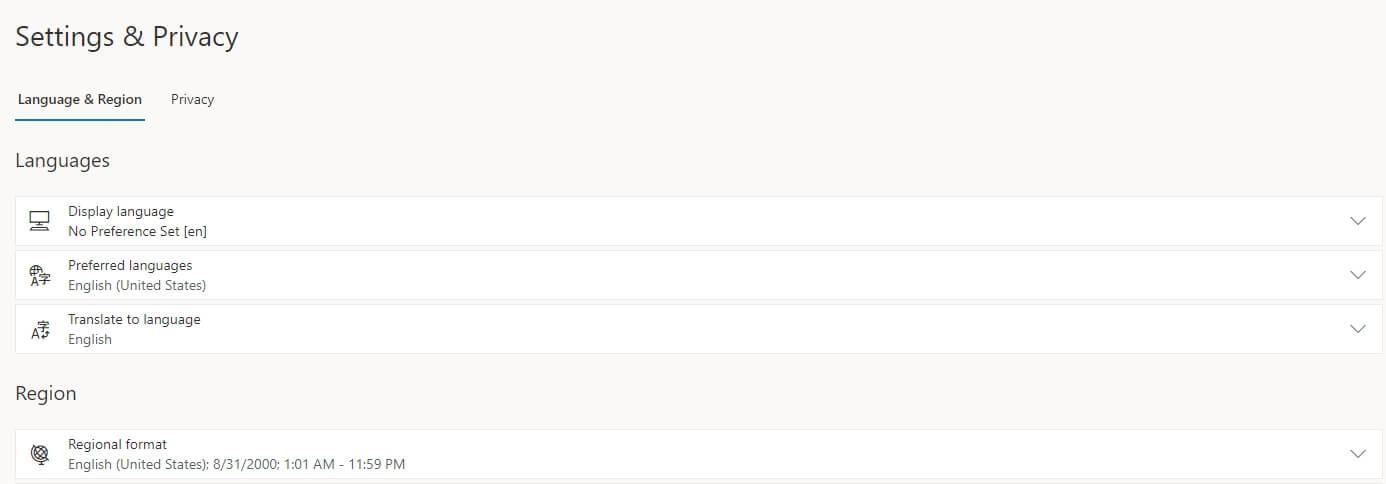
Möglicherweise müssen Sie zu "Einstellungen" gehen und "Microsoft 365 Einstellungen" wählen, wenn Ihr Unternehmen eine andere Konfiguration verwendet. Tippen Sie anschließend auf die "Einstellungen" Option. Gehen Sie in den "Einstellungen" zur Option "Sprache und Zeitzone" und wählen Sie English US.
Um Probleme mit der Sprachkompatibilität zu vermeiden, überprüfen Sie die Spracheinstellungen Ihrer Desktop-App. Öffnen Sie Ihre Word-Anwendung und wählen Sie die "Datei" Option. Gehen Sie nun zu "Optionen" und wählen Sie die "Sprache" Option. Wählen Sie Englisch US, indem Sie zu "Office-Anzeigesprache" gehen und auf "Als bevorzugt festlegen" tippen. Stellen Sie auch die Sprache Ihres Browsers und Ihres Betriebssystems auf Englisch US ein, falls das Problem weiterhin besteht. Gehen Sie zu "Einstellungen", wählen Sie "Zeit und Sprache" und anschließend unter "Windows-Anzeigesprache" die Option Englisch US, um Ihre Windows 10-Sprache zu ändern.
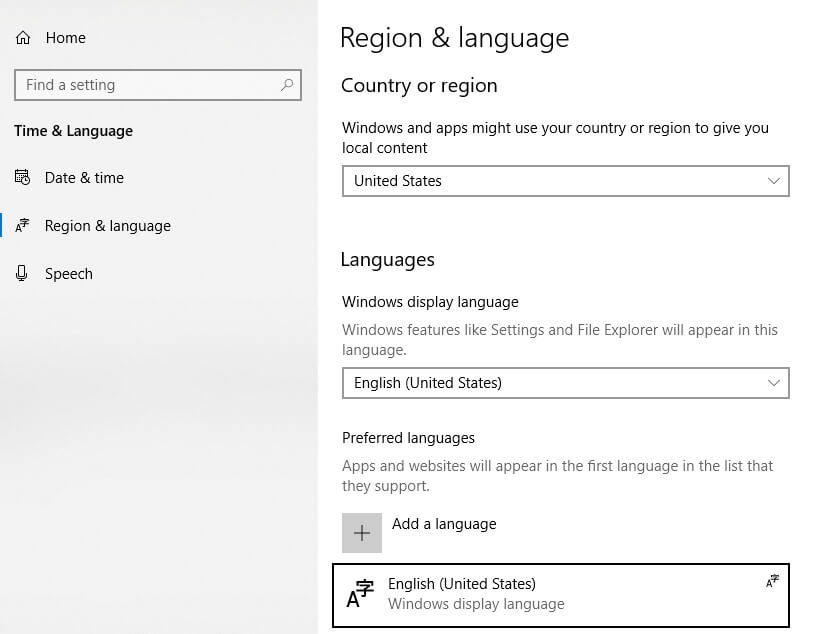
Klicken Sie auf das Browsermenü und gehen Sie zu "Einstellungen", wenn Sie Chrome verwenden. Geben Sie in der Suchleiste "Sprache" ein und wählen Sie als Sprache, in der die Chrome-Benutzeroberfläche angezeigt wird, Englisch US.
Gehen Sie zu "Einstellungen", wählen Sie "Sprachen" im linken Bereich, wenn Sie Edge verwenden und überprüfen Sie, ob die Benutzeroberfläche auf Englisch US eingestellt ist.
2. Aktualisieren Sie Ihren Browser
Prüfen Sie, ob Sie die neueste Edge- oder Chrome-Version auf Ihrem Computer verwenden. Mit den neuesten Versionen dieser beiden Browser funktioniert Word für Web am besten. Klicken Sie auf das Menü Ihres Browsers, gehen Sie zu "Hilfe" und wählen Sie "Über Google Chrome". Wählen Sie "Hilfe und Feedback" und danach "Über Microsoft Edge", wenn Sie Edge verwenden.
3. Deaktivieren Sie Ihre Erweiterungen
Da die Skripte von Word die "Transkribieren" Funktion blockieren, könnten Ihre Browser-Erweiterungen störend wirken. Werbeblocker und andere Datenschutzerweiterungen sind dafür bekannt, dass sie das tun. Um alle Ihre Erweiterungen zu deaktivieren, klicken Sie auf das Menü Ihres Browsers, gehen Sie zu "Erweiterungen" und deaktivieren Sie sie.
FAQs zur Transkription von Audio in Text in Microsoft Word
Bitte recherchieren Sie und beantworten Sie die folgenden Fragen mit korrekten Informationen in 50-150 Wörtern.
1. Wird Microsoft meine Audiodateien nach der Transkription speichern?
Nein, Microsoft speichert keine Audiodateien nach der Transkription. "Ihre Audiodateien werden an Microsoft gesendet und nur dazu verwendet, Ihnen diesen Dienst zur Verfügung zu stellen. Wenn die Transkription abgeschlossen ist, werden Ihre Audio- und Transkriptionsergebnisse nicht von unserem Dienst gespeichert", heißt es bei Microsoft.
2. Kann ich die Transkriptionstexte in Microsoft Word bearbeiten?
Absolut ja, Sie können die Transkriptionstexte in Microsoft Word bearbeiten. In diesem Artikel haben wir beschrieben, wie Sie Transkriptionstexte in Microsoft Word einfach bearbeiten können. Wenn Sie also neugierig sind, lesen Sie diesen Artikel.
3. Kann ich die transkribierte Datei speichern und mit anderen teilen?
Ja, Sie können das transkribierte Dokument auf 2 verschiedene Arten mit anderen teilen. Sie können das Transkript zunächst dem Dokument hinzufügen und es dann wie gewohnt als Word-Dokument weitergeben. Oder Sie können das Word-Dokument wie gewohnt weitergeben und der Empfänger findet das Transkript im Transkribieren Bereich.
4. Wo befindet sich die transkribierte Audiodatei?
Die hochgeladene oder aufgenommene Audiodatei wird in OneDrive gespeichert.
5. Warum kann ich die Transkriptionsfunktion in Word nicht verwenden?
Solange Sie ein Premium-Abonnement für Microsoft 365 haben, können Sie die Transkriptionsfunktion in Word Online nutzen. Die Transskriptionsoption ist möglicherweise noch sichtbar, wenn Sie kein Premium-Abonnement für Microsoft 365 haben, aber Sie erhalten einen Prompt für ein Upgrade, wenn Sie versuchen, sie zu verwenden.
Fazit
In vielen Bereichen des Lebens müssen wir Audiodateien in eine Textdatei umschreiben. Indem Sie Audio in Text konvertieren, können Sie auf die gewünschten Informationen zugreifen, sie bearbeiten und sie ganz oder teilweise mit anderen teilen. Microsoft Word verfügt über eine integrierte Transkriptionsfunktion. Sie ermöglicht einen Audio-Transkriptionsdienst, wenn Sie ein Microsoft 365 Premium-Abonnent sind. Aber viele Leute wissen nicht, wie man in Microsoft Audio in Text umwandelt.




