Das Aufzeichnen der Aktivitäten auf Ihrem Computerbildschirm wird als "Screencasting" bezeichnet. Während die unabhängigen Bildschirmrecorder alle Bewegungen auf Ihrem PC aufzeichnen können, einschließlich des Surfens im Internet mit Firefox, Chrome oder Opera, gibt es auch einige browserspezifische Add-ons, mit denen Sie die Aufnahmen Ihres Webbrowsers selbst aufnehmen können.
In diesem Artikel lernen Sie verschiedene Screencasting-Methoden kennen, die unabhängige Tools, Firefox-Addons und die in den Betriebssystemen integrierten Optionen für die Bildschirmaufnahme verwenden. Wenn Sie diesen Artikel gelesen haben, werden Sie in der Lage sein zu entscheiden, welcher Ansatz für Sie am besten geeignet ist, je nachdem, welches Endergebnis Sie anstreben und an welches Zielpublikum Sie sich wenden wollen.
Teil 1. 6 beliebte Bildschirmrecorder für Bildschirmaufnahmen in Firefox
Neben vielen anderen sind die beliebtesten Anwendungen für den Bildschirmrecorder von Firefox im Folgenden aufgeführt:
Wondershare UniConverter
URL: https://www.media.io/de/video-converter-desktop.html
Der Wondershare UniConverter steht nicht umsonst an erster Stelle in dieser Liste. Wie der Name schon sagt, handelt es sich bei dem Programm um einen universellen Audio- und Video Converter, der aus mehreren Anwendungen besteht. Außerdem verfügt es über einen integrierten Bildschirmrecorder, mit dem Sie Ihren PC-Bildschirm per Screencasting aufnehmen können, ohne dass Sie eine andere Anwendung installieren müssen.
- Es bietet eine 90-fach höhere Geschwindigkeit ohne Qualitätsverlust beim Konvertieren und Komprimieren von Dateien.
- Mit dieser Anwendung können Sie Videodateien bearbeiten, komprimieren und konvertieren.
- Das Tool ermöglicht es Ihnen, Videos vom Computer auf ein iPhone oder Android-Handy zu übertragen, ohne iTunes zu verwenden.
- Mit der UniConverter Toolbox Funktion können Sie mit wenigen Klicks Bilder konvertieren, GIFs erstellen, CDs brennen, CDs rippen und Meta-Tags korrigieren.
- Die Bildschirmaufnahme des UniConverters ist eine der beliebtesten Funktionen.
Das Verfahren zur Aufnahme des Firefox-Bildschirms mit dem Wondershare UniConverter ist einfach und wird im Folgenden erklärt:
Schritt 1. Firefox Browser starten
Starten Sie Firefox (oder einen anderen Webbrowser Ihrer Wahl), bevor Sie irgendetwas anderes initialisieren. Wenn Sie nicht den Vorgang des Starts des Webbrowsers selbst demonstrieren möchten, müssen Sie unbedingt Firefox starten, bevor Sie zum nächsten Schritt übergehen.
Schritt 2. Starten Sie den Wondershare UniConverter und bereiten Sie die Funktionen des Bildschirmrecorders vor
Starten Sie den Wondershare UniConverter, klicken Sie auf Bildschirmrecorder im linken Bereich der Oberfläche. Klicken Sie dann auf den nach unten gerichteten Pfeil oben links, gefolgt von der Bildschirmrecorder Schaltfläche.
Schritt 3. Bildschirmaufnahme Frame einrichten
Klicken Sie im Aufnahmebereich des Wondershare Bildschirmrecorders auf den Pfeil nach unten und wählen Sie Vollbild aus dem Menü. Sie können die Option "Benutzerdefiniert" ausgewählt lassen und die Griffe des Frames so ziehen, dass sie den Bereich abdecken, in dem der Bildschirmrecorder den Firefox-Bildschirm aufnehmen soll.
Schritt 4 (Optional). Einstellung der Bildschirmrecorder Lautsprecher
Klicken Sie auf das Lautsprecher Symbol, um zu verhindern, dass der Wondershare Bildschirmrecorder das Audio des Systems aufnimmt. Alternativ können Sie das Lautsprecher Symbol aktiviert lassen, das Systemaudio Menü öffnen und Ihr bevorzugtes Audio-Eingabegerät auswählen.
Schritt 5 (Optional). Bildschirmrecorder Mikrofon einstellen
Wiederholen Sie den in Schritt 4 beschriebenen Vorgang für den Mikrofon Bereich.
Schritt 6 (Optional). Weitere Einstellungen für Bildschirmaufnahmen
Klicken Sie auf das Einstellungen (Zahnrad) Symbol, um das Panel zu erweitern und erweiterte Einstellungen wie die Frame-Rate, den Standardspeicherort, die Mauseinstellungen beim Screencasting, etc. zu konfigurieren.
Schritt 7. Beginn und Ende der Firefox-Bildschirmaufnahme
Klicken Sie auf die REC Schaltfläche, um mit der Aufnahme des Firefox-Bildschirms zu beginnen.
Um die Aufnahme zu beenden, können Sie entweder auf die Stopp Schaltfläche klicken oder die Tasten Strg + F6 auf Ihrer Tastatur drücken.
Screencast O Matic
URL: https://screencast-o-matic.com/screen-recorder
Screencast O Matic ist eine kostenlose Software zur Bildschirmaufnahme auf dem Computer oder in Firefox, mit der Sie auch Ihre Stimme über Ihr Mikrofon einfügen können. Darüber hinaus können Sie mit Ihrer Webcam sogar Aufnahmen für weitere Verbesserungen machen.
Screencast O Matic ist für Chromebook-, Mac- und Windows-Plattformen verfügbar und bietet die Möglichkeit eines Upgrades auf die Deluxe- oder Premium-Version, um auf erweiterte Funktionen zuzugreifen. Es gibt verschiedene Varianten für Studenten, Profis und Entwickler.

Debut Video Capture Software
URL: https://www.nchsoftware.com/capture/index.html
Ein Mehrzweck-Tool für Video- und Bildschirmaufnahmen, mit dem Sie Aufnahmen mit Ihrer Webcam, Ihrem VHS-Gerät oder Ihrer Netzwerk-IP-Kamera machen können. Die Debut Video Capture Software ist sowohl für Mac- als auch für Windows-Computer verfügbar und ermöglicht Ihnen bei der Aufnahme von Computerbildschirmen auch das Hinzufügen von Textkommentaren, die Verwaltung von Farbeinstellungen, das Hinzufügen von Zeitstempeln, etc.
Sie können sogar Ihr Audio über ein Mikrofon oder Ihre Computerlautsprecher hinzufügen, während Sie den PC- oder Firefox-Bildschirm aufnehmen.
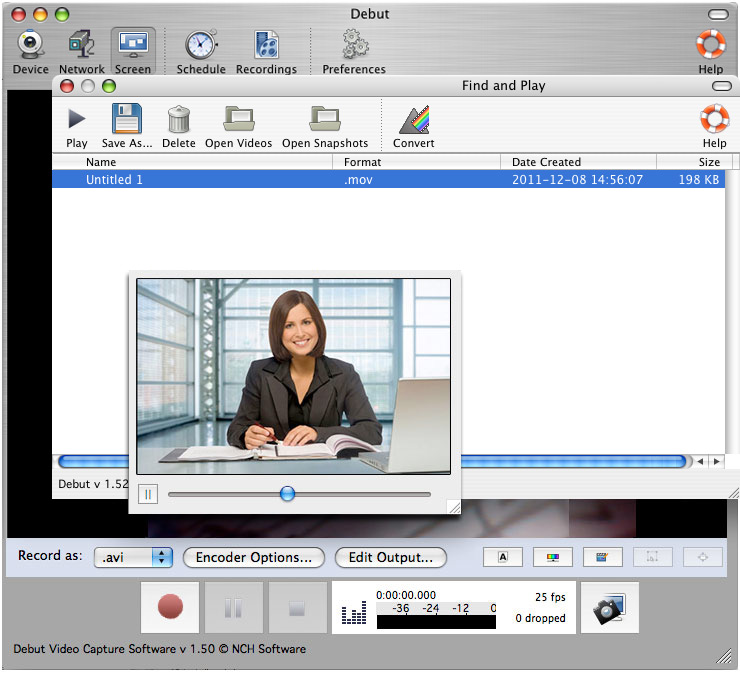
Powersoft Free Online Screen Recorder
URL: https://www.apowersoft.com/free-online-screen-recorder
Der Free Online Screen Recorder von Apowersoft ist ein einzigartiges Programm, das die Installation umfangreicher Programme auf Ihrem Computer überflüssig macht, um Screencasting durchzuführen. Damit das Programm jedoch richtig funktioniert, müssen Sie eine kompakte Launcher-App einrichten, mit der Sie das Tool starten und die Bildschirmaufnahme verwalten können.
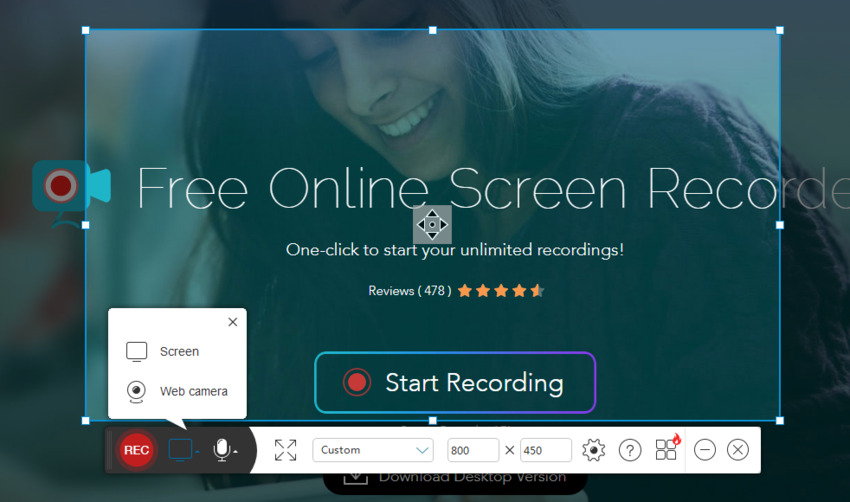
Fonelab Screen Recorder
URL: https://www.fonelab.com/screen-recorder/
Ein weiteres effizientes Tool, mit dem Sie alles aufzeichnen können, was auf Ihrem Computer- oder Firefox-Bildschirm erscheint oder über Ihre PC-Lautsprecher zu hören ist, sei es eine Webseite, Audio oder sogar ein Online-Tutorial. Der Fonelab Screen Recorder ist sowohl für Windows- als auch für Mac-Computer verfügbar und bietet Ihnen außerdem die Möglichkeit, das Format für Video- und Audioaufnahmen zu wählen.
Nach erfolgreicher Aufnahme können Sie die Videos und Audios so bearbeiten, wie Sie es am besten brauchen.
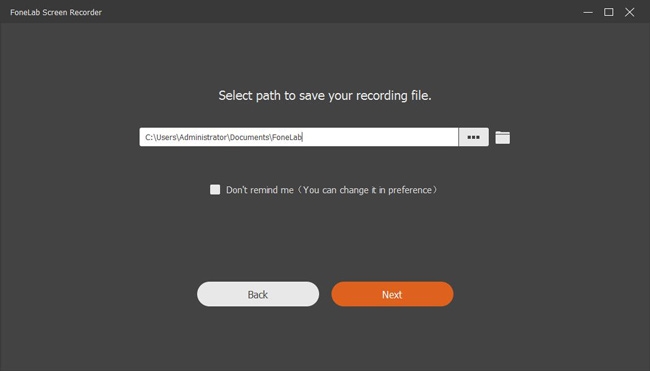
Screen Grabber Pro
URL: https://acethinker.com/desktop-recorder
Mit dem Aufnahmeplaner hebt sich Screen Grabber Pro von seinen Mitbewerbern ab. Das mit Windows und Mac kompatible Programm ermöglicht es Ihnen, Screencasts von Ihrem Firefox- oder PC-Bildschirm zu erstellen, nur das Audio aufzunehmen und vor allem Live-Streaming-Videos aufzunehmen.
Nach erfolgreicher Aufnahme können Sie die Videos bearbeiten, mit Wasserzeichen versehen und mit Textkommentaren versehen, um die endgültige Ausgabe informativer zu gestalten.
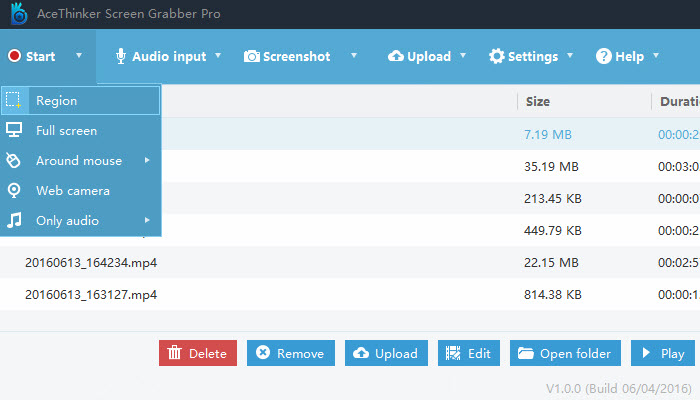
Teil 2. Add-on Bildschirmrecorder für Firefox
Wenn Sie nach einer kostenlosen und unkomplizierten Lösung suchen, um den Firefox-Bildschirm aufzuzeichnen, gibt es eine Reihe von Add-Ons für den Browser. Diese kleinen und kompakten Programme können direkt als Erweiterung für Firefox installiert werden und nehmen alles auf, was Sie beim Surfen sehen.
Im Gegensatz zu den in Teil 1 erläuterten Tools können die Firefox-Add-ons jedoch nur Aufnahmen machen und diese als Bilddateien speichern. Einige der am häufigsten verwendeten Add-ons sind:
Nimbus Screen Capture
URL: https://addons.mozilla.org/en-US/firefox/addon/nimbus-screenshot/?src=search
Nimbus Screen Capture ist ein effizientes und kostenloses Add-on für Firefox, das von Millionen Menschen genutzt und geschätzt wird:
- Erfassen Sie Screenshots einer ganzen Webseite oder eines ausgewählten Bereichs
- Annotieren Sie die Aufnahmen für weitere Erläuterungen und zukünftige Referenzen
- Speichern Sie die endgültige Ausgabe entweder auf Google Drive oder auf Ihrer lokalen Festplatte
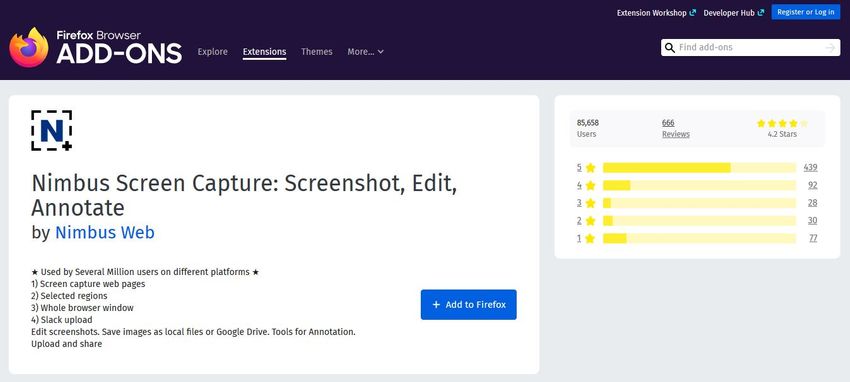
FireShot
URL: https://addons.mozilla.org/en-GB/firefox/addon/fireshot/
Mit der Fähigkeit, Aufnahmen von der gesamten Webseite zu machen, auch wenn der größte Teil des Bereichs auf Ihrem PC-Bildschirm nicht sichtbar ist, verfügt FireShot über die folgenden Funktionen, die einen Blick wert sind:
- Erfasste Aufnahmen können als PDF-Dateien zusammen mit allen Hyperlinks gespeichert werden
- Die Windows-Version von FireShot ermöglicht es Ihnen, die Screenshots mit Anmerkungen zu versehen und sie an Ihre Bekannten zu senden.
- Die neueste Version des Add-ons kann jetzt Aufnahmen von allen geöffneten Tabs in Firefox machen und sie als eine einzige mehrseitige PDF-Datei speichern
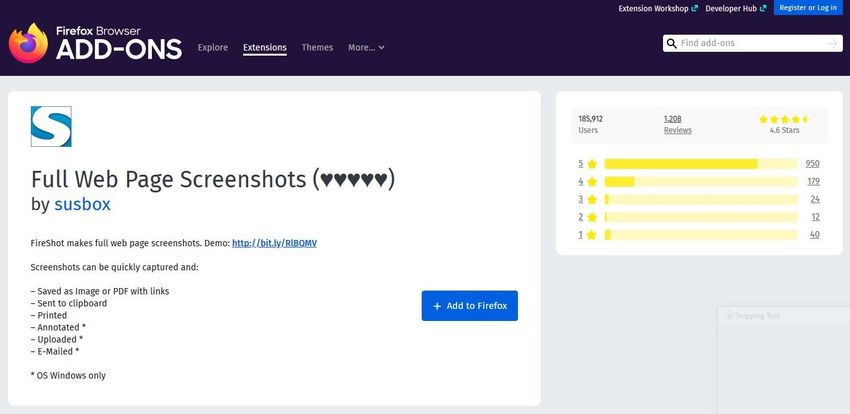
Teil 3. Weitere Möglichkeiten, den Bildschirm von Firefox ohne Installation aufzunehmen
Wenn Sie einen Mac-Computer verwenden, haben Sie Glück, denn Sie haben zwei integrierte Optionen, um den Firefox-Bildschirm aufzuzeichnen, ohne ein Drittanbieterprogramm zu installieren. Beide Optionen und die dazugehörigen Schritt-für-Schritt-Anleitungen werden im Folgenden erläutert:
Option 1. Mac Standardmethode
Wenn Sie einen Mac-Computer verwenden, haben Sie Glück, denn Sie haben zwei integrierte Optionen, um den Firefox-Bildschirm aufzuzeichnen, ohne ein Drittanbieterprogramm zu installieren. Beide Möglichkeiten werden im Folgenden zusammen mit einer Schritt-für-Schritt-Anleitung erläutert:
Schritt 1. Starten Sie Firefox und rufen Sie die Webseite auf, von der Sie ein Screencast erstellen möchten.
Schritt 2. Drücken Sie Umschalt + Befehl + 5 auf Ihrer Mac-Tastatur, um die Screenshot-Symbolleiste aufzurufen.
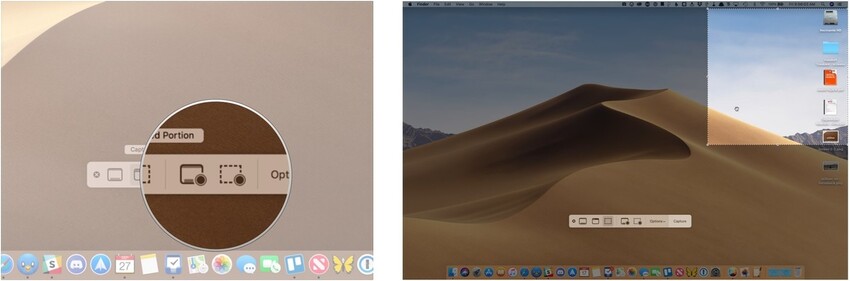
Schritt 3. Klicken Sie auf das Symbol "Gesamten Bildschirm aufnehmen", um mit dem Screencasting des gesamten Firefox-Bildschirms zu beginnen. Alternativ können Sie auch auf das Symbol "Ausgewählten Bereich aufnehmen" klicken, mit den seitlichen Griffen den Bereich abdecken, den Sie aufnehmen möchten und auf die Aufnehmen Schaltfläche klicken, um mit dem Screencasting des ausgewählten Bereichs des Webbrowsers zu beginnen.
Schritt 4. Klicken Sie auf die Stopp Schaltfläche oben, wenn Sie mit der Aufnahme fertig sind, klicken Sie mit der rechten Maustaste auf das Thumbnail der aufgenommenen Datei unten rechts und klicken Sie auf "Auf dem Desktop speichern" oder "In Dokumenten speichern", um das aufgenommene Video auf Ihrem Desktop bzw. im Dokumentenordner zu speichern.
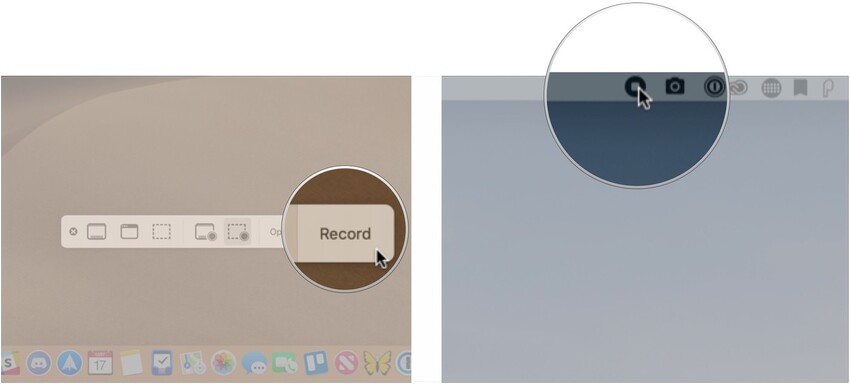
Option 2. Verwenden Sie QuickTime für Bildschirmaufnahmen
QuickTime, ein in allen macOS-Versionen integrierter Mediaplayer, hat auch einen Bildschirmrecorder integriert. Dieser Bildschirmrecorder wird jedoch nur mit der Mac-Version des QuickTime Player geliefert. Sie können die folgenden Schritte befolgen, um mit QuickTime den Firefox-Bildschirm aufzuzeichnen:
Schritt 1. Starten Sie Firefox und gehen Sie zu der URL, deren Bildschirm Sie aufnehmen möchten.
Schritt 2. Starten Sie den QuickTime Player aus dem Anwendungen Fenster. Sie können auch die Finder-App verwenden, um den Player auf Ihrem Mac zu finden.
Schritt 3. Stellen Sie sicher, dass der QuickTime Player ausgewählt und aktiv ist, gehen Sie oben auf Datei, klicken Sie im Menü auf "Neue Bildschirmaufnahme" und klicken Sie auf die Aufnehmen Schaltfläche, um die Bildschirmaufnahme von Firefox zu starten.
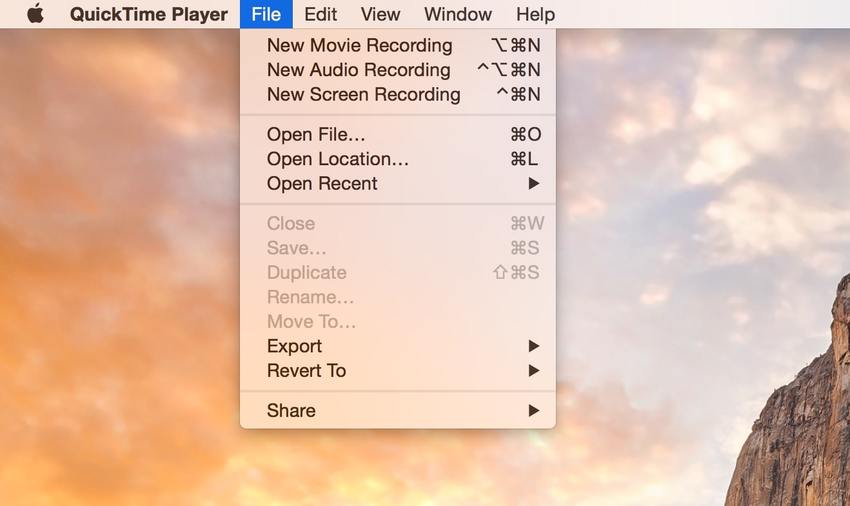
Schritt 4. Sobald Sie den gewünschten Prozess aufgezeichnet haben, drücken Sie die Tasten Strg + Befehl + Esc auf der Tastatur oder klicken Sie in der Menüleiste auf die Stopp Schaltfläche.
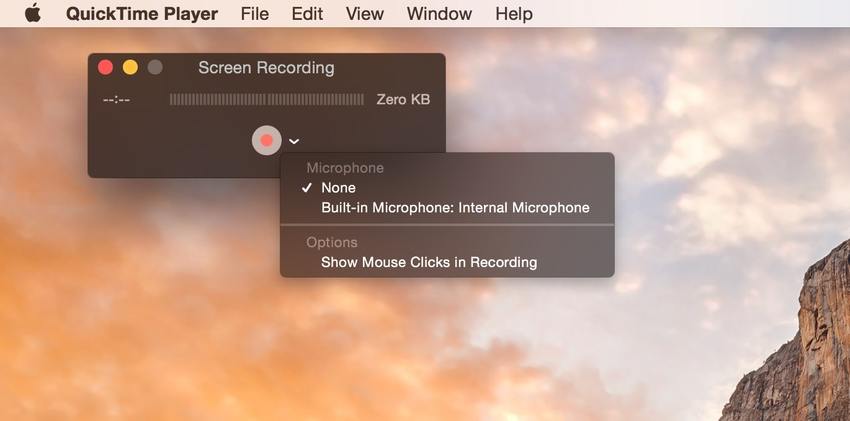
Schritt 5. Sie können das Screencast-Video speichern, indem Sie nach der Auswahl des QuickTime Players das Datei Menü aufrufen, auf Speichern klicken und in dem sich daraufhin öffnenden Feld den gewünschten Speicherort auswählen. Alternativ können Sie auch auf die Exportieren Option klicken, um Ihre Firefox Bildschirmaufnahme in der von Ihnen gewünschten Auflösung zu exportieren.

Zusammenfassung
Es gibt mehrere Methoden, um den Firefox-Bildschirm aufzuzeichnen. Abhängig von Ihrem Budget, der Zugänglichkeit, der Plattform Ihres Computers und Ihren technischen Kenntnissen können Sie jede der in diesem Artikel beschriebenen Methoden für sich nutzen.
Der Grad an Präzision und Genauigkeit, den Sie in Ihren aufgezeichneten Firefox-Videos haben möchten und wie viel Bearbeitung Sie darin benötigen, kann ebenfalls ein wichtiger Faktor bei der Entscheidung sein, für welche App Sie sich entscheiden und/oder in sie investieren sollten.




