Es gibt verschiedene Gründe für das Löschen von Bildhintergründen. Vielleicht möchten sie einen sauberen und professionellen Look für ihre Inhalte schaffen. Vielleicht möchten sie ein Bild für die weitere Bearbeitung isolieren. Oder vielleicht möchten Sie einfach nur einen störenden Hintergrund entfernen, damit der Fokus auf das Motiv des Fotos gerichtet ist.
Unabhängig vom Grund hat das Löschen von Bildhintergründen einige Vorteile. Sie können dazu das Hintergrundentfernungstool in Photoshop verwenden.
Photoshop ist ein sehr beliebtes Bildbearbeitungsprogramm, das viele Menschen verwenden. Es verfügt über eine breite Palette von Funktionen und Tools, mit denen Sie verschiedene Effekte erzielen können. Eine dieser Funktionen kann den Bildhintergrund für Sie entfernen.
Deshalb zeigen wir Ihnen in diesem Artikel, wie Sie das Hintergrundentfernungstool in Photoshop verwenden. Sie erhalten auch eine andere Alternative. Wenn Sie wissen wollen, wie Sie den Hintergrund entfernen können, lesen Sie weiter.
In diesem Artikel
Teil 1: Wozu dient das Hintergrundentfernungstool?
Als Photoshop-Benutzer sind Sie wahrscheinlich mit dem Eraser Tool vertraut. Aber wussten Sie, dass es auch ein Tool zum Entfernen des Hintergrunds gibt?
Bei der Bildbearbeitung gibt es mehrere Möglichkeiten, unerwünschte Elemente aus Ihren Fotos zu entfernen. Meistens geschieht dies mit dem Hintergrundentfernungstool. Mit diesem Tool können Sie ganz einfach Teile des Hintergrunds löschen, während das Bild im Vordergrund intakt bleibt. Es wurde speziell für die Entfernung des Hintergrunds von Bildern entwickelt.
Dieses Tool ist eines der Eraser in Photoshop. Bei richtiger Anwendung können Sie mit dem Hintergrundentfernungstool hochwertige Bilder mit transparentem Hintergrund erstellen.
Um das Hintergrundentfernungstool zu verwenden, wählen Sie es einfach aus der Toolbox. Klicken Sie dann darauf und ziehen Sie es über den Bereich des Fotos, den Sie entfernen möchten. Das Hintergrundentfernungstool erkennt den Bereich automatisch und löscht ihn aus dem Bild.
Für weitere Details lesen Sie bitte die Anleitung im Tutorial weiter unten.
Teil 2: Wie verwendet man das Hintergrundentfernungstool in Photoshop?
In dieser Anleitung erfahren Sie, wie Sie das Hintergrundentfernungstool in Photoshop verwenden, um den Hintergrund aus einem Bild zu entfernen.
Schritt 1 Öffnen Sie Ihr Bild in Photoshop.
Gehen Sie auf Datei > Öffnen und wählen Sie das Bild aus Ihrem Ordner. Ein kontrastreiches Bild wird Ihnen die Arbeit erleichtern.
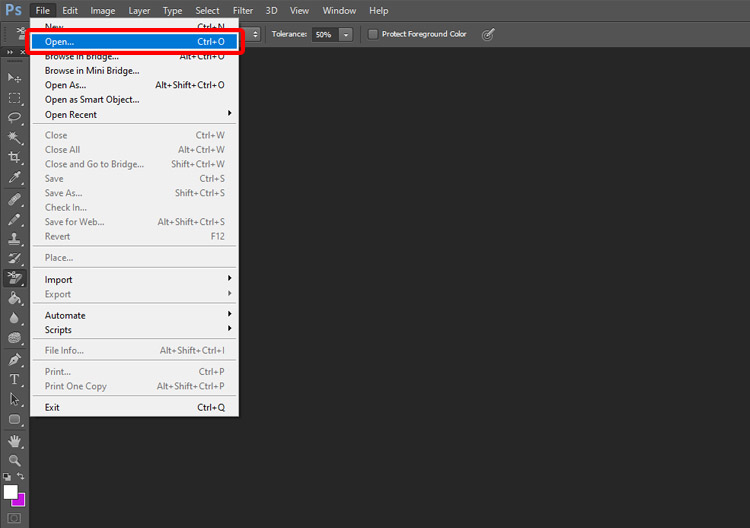
Schritt 2 Wählen Sie als Nächstes das Hintergrundentfernungstool aus der Toolbar.
Sie finden das Hintergrundentfernungstool in der gleichen Kategorie wie den Eraser, zusammen mit dem Magic Eraser Tool von Photoshop. Klicken Sie mit der rechten Maustaste auf das Eraser Tool > Hintergrundentfernungstool.

Schritt 3 Legen Sie die Parameter für das Tool fest.
Nun müssen Sie "Sampling: Einmal" auswählen. Dieser Sampling-Modus ermöglicht es Ihnen, nur die ursprüngliche Farbe zu löschen, auf die Sie geklickt haben.
Dann können Sie die Pinselgröße, die Stärke, die Abstände, etc. auswählen. Eine größere Pinselgröße eignet sich zum Löschen einer größeren Fläche, während eine kleinere Pinselgröße zum Löschen einer kleineren Fläche beiträgt.
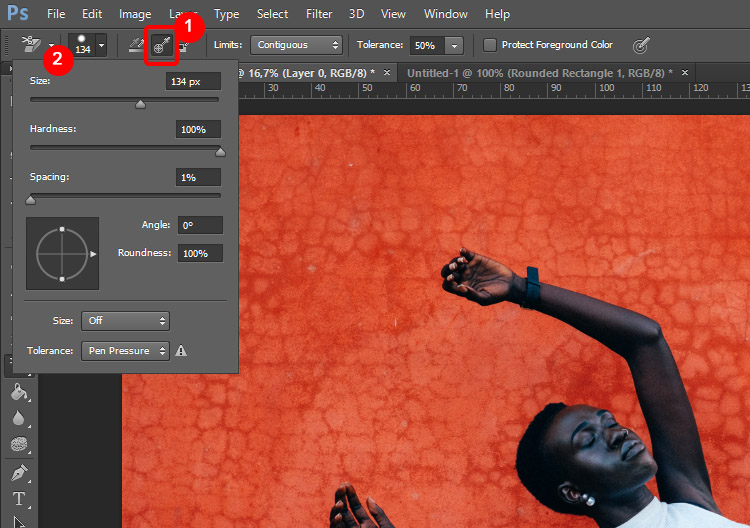
Schritt 4 Beginnen Sie mit dem Entfernen.
Klicken Sie auf das Hintergrundentfernungstool und ziehen Sie es über den Bereich, den Sie entfernen möchten. Wenn Sie die Maus bewegen, werden Sie sehen, dass der Bereich gelöscht wird. Dank des "Sampling: Einmalig"-Modus löscht das Tool nur den Hintergrundbereich, den Sie ausgewählt haben. Dabei wird der vordere Bereich ausgelassen.
Lassen Sie die Maustaste also erst los, wenn Sie mit dem Löschen fertig sind.
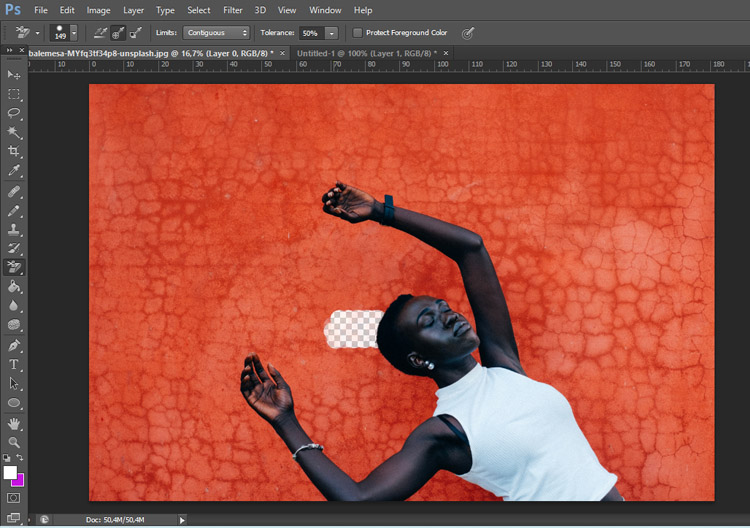
Teil 3: Alternative - Media.io, Ihr Online-Hintergrundentferner
Wenn Sie den Hintergrund eines Bildes löschen möchten, denken Sie normalerweise an Photoshop. Die Verwendung von Photoshop bedeutet jedoch, dass Sie ein Adobe-Abonnement herunterladen, installieren und bezahlen müssen. Außerdem ist diese Software auch für fortgeschrittene Benutzer geeignet. Das liegt daran, dass Photoshop über viele Funktionen und Tools verfügt, die für Einsteiger überwältigend sein können.
Zum Glück gibt es einen besseren und einfacheren Weg, dies zu tun. Sie können einen Online-Hintergrundentferner wie Media.io verwenden.
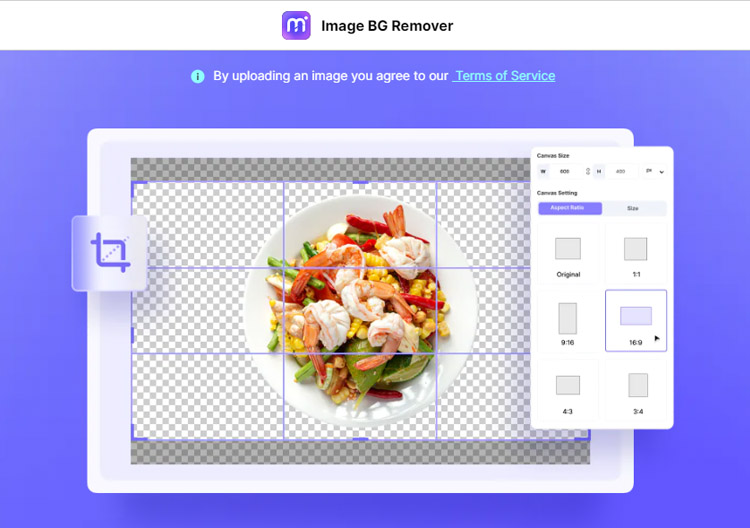
Media.io ist ein leistungsstarkes Online-Tool, mit dem Sie schnell Hintergründe aus Bildern entfernen können. Es ist einfach zu bedienen und benötigt nur wenige Sekunden, um den Hintergrund des Bildes zu entfernen. Außerdem können Sie das Bild mit dem neuen Hintergrund speichern oder das Bild mit dem gelöschten Hintergrund herunterladen.
Wenn Sie häufig Hintergründe entfernen müssen, dann ist das Media.io Online-Hintergrundentfernungsprogramm das richtige Tool für Sie. Es ist schnell und spart Ihnen Zeit und Ärger. Zu seinen Funktionen gehören:
- Video/Bild/Audio Converter
- Bild- und Video-Editor
- Dateikompressor
- Bild-Upscaler
Erfahren Sie jetzt, wie Sie mit Media.io den Hintergrund eines Bildes entfernen können:
Schritt 1 Besuchen Sie die Webseite des Media.io Image BG Remover.
Rufen Sie Media.io auf und gehen Sie dann zu Tools > Image BG Remover. Ansonsten können Sie das Tool direkt unter https://bgremover.media.io/app/ öffnen.
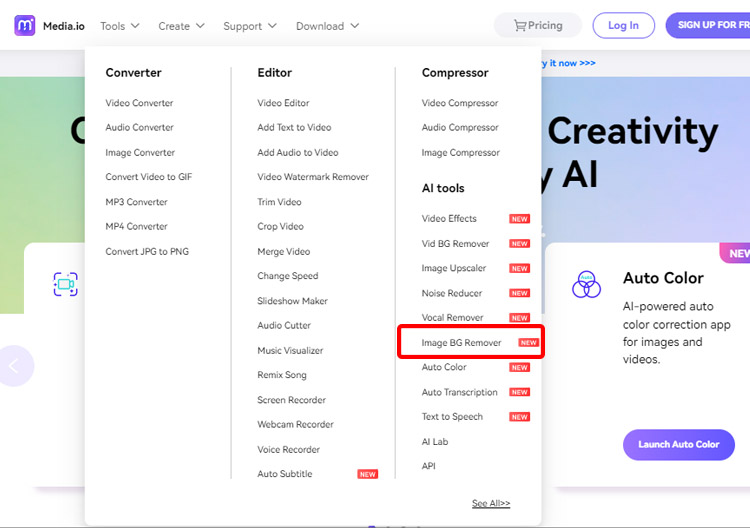
Schritt 2 Legen Sie Ihre Bilddatei auf der Webseite ab.
Dann laden Sie Ihr Foto auf die Webseite hoch. Sie können Ihr Bild per Drag & Drop von Ihrem Computer auf die Oberfläche ziehen oder auf die Schaltfläche "Bild hochladen" klicken. Das Hochladen Ihres Bildes wird in Kürze beginnen.
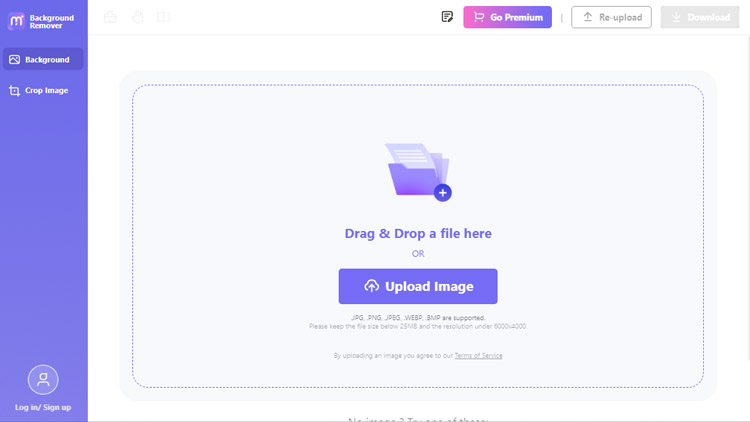
Schritt 3 Laden Sie das Ergebnis herunter.
Nach ein paar Sekunden sollte Ihr Bild fertig sein. Media.io hat den Hintergrund Ihres Bildes erfolgreich entfernt. Jetzt können Sie einen neuen Hintergrund hinzufügen oder das Bild gleich herunterladen. Media.io bietet verschiedene Hintergründe, die Sie verwenden können.
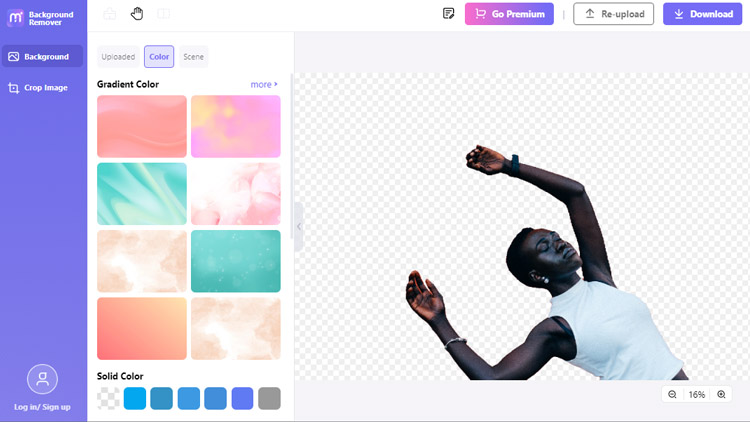
FAQs
1. Warum funktioniert mein Hintergrundentferner in Photoshop nicht?
Wenn Sie versuchen, das Hintergrundentfernungstool in Photoshop zu verwenden und es nicht funktioniert, gibt es einige mögliche Gründe. Stellen Sie zunächst sicher, dass die Ebene, von der Sie den Hintergrund löschen möchten, ausgewählt ist. Wenn dies nicht der Fall ist, funktioniert das Tool zum Löschen des Hintergrunds nicht.
Prüfen Sie als nächstes die Einstellungen des Erasers. Prüfen Sie, ob Sie den richtigen verwenden. In Photoshop gibt es das Eraser Tool, den Background Eraser und den Magic Eraser. Das Hintergrundentfernungstool hat zwei Haupteinstellungen: Pinselgröße und Toleranz.
Sie können die Pinselgröße einstellen, je nachdem, wie groß oder klein der Bereich ist und die Toleranz bestimmt, wie viel von der Hintergrundfarbe vom Eraser beeinflusst wird. Das Hintergrundentfernungstool funktioniert möglicherweise nicht richtig, wenn eine dieser Einstellungen zu niedrig ist.
Vergewissern Sie sich abschließend, dass Sie das Hintergrundentfernungstool auf den richtigen Teil des Bildes anwenden. Das Tool funktioniert am besten in kontrastreichen Bereichen. Wenn Sie also versuchen, den Hintergrund in einem sehr hellen oder sehr dunklen Bereich zu löschen, funktioniert es möglicherweise nicht so gut.
2. Wie aktiviere ich den Objekt-Eraser?
Angenommen, Sie möchten wissen, wie Sie den Objekt-Eraser in Adobe Photoshop aktivieren, dann können Sie dieser einfachen Anleitung folgen.
Öffnen Sie zunächst Ihr Bild in Photoshop. Wählen Sie dann das Objekt, das Sie entfernen möchten, mit dem Lasso-Tool oder einem anderen Auswahlwerkzeug aus. Gehen Sie zu Bearbeiten > Ausfüllen.
Wählen Sie im Ausfüllen Dialogfeld die Option "Content-Aware" aus dem Dropdown-Menü der Verwenden Option und klicken Sie auf OK. Photoshop wird nun versuchen, das ausgewählte Objekt mit dem inhaltsbezogenen Füllalgorithmus aus dem Bild zu entfernen.




