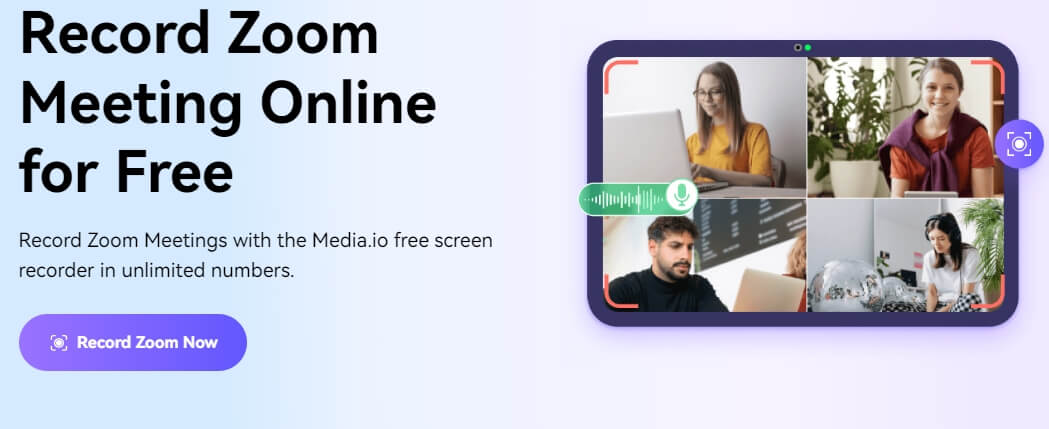Die Zoom-App verfügt über einen eingebauten Recorder, mit dem Sie laufende Videokonferenzen aufzeichnen können. Diese Funktion funktioniert jedoch nur unter bestimmten Umständen, z.B. wenn Sie der Gastgeber oder der Mitveranstalter des Meetings sind oder wenn Sie die Erlaubnis des Gastgebers haben, das Meeting aufzuzeichnen.
Die Verwendung des eingebauten Recorders ist nicht geheim, da Zoom den Gastgeber immer benachrichtigt. Wenn Sie also Zoom-Meetings ohne die Erlaubnis des Gastgebers aufzeichnen möchten, benötigen Sie einen Bildschirmrecorder eines Drittanbieters. Lesen Sie weiter, um die zuverlässigsten kostenlosen Bildschirmrecorder von Zoom zu entdecken, mit denen Sie bequem Meetings aufzeichnen können.
Teil 1: Die besten kostenlosen Online Bildschirmrecorder für Zoom Meetings
Mit dem kostenlosen online Bildschirmrecorder von Media.io können Sie die Zoom-Konferenz ohne Bedenken aufzeichnen. Sie können unbegrenzt viele Zoom-Meetings mit System-Audio und Ihrer Stimme in HD-Qualität aufnehmen. Sie können wählen, ob Sie den gesamten Bildschirm, eine bestimmte Registerkarte oder ein Fenster oder nur die Registerkarte von Chrome (oder eines anderen Browsers) aufzeichnen möchten.
Neben der Aufnahme können Sie das aufgenommene Zoom-Video auch mit Hilfe der Videobearbeitungstools von Media.io bearbeiten, mit denen Sie Filter, Übergangseffekte, Sticker und andere Elemente hinzufügen können. Darüber hinaus bietet Media.io sowohl grundlegende als auch erweiterte Videobearbeitungsoptionen wie das Trimmen von Videos und das Zusammenfügen von Videodateien mit anderen Dateien. Der Onlinedienst ist einfach, so dass auch Anfänger und technische Laien die Zoom Aufnahme von Media.io nutzen können. Außerdem hinterlässt der Media.io Zoom Recorder als kostenloses Tool keine Wasserzeichen auf den aufgenommenen Clips.
Die wichtigsten Funktionen von Media.io:
- Nehmen Sie unbegrenzt viele Zoom-Meetings mit System-Audio und Ihrer Stimme in HD-Qualität auf.
- Zeichnen Sie den gesamten Bildschirm, eine bestimmte Registerkarte oder ein Fenster oder nur die Registerkarte von Chrome (oder eines anderen Browsers) auf.
- Fügen Sie Filter, Übergangseffekte, Sticker und andere Elemente hinzu.
- Laden Sie das aufgenommene Video in einem beliebigen Videoformat herunter (es werden alle Formate unterstützt).
Vorteile:
- Nehmen Sie den Bildschirm des Zoom-Meetings auf oder nehmen Sie sich selbst mit der Webcam auf oder nehmen Sie nur die Stimme auf.
- Keine Wasserzeichen auf den aufgenommenen Clips.
- Trimmen, teilen und konvertieren Sie die aufgenommenen Video- und Audiodateien ganz einfach
- Media.io verfügt über eine äußerst intuitive Benutzeroberfläche, die es allen Benutzern leicht macht, sich zurechtzufinden.
- Mit dem Auto-Subtitle Tool können Sie Zoom-Aufnahmen in Texte konvertieren
Nachteile:
- Kein virtueller Hintergrund für Zoom Meeting-Aufnahmen.
Wie macht man eine Bildschirmaufnahme mit Zoom und dem Media.io Zoom Recorder?
Schritt 1. Media.io für die Aufnahme einrichten.
- Besuchen Sie die offizielle Seite des Media.io Zoom Recorder und klicken Sie dann auf die Schaltfläche "Zoom jetzt aufnehmen".
- Wenn Sie zum Bildschirm des kostenlosen Zoom Recorders gelangen, wählen Sie Bildschirmaufnahme.
- Legen Sie die Mikrofoneinstellungen im Abschnitt der Aufnahmeeingänge fest.
- Und klicken Sie auf REC.
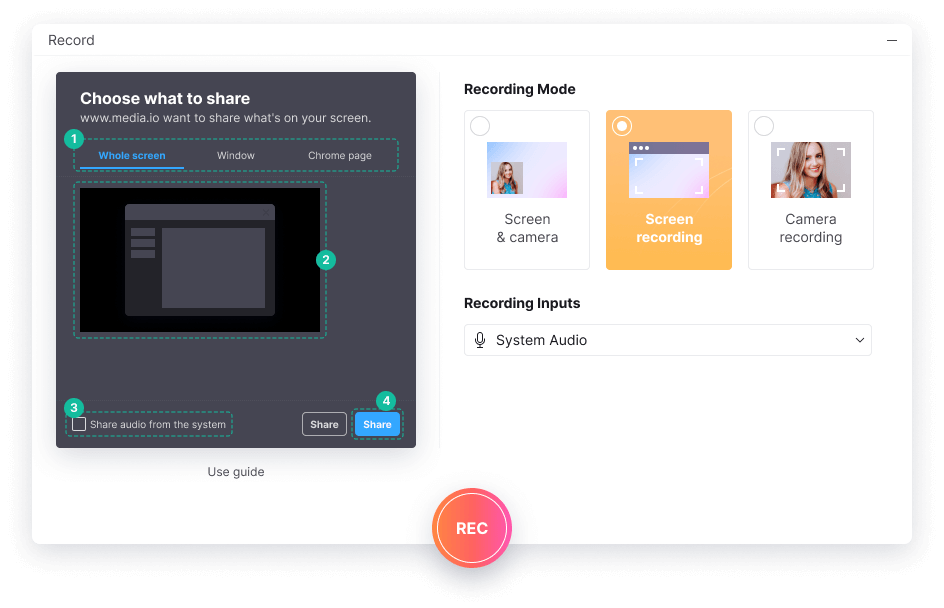
Schritt 2. Aufnahme von Zoom-Meetings starten
- Wählen Sie die Fenster Option und wählen Sie dann das Zoom Meetings Fenster.
- Klicken Sie auf die Teilen Schaltfläche, um den Bildschirmrecorder von Zoom zu starten.
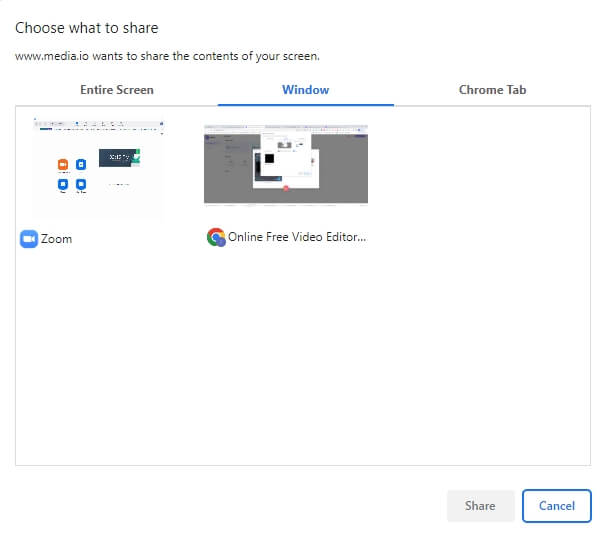
Schritt 3. Beenden Sie die Aufnahme und exportieren Sie die Videodatei.
- Wenn das Zoom-Meeting beendet ist, klicken Sie auf Stopp, um die Aufnahme zu beenden.
- Der Dienst speichert das aufgezeichnete Zoom-Meeting automatisch in der lokalen Bibliothek im .WEBM-Format. Sie können dann unerwünschte Teile trimmen und sie zur direkten Bearbeitung in die Zeitleiste einfügen.
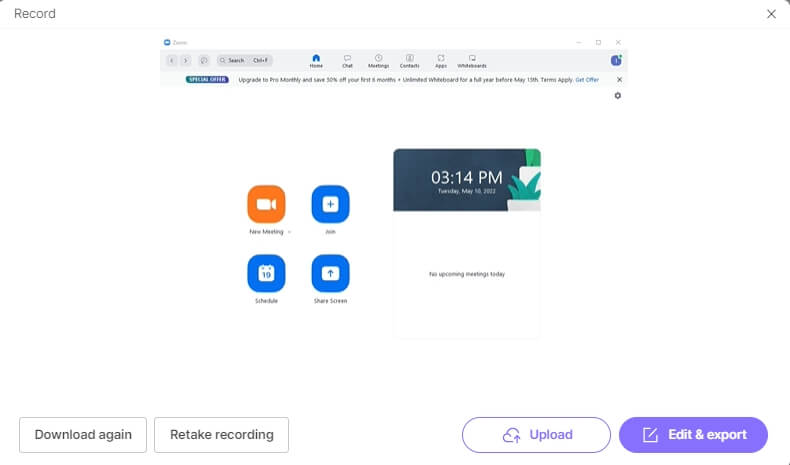
Außerdem können Sie das aufgezeichnete Zoom-Meeting zur Zeitleiste hinzufügen und bearbeiten, indem Sie auf die Bearbeiten Option klicken. Natürlich sind die meisten Tools zur Videobearbeitung kostenlos.
Teil 2: Beste Zoom Meeting Aufnahme Programme für Windows und Mac Computer
Hier sind die zehn besten Zoom Bildschirmrecorder Tools für Windows und Mac, mit denen Sie lange Sitzungen aufzeichnen können. Ja, diese Tools ermöglichen es Ihnen, die Sitzung aufzuzeichnen, unabhängig davon, ob Sie der Gastgeber sind und nicht nur das, sie erlauben auch die Geheimhaltung.
Der beste Bildschirmrecorder für Zoom ist natürlich Media.io, mit dem Sie Zoom-Meetings aufzeichnen können, ohne Tools von Drittanbietern herunterladen zu müssen. Diese Tools sind für die Aufnahme von Zoom-Meetings auf dem PC einen Versuch wert.
1. Windows Game Bar
Die Game Bar ist eine systemeigene Funktion (unter Windows 10) und eine systemeigene App (unter Windows 11), die es Ihnen ermöglicht, Screenshots zu machen und den Bildschirm aufzuzeichnen. Sie können die Funktion oder App aktivieren, indem Sie das Standard-Tastenkürzel (Win+G) drücken. Sie können auf das Mikrofon Symbol klicken, um das Voiceover aufzunehmen und auf das Kamera Symbol, um die Kamera bei der Übertragung einzuschalten.

Außerdem können Sie mit der Übertragungsoption den Stream für andere verbundene Konten freigeben (beachten Sie, dass es sich dabei um eine native Funktion zur Aufzeichnung von Spielen handelt, die Sie auf dem PC spielen). Nichtsdestotrotz ist die Funktion einfach zu bedienen und Sie sollten keine Probleme mit den Optionen für Aufnahme, Pause und Stopp haben - solange Sie sich über die Symbole im Klaren sind.
Windows Game Bar Hauptfunktionen:
- Das Tool ermöglicht es Ihnen, Screenshots zu machen und den Bildschirm aufzuzeichnen.
- Aufnahme, Pause, Stopp, Sprachoptionen.
- Die Übertragungsoption ermöglicht es Ihnen, den Stream mit anderen verbundenen Konten zu teilen.
- Stummschalten der Stimme (des Mikrofons oder der Stimme, die vom anderen Ende kommt).
Vorteile:
- Natives und kostenloses Tool für Windows-Benutzer.
- Einfach zu bedienen, wenn Sie mit den Symbolen für Aufnahme, Pause, Stopp und Sprache vertraut sind.
- Zusätzliche Einstellungen, um erweiterte Steuerelemente zu erhalten.
Nachteile:
- Nur für Windows.
- Eine App zum Aufzeichnen von Spielen auf Windows PC.
- Die Optionen können für Technophobiker verwirrend sein.
2. OBS
Open Broadcast Software Studio ist ein kostenloses Open-Source-Programm zum Streamen und Aufzeichnen des Bildschirms und ist für Windows-, Mac- und Linux-Betriebssysteme verfügbar. Sie können das Zoom-Meeting in verschiedenen Videoformaten aufnehmen und einige Pre-Source-Filter wie Noise Gate, Rauschunterdrückung und Rauschverstärkung hinzufügen. Sie können OBS jetzt mit Zoom verbinden, um bessere Aufnahmen zu machen.
OBS Hauptfunktionen:
- Das Tool enthält erweiterte Konfigurationen, um Videos wie ein Profi aufzunehmen.
- Erstellen Sie benutzerdefinierte Hotkeys für Aufnahme, Pause, Stopp, Sprachoptionen.
- Im Studio-Modus können Sie sich den Bildschirm vor der Aufnahme ansehen.
- Sie können Plugins von Drittanbietern hinzufügen, um Änderungen vorzunehmen.
Vorteile:
- Die Nutzung von OBS ist zu 100% kostenlos.
- Zusätzliche Einstellungen, um erweiterte Steuerelemente zu erhalten.
Nachteile:
- Sie müssen das Tool herunterladen.
- Am Anfang gibt es eine Lernkurve.
3. Wondershare Filmora
Filmora ist ein professioneller Video-Editor von Wondershare, der alle grundlegenden und fortgeschrittenen Optionen zur Videobearbeitung enthält, einschließlich der Aufnahmefunktion. Sie können die kostenlose Testversion auf Ihrem Windows- oder Mac-Computer kostenlos herunterladen.
Selbstverständlich können Sie mit dem Tool Zoom-Meetings kostenlos aufzeichnen. Sie können den Aufnahmebereich anpassen und wählen, ob Sie den Bildschirm, die Webcam oder das Voiceover aufnehmen möchten.
Wondershare Filmora Hauptfunktionen:
- Das Tool ist ein vollwertiger Video-Editor.
- Sie können den Bildschirm aufzeichnen und das Video bearbeiten.
- Sie können Untertitel hinzufügen und sie ändern.
Vorteile:
- Sie können die Videos wie ein Profi bearbeiten.
- Fügen Sie Voiceover hinzu, bearbeiten Sie das Video, trimmen Sie es, teilen Sie es, fügen Sie es zusammen und vieles mehr - mit den Videoschnitt-Tools.
Nachteile:
- Die Aufnahmefunktion ist zwar völlig kostenlos, hinterlässt aber ein Wasserzeichen auf dem bearbeiteten Video.
4. Wondershare DemoCreator
Der Wondershare Democreator ist eine Software zur Bildschirmaufnahme, die über mehrere erweiterte Funktionen verfügt. Der Democreator ist ein Offline-Tool, Sie müssen die Anwendung also herunterladen und auf Ihrem Windows- oder Mac-Computer installieren. Dennoch entschädigt die Reihe der Dienstprogramme, die es bietet, für den Platz, den die Software einnimmt.
Wondershare DemoCreator Hauptfunktionen:
- Bildschirmzeichnung und Spotlight in Echtzeit
- Sie können mehrere Bildschirme aufnehmen
- Fügen Sie mehr als 500+ Elemente wie Sticker, Animationen und mehr hinzu.
Vorteile:
- Sie können das Tool kostenlos nutzen, allerdings mit einem Wasserzeichen.
- Zusätzliche Einstellungen, um erweiterte Steuerelemente zu erhalten.
Nachteile:
- Sie müssen für die Entfernung des Wasserzeichens bezahlen.
5. Bandicam
Bandicam ist ein kompakter Bildschirmrecorder mit Zoomfunktion, der nur für Windows-Benutzer verfügbar ist. Die Anwendung enthält mehrere wichtige Funktionen wie Aufnahme, Pause und Stopp sowie erweiterte Funktionen wie den Chroma-Key zur Überlagerung des Videos in Echtzeit. Allerdings müssen Sie für die erweiterten Funktionen von Bandicam bezahlen.
Bandicam Hauptfunktionen:
- Sie können den Chroma-Key verwenden, um Greenscreen-Effekte in Echtzeitaufnahmen anzuwenden.
- Mehrere Mauseffekte, die Sie in Echtzeit hinzufügen können.
- Sie können Ihre eigene Stimme mischen und tief, stumpf, roboterhaft oder wie andere Optionen klingen lassen.
Vorteile:
- Sie können Bandicam kostenlos verwenden. Erweiterte Optionen erfordern eine Mitgliedschaft.
- Mehrere Aufnahmeprofile erleichtern die Aufnahme von verschiedenen Videotypen.
Nachteile:
- Sie müssen für die Entfernung des Wasserzeichens bezahlen.
- Eine kleine Lernkurve, um den Democreator wie ein Profi zu benutzen.
6. Loom
Loom ist ein kostenloser Bildschirmrecorder und eine Browsererweiterung für Bildschirmaufnahmen (verfügbar für alle gängigen Browser). Sie können Zoom-Meetings aufzeichnen, indem Sie entweder den gesamten Bildschirm oder nur die Registerkarte aufnehmen. Außerdem können Sie die aufgezeichneten Zoom-Meetings direkt in der Cloud speichern.
Die wichtigsten Funktionen von Loom:
- Sie können den Bildschirm, die Kamera und das Mikrofon aufzeichnen und das interne Audio konfigurieren.
- Die Videos werden automatisch in der Cloud gespeichert
- Sie können die Videos mit anderen teilen und Aufrufe, Reaktionen oder Kommentare zu Ihrem Video erhalten.
- Sie können zeitbasierte Kommentare und Emoji-Reaktionen hinterlassen
Vorteile:
- Sie können die Loom Videothek auf jedem Gerät verwalten
- Wenden Sie Sicherheits- und Zugriffskontrollen für die freigegebenen Videos an.
- Völlig kostenlos zu verwenden.
Nachteile:
- Keine Funktionen zur Videobearbeitung sind so zugänglich wie das Zoom Recorder Online-Tool von Media.io.
7. QuickTime Player
Der native Multimedia-Player der Mac-Geräte, der QuickTime Player, enthält einen eingebauten Recorder, mit dem Sie den Bildschirm aufzeichnen können. Im Gegensatz zum Zoom Recorder von Media.io haben Sie jedoch nicht die Möglichkeit, einen bestimmten Bildschirm aufzunehmen. Sie müssen den gesamten Bildschirm aufzeichnen. Um Zoom-Meetings mit dem QuickTime Player aufzuzeichnen, müssen Sie die App öffnen. Gehen Sie zu Datei> Neue Bildschirmaufnahme. Sie können auch die Sprachoptionen aus den Mikrofonoptionen auswählen und das Audio bei Bedarf stummschalten. Über die Menüleiste können Sie die Aufnahme pausieren oder stoppen und die Datei auf dem lokalen Speicher speichern.
QuickTime Player Hauptfunktionen:
- Mit Quicktime können Sie den gesamten Bildschirm aufzeichnen.
- Konfigurieren Sie Audio-Optionen wie die Stummschaltung der Stimme.
- Sie können die Aufnahme über die Menüleiste pausieren oder stoppen.
Vorteile:
- Das Tool ist einfach zu bedienen, da Mac-Anwender mit dem QuickTime Player vertraut sind.
- Der QuickTime Player ist ein 100% kostenloses Tool für Mac-Benutzer.
- Auf Mac-Geräten standardmäßig verfügbar.
Nachteile:
- Sie müssen den gesamten Bildschirm aufzeichnen.
- Die Optionen werden unter der Menüleiste versteckt, was das Anhalten und Fortsetzen erschwert.
- Nur für Mac.
8. VLC
Der VLC Media Player ist eine kostenlose Open-Source-Plattform, die für fast alle gängigen Betriebssysteme verfügbar ist. Und während das Tool für die Wiedergabe von Multimediadateien verwendet wird, können Sie mit dem VLC Media Player auch den Bildschirm aufzeichnen. Um mit dem VLC Media Player aufzunehmen, gehen Sie zu Ansicht>Erweiterte Steuerung. Wählen Sie die Aufnahmegerät Option. Und legen Sie das Gerät als Ihren Desktop fest. Jetzt können Sie Zoom-Meetings bequem mit dem VLC Media Player aufzeichnen. Der VLC Media Player verfügt jedoch nicht über die Möglichkeit, einzelne Bildschirme aufzuzeichnen, so dass Sie den gesamten Bildschirm aufnehmen müssen.
VLC Media Player Hauptfunktionen:
- Sie können den gesamten Bildschirm aufzeichnen.
- Steuern Sie Audio-Optionen, wie z.B. die Stummschaltung der Stimme.
- Sie können die Aufnahme über die Menüleiste pausieren oder stoppen.
- Sie können den VLC Media Player verwenden.
Vorteile:
- Keine Lernkurve.
- Der VLC Media Player ist ein 100% kostenloses Tool für Windows- und Mac-Benutzer.
- Der zoombare Bildschirmrecorder von VLC speichert die Aufnahme automatisch in der lokalen Bibliothek.
Nachteile:
- Wenn Sie den VLC Media Player für die Bildschirmaufnahme von Zoom-Meetings verwenden, müssen Sie den gesamten Bildschirm aufnehmen.
9. Icecream screen recorder
Mit Icecream können Sie Bildschirmaufnahmen von Zoom-Meetings machen. Wenn Sie jedoch bereit sind, $29,95 für eine Lizenz auszugeben. Wenn Sie dazu nicht bereit sind, müssen Sie sich mit einem Dummy Tool begnügen, mit dem Sie nur 5-minütige Sitzungen aufzeichnen können.
Icecream Hauptfunktionen:
- Sie können ohne Einschränkungen aufnehmen (Pro).
- Ausgabeformate: AVI, MP4, MOV, WEBM.
- Sie können den Ausgabecodec ändern: MPEG4, VP8
Vorteile:
- Mit Icecream können Sie die Aufnahmen im Voraus planen.
- Fügen Sie dem Video benutzerdefinierte Wasserzeichen hinzu.
- Icecream ist ein einfach zu bedienender Bildschirmrecorder mit Zoomfunktion.
Nachteile:
- Nicht gut für Leute, die nach einem kostenlosen Bildschirmrecorder mit Zoomfunktion suchen.
- 5-minütige Aufnahmen nur mit der kostenlosen Version.
10. Screencast-O-Matic
Screencast-O-Matic ist ein kostenloser Bildschirmrecorder für Zoom, der mit grundlegenden Tools zur Videobearbeitung ausgestattet ist. Er enthält Funktionen, mit denen Sie die aufgezeichneten Zoom-Meetings mit anderen teilen können, nachdem Sie sie innerhalb des Tools bearbeitet haben.
Screencast-O-Matic Hauptfunktionen:
- Sie können einen Teil Ihres Bildschirms, ein Fenster oder den gesamten Bildschirm aufnehmen.
- Fügen Sie Elemente wie Linien, Textmarker und mehr hinzu.
- Hosten und teilen Sie Inhalte.
- Der Video-Editor von Screencast-O-Matic ermöglicht es Ihnen, Ihr Video zu personalisieren.
Vorteile:
- Er ist für Windows, Mac und iOS, Android und Chromebook verfügbar.
- Kein Konto erforderlich. 100% kostenlos.
Nachteile:
- Sie werden anfangs ein wenig Geduld brauchen, um sich mit dem Tool vertraut zu machen.
Bonus: Wie nutzt man die Funktionen der Zoom Bildschirmaufnahme?
Mit Zoom können Sie die Meetings aufzeichnen, wenn Sie Gastgeber oder Co-Gastgeber sind. Außerdem können Sie den Gastgeber um Erlaubnis bitten, die Sitzungen aufzuzeichnen.
Außerdem sind die kostenlosen Nutzer in mancher Hinsicht eingeschränkt. So können Sie die aufgezeichneten Dateien nur auf Ihrem lokalen Speicher speichern und das Meeting nicht auf Smartphones aufzeichnen. Kostenpflichtige Nutzer können in der Zoom Cloud speichern und auf Android- und iPhone-Geräten aufnehmen.
Wenn Sie jedoch der Gastgeber oder Co-Gastgeber sind oder die Erlaubnis haben, die Zoom-Meetings aufzuzeichnen, können Sie die Meetings aufzeichnen. Hier erfahren Sie, wie Sie Bildschirmaufnahmen von Zoom-Meetings machen können:
Schritt 1. Starten Sie das Zoom-Meeting oder treten Sie ihm bei.
Schritt 2. Klicken Sie unten auf das Aufnahme Menü.
- Alternativ können Sie auch das Standard-Tastenkürzel von Windows (Alt+R) und Mac (Cmd + Umschalt + R) verwenden.
- An dieser Stelle sehen Sie als zahlender Nutzer eine Option: Cloud oder lokal, d.h. wo Sie die Aufnahme speichern möchten.
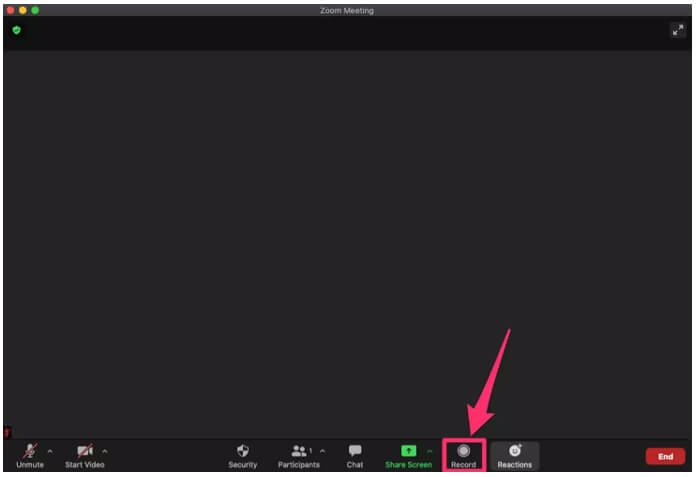
Schritt 3. Klicken Sie auf die Pause oder Stopp Schaltfläche, wenn Sie die Aufnahme beenden möchten.
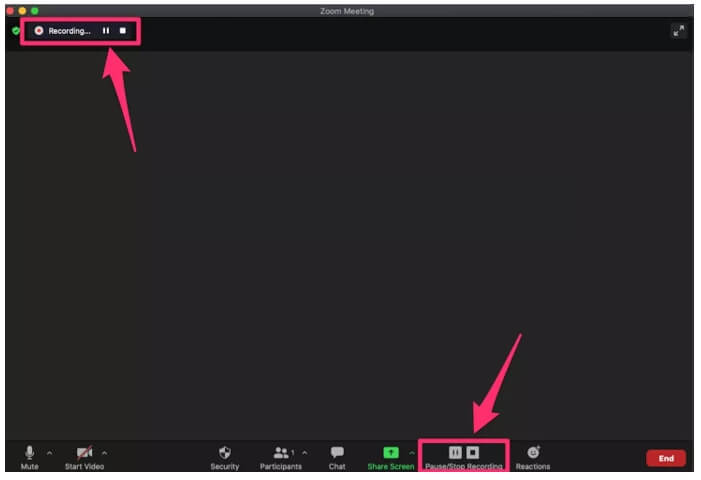
Kostenpflichtige Benutzer können auch Bildschirmaufnahmen von Zoom-Meetings auf Android und iPhone machen. Weitere Details finden Sie unter: Wie man Zoom Meetings mit dem Handy aufnimmt.
Fazit
Wie versprochen, finden Sie in diesem Artikel alle Informationen über die besten Zoom Bildschirmrecorder Tools für Windows- und Mac-Geräte. Unsere Top-Empfehlung - der Media.io Zoom Recorder - ist ein kostenloses Online-Tool, mit dem Sie Bildschirmaufnahmen von Zoom-Meetings auf jedem Computer machen können. Außerdem können Sie auch die anderen Alternativen zum Media.io Zoom Recorder verwenden. Im dritten Teil des Artikels haben wir eine Schritt-für-Schritt-Anleitung mit Bildern eingefügt, die Sie darüber informiert, wie Sie mit Zoom über die Mac- und Windows-App oder die Zoom Android- und Zoom iOS-App Bildschirmaufnahmen machen können.