Sebelum Anda melanjutkan dan memperlambatkan GIF, sangat penting untuk memahami mengapa Anda perlu untuk mengatur kecepatannya sejak awal. Mengelola kecepatan GIF menjadi sangat penting ketika pesan utama yang dirancang dan disampaikan oleh file animasi ke target penonton tidak cukup jelas. Misalnya, apabila Anda ingin menunjukkan URL situs web bingkai per bingkai, maka kemungkinan penonton akan melewatkan bagian pentingnya jika kecepatan animasi file GIF terlalu tinggi. Begitu juga, apabila kecepatan GIF terlalu rendah, penonton mungkin bisa kehilangan minat pada pesan tersebut, dan meninggalkan halaman atau langsung menutup file.
Untuk mengatasi situasi ini, sangat penting untuk mempelajari cara memperlambat atau mempercepat GIF sesuai kebutuhan. Walaupun terdapat beberapa metode untuk menyelesaikannya, tetapi ada beberapa cara yang termudah dan akan dijelaskan secara rinci pada berikut ini:
Bagian 1. Meningkatkan atau Memperlambat Kecepatan GIF Online dengan Langkah Mudah
Banyak solusi online dan gratis yang bisa membantu Anda memperlambat GIF. Kabar baiknya, terdapat alat yang juga bisa memungkinkan Anda meningkatkan kecepatan GIF jika Anda membutuhkannya. Tiga portal web yang paling populer untuk mengatur kecepatan GIF yaitu:
EZGIF
Apa yang Kami Sukai:
- EZGIF merupakan bengkel lengkap yang bisa membuat GIF dari video atau foto, mengoptimalkannya untuk kegunaan yang lebih baik, menambahkan efek, dan melakukan masih banyak hal lagi.
- Solusi ini bebas digunakan, contohnya, Anda bis memperlambat GIF atau mempercepatnya tanpa membayar biaya sepeser pun atau membeli paket berlangganan apa pun.
- Hasil yang diinginkan bisa dilihat terlebih dahulu sebelum Anda menyimpan filenya ke komputer Anda.
Apa yang Tidak Kami Sukai:
- Terdapat beberapa iklan yang mengganggu pada halaman web.
Bagaimana cara Mempercepat atau Memperlambat Animasi GIF dengan Menggunakan EZGIF?
Langkah 1. Klik Telusuri dan Unggah Animasi GIF
Jalankan browser web favorit Anda, masuk ke URL yang disebutkan di atas, kemudian klik Telusuri dari bagian Pilih Foto pada halaman perubah kecepatan animasi GIF. Setelah itu gunakan kotak Unggah File untuk mengarahkan, menempatkan, dan memilih file animasi GIF yang ingin Anda kendalikan kecepatannya, kemudian klik Buka dari sebelah kanan bawah. Klik Upload untuk mengunggah File GIF Anda ke EZGIF.
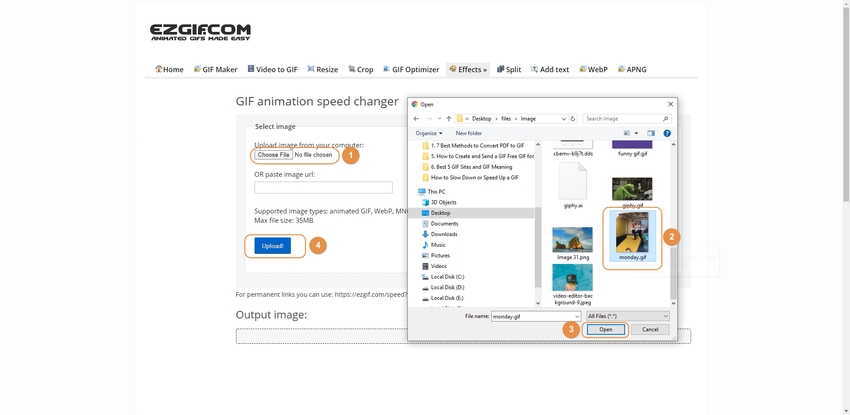
Langkah 2. Ketikkan Angka dalam % dan Pratinjau Hasilnya
Ketiklah angka baru (dalam persentase) untuk kecepatan animasi di kotak yang tersedia di bawah jendela pratinjau (untuk contoh ini 250) dan klik Ubah Kecepatan!. Catatan: Untuk memperlambat GIF, Anda bisa mengurangi angka yang ada di kotak.
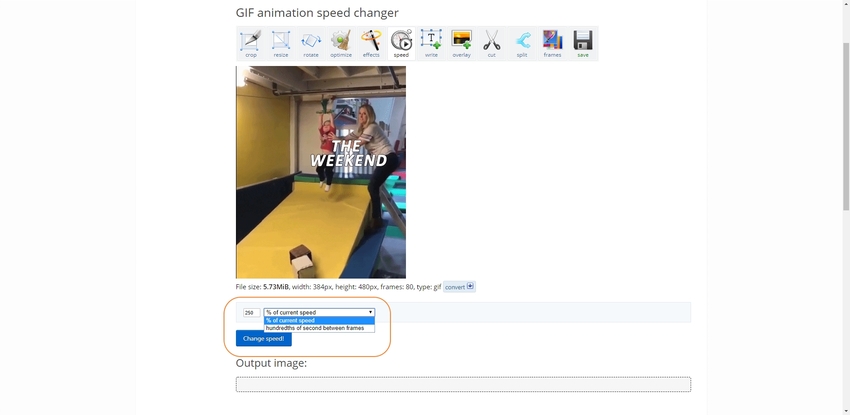
Langkah 3. Pratinjau Hasilnya dan Simpan GIF
Pratinjau hasil yang Anda inginkan di bagian Output foto. Apabila semuanya sudah terlihat benar, maka Anda bisa mengklik simpan untuk menyimpan GIF yang telah dimodifikasi ke komputer Anda.
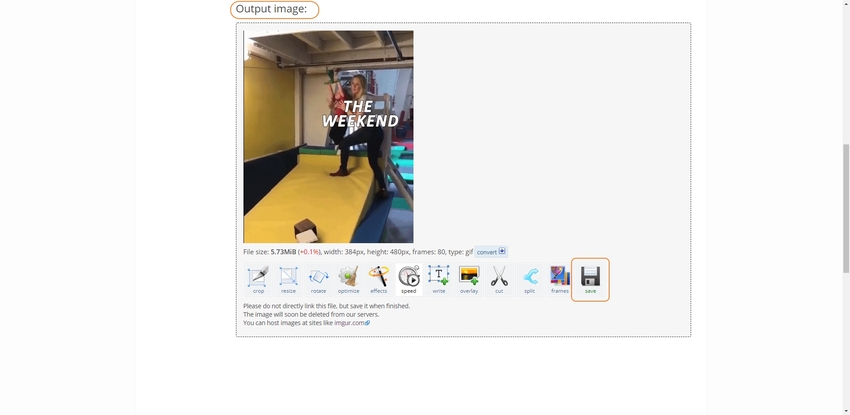
IMAGE ONLINE
https://gifspeed.imageonline.co/
Apa yang Kami Sukai:
- IMAGE ONLINE bisa melakukan lebih banyak hal ke file GIF (misalnya, mengubah ukuran GIF, mengonversi animasi GIF ke JPG atau PNG, dan masih banyak lagi.) daripada sekedar memungkinkan Anda untuk meningkatkan kecepatan atau melambat GIF.
- Portal ini tidak terbatas pada GIF saja, tetapi juga mempunyai berbagai alat seperti filter foto, konverter foto, pembuat grafik, enkripsi foto, dan masih banyak lagi.
- Tidak terdapat banyak iklan yang mengganggu proses.
Apa yang Tidak Kami Sukai:
- Terkadang, pratinjau file sebelum Anda mendownloadnya tidak cukup jelas untuk menebak hasilnya, sehingga hasil modifikasi mungkin tidak akan menghasilkan sesuatu yang sesuai dengan yang Anda harapkan.
Bagaimanakah Cara Mempercepat atau Memperlambat Animasi GIF dengan Menggunakan IMAGE ONLINE?
Langkah 1. Klik Upload foto dan Unggahlah FIle GIF
Gunakan tautan yang diberikan di atas untuk masuk ke halaman perubahan kecepatan animasi GIF, kemudian klik Unggah foto, setelah itu pilihlah file GIF tujuan, dan klik Buka.
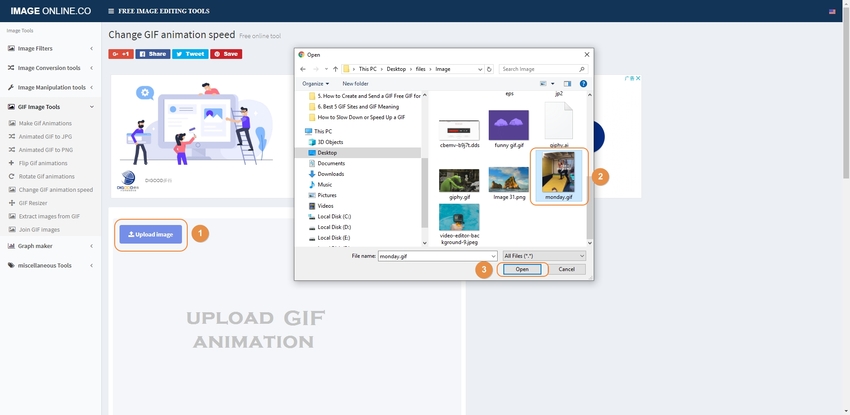
Langkah 2. Sesuaikan Penggeser untuk Mengatur Kecepatan dan Klik Ubah Kecepatan
Geser penggeser Ubah Perlambat Kecepatan ke kanan atau kiri untuk meningkatkan atau mengurangi waktu keterlembatan animasi secara berurutan. Klik Ubah Kecepatan setelah Anda selesai memperlambat GIF atau untuk meningkatkan kecepatan GIF sesuai dengan konfigurasi.
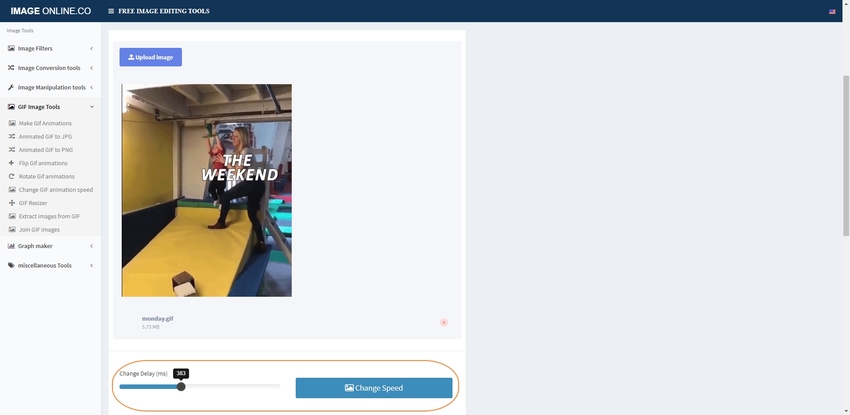
Langkah 3. Pratinjau Hasilnya dan Download File
Periksalah hasil output yang diharapkan di bagian Pratinjau – memperlambat kecepatan foto GIF yang ada di sisi kanan, lalu Anda bisa mengklik Download apabila GIF yang diperbarui telah sesuai.
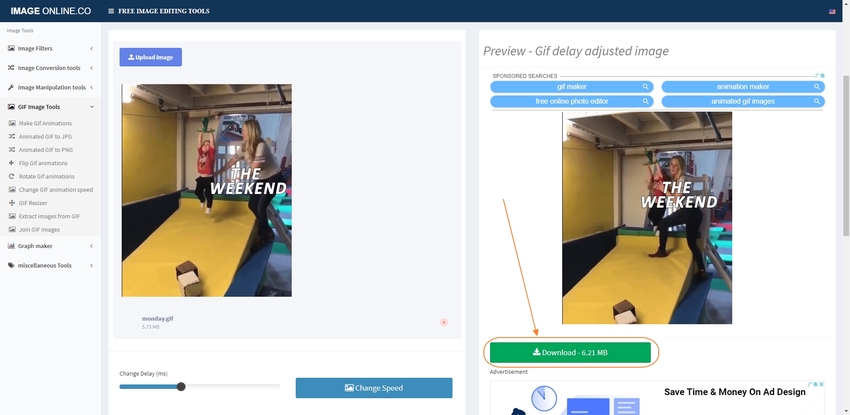
KAPWING
https://www.kapwing.com/tools/change-video-speed
Apa yang Kami Sukai:
- KAPWING merupakan alat lengkap yang menyediakan semua kebutuhan pengeditan dan manipulasi video Anda.
- Situs web ini juga mempunyai beberapa templat siap pakai untuk membantu Anda memulai pekerjaan Anda.
Apa yang Tidak Kami Sukai:
- Alat ini tidak mendukung file GIF, sehingga pengguna harus mengonversi video ke GIF setelah selesai diedit.
- Namun, untuk mengekspor kreasi Anda tanpa watermark pada alat ini, Anda harus membuat akun dan masuk.
Bagaimanakah Cara Mempercepat atau Memperlambat Animasi GIF dengan Menggunakan KAPWING?
Langkah 1. Salin URL dan Tempelkan pada KAPWING
Buka situs web favorit Anda, carilah secara online dan masukkan file GIF Anda, kemudian salin URL video HTML5nya. Berikutnya, bukalah tab baru pada browser Anda, lalu ikuti tautan yang diberikan di atas untuk masuk ke halaman Ubah Kecepatan Video. Setelah itu, tempelkan URL yang telah Anda salin sebelumnya di kotak Tempelkan URL, dan tunggulah hingga KAPWING mengambil konten dari situs sumber.
Catatan: Pastikan bahwa Anda telah menyalin URL video HTML5 dari file Anda karena KAPWING tidak mendukung URL GIF.
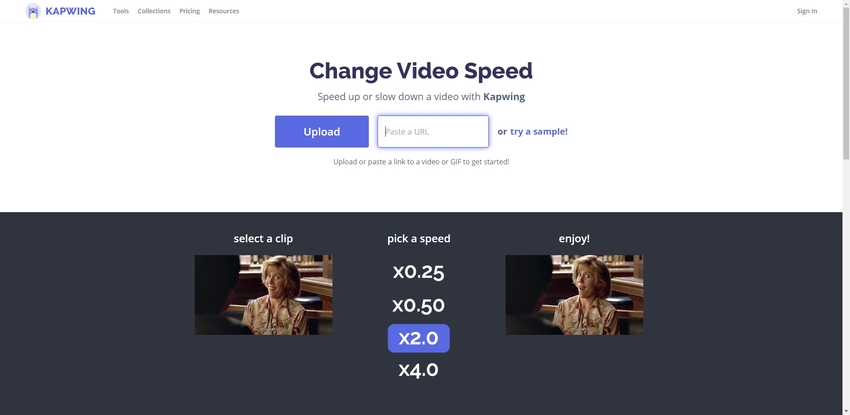
Langkah 2. Pilihlah Kecepatan dan Klik BUAT
Pilih kecepatan yang Anda inginkan dari bagian Ubah Kecepatan Video yang ada di bagian kiri panel (2x untuk meningkatkan kecepatan GIF), dan klik Buat dari bagian bawah panel kiri.
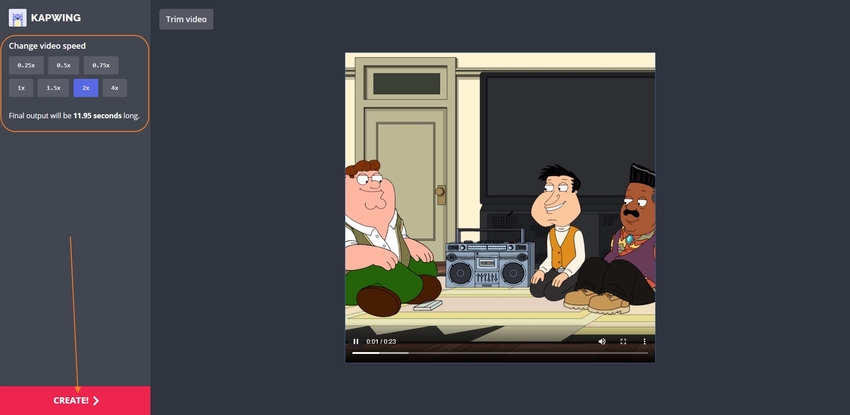
Langkah 3. Klik Download dan Anda bisa Mendownload Filenya
Pada halaman selanjutnya, Anda bisa mengklik Download untuk mendownload file dalam video MP4 pada PC Anda. Setelah itu Anda bisa menggunakan konverter apa pun untuk mengonversi file ke GIF.

Bagian 2. Cara Lain yang Bisa Digunakan Mempercepat atau Memperlambat Animasi GIF
File GIF dikemas dengan sangat rapat, sehingga tidak bisa dibuka dengan mudah. Karena itulah, tidak seperti alat online yang lainnya, untuk memperlambat GIF, sebagian besar program offline mengharuskan Anda untuk menentukan kecepatan video atau foto sebelum mengonversinya menjadi file animasi GIF. Walaupun Wondershare UniConverter mengikuti proses yang sama, tetapi tingkat efisiensi yang diberikan dengan UI sederhana merupakan alasan dibalik kesuksesan software ini di dunia industri.
- · Wondershare UniConverter bisa mengenali dan mengonversi video ke dan dari hampir semua format utama.
- · Program ini menjadikannya sangat mudah untuk menciptakan lingkungan VR (virtual reality) untuk beberapa headset VR paling populer dari file di komputer Anda.
- · Software ini mempunyai beberapa alat bawaan untuk pengeditan video, seperti kompresor, pengedit, kemampuan untuk menambahkan filter dan watermark, kemampuan untuk menambahkan terjemahan, dan masih banyak lagi.
- · Aplikasi ini juga bisa merekam video dari layar komputer atau webcam Anda.
Anda bisa mempelajari cara memperlambat GIF atau cara mempercepat GIF di Wondershare UniConverter dengan mengikuti langkah-langkah yang dijelaskan di bawah ini:
Langkah 1. Klik Tambahkan File dan Imporlah Sumber GIF
Download, instal, dan jalankan Wondershare UniConverter pada komputer Mac atau Windows Anda, kemudian pastikan bahwa kolom Konversi dipilih dari atas, lalu klik Tambah File dari tengah jendela. Klik Semua File dari daftar drop-down yang ada di bagian bawah kotak Buka, kemudian pilihlah file GIF yang ingin Anda tambahkan atau ingin Anda kurangi kecepatannya, setelah itu klik Buka.
Langkah 2. Pilih MP4 sebagai Format Output dan Konversikan GIF ke Video
Bukalah menu Konversi semua file ke dari sudut atas kanan, kemudian pilihlah format MP4 dari bagian kiri, dan pilih resolusi yang Anda inginkan dari kanan (Sama seperti sumber di sini). Kembali ke tampilan utama, lalu pilih folder tujuan dari bagian Output yang ada di bagian bawah, kemudian klik Konversi untuk mengonversi GIF ke format MP4.
Langkah 3. Masuk ke GIF Maker dan Impor Video
Pada jendela utama UniConverter, klik Toolbox dari bagian atas, kemudian klik GIF Maker. Pastikan bahwa tab Video ke GIF telah dipilih, sehingga Anda bisa mengklik Tambahkan File dari pojok kiri atas, lalu pilih file MP4 yang sudah Anda buat dari GIF pada langkah sebelumnya, dan klik Buka.
Langkah 4. Ubahlah Kecepatan Bingkai dan Konversikan
Periksalah kecepatan bingkai saat ini di kotak Kecepatan Bingkai yang ada di bagian kiri. Kurangi angka untuk memperlambat GIF (Contoh yang digunakan di sini ialah 20) yang ingin Anda hasilkan, atau gunakan angka yang lebih tinggi untuk meningkatkan kecepatan GIF sesuai kebutuhan Anda. Setelah itu Anda bisa menentukan folder hasil untuk file GIF di opsi Simpan ke, setelah itu klik Buat GIF dari bawah untuk membuat GIF baru dengan kecepatan yang sudah Anda perbarui.
Bagian 3. Bagaimanakah Cara untuk Mengatur Kecepatan GIF dengan Menggunakan Wondershare Filmora?
Wondershare Filmora merupakan program pengeditan video lanjutan yang digunakan oleh para profesional untuk menghasilkan footage standar industri di hampir semua platform. Software ini mempunyai beberapa preset bawaan untuk menambahkan transisi, judul, efek, dan filter ke klip mentah. Video yang telah diedit dan diatur dengan baik bisa diekspor ke dalam berbagai format seperti MP4, WebM , AVI, MOV, MKV, dan lain sebagainya.
Untuk mempelajari cara memperlambat atau mempercepat GIF dengan menggunakan Wondershare Filmora, Anda bisa mengikuti langkah-langkah yang dijelaskan di bawah ini:
Langkah 1. Klik Media Bin dan Impor File GIF
Jalankan Wondershare Filmora pada komputer Anda (Windows atau Mac), kemudian klik Media Bin dari bagian atas kiri tampilan, setelah itu gunakan kotak Buka untuk mengimpor file GIF, sesuai dengan yang telah dijelaskan sebelumnya.
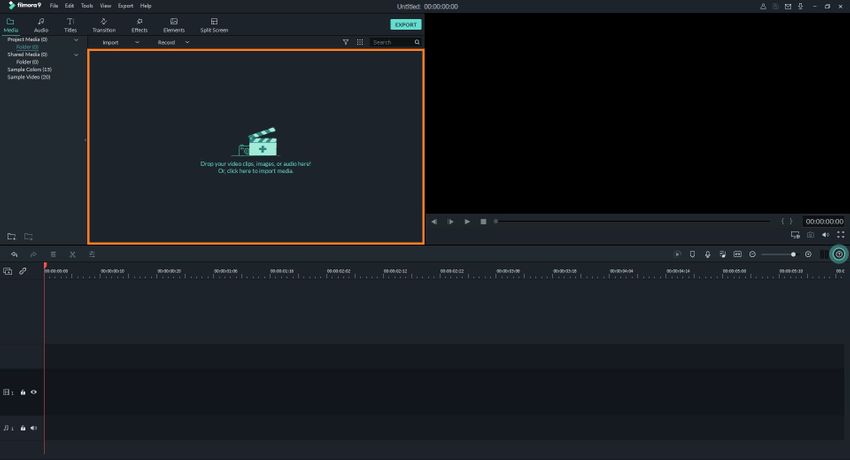
Langkah 2. Tambahkan File GIF ke Timeline
Arahkan mouse Anda ke GIF yang ada di Media Bin. Setelah itu klik ikon + yang muncul, lalu lanjutkan dengan mengklik PASANGKAN KE MEDIA untuk menambahkan file ke Timeline yang ada di bawah.

Langkah 3. Lambatkan atau Tingkatkan Kecepatan GIF
Klik kanan pada file di Timeline, kemudian masuk ke Kecepatan dan Durasi, lalu pindahkan penggeser Kecepatan ke kiri untuk memperlambat GIF, atau pindahkan ke kanan untuk meningkatkan kecepatan GIF sesuai dengan yang Anda ingikan.
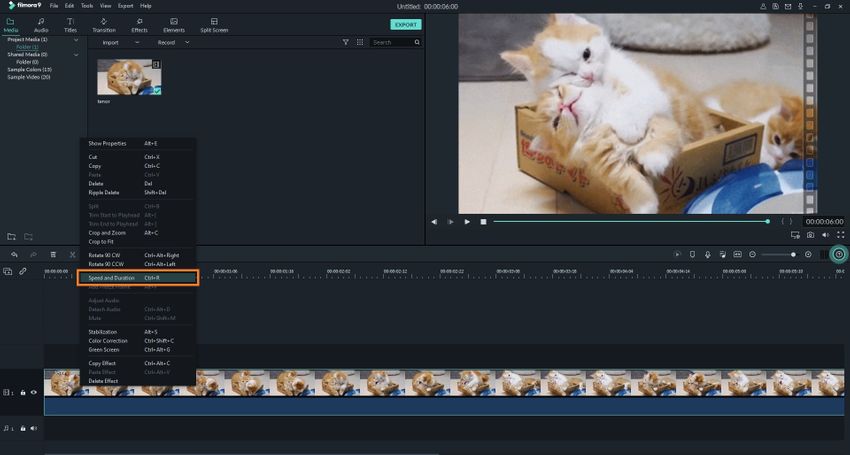
Klik OK untuk menyetujui perubahan tersebut dan kembali ke jendela utama.
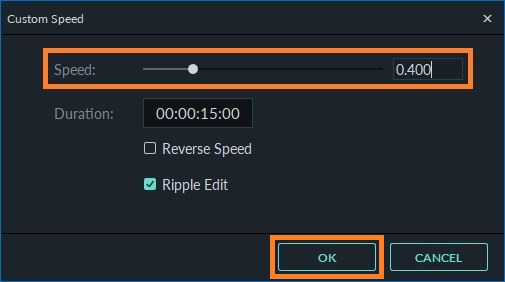
Langkah 4. Klik Ekspor dan Simpan GIFnya
Klik EKPOR pada bagian tengah atas tampilan, kemudian Anda harus memastikan bahwa tab Lokal telah dipilih di bagian atas kotak Ekspor.
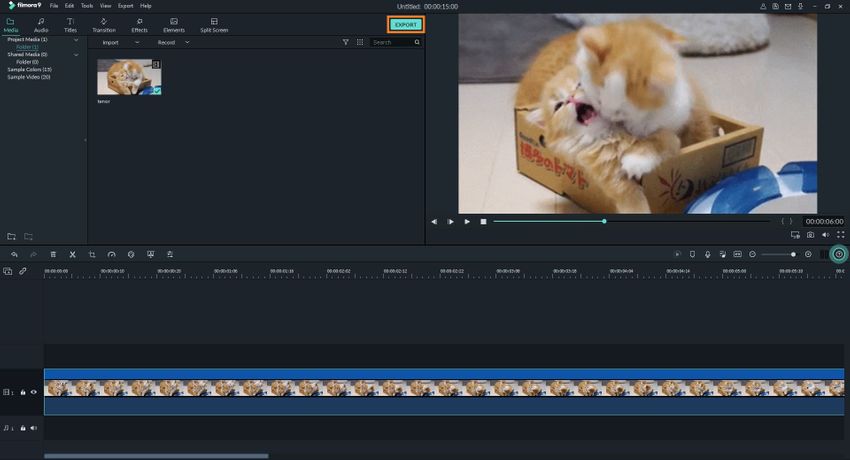
Pilih GIF dari daftar yang ada di sebelah kiri, kemudian buatlah perubahan yang Anda butuhkan di sebelah kanan. Anda bisa mengklik EKSPOR dari pojok kanan bawah kotak untuk menyimpan file di komputer lokal Anda.
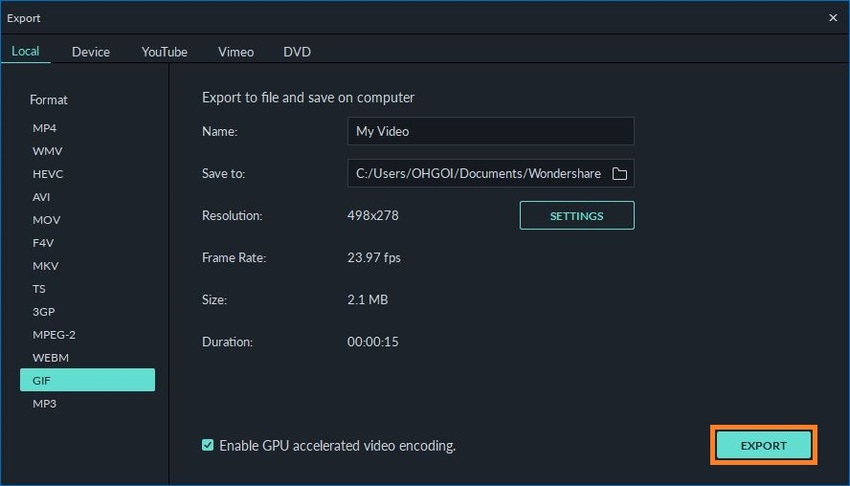
Ringkasan
Proses untuk memperlambatkan atau meningkatkan kecepatan GIF cukup mudah dengan menggunakan perangkat online. Meskipun demikian, apabila Anda ingin lebih mengontrol file dan membutuhkan akses yang tidak terbatas ke semua fitur penting untuk mengelola kecepatan animasi, maka program desktop seperti Wondershare UniConverter atau Wondershare Filmora patut untuk Anda coba.
