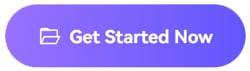Dapatkah seseorang memberitahu saya mengenai caranya menambahkan teks ke video YouTube?
Yah, ini merupakan pertanyaan umum dan seringkali ditanyakan oleh ribuan orang setiap harinya. Tanpa teks atau subtitel di video YouTube, sangatlah sulit memahami apa yang sedang disampaikan dalam video tersebut. Terutama dalam kasus video tentang bagaimana caranya seorang tuna rungu menonton video Anda di internet, masalah ini tersebar secara luas. Bila Anda menghadapi masalah serupa, maka Anda bisa membaca artikel ini dan ketahui lebih lanjut cara menambahkan teks ke video YouTube.
Bagian 1. Cara Menggunakan Editor Video Online Gratis di YouTube
Tunggu sebentar, apa YouTube mempunyai Editor Video Gratis?
Media.io sebuah editor teks video online gratis yang mengizinkan Anda untuk tambahkan subtitel dan keterangan otomatis di video YouTube Anda tanpa harus mengunduh software atau mengacaukan linimasa Anda. Media.io sangatlah sederhana, cepat, dan mudah untuk dipergunakan. Cukup mengunggah video YouTube Anda dengan menempelkan tautan, isilah kolom teks, terapkan efek teks, gaya font, dan ukuran bila ingin dimasukkan dalam video Anda, lalu kliklah 'Ekspor' dan bagikan ke kanal YouTube Anda agar ada lebih banyak penayangan!
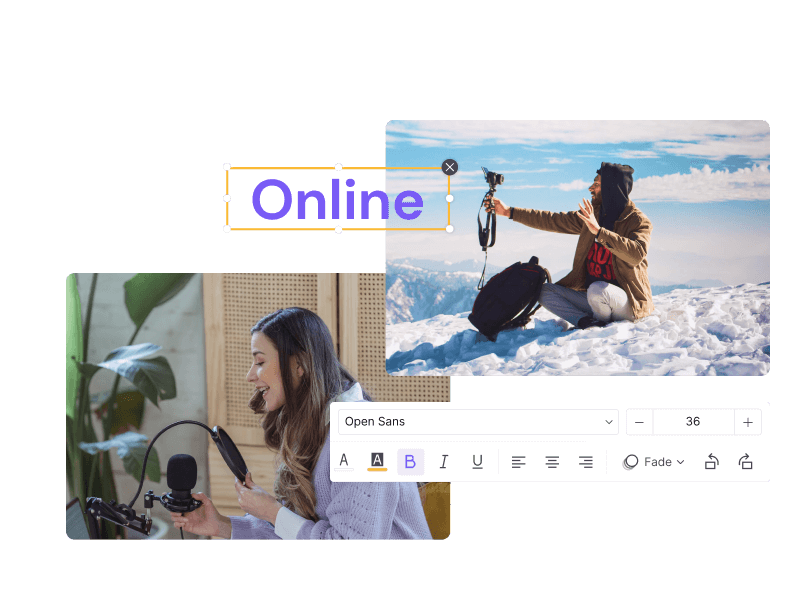
Apakah YouTube Mempunyai Editor Video Gratis?
YouTube juga menyediakan opsi menambahkan subtitel bawaan, yang mengizinkan Anda untuk menambahkan teks ke video YouTube secara gratis tanpa harus mengeluarkan biaya. Opsi bawaan ini membantu pengguna agar bisa menggunggah berkas subtitel yang telah ada dari komputer secara langsung. Terkadang saat Anda telah terlanjur mengunggah video ke YouTube, Anda baru teringat bahwa Anda belum mengunggah subtitel dari video tersebut. Untuk kasus seperti itu, fitur subtitel bawaan YouTube sangat membantu sebab Anda tidak harus mengunggah video tersebut bila memakai opsi ini. Tidak hanya bisa memperbarui subtitel, YouTube juga menyediakan Anda beberapa opsi dalam mengedit video secara online. Karena itu, Anda bisa tambahkan beberapa efek spesial serta animasi ke video secara langsung saat menggunakan editor video bawaan YouTube.
Tambahkan Teks ke Video YouTube dengan Editor YouTube
Langkah 1. Masuklah ke Akun YouTube Dan Klik pada Creator Studio
Untuk penambahan teks ke video YouTube, pertama-tama masuklah ke akun kanal YouTube Anda lalu tekan di foto avatar Anda, dan kini Anda harus klik pada tombol Creator Studio. Kini Anda akan masuk ke dalam Creator Studio. Dari Creator Studio, terbalikkan segitiga di sebelah tombol edit lalu tekan opsi Subtitel/CC.
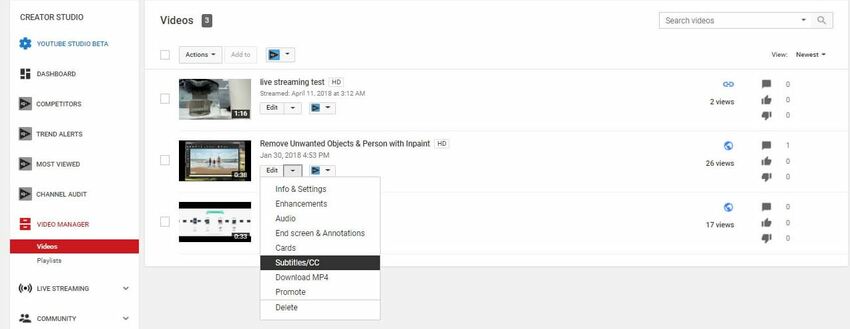
Langkah 2. Tambahkan Subtitle ke Video YouTube dan lalu Simpanlah
Bila Anda tidak temukan subtitel yang ditambahkan ke video sebelumnya, masih ada 3 tipe dari opsi yang disediakan untuk tambahkan subtitel ke video YouTube. Anda bisa mengunggah berkas, transkrip, atau Sinkronisasi Otomatis dan Buat subtitel atau CC yang baru. Anda juga bisa memilih opsi, lalu tambahkan subtitel ke dalam video. Terakhir, kliklah tombol Simpan, dan nantinya video akan dipublikasi dengan sebuah subtitel baru. Inilah cara menambahkan teks di video YouTube dengan memakai editor online gratis YouTube.
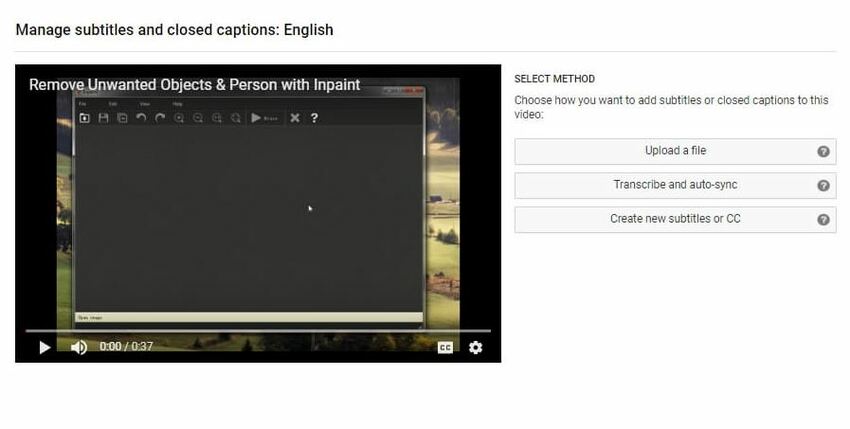
Bagian 2. Bagaimana Tambahkan Teks ke Video YouTube sebelum Diunggah
Wondershare UniConverter merupakan software berfungsi untuk tambahkan teks ke video YouTube. Program ini bisa mengedit video dan menambahkan teks ke video tersebut sebelum diunggah ke YouTube. Anda membutuhkan berkas subtitel terlebih dahulu, barulah Anda bisa tambahkan ke berkas video tujuan dengan beberapa klik saja.
- · Anda bisa tambahkan teks ke video cukup dengan beberapa klik saja dari mouse Anda dengan sangat cepat.
- · Disini juga mengizinkan Anda untuk mengunduh video dari internet dengan subtitel yang tepat supaya Anda tidak akan menghadapi masalah sama sekali karena tidak adanya subtitel dalam berkas video Anda.
- · Program ini mampu memindahkan berkas video dan audio ke Android dan juga perangkat iOS. Untuk perangkat iOS, disini bisa berfungsi tanpa iTunes.
- · Gunakan fungsi Toolbox UniConverter, termasuk konversi gambar, membuat GIF, burn CD, rip CD, atau memperbaiki tagar Meta hanya dalam beberapa klik saja.
- · Wondershare UniConverter memudahkan Anda burn video dan juga berkas media lain ke DVD.
Caranya Tambahkan Teks ke Video YouTube Anda?
Langkah 1. Unduh & Pasang Wondershare UniConverter
Pasang software di komputer Anda setelah mengunduhnya dari situs web resmi lalu tekan tombol +. Kini telusurilah video yang perlu ditambahkan teks. Anda juga bisa seret & lepaskan berkas video secara langsung.
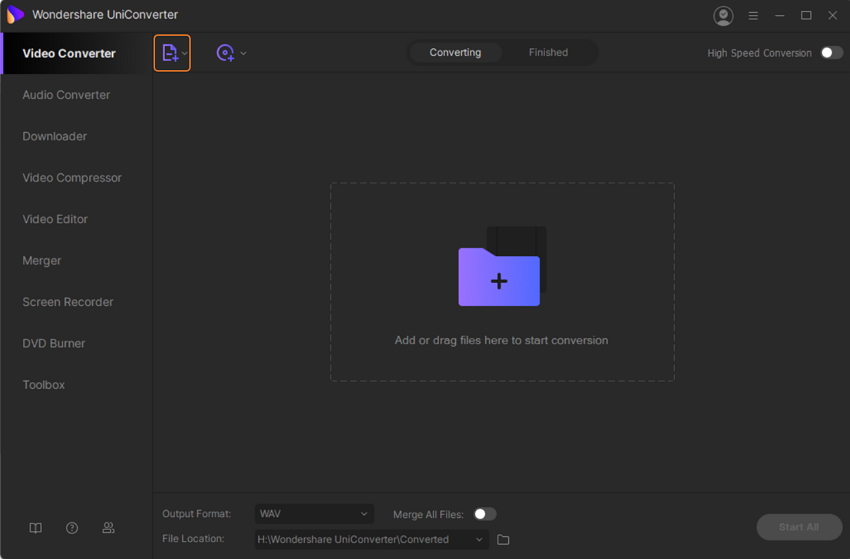
Langkah 2. Bukalah Jendela Subtitel
Kini klik pada tiga garis di dalam video yang telah ditambahkan, lalu kliklah jendela Subtitel.
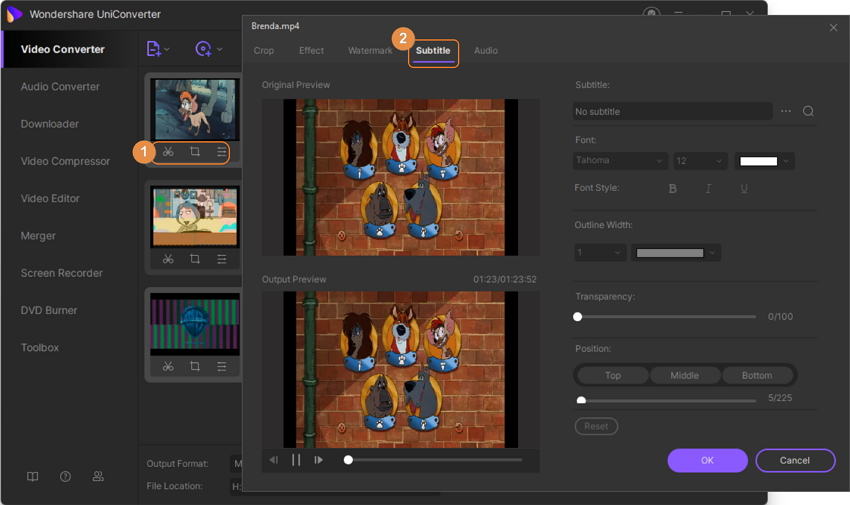
Langkah 3. Bukalah Jendela Penjelajahan
Begitu Anda telah berada di jendela subtitel, tekan titik tiga, lalu klik pada tombol Tambah.
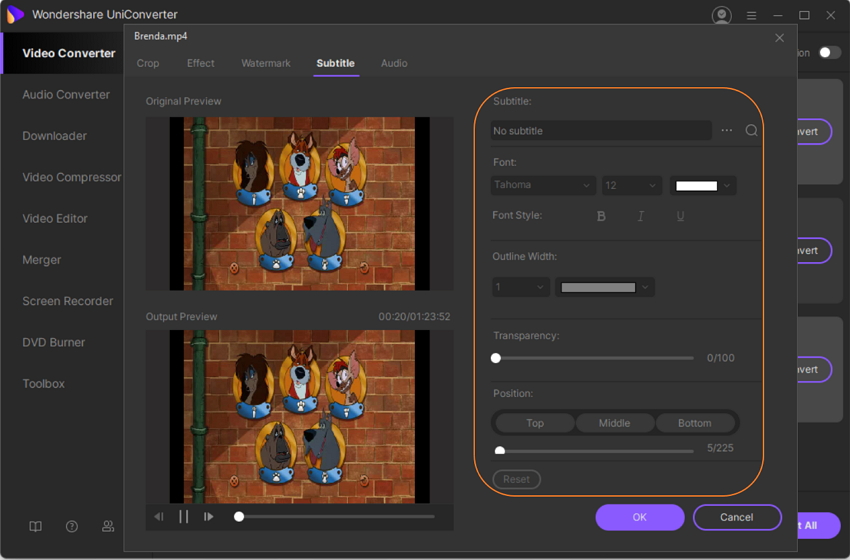
Langkah 4. Jelajahilah Berkas Subtitel
Kini dalam jendela peramban, pilihlah berkas subtitel dari sistem drive dan tekan tombol Buka.
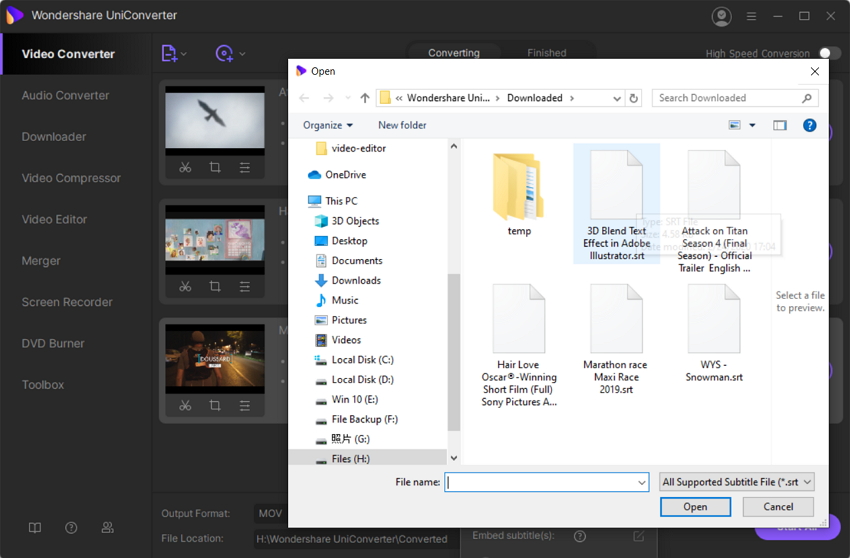
Langkah 5. Sesuaikan Tampilan Subtitel
Setelah menambahkan berkas tersebut, kini Anda juga bisa mengubah font, warna font dan ukuran, warna kerangka, dan ketebalan tepian dan transparasi dari teks yang Anda sisipkan. Terakhir, kliklah pada tombol Ok.
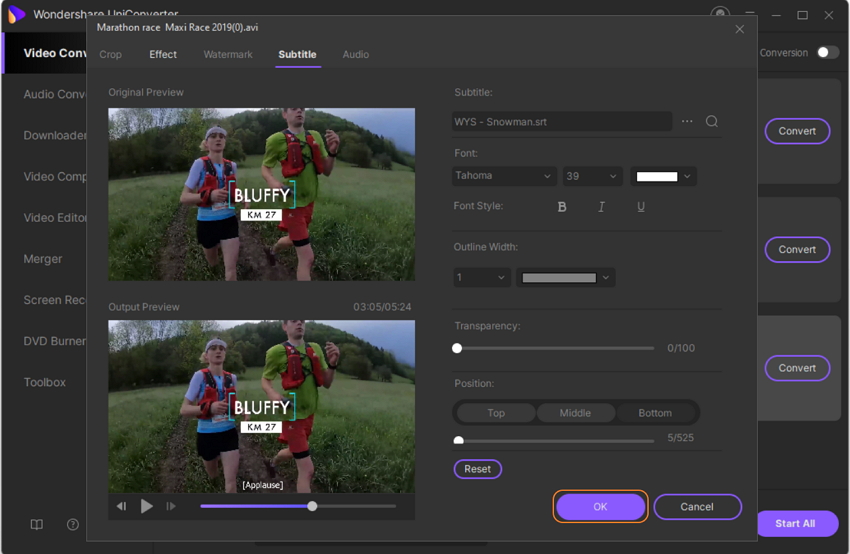
Langkah 6. Selesai Tambahkan Teks ke Video YouTube
Begitu segalanya telah diatur dan Anda sudah siap menambahkan teks tersebut ke video YouTube, cukup klik pada tombol Konversi, maka program akan segera menambahkan subtitle tersebut ke berkas terpilih. Inilah caranya untuk menambahkan teks ke video YouTube Anda.
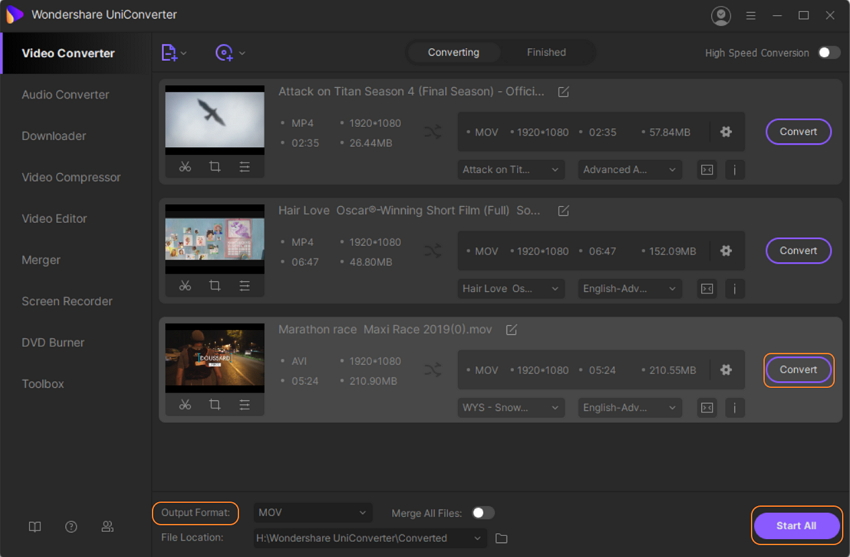
Bagian 3. Apa Yang Harus Anda Perhatikan Saat Tambahkan Teks ke Video YouTube?
Kapanpun Anda mengunggah sebuah video ke YouTube, maka hal pertama yang harus dilakukan adalah tambahkan subtitel ke video sebelum diunggah. Saat menambahkan subtitel atau teks ke video, Anda juga perlu untuk perhatikan beberapa hal supaya video Anda tidak tampak buruk. Kami akan menjelaskan 2 hal terpenting kepada Anda di sini.
Ukuran Font:
Ukuran font sebuah hal pertama dan terpenting yang harus Anda pikirkan saat menambahkan teks ke video. Selalu pastikan untuk memakai ukuran standar font dalam video daripada ukuran signifikan yang lainnya. Umumnya orang memakai ukuran font 20 saat tambahkan teks ke video. Bila Anda menambahkan ukuran font lebih besar dari 20, maka video Anda mungkin akan menjadi tumpang tindih dengan font tersebut, sehingga penonton tidak bisa menonton video Anda secara sepenuhnya. Bila Anda memakai teks kecil, maka ada kemungkinan penonton akan menghadapi kesulitan dalam membacanya akibat font yang terlalu kecil.
Posisi Keterangan Video yang Perlu Diperhatikan:
Posisi teks juga sangatlah penting. Terkadang akibat keputusan yang salah, beberapa orang menambahkan subtitel di bagian atas video dan ini terlihat sangat buruk. Jika subtitel berada di atas, penonton tentu akan merasa sangat kecewa. Jadi, posisi terbaik untuk subtitel adalah berada di bagian tengah sisi bawah dari video. Pastikan meletakkan subtitle tetap di tengah sebab ini akan membantu pengguna saat memahami setiap adegan video dengan lebih mudah.
Kesimpulan
Meskipun ada beberapa alat lain yang tersedia untuk ditambahkan teks ke video YouTube Anda. Bila Anda ingin melakukan banyak hal dalam pengeditan video yang sederhana sekaligus menambahkan subtitel, maka kami menyarankan Anda untuk memakai editor teks online Media.io bagi video YouTube. Disini tersedia banyak sekali opsi teks untuk keterangan video. Bagian terbaiknya adalah layanan transkrip otomatis yang membantu dalam transkripsi YouTube menjadi teks dalam beberapa menit saja.