WMV oder Windows Media Video ist eine Reihe von Video-Codecs und entsprechenden Kodierungsformaten. Es wurde von Microsoft entwickelt und wird hauptsächlich im Windows Media Framework verwendet. Dieses Format wurde mit Blick auf Online-Streaming-Plattformen entwickelt. Heutzutage ist dies eines der am weitesten verbreiteten Videokodierungsformate bei Video-Streaming-Anwendungen. In Online-Foren tauchen immer wieder Fragen auf wie die, wie man WMV-Dateien unter Windows 7 bearbeitet. Lesen Sie den Artikel bis zum Ende und Sie werden die Antwort haben.
Einen WMV-Editor finden Sie ganz einfach im Internet. Alle diese Tools bieten dem Benutzer grundlegende Funktionen zur Bearbeitung und Konvertierung. Die in diesem Artikel genannten Tools sind einfach zu bedienen und können auch von Anfängern verwendet werden. Alle können kostenlos genutzt werden und bei einigen gibt es Optionen für kostenpflichtige Mitgliedschaften, die Ihnen zusätzliche Funktionen bieten.
Teil 1. Die 5 besten Online WMV-Editoren---WMV Video Cutter
Es gibt eine Menge kostenloser WMV-Videocutter und -Editoren im Internet. Die Nutzer sind manchmal verwirrt von der Auswahl, die online zur Verfügung steht. Um sich für den besten Editor/Cutter zu entscheiden, müssen Sie Dinge wie Geschwindigkeit, Benutzerfreundlichkeit, Funktionen, etc. berücksichtigen. Im Folgenden sind einige WMV-Editoren aufgeführt, die online verfügbar sind.
Online Uniconverter
URL: https://www.media.io/de/video-editor.html
Einer der besten WMV-Editoren auf der Liste ist vielleicht dieser. Dies ist einer der leistungsstärksten online verfügbaren Editoren, der WMV-Dateien bearbeiten kann. Er ermöglicht grundlegende Bearbeitungen wie Rotation, Konvertierung, Drehung, etc. Er nutzt die Cloud-Technologie für die gesamte Bearbeitungsfunktion und ist eines der schnellsten Tools auf dem Markt. Der Online Uniconverter gehört zu einer der renommiertesten Entwicklergruppen in diesem Bereich, nämlich zu Wondershare.
Aconvert
URL: https://www.aconvert.com/video/split/
Aconvert ist ein bekanntes Tool, das für eine Vielzahl von Videobearbeitungsaufgaben eingesetzt wird. Es ist kostenlos, einfach zu bedienen und zuverlässig. Mit diesem Tool können die Benutzer Videos trimmen, zusammenführen, teilen und zuschneiden. Aconvert nutzt die Cloud-Technologie für die Durchführung von Operationen, was sie sicher und schnell macht. Alles, was Sie tun müssen, ist, die gewünschte Datei hochzuladen und auszuwählen, welche Art der Bearbeitung Sie vornehmen möchten. Danach drücken Sie die Eingabetaste und in kurzer Zeit haben Sie ein herunterladbares Ergebnis.
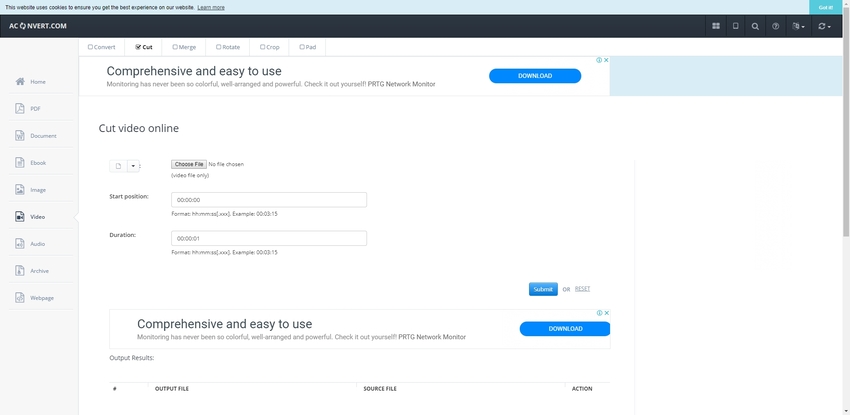
Clideo
URL: https://clideo.com/cut-video
Die Webseite für dieses Tool ist einfach, elegant und responsiv. Es gibt wenig bis gar keine Werbung auf der Webseite, was die Benutzerfreundlichkeit erhöht. Das Tool ermöglicht das Trimmen, Ändern der Größe, Zuschneiden, Drehen und Zusammenführen von WMV-Videodateien. Darüber hinaus bietet die Webseite auch die Möglichkeit der Audio-Bearbeitung für Nutzer. Die Webseite ist dank ihres minimalistischen Designs und der schrittweisen Anleitung für alle Vorgänge sehr einfach zu bedienen.

EZGIF
URL: https://ezgif.com/cut-video
EZGIF ist eines der ältesten und vertrauenswürdigsten Tools, die online verfügbar sind. Dabei handelt es sich um eine kostenlose Software, die Cloud-basierte Technologie nutzt, um kleine Bearbeitungsvorgänge wie Trimmen, Zuschneiden, Drehen, etc. durchzuführen. Dieses Tool ist sowohl bei neuen als auch bei erfahrenen Benutzern weit verbreitet. Abgesehen von den Funktionen zur WMV-Bearbeitung kann dieses Tool auch GIFs, Audios und Bilder bearbeiten und Konvertierungen durchführen. Diese Software ist sehr schnell und kann für komplexe Bearbeitungsaufgaben online verwendet werden.
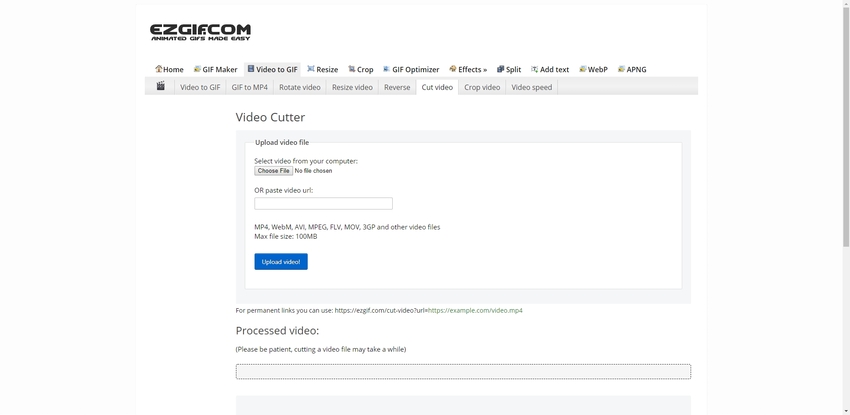
Rotatevideo
URL: https://www.rotatevideo.org/
Dies ist ein einfaches Online-Bearbeitungstool, das die Drehung von WMV-Videos erleichtert. Dieses Tool führt keine anderen Funktionen im Zusammenhang mit der Videobearbeitung aus. Die Oberfläche der Webseite dieses Tools ist sauber und nahezu frei von Werbung. Da sich dieses Tool nur auf die Rotation von WMV-Videos konzentriert, können die Entwickler all ihre Ressourcen und Bemühungen darauf konzentrieren, wodurch dieses Tool das Nötige in der höchstmöglichen Qualität leisten kann. Die Qualität des Videoclips ist nach der Verwendung dieses Tools kaum bis gar nicht beeinträchtigt.
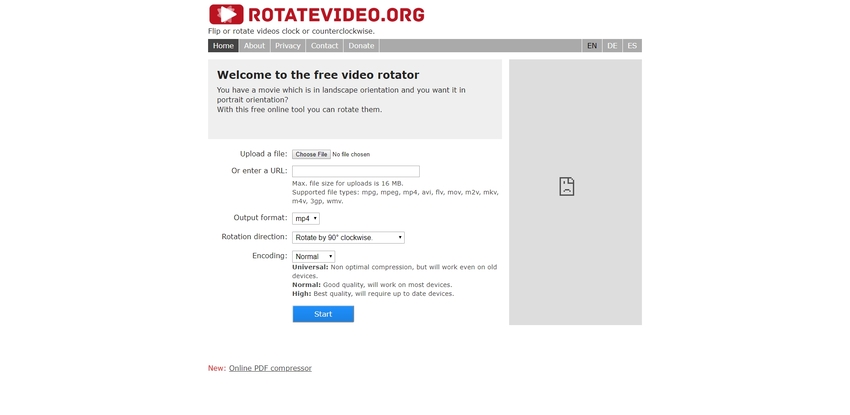
Teil 2. Wie bearbeitet man WMV-Dateien in Windows und Mac?
Bei den oben genannten Tools handelt es sich um Online-Tools, auf die von überall aus zugegriffen werden kann, um volle Benutzerfreundlichkeit zu gewährleisten. Diese Tools verzichten jedoch in der Regel auf erweiterte Funktionen. Der Wondershare Uniconverter ist ein Desktop-Programm, mit dem man verschiedene Videoformate bearbeiten kann. Mit diesem Programm können die Benutzer grundlegende Bearbeitungsfunktionen wie Zuschneiden, Trimmen, Zusammenführen, Aufteilen, etc. sowie einige fortgeschrittene Funktionen wie Geschwindigkeitsmanipulation und Hinzufügen von Effekten durchführen. Um dieses Programm zu verwenden, müssen Sie die offizielle Webseite besuchen und von dort das Setup für Ihr Betriebssystem herunterladen. Danach müssen Sie das Setup ausführen. Nach einigen Minuten ist die Installation abgeschlossen und Sie können das Tool verwenden. Es ist weithin als das beste Tool zum Bearbeiten von WMV-Dateien unter Windows 10 angesehen.
- Es ist 30 Mal schneller als andere Online-Editing-Tools.
- Ermöglicht mehrere Konvertierungen auf einmal.
- Es ist sehr einfach zu bedienen.
- Die Oberfläche ist sehr übersichtlich und sauber, ohne jegliche Werbung.
- Damit können Sie ganz einfach Videos brennen, bearbeiten, komprimieren und weitergeben.
Schritt-für-Schritt-Anleitung zur Videobearbeitung mit dem Wondershare Uniconverter
Im Folgenden finden Sie eine kleine Anleitung, die Ihnen zeigt, wie Sie mit dem Wondershare Uniconverter Videos trimmen können.
Schritt 1. Wondershare Uniconverter öffnen und MWV-Video hochladen
Klicken Sie auf das Symbol des Wondershare Uniconverter, um ihn zu starten. Fügen Sie nun die Datei, die Sie bearbeiten möchten, unter Brenner oder Converter hinzu. Unter dem Thumbnail des Videos sehen Sie nun drei verschiedene Symbole. Diese Symbole heißen "Trimmen", "Zuschneiden" und "Effekt" und beginnen jeweils links und enden rechts.
Schritt 2. Klicken Sie auf die Trimmen Schaltfläche im UniConverter
Nun müssen Sie auf die Trimmen Schaltfläche klicken, woraufhin ein Popup-Fenster erscheint. Klicken Sie nach dem Trimmen auf die Schaltfläche OK.
Achtung: Mit den Schaltflächen "+" und "-", wie in der Abbildung unten dargestellt, können Sie den Zeitbereich vergrößern. Verwenden Sie das für genaue Ergebnisse.
Schritt 3. Klicken Sie auf die Schaltfläche Zuschneiden/Effekt, um WMV-Videos zu bearbeiten
Wenn Sie Ihre WMV-Videodatei drehen/umdrehen/einen Effekt hinzufügen/ein Wasserzeichen hinzufügen/einen Untertitel hinzufügen/die Videolautstärke anpassen möchten, klicken Sie zum Bearbeiten auf die Schaltfläche Zuschneiden/Effekt.
Schritt 4. Speichern Sie das bearbeitete WMV-Video
Der letzte Schritt des gesamten Prozesses ist das Speichern Ihrer bearbeiteten Datei. Dazu müssen Sie auf die Dropdown-Schaltfläche neben "Alle Dateien konvertieren" klicken, um das Format der resultierenden Clips auszuwählen und dann auf "Alle starten" klicken.
Zusammenfassung
Anfänger befinden sich bei der WMV-Bearbeitung oft in einer problematischen Situation. Mit den beiden oben genannten Methoden können auch Anfänger ihre WMV-Dateien mühelos bearbeiten. Die Online-Techniken können verwendet werden, wenn Sie Ihrem Desktop nicht noch mehr Programme auf der Festplatte hinzufügen wollen. Hier sind jedoch nur wenige FUnktionen vorhanden. Mit dem Wondershare Uniconverter hingegen können Sie WMV-Videos ohne Internetverbindung bearbeiten und er bietet Ihnen auch mehr Funktionen.




