Es besteht kein Zweifel, dass die Zoom-App die weltweit am häufigsten verwendete Videokonferenz-App ist. Mit diesem Tool können Unternehmen nicht nur geschäftliche Besprechungen online durchführen, sondern auch mit Familie und Freunden über Videochats in Kontakt bleiben. Vielleicht haben Sie ein Zoom-Meeting über Ihr iPhone oder Android initiiert und möchten es aufzeichnen, da Sie nichts verpassen möchten. Dieser Leitfaden führt Sie durch die verschiedenen Aufnahmemethoden, um es perfekt zu machen.
Sie können die hier erläuterten Schritte auch anwenden, wenn der Gastgeber eines Meetings Ihnen erlaubt, ein Zoom-Meeting aufzuzeichnen und Sie sich auf Ihrem Android- oder iOS-Gerät befinden.
- Teil 1. Wie nimmt man Zoom Meeting Videos in der Cloud auf?
- Teil 2. Wie verwendet man den eingebauten iOS Bildschirmrecorder, um Zoom-Meetings aufzuzeichnen?
- Teil 3. Wie zeichnet man Zoom-Meetings auf Android auf?
- Teil 4. Beste Apps zum Aufzeichnen von Zoom-Meetings auf iPhone und Android
- Teil 5. FAQs zur Videoaufzeichnung von Zoom-Meetings auf dem Handy
Teil 1: Wie man Zoom Meeting Videos in der Cloud aufnimmt [Zahlende Benutzer]
Mit der Zoom-App können zahlende Nutzer Videos von Meetings in der Cloud aufzeichnen. Die Cloud-Aufnahme wird automatisch aktiviert, wenn ein Nutzer sein Konto auf ein kostenpflichtiges Abonnement upgradet.
Mit dieser Option zur Aufzeichnung von Zoom-Meetings können Sie ganz einfach Video, Audio und Chat-Text in der Zoom-Cloud aufzeichnen und auf die aufgezeichneten Dateien per Download oder Streaming über den Browser zugreifen.
Auf diese Weise können diese Benutzer leicht auf die aufgezeichneten Dateien zugreifen, indem sie sie auf ihr Gerät herunterladen.
Außerdem ermöglicht die Cloud-Aufzeichnung den Nutzern die Aufzeichnung von Zoom-Meetings in verschiedenen Layouts mit einer Vielzahl von Optionen. In der folgenden schrittweisen Anleitung erfahren Sie, wie Sie Videos von Zoom-Meetings in der Cloud aufzeichnen können.
Vergewissern Sie sich, dass die folgenden Anforderungen aktualisiert sind, bevor Sie mit der Aufnahme mit Zoom beginnen:
- Sie müssen ein Pro-/Business-Zoom-Konto haben,
- Sie müssen die Erlaubnis haben, das Video der Zoom-Konferenz aufzuzeichnen,
- Die Android-App-Version muss 3.5 oder höher sein.
- Die iPhone App-Version muss 3.5 oder höher sein.
- Die Cloud-Aufnahme muss in Ihren Kontoeinstellungen aktiviert sein.
Führen Sie dann die folgenden Schritte aus, um Zoom-Meeting-Videos auf iPhone und Android-Geräten in der Cloud aufzuzeichnen.
Schritt 1: Starten Sie ein Zoom-Meeting als Gastgeber oder treten Sie einem Zoom-Meeting als Co-Gastgeber bei.
Schritt 2: Tippen Sie auf die drei Punkte "Mehr" in der unteren rechten Ecke des Bildschirms.
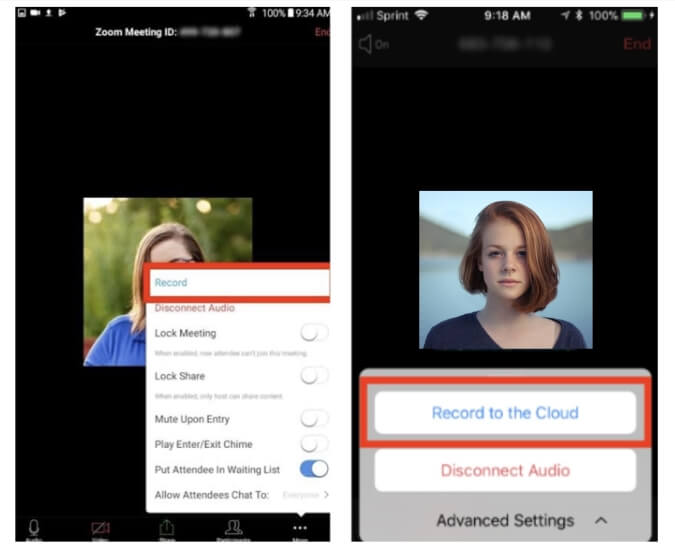
Wählen Sie aus dem Menü, das sich öffnet, "In der Cloud aufnehmen", wenn Sie ein iOS-Gerät verwenden oder "Aufnehmen", wenn Sie ein Android-Gerät verwenden.
Schritt 3: Zoom beginnt sofort mit der Aufzeichnung der Besprechung und ein Symbol für "Aufzeichnung" wird oben auf Ihrem iPhone/Android-Bildschirm angezeigt.

Schritt 4: Um die Aufzeichnung des Zoom-Meetings zu unterbrechen oder zu beenden, tippen Sie auf das "Aufzeichnung" Symbol und dann auf das "Pause" oder "Stopp" Symbol, je nachdem, was Sie bevorzugen.
Wie Sie aus dem obigen Schritt ersehen können, ist der Prozess der Aufnahme eines Zoom-Meeting-Videos auf Android und iOS recht ähnlich. Der einzige Unterschied besteht darin, dass Sie unter Android die Option "Aufzeichnen" wählen müssen, um Zoom-Videomeetings in der Cloud aufzuzeichnen, während Sie auf dem iPhone die Option "In der Cloud aufzeichnen" wählen.
Teil 2: Wie man den eingebauten iOS Bildschirmrecorder zum Aufzeichnen von Zoom-Meetings verwendet
Eine weitere effektive Methode zur Aufzeichnung von Zoom-Meetings auf einem iPhone ist die Verwendung des integrierten Bildschirmrecorders, der ab iOS 14 verfügbar ist.
Mit dem integrierten iOS Bildschirmrecorder können Sie die Bildschirme problemlos aufzeichnen. Sie müssen also nicht unbedingt der Gastgeber oder Co-Gastgeber eines Zoom-Videomeetings sein. Sie müssen nur einer Zoom-Videokonferenz beitreten und schon können Sie mit der Aufnahme beginnen.
Die folgenden Schritte erklären, wie man eine Zoom-Videobesprechung auf dem iPhone mit der integrierten "Bildschirmrecorder" Funktion aufzeichnet.
Schritt 1: Fügen Sie die "Bildschirmaufnahme" Funktion auf Ihrem iPhone zum Kontrollzentrum hinzu
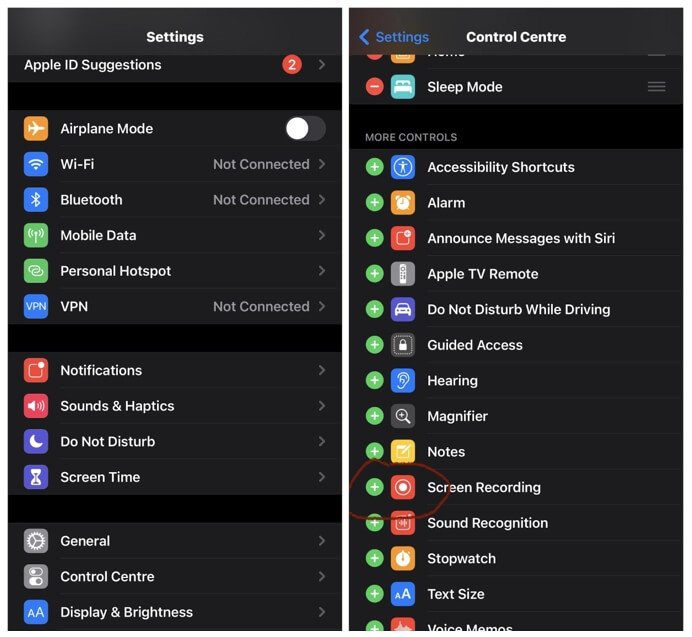
Öffnen Sie die "Einstellungen" App auf dem iPhone, tippen Sie auf "Kontrollzentrum" und suchen Sie dann unter den "Bildschirmaufnahme" Optionen und tippen Sie auf das grüne "+" Symbol daneben, um die Funktion zu aktivieren.
Schritt 2: Starten Sie die Zoom-App auf Ihrem iPhone und melden Sie sich bei Ihrem Konto an. Starten Sie ein Zoom-Video-Meeting als Gastgeber oder nehmen Sie an einem bestehenden Meeting teil.
Schritt 3: Öffnen Sie das iPhone Kontrollzentrum und tippen Sie auf das "Bildschirmaufnahme" Symbol. Es ist wie ein Kreis, wie in der Abbildung unten dargestellt.
Hinweis: Wenn Sie das iPhone X oder höher verwenden, wischen Sie von der oberen rechten Ecke Ihres Bildschirms nach unten, um die Bildschirmaufnahme zu finden. Auf dem iPhone 8 und darunter sollten Sie jedoch vom unteren Rand des Bildschirms nach oben wischen, um die "Bildschirmaufnahme" zu finden.
Schritt 4: Wenn Sie die Aufnahme abgeschlossen haben, öffnen Sie das Kontrollzentrum erneut und tippen Sie erneut auf das "Bildschirmaufnahme"Symbol, um die Aufnahme zu beenden.
Teil 3: Wie zeichnet man Zoom-Meetings auf Android auf?
Genau wie iPhones unterstützen auch einige Android-Geräte einen integrierten Bildschirmrecorder. Ohne viel Zeit zu verschwenden, sehen wir uns also Schritt für Schritt an, wie Sie Zoom-Meetings mit dem in Android integrierten Bildschirmrecorder aufzeichnen können.
Schritt 1: Veranstalten Sie ein Zoom-Meeting oder nehmen Sie an einem laufenden Zoom-Meeting teil.
Schritt 2: Wischen Sie vom oberen Rand des Bildschirms Ihres Android-Geräts nach unten, um das Symbol für die Schnelleinstellungen Ihres Geräts aufzurufen.
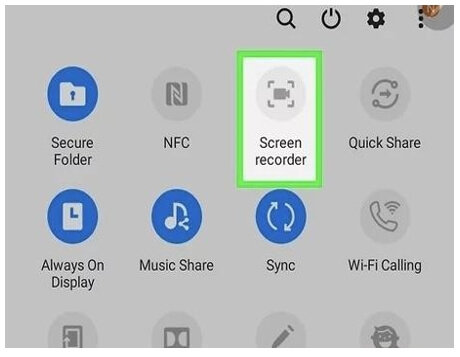
Schritt 3: Suchen Sie das Symbol "Bildschirmrecorder/Bildschirmaufnahme" und tippen Sie darauf. Auf diese Weise beginnt Ihr Android-Gerät mit der Aufzeichnung Ihres Bildschirms, wobei gleichzeitig die Zoom-Sitzung aufgezeichnet wird.
Teil 4: Die besten Apps zum Aufzeichnen von Zoom-Meetings auf iPhone und Android
Neben der Aufzeichnung von Zoom-Videomeetings in der Cloud oder mit dem integrierten Bildschirmrecorder gibt es einige weitere hilfreiche Apps für die Aufzeichnung von Zoom-Meetings auf Android und iPhone. Mit diesen Apps können Nutzer ganz einfach Zoom-Meetings aufzeichnen und Sie benötigen keine Erlaubnis der Gastgeber, um die Aufzeichnung durchzuführen.
1. Mobizen Screen Recorder
Kompatibilität - Android
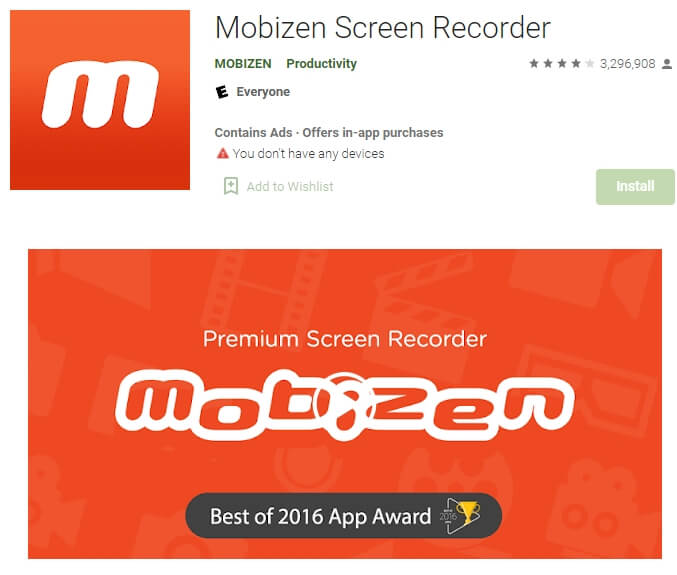
Der Mobizen Screen Recorder ist eine kostenlose Anwendung, die auf Android-Geräten unterstützt wird und viele hilfreiche Einstellungen bietet, mit denen Benutzer ihren Bildschirm einfach aufzeichnen können.
Mit diesem Tool können Sie Zoom-Sitzungen und andere Aktivitäten, die Sie auf Ihrem mobilen Gerät ausführen, in hoher Qualität mit bis zu 60FPS in 1080p aufzeichnen. Außerdem kann das aufgezeichnete Filmmaterial auf einer SD-Karte gespeichert werden. Sie müssen sich also keine Sorgen um den Speicherplatz Ihres Telefons machen.
Wichtigste Funktionen
- Machen Sie ganz einfach Screenshots und nehmen Sie sie in verschiedenen Auflösungen und anderen anpassbaren Einstellungen auf.
- Kompakte Anwendung mit einer sehr aufgeräumten Benutzeroberfläche.
- Unterstützung der Bearbeitung von Hintergrundmusik.
Vorteile
- Bietet eine enorme Anzahl von Funktionen für die Bildschirmaufnahme.
- Kein Wasserzeichen.
- Ermöglicht die Erstellung von kurzen Clips und GIFs.
Nachteile
● Die App ruckelt manchmal.
2. ScreenCam Screen Recorder
Kompatibilität - Android
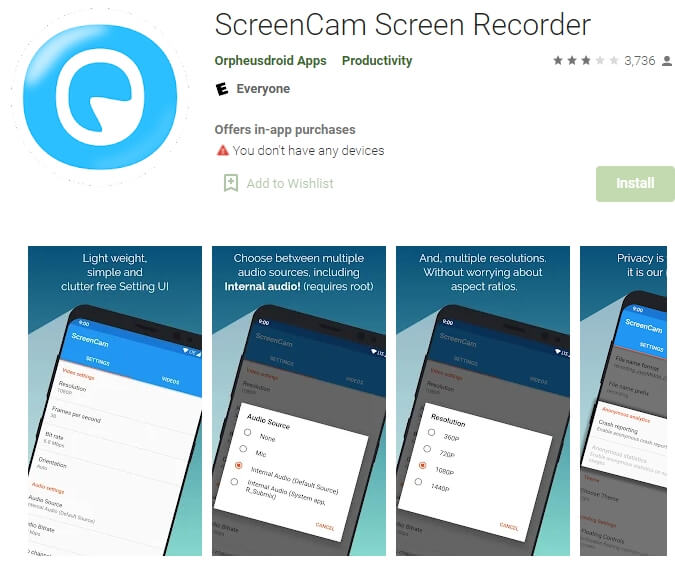
ScreenCam ist eine Open-Source-Anwendung, mit der Sie jede Aktivität auf dem Bildschirm Ihres Mobilgeräts aufzeichnen können.
Diese App ist im Google Play Store erhältlich und Sie müssen Ihr Gerät nicht rooten, bevor Sie es für die Bildschirmaufnahme von Zoom-Meetings nutzen können. Ihr mobiles Gerät muss jedoch mit Android 5.0 oder höher laufen, damit es fehlerfrei funktioniert
Wichtigste Funktionen
- Aufgenommene Dateien werden standardmäßig in einem Ordner innerhalb der App gespeichert.
- Unterstützung erstaunlicher Einrichtungsoptionen.
- Äußerst intuitive Benutzeroberfläche, die für Benutzer aller Ebenen sehr effektiv ist.
Vorteile
- Das Tool ist 100% kostenlos und hat keine Werbung.
- Saubere Oberfläche.
- Das Kontrollzentrum kann während der Bildschirmaufnahme leicht zugänglich sein.
Nachteile
- Die von ScreenCam unterstützten Funktionen zur Bearbeitung sind recht begrenzt.
3. TechSmith Capture
Kompatibilität - iOS
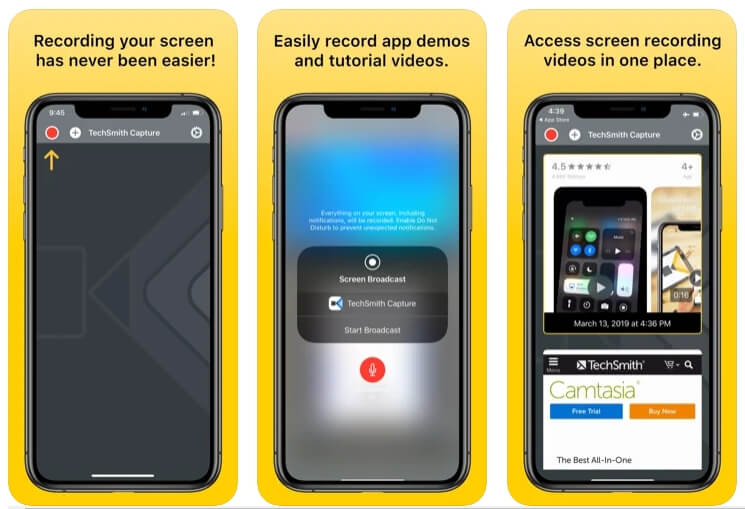
Diese Bildschirmaufnahme-App von TechSmith ist für iPhone und iPad mit iOS 13.6 und neuer verfügbar. Nachdem Sie die Funktion der "Bildschirmaufnahme" im Kontrollzentrum aktiviert haben, können Sie auf die "Aufnahme" Schaltfläche und das "Mikrofon" Symbol tippen, um den Bildschirm und das Audio des Zoom-Meetings aufzunehmen.
Darüber hinaus können Sie das aufgezeichnete Zoom-Meeting zum Trimmen und Bearbeiten über eine WLAN-Verbindung an TechSmith Camtasia weitergeben.
Vorteile
- Integration der globalen Aufnahme-APIs aus dem iOS-System
- Übertragen Sie aufgezeichnete Videos ganz einfach in Ihre Videobearbeitungssoftware
Nachteile
- Sie müssen sich anmelden, um diese App zu nutzen
4. AZ Screen Recorder
Kompatibilität - Android
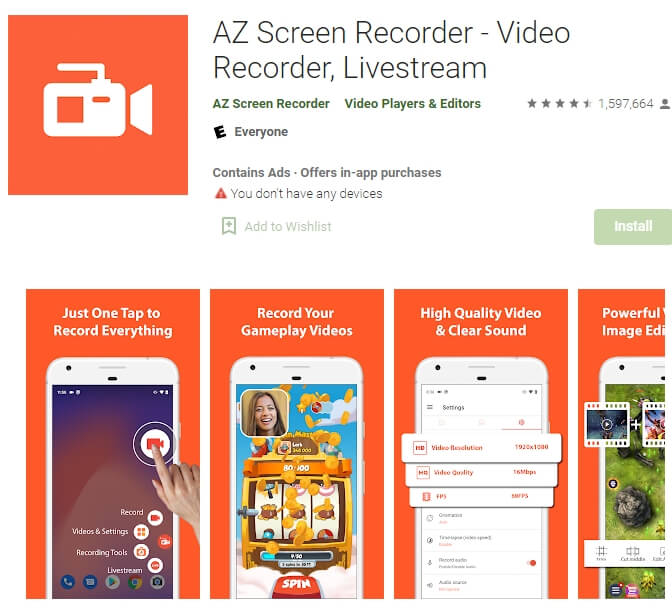
Wenn Sie auf der Suche nach einer zuverlässigen App für die Bildschirmaufnahme sind, um den Bildschirm Ihres Handys in HD-Qualität aufzuzeichnen, ist der AZ Screen Recorder eine gute Wahl für Sie.
Die App hat keine Begrenzung, wie lange Sie den Bildschirm aufzeichnen können. Wenn Sie also ein langes Zoom-Video-Meeting veranstalten möchten, ist AZ perfekt dafür geeignet. Außerdem können Sie mit dem AZ Bildschirmrecorder Effekte auf die Aufnahmen anwenden und haben die Möglichkeit, Aufnahmen sofort weiterzugeben.
Wichtigste Funktionen
- Zeichnen Sie den Bildschirm Ihres Geräts in HD-Qualität ohne Ruckeln auf.
- Bearbeiten Sie Ihre Aufnahmen durch Hinzufügen von Anmerkungen, CC und vielem mehr ohne Komplikationen.
- Bildschirmaufnahme von Android V5 und höher ohne Rooting.
Vorteile
- Teilen Sie Ihre Aufnahmen ohne Einschränkungen mit anderen Plattformen.
- Es ist eine großartige Option für lange Zoom-Sitzungen.
- Die übersichtliche Benutzeroberfläche der App macht die Navigation sehr einfach.
Nachteile
- Zum Bearbeiten der Aufnahmen müssen die Nutzer eine separate App herunterladen.
5. RecMe Free Screen Recorder
Kompatibilität - Android
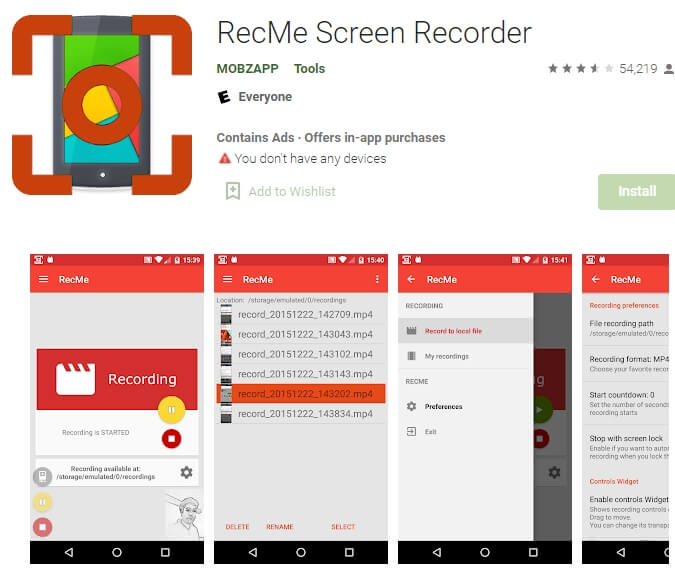
Zu guter Letzt auf unserer Liste steht der kostenlose Bildschirmrecorder RecMe.
Diese App verfügt über viele hilfreiche Funktionen für die Bildschirmaufnahme und im Gegensatz zu anderen Apps auf der Liste ermöglicht sie es den Nutzern, die Aufnahmen in verschiedenen Formaten (MKV oder MP4) zu speichern.
Vorteile
- Das Tool unterstützt großartige Funktionen, die von allen Benutzern leicht verstanden werden können.
- Die Benutzer können die Aufnahmen in verschiedenen Formaten speichern.
Nachteile
- Für die Aufnahme der System-Sounds muss das Mobilgerät gerootet werden.
FAQs zur Aufzeichnung von Zoom Meeting-Videos auf iPhone und Android
1. Wo findet man die aufgezeichnete Zoom-Meeting-Datei in der Cloud?
Wie wir alle wissen, funktioniert die Zoom-Cloud nur für Leute, die ein kostenpflichtiges Konto verwenden. Befolgen Sie also die folgenden Schritte, um die aufgezeichnete Zoom-Meeting-Datei in der Cloud zu finden.
Schritt 1: Melden Sie sich bei Ihrem Zoom-Konto an. Tippen Sie auf die Menüleiste in der oberen linken Ecke des Bildschirms und wählen Sie "Aufnahmen".
Schritt 2: Suchen Sie die Registerkarte "Cloud Aufnahme" und tippen Sie darauf. Alle Aufnahmen von Zoom-Videomeetings werden in der Cloud gespeichert.
2. Wie nehme ich ein Zoom-Meeting heimlich mit meinem iPhone auf?
Die beste Möglichkeit, eine Zoom-Besprechung heimlich auf Ihrem iPhone aufzuzeichnen, ist die in Ihrem Gerät integrierte Funktion für Bildschirmaufnahmen oder eine zuverlässige Zoom-Aufnahme-App. Die auf dieser Seite erwähnte App für Bildschirmaufnahmen auf dem iPhone kann Ihnen dabei helfen, diese Aufgabe zu erledigen!
3. Wie kann ich als Teilnehmer ohne Erlaubnis ein Zoom-Meeting aufzeichnen?
Das ist ganz einfach. Alles, was Sie brauchen, ist eine App, um den Bildschirm Ihres mobilen Geräts aufzuzeichnen oder Sie können die integrierte Bildschirmaufnahme auf Ihrem Android/iOS-Telefon verwenden. Mit einer solchen Methode können Sie ein Zoom-Video-Meeting heimlich aufzeichnen, ohne dass der Gastgeber dies bemerkt. Wenn Sie einen Computer verwenden, können Sie den kostenlosen Online Bildschirmrecorder für Zoom von Media.io ausprobieren.




