Sie möchten wissen, wie Sie Facetime aufnehmen können? Dann sind Sie hier genau richtig. Dieser Artikel enthält ausführliche Informationen darüber, wie man Facetime mit Sound aufnimmt. Wir werden auch einige der besten Apps besprechen, die Ihnen dabei helfen können. Alle untersuchten Apps verfügen über eine einfache Oberfläche und erschwingliche Funktionen.
Facetime-Videoanrufe gehören zu den besonderen Momenten, die Sie mit Ihren Liebsten erleben können. Sie aufzunehmen ist nicht nur ein spannender Aspekt, sondern wirft auch einen großartigen Blick auf unsere gewachsene Geschichte. Wir würden sie immer wieder gerne begrüßen. Allerdings kann die Aufnahme von Facetime-Videos auch einige Auswirkungen haben. So verfügen iOS-Geräte nicht über die Funktion, Facetime mit Audio aufzuzeichnen. Aber eine solche Funktion wäre nicht nur für besondere Momente nützlich, sondern ist auch eine effektive und bequeme Möglichkeit, Podcasts zu erstellen, wenn Ihr Co-Moderator und Sie nicht im selben Raum anwesend sind.
Aus diesem Grund haben wir uns entschlossen, einige der besten Apps oder sogar eingebauten Funktionen in diesen iDevices zu finden, die Ihnen helfen, Facetime mit Audio aufzunehmen. Vergewissern Sie sich also, dass Sie den ganzen Artikel gelesen haben.
Teil 1. Wie nimmt man Facetime auf dem Mac auf?
QuickTime Player
Die Bildschirmaufnahme besonderer Momente mit Mac ist der wichtigste Vorteil des QuickTime Players. Sie ist besonders hilfreich, wenn Sie nicht über macOS Mojave verfügen. Mit dem QuickTime Player können Sie Video- und Audiodateien auf Ihrem macOS aufnehmen, abspielen, weitergeben und bearbeiten. Diese Funktion ist über den Anwendungen Ordner zugänglich.
Wie verwendet man QuickTime, um Facetime aufzunehmen?
Sehen Sie sich die folgenden Schritte an, um Facetime mit QuickTime aufzunehmen.
Schritt 1. Öffnen Sie den QuickTime Player
Öffnen Sie im Anwendungen Ordner den QuickTime Player. Klicken Sie dann auf Datei. In der nächsten Ebene gehen Sie zur Menüleiste und klicken auf "Neue Bildschirmaufnahme". Es öffnet sich ein Fenster zur Aufnahme des Bildschirms.

Schritt 2. Einstellungen zur Aufnahme ändern
In diesem Schritt können Sie verschiedene Einstellungen vornehmen, die Sie bei der Bildschirmaufnahme auf Facetime haben möchten. Jetzt müssen Sie auf den Pfeil neben der roten Aufnahmetaste gehen, um verschiedene Einstellungsmöglichkeiten zu haben. Wählen Sie "Internes Mikrofon", wenn Sie Ihr Audio gleichzeitig mit der Bildschirmaufnahme aufnehmen möchten.
Sie können auch "Mausklicks in der Aufzeichnung anzeigen" wählen, um einen schwarzen Kreis um den Mauszeiger zu erhalten.
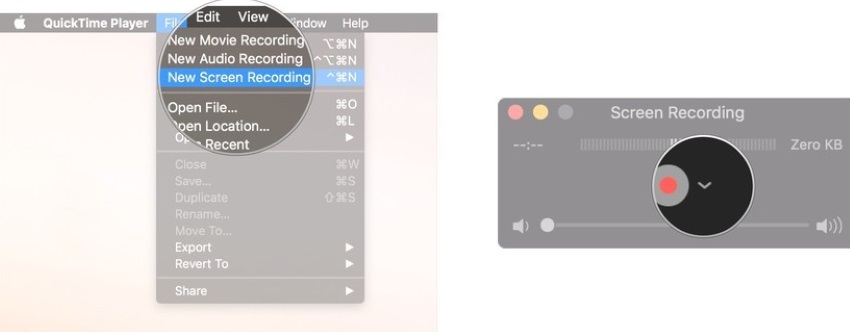
Schritt 3. Rote Aufnahmetaste anklicken
Zunächst müssen Sie auf die rote Kreistaste für die Aufnahme klicken. Danach haben Sie zwei Möglichkeiten. Sie können entweder auf eine beliebige Stelle des Bildschirms klicken und die Aufnahme starten oder Sie können einen Bereich ziehen und auswählen, um in diesem Bereich auf "Aufnahme starten" zu klicken.
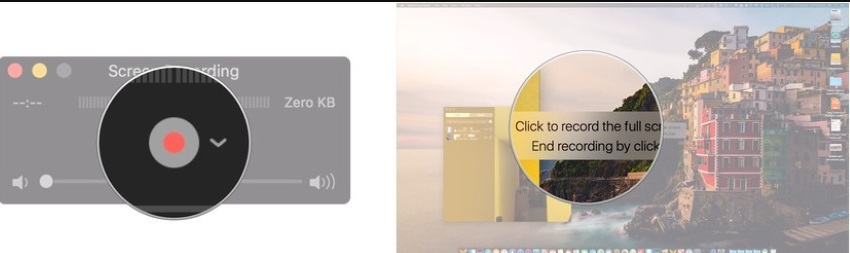
Schritt 4. Beenden der Aufnahme
Beenden Sie die Aufnahme durch Drücken der schwarzen quadratischen Taste in der Menüleiste. Sie können auch Befehl-Steuerung-Esc (Escape) wählen, um die Aufnahme zu beenden.
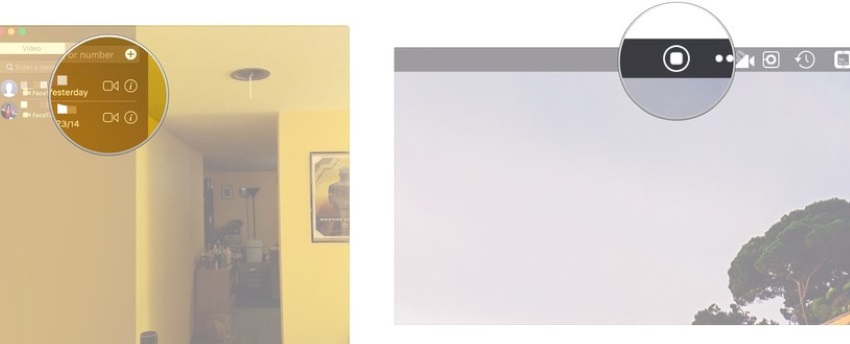
Schritt 5. Aufnahmeort öffnen
Nach Beendigung der Aufnahme wird sie automatisch im QuickTime Player geöffnet, die Sie dann bearbeiten, abspielen oder weitergeben können.
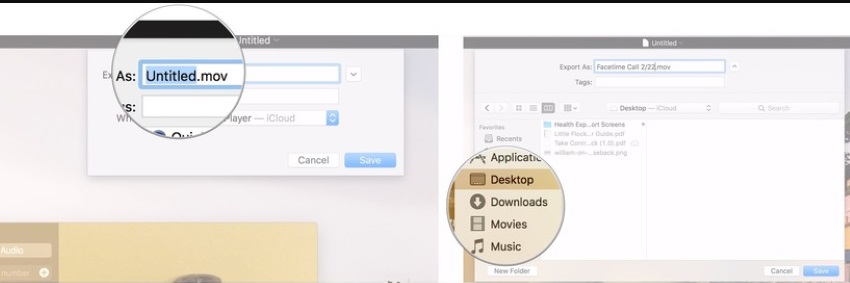
Teil 2. Facetime-Anruf auf dem iPhone oder iPad aufzeichnen
Im Vergleich zum Mac werden Facetime-Anrufe meist auf dem iPhone oder iPad geführt. Für die Aufnahme des Bildschirms auf iOS-Geräten haben Sie zwei Möglichkeiten. Sie können den Bildschirm entweder über das integrierte Kontrollzentrum von iOS 11 aufzeichnen, oder Sie können ihn vom Mac aus aufzeichnen.
Die folgenden Schritte helfen Ihnen dabei, den Bildschirm mit beiden Methoden aufzuzeichnen.
Facetime-Bildschirmaufnahme unter iOS
Schritt 1. Kontrollzentrum öffnen
Gehen Sie direkt zum Kontrollzentrum und wischen Sie dann von der oberen rechten Ecke nach unten, ohne die Home-Taste zu verwenden.
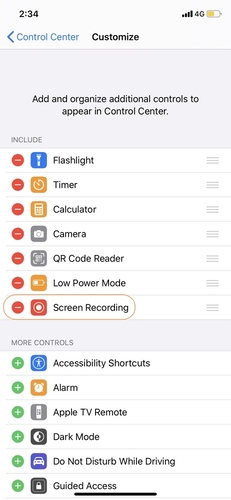
Schritt 2. Tippen Sie auf die Schaltfläche zur Bildschirmaufnahme
Tippen Sie auf die Schaltfläche zur Bildschirmaufzeichnung, die als zwei Kreise angezeigt wird. Wenn Sie darauf tippen, beginnt die Aufnahme des Bildschirms in nur drei Sekunden.
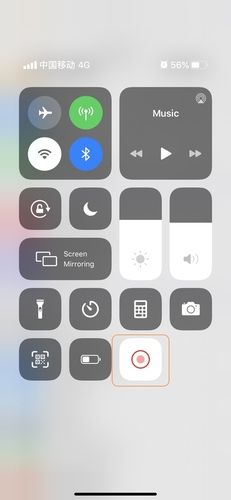
Schritt 3. Aufnahme stoppen
Um die Aufnahme zu stoppen, können Sie entweder auf die rote Kreisschaltfläche oben klicken oder die Schaltfläche "Aufnahme stoppen" im Kontrollzentrum verwenden. Dann erhalten Sie eine kleine Benachrichtigung über den auf Ihrem iDevice aufgezeichneten Bildschirm.
Sie können aus rechtlichen Gründen Audioaufnahmen über iOS machen.
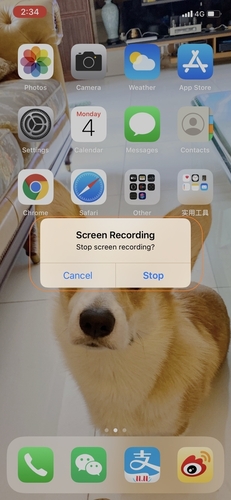
Facetime-Bildschirmaufnahme auf iOS über Mac
Schritt 1. Verbinden Sie Ihr iDevice mit dem Mac und öffnen Sie QuickTime
Der erste Schritt besteht darin, Ihr iPad oder iPhone über ein Kabel mit dem Mac zu verbinden und dann QuickTime aus dem "Programme" Ordner auf Ihrem Mac zu öffnen.
Schritt 2. Aufnahme auf dem Mac starten
Folgen Sie den Schritten, um den Bildschirm auf dem Mac aufzuzeichnen. Klicken Sie auf Datei> Neue Filmaufnahme> und den Pfeil neben der Aufnahme Schaltfläche.
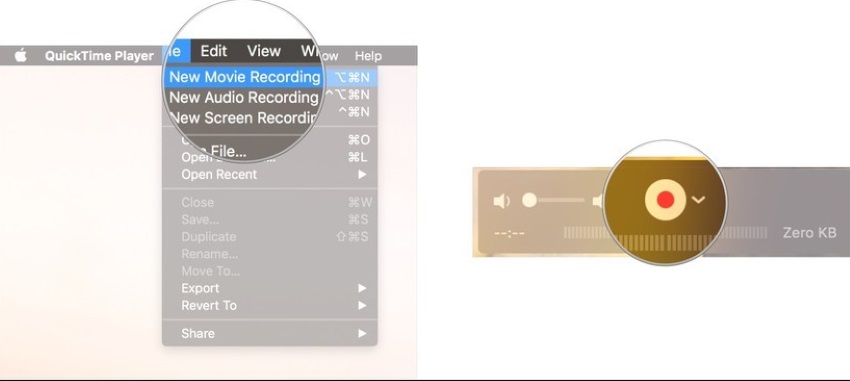
Schritt 3. iPhone- oder iPad-Bildschirm aufzeichnen
Wählen Sie aus der Liste der verfügbaren Kameras das iPhone oder iPad aus. Vergewissern Sie sich, dass das gewünschte Aufnahmegerät entsperrt ist, damit sein Bildschirm auf Mac QuickTime angezeigt wird.
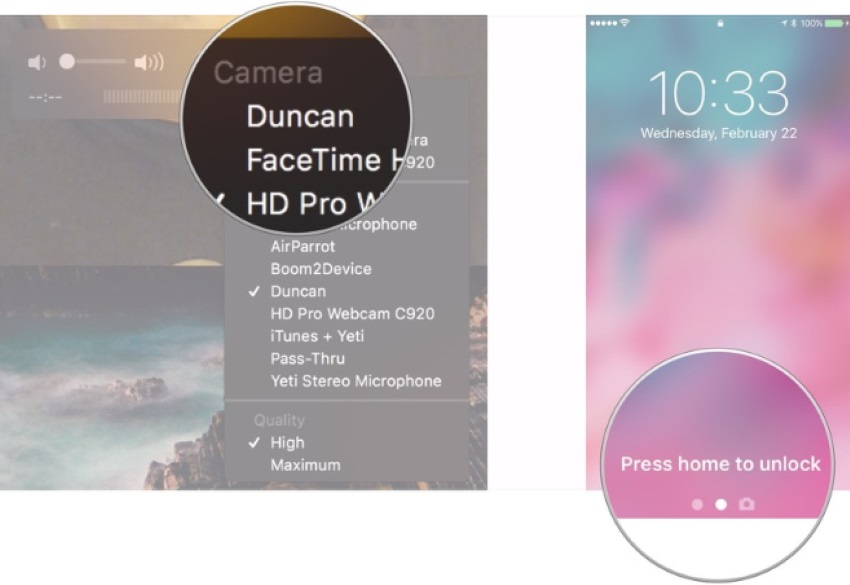
Schritt 4. Facetime auf dem iPhone oder iPad platzieren
Nachdem Sie die Lautstärkeleiste verwendet haben, können Sie jetzt einen Facetime-Anruf auf dem iPhone oder iPad tätigen.
Schritt 5. Aufzeichnung des Facetime-Anrufs starten
Klicken Sie auf dem Mac auf die Aufnehmen Schaltfläche und starten Sie die Aufzeichnung Ihres Facetime-Anrufs. Klicken Sie auf die Stopp Schaltfläche, um die Aufzeichnung zu beenden und zu speichern, nachdem Sie ihr einen Namen gegeben haben.
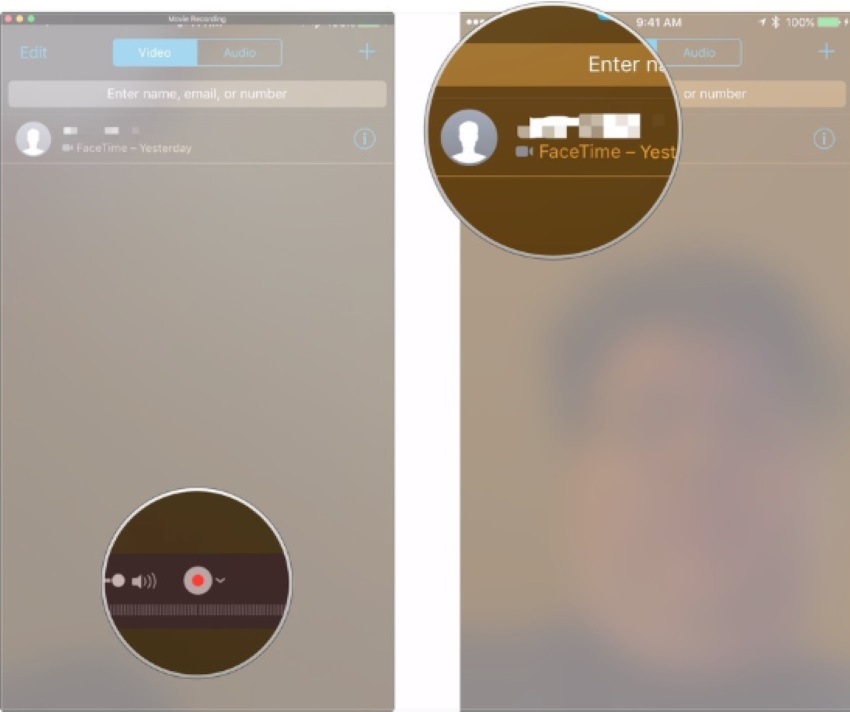
Teil 3. Drittanbieterprogramme für Mac und iPhone - Facetime aufzeichnen
Wondershare Uniconverter
URL: https://www.media.io/de/video-converter-desktop.html
Unterstützte Plattformen: Windows & Mac
Der Wondershare Uniconverter ist ein ultimativer Videoconverter, mit dem Sie auch Ihre Videoanrufe oder Ihren Desktop-Bildschirm aufzeichnen können. Die Schritte zur Durchführung der Bildschirmaufzeichnung sind einfach. Es ist eine All-in-One-Software, die auch andere Funktionen wie CD-Brennen, Bildkonvertierung, Videokomprimierung, CD-Ripping, etc. unterstützt.
- Das Tool unterstützt Tausende von Audio-, Video- und Bildformaten.
- Es kann Medien sowohl von CD als auch von DVD rippen.
- Der Bildschirm kann auch Sprache aufnehmen.
- Die Software hat eine einfache und intuitive Benutzeroberfläche.
- Sie kann auch die Hochgeschwindigkeitskonvertierung einstellen.
AceThinker iPhone Screen Recorder
URL: https://acethinker.com/iphone-screen-recorder
Unterstützte Plattformen: Windows und iOS
Der AceThinker iPhone Screen Recorder ist eine weitere bekannte Anwendung für diesen Zweck. Nehmen Sie Facetime mit dem iPhone Screen Recorder sogar in HD-Auflösung auf. Mit der App können Sie Ihr iPad oder iPhone ganz einfach drahtlos verbinden und mit der Aufnahme des Bildschirms beginnen. Sie brauchen nur einen einzigen Klick, um den gesamten Bildschirm aufzuzeichnen. So können Sie jeden Videoanruf, jedes Spiel oder alles andere auf Ihrem iPhone oder iPad aufnehmen.
Wichtigste Funktionen:
- Da es sich um eine spezielle Plattform für die Aufnahme von iDevice-Bildschirmen handelt, verwendet die App eine sehr einfache Oberfläche.
- Das Tool enthält auch eine Funktion, mit der Sie Ihre Screencasts über verschiedene Medien direkt mit der Welt teilen können.
- Die App basiert auf AirPlay, sodass keine Kabel erforderlich sind.
- Um eine bessere Erfahrung zu machen, konfigurieren Sie verschiedene Einstellungen innerhalb der App.
- Sie müssen Ihr iOS-Gerät für die Bildschirmaufnahme nicht jailbreaken.
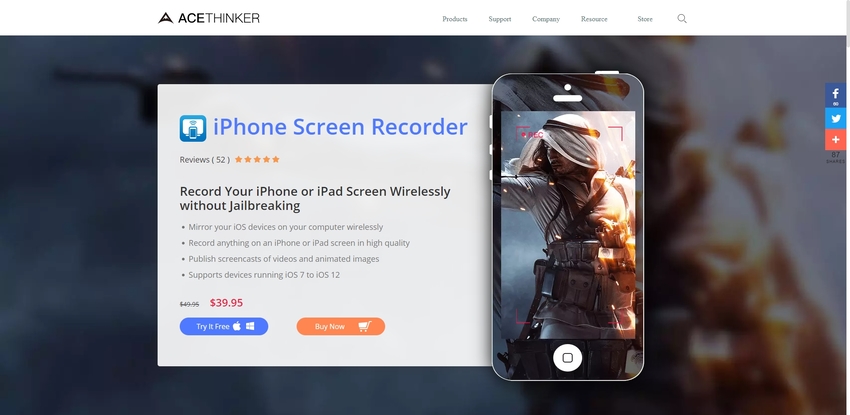
TechSmith Capture
URL: https://apps.apple.com/us/app/techsmith-capture/id1266321056
Unterstützte Plattform: iOS
TechSmith kann mit seiner Bildschirmaufzeichnungsfunktion beeindruckende und professionelle Anleitungen und mobile Demos aufnehmen. Mit der Software können Sie auch direkt Videos an Snagit und Camtasia senden. Es ist auch einfach, den Bildschirm mit der App aufzuzeichnen, indem Sie auf die rote Aufnahmetaste klicken. Zusammen mit den TechSmith-Tools können Sie Ihr aufgenommenes Video mit anderen sozialen Anwendungen teilen.
Wichtigste Funktionen:
- Die App ist mit iOS-Geräten mit Version 12.1 oder höher kompatibel.
- Das Tool zeichnet auch Video-Tutorials und App-Demos auf, um Ihnen die Arbeit zu erleichtern.
- Nach der Aufzeichnung des Bildschirms können Sie auf alles in einer Aufnahmebibliothek zugreifen.
- Sie können aufgezeichnete Videos in der App sogar sofort teilen und überprüfen.
- Neben anderen sozialen Anwendungen ist es auch einfach, Videos mit allen TechSmith Tools wie Snagit, Camtasia und TechSmith Relay zu teilen.
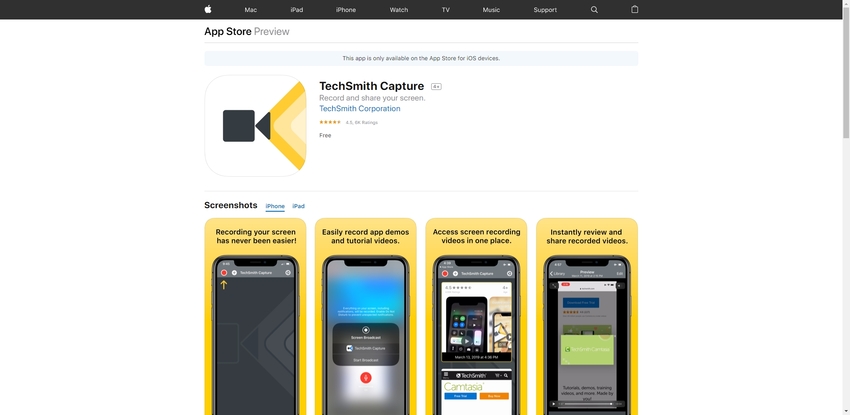
DU Recorder – Screen Recorder
URL: https://apps.apple.com/us/app/du-recorder-screen-recorder/id1295647284
Unterstütze Plattformen: Android, iOS
Der DU Recorder ist ein stabiler, kostenloser und hochwertiger Bildschirmrecorder für Android- und iOS-Geräte. Er enthält mehrere Funktionen wie Videorecorder, Bildschirmaufnahmen und Video-Editor, ohne dass ein Rooting erforderlich ist. Der DU Recorder bietet eine flüssige Bildschirmaufzeichnung, mit der Sie Ihre Videogespräche mit Freunden und Familie problemlos aufzeichnen können.
Wichtigste Funktionen:
- Die App ist kostenlos und ermöglicht Bildschirmaufnahmen in hoher Qualität mit 1080p und 12 mbps.
- Das Tool nimmt auch verschiedene Programme auf Live-Apps auf.
- Die App unterstützt viele Bildraten, Auflösungen und Bitraten sowie HD-Videos.
- Sie enthält viele Videobearbeitungsfunktionen wie Zusammenfügen, Trimmen, Hinzufügen von Untertiteln, Hintergrundmusik oder Ändern der Geschwindigkeit, etc.
- Der DU Recorder besteht aus einem Live Creator, mit dem Sie Ihre Live-Videos direkt auf Facebook, YouTube und Twitch streamen können.
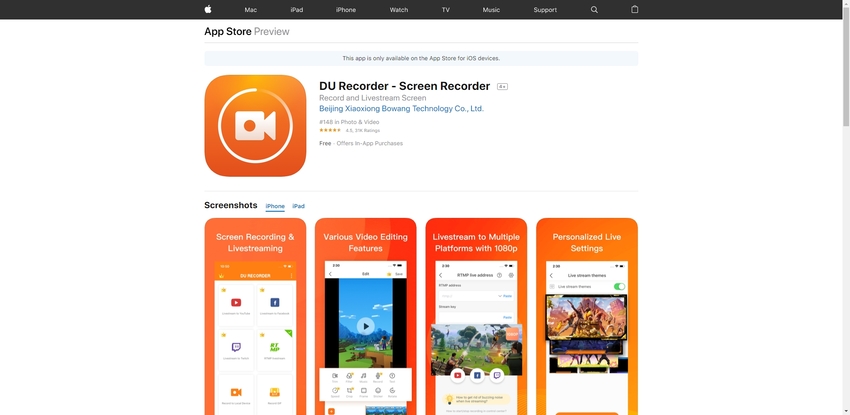
Zusammenfassung
Jetzt können Sie schnell die Frage beantworten: Kann ich Facetime aufzeichnen? In diesem Artikel finden Sie einige der besten Möglichkeiten, Ihre Facetime-Momente mit Audio auf Mac und iPhone aufzuzeichnen. Facetime bietet keine Bildschirmaufnahmen an, daher ist es besser, auf andere praktische Methoden zurückzugreifen, die in diesem Artikel ausführlich beschrieben werden. So nehmen Sie Facetime mühelos und mit Spaß auf!
Wenn Sie immer noch am Wondershare UniConverter interessiert sind, können Sie ihn jetzt hier kostenlos für Windows und Mac herunterladen und ausprobieren.




