Verwenden Sie die Live Photos-Funktion des iPhone, um Ihre Fotos lebendiger wirken zu lassen. Viele Menschen haben sie seit ihrer Einführung mit dem iPhone 6S im Jahr 2015 genutzt. Auf der anderen Seite sind Live Photos nur mit iPhones kompatibel. Wenn Sie also Live-Fotos auf anderen Telefonen teilen, werden sie zu statischen Bildern.
Mit der Veröffentlichung von iOS13 können Sie jetzt Live Photos in Videos konvertieren. Sie können Ihre Live Photos verwenden, um animierte Aufnahmen zu machen, die Sound und Action auf jedem Gerät erhalten. Wenn Sie sich jedoch fragen, wie Sie Live Photo in Video auf dem iPhone konvertieren können, werden Sie es in diesem Artikel herausfinden. Legen Sie los!
In diesem Artikel
- Teil 1: Was ist Live Photo?
- Teil 2: Wie man ein Live-Foto als Video in iOS 13/iOS 14/iOS 15 speichert
- Teil 3: Wie man Live-Fotos in Videos konvertiert für Benutzer, die iOS 13 oder eine frühere Version verwenden
- Teil 4: Wie man ein Live-Foto mit Shortcuts in ein Video verwandelt
- Teil 5: Beste App zum Konvertieren von Live Photos in Video
Teil 1: Was ist Live Photo?
Die iPhone-Kamera verfügt über eine Live Photos-Funktion, mit der Sie Ihren Fotos Bewegungen hinzufügen können. Anstatt ein einzelnes Bild aufzunehmen, nimmt Live Photo ein drei Sekunden langes Bild auf. Wenn Sie Live Photos verwenden, nimmt Ihr iPhone auf, was in den 1,5 Sekunden vor und unmittelbar nach dem Drücken des Auslösers geschieht.
Ein Live Photo wird auf die gleiche Weise aufgenommen wie ein normales Foto. Wenn Sie Live Photos verwenden, können Sie sogar spektakuläre Fotos mit langer Belichtungszeit machen. Außerdem können Sie Ihr Live Photo aus dem Fotoalbum des iPhones bearbeiten und weitergeben.
Teil 2: Wie man ein Live-Foto als Video in iOS 13/iOS 14/iOS 15 speichert
Bei Live-Fotos werden drei Sekunden Filmmaterial aufgezeichnet, einschließlich eineinhalb Sekunden vor und nach dem Klicken der Kamera. Halten Sie das Live-Bild gedrückt, um den gesamten Vorgang zu sehen. Man könnte meinen, es handele sich um ein Video, aber es ist ein HEIF-Format (High-Efficiency Picture File); die Datei wählt dynamisch ein Standbild als Hauptbild aus.
Und was ist, wenn Sie die gesamten Bewegtbilder an ein Gerät senden möchten, das kein Smartphone ist? Dazu müssen Sie zunächst ein Live-Foto in ein Video umwandeln. Mit iOS 13 im Jahr 2019 hat Apple diesen Übergang noch einfacher gemacht, indem es die Notwendigkeit von Shortcuts oder anderen Anwendungen eliminiert hat. Folgen Sie diesen Anweisungen, um zu verstehen, wie Sie ein Live-Foto in ein Video umwandeln können.
Schritt 1: Öffnen Sie das Fotos Programm auf Ihrem iPhone. Navigieren Sie zu dem Live-Foto, das Sie als Video speichern möchten. Die Live-Fotos werden als LIVE angezeigt.
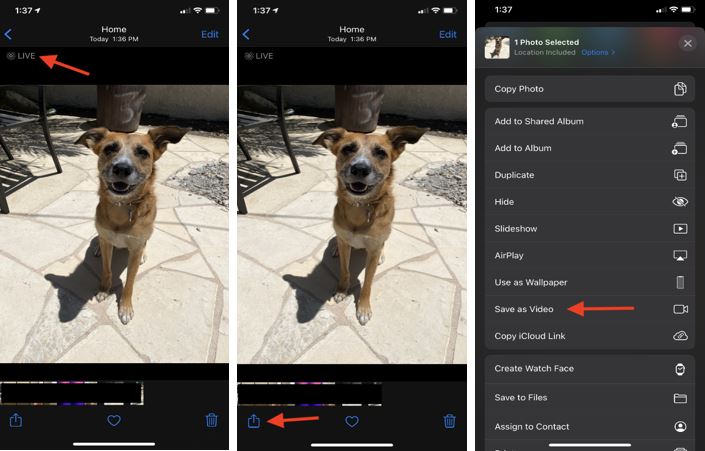
Schritt 2: Klicken Sie auf die Teilen Schaltfläche in der unteren linken Ecke des Bildschirms, scrollen Sie nach unten, bis Sie die Option "Als Video speichern" erreichen und klicken Sie auf diese Option.
Schritt 3: Gehen Sie in der Fotos-App zurück zur Rubrik "Kürzlich" oder "Alben" und scrollen Sie nach unten zu dem Video, das aus Live-Fotos konvertiert wurde.
Hinweis: Sie können das Video überallhin übertragen und es in ein GIF-Format umwandeln.
Teil 3: Wie man Live-Fotos in Videos konvertiert für Benutzer, die iOS 13 oder eine frühere Version verwenden
Das Teilen eines Live-Fotos mit Verwandten und Freunden ist ein beliebter Trend. Wenn es darum geht, hochwertige Videos zu teilen, sind Live Photos nicht immer die beste Option. Beim Teilen von Live Photos wird der Clip in ein Standbild umgewandelt. Sie können jedoch ein Live Photo als Video auf Ihrem iPhone speichern, auch wenn Sie iOS 13 oder eine frühere Version haben.
Die Idee ist, Ihr Live-Foto in ein Video mit Spezialeffekten zu verwandeln. Loop- und Bounce-Effekte können die Live-Fotos in Videos verwandeln. In der Fotos-App sind diese Funktionen bereits integriert. Zwei neue Videoeffekte wurden zu den Live Photos iOS 11 hinzugefügt. Mit der Schleife können Sie ein Live-Foto unbegrenzt wiedergeben. Mit Bounce können Sie zwischen zwei verschiedenen Versionen eines Live-Fotos hin und her wechseln. Sowohl der Loop- als auch der Bounce-Effekt können verwendet werden, um ein fortlaufendes Video zu produzieren. Die Videos, die mit den Effekten Loop und Bounce erstellt wurden, haben jedoch keinen Sound.
Um Live-Fotos in ein Video umzuwandeln, folgen Sie den nachstehenden Schritten:
Schritt 1: Starten Sie die Fotos-App. Navigieren Sie zu dem Live-Foto, das Sie als Video speichern möchten.
Hinweis: Sie erkennen, dass es sich um ein Live-Bild handelt, wenn Sie LIVE mit dem Bild eines kreisförmigen Musters in der oberen linken Ecke sehen.
Schritt 2: Wischen Sie nach oben, um die Effekte Loop und Bounce zu sehen. Klicken Sie auf denjenigen, den Sie anwenden möchten.

Schritt 3: Warten Sie, bis der Effekt auf Ihr Live Photo angewendet wird. Sobald das Video angewendet wurde, wird es im Ordner Animiert in Ihrer Fotos-App gespeichert. Gehen Sie also in den Ordner "Animiert", um das Video zu finden.
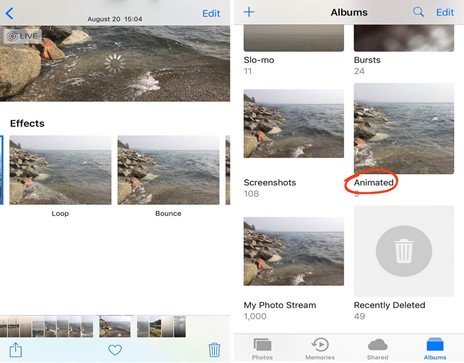
Teil 4: Wie man ein Live-Foto mit Shortcuts in ein Video verwandelt
Ein Live Photo lässt sich mit der Shortcuts App, die seit iOS 13 zu iOS gehört, in ein Video oder GIF konvertieren. Im Falle von Sicherheitsbedenken deaktiviert Apple automatisch alle Verknüpfungen, die aus Drittquellen heruntergeladen werden können.
Das iPhone warnt Sie, dass die Sicherheitsfunktionen von Shortcut es Ihnen nicht erlauben werden, eine nicht vertrauenswürdige Verknüpfung auszuführen, wenn Sie dies versuchen. Sie können jedoch nicht vertrauenswürdige Verknüpfungen aktivieren, um dieses Problem zu umgehen. Die Option "Nicht vertrauenswürdige Verknüpfungen" wurde jedoch aus iOS 15 entfernt. Es ist ratsam, mit Nicht-Apple-Verknüpfungen zu experimentieren und zu sehen, ob sie unter iOS 15 funktionieren oder nicht. Und wenn Sie eine Benachrichtigung erhalten, folgen Sie den Anweisungen auf dem Bildschirm, um eine Verknüpfung zu erstellen.
Um ein Live-Foto mit Shortcuts in ein Video zu konvertieren, folgen Sie den nachstehenden Schritten:
Schritt 1: Starten Sie die Einstellungen auf Ihrem iPhone. Scrollen Sie nach unten, bis Sie die Shortcuts Option finden. Klicken Sie darauf und schalten Sie "Nicht vertrauenswürdige Verknüpfungen zulassen" um und klicken Sie auf "Zulassen", um sie zu aktivieren.
Schritt 2: Klicken Sie hier, um die Verknüpfung "LivePhotos in Video konvertieren" für Ihr iPhone zu erhalten. Wählen Sie dann "Verknüpfung abrufen" und tippen Sie auf dem nächsten Bildschirm auf "Nicht vertrauenswürdige Verknüpfung hinzufügen".
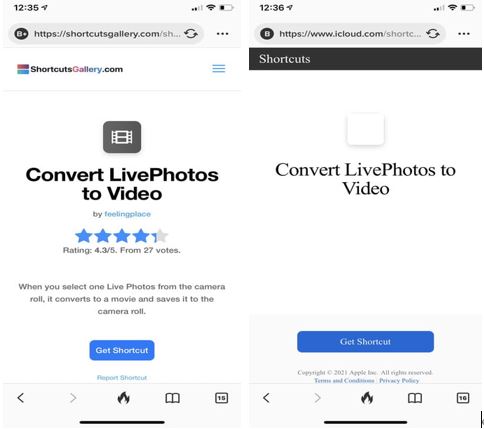
Schritt 3: Drücken Sie in der Shortcuts-App auf "Meine Shortcuts". Und wählen Sie dann die Option "LivePhotos in Video konvertieren". Sie wird Sie um Erlaubnis bitten, auf Ihre Fotos zuzugreifen. Wählen Sie OK und dann das Album Live Photos und das Live Photo, das Sie konvertieren möchten. Ermöglichen Sie es Shortcut, Ihnen Updates zu senden, indem Sie auf OK tippen. Das Live Photo wird automatisch als Video in der Fotos-App gespeichert. Sie erhalten eine Benachrichtigung, die dies bestätigt.
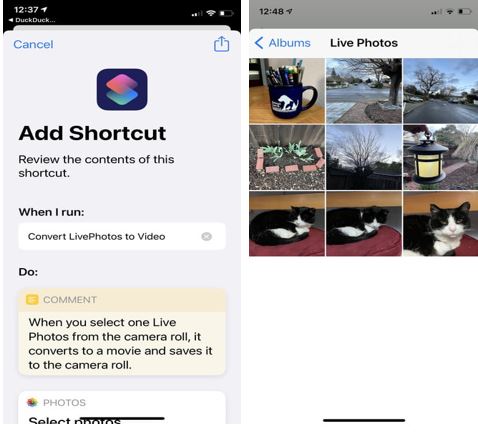
Teil 5: Beste App zum Konvertieren von Live Photos in Video
Es ist auch möglich, Anwendungen von Drittanbietern aus dem App Store zu verwenden, um Live Photos in Videos zu konvertieren. Wenn Sie den besten Converter für die Umwandlung von Videos in Live-Fotos oder umgekehrt suchen, ist die Anwendung Lively - Photos to GIFs im App Store die beste Wahl.
Die Lively-App bietet eine unkomplizierte Methode zum Speichern Ihrer Live Photos als Videoinhalte. Die App ist zwar völlig kostenlos, hinterlässt aber ein Lively-Wasserzeichen in der unteren rechten Ecke aller gespeicherten GIFs. Um das Wasserzeichen von allen GIFs zu löschen, müssen Sie einmalig $2,99 auf der Webseite bezahlen. Das Wasserzeichen wird jedoch nicht auf Videodateien angewendet.
Um das Live-Foto mit der Lively-App als Video zu speichern, folgen Sie den nachstehenden Anweisungen:
Schritt 1: Laden Sie die Lively-App aus Ihrem App Store herunter und installieren Sie sie. Nachdem Sie das Programm installiert haben, starten Sie es auf Ihrem iPhone.
Schritt 2: Greifen Sie nun über die Lively-App auf Ihre Kamera zu und wählen Sie das Live-Foto aus, das Sie in ein Video konvertieren möchten.
Schritt 3: Nachdem Sie das Live-Foto in Ihrer Lively-App hochgeladen haben, wählen Sie im obigen Menü die Video Option.
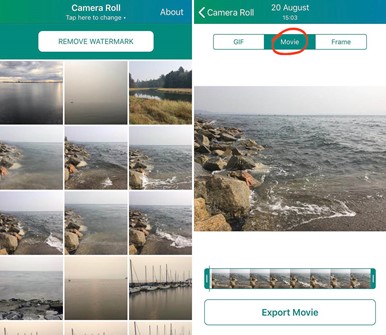
Hinweis: Bevor Sie das Video speichern, können Sie noch ein paar kleinere Änderungen vornehmen, um es zu verbessern. Das Progress Reel des Videos finden Sie unten auf der Seite. Indem Sie die Start- und Endleiste verschieben, können Sie die Dauer des Videos an Ihre Wünsche anpassen.
Schritt 4: Klicken Sie nun auf "Video exportieren", um das bearbeitete Live-Foto zu exportieren. Unten wird ein neues Fenster angezeigt. Klicken Sie auf "Speichern", um das Live-Foto als Video zu speichern.
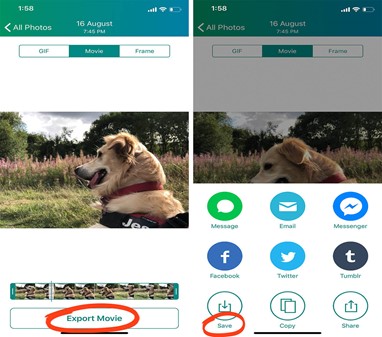
Fazit
Live-Aufnahmen machen so lange Spaß, bis Sie sie mit jemandem teilen müssen und sie sich in ein Standbild verwandeln. Mit den in diesem Artikel beschriebenen Methoden können Sie jedoch Live Photo in Video auf dem iPhone reibungslos konvertieren. Teilen Sie Ihre Live-Fotos ganz einfach mit Freunden und Familie. Viel Erfolg!




