Es ist ein offenes Geheimnis, dass Final Cut Pro X eine der robustesten Audio-Clip-Editor-Anwendungen für Desktops ist. Das Tool verfügt über hervorragende Funktionen zur Dateibearbeitung, mit denen Sie in wenigen Minuten individuelle Klingeltöne erstellen können. Es kann jedoch zeitaufwändig und nervenaufreibend sein, wenn Sie noch ein Anfänger auf dieser funktionsreichen Plattform sind. Zum Glück finden Sie in diesem aufschlussreichen Artikel einige hilfreiche Tipps und Tricks zur Audiobearbeitung in Final Cut Pro. Lassen Sie es uns herausfinden!
Teil 1. Wie man Audio in Final Cut Pro trimmt
In diesem Teil zeige ich Ihnen, wie Sie die Trimmer-Funktion von Final Cut Pro verwenden, um Sound zu schneiden. Es ist ein unkompliziertes Verfahren, wenn Sie die richtigen Schritte befolgen, wie ich Ihnen unten zeigen werde.
Schritt 1: Starten Sie Final Cut Pro und wählen Sie dann in der Zeitleiste einen Clip aus, den Sie schneiden möchten.
Schritt 2: Markieren Sie nun Ihren Audio-Clip und wählen Sie die Option "Audiokomponenten erweitern".
Schritt 3: Sie sehen einen Zeiger, der sich in ein Tool zum Trimmen verwandelt. Positionieren Sie ihn an der Kante Ihres Audios und ziehen Sie ihn dann, um den Abschnitt auszuschneiden. Um das Trimmen rückgängig zu machen, drücken Sie einfach Befehl + Z auf Ihrer Tastatur.
Schritt 4: Spielen Sie nun das getrimmte Audio ab, um zu sehen, ob es Ihren Erwartungen entspricht. Sie können nun die Audiokomponenten komprimieren, indem Sie den Clip auswählen und dann auf die Option "Audiokomponenten komprimieren" klicken.
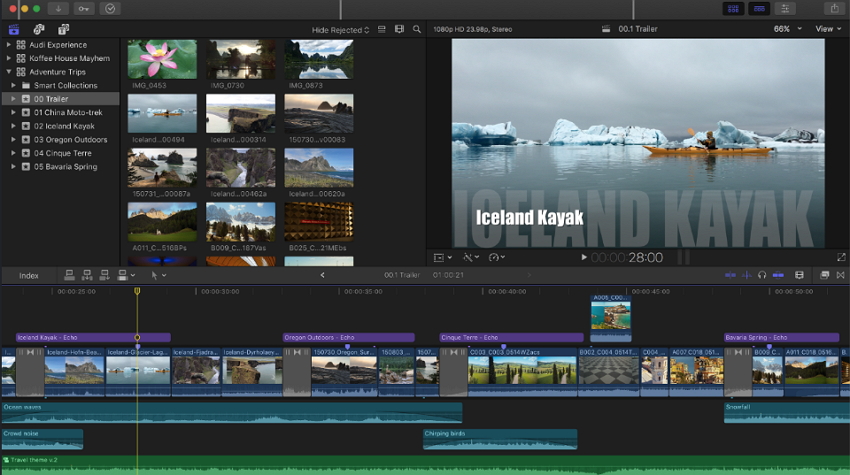
Teil 2. [Empfohlen] Final Cut Pro Audio Clip Editor Online Alternative
Es ist klar, dass die Verwendung von Final Cut Pro eine Herausforderung sein kann, besonders für Anfänger. Noch schlimmer ist, dass dieser Desktop-Editor für Audio-Clips nur für Mac und PC verfügbar ist. Glücklicherweise können Sie mit dem Online UniConverter (ursprünglich Media.io) immer noch Audio-Clips auf jedem Gerät bearbeiten. Im Gegensatz zu Final Cut Pro X ist diese Webseite zur Dateibearbeitung einfach zu bedienen und unterstützt mehr als 10 Audio-Formate. Sie können WAV, MP3, M4A, FLAC, AU, OGG und mehr bearbeiten. Und ähnlich wie der Desktop-Editor bearbeitet auch der Online UniConverter Videodateien. Ach ja, damit ich es nicht vergesse, diese Webseite bearbeitet auch Bilddateien, indem sie konvertiert, GIFs erstellt und komprimiert.
Online UniConverter - # Audio Clip Editor
- Der Audioclip-Editor unterstützt alle Standard-Audioformate, einschließlich FLAC, OGG, AAC, MP3, etc.
- Bearbeiten Sie Audio durch Zuschneiden, Trimmen, Konvertieren und Komprimieren in verlustfreier Qualität.
- Unterstützt die Bearbeitung von Video- und Bildformaten wie PNG, JPG, BMP, VOB, MOV, MP4 und mehr.
- Kostenlos und ohne lästige Werbeeinblendungen.
- Professioneller 24/7 mehrsprachiger Kundensupport.
- Verfügbar auf allen HTML5-Webbrowsern wie Chrome, Edge, Firefox, Safari und mehr.
Schritt-für-Schritt-Anleitung zum Trimmen eines Audio-Clips mit dem Online UniConverter:
Schritt 1. Audio Trimmer Tool starten
Klicken Sie in Ihrem HTML5-Browser auf den Abschnitt "Online Tools", bevor Sie das "Audio Cutter" Tool auswählen.
Schritt 2. Ihr Audio hinzufügen
Ziehen Sie dann Ihren Audio-Clip per Drag & Drop in den Converter Bereich. Alternativ können Sie auf die Hinzufügen Schaltfläche klicken, um Audio von lokalen Laufwerken hochzuladen.
Schritt 3. Audio trimmen
Ziehen Sie nun die violetten Trimm-Abspielköpfe an den Anfang und das Ende Ihres Audioclips. Stellen Sie außerdem die Überblendeffekte ein, bevor Sie auf das Symbol für die Wiedergabe klicken, um eine Vorschau Ihres Audios zu erhalten.
Wenn Sie zufrieden sind, öffnen Sie die Liste "Speichern in" und wählen Sie ein Format. Wählen Sie MP3 für eine bessere Gerätekompatibilität.
Schritt 4. Änderungen speichern
Drücken Sie abschließend die Taste SCHNEIDEN, um mit dem Trimmen von Audio ohne Qualitätsverlust zu beginnen. Sie können sie nach der Konvertierung auf Ihren lokalen Speicher oder Dropbox herunterladen. Das war's!
Teil 3. Final Cut Pro Audio-Bearbeitung Tipps & Tricks
Natürlich weiß ich, dass einige von Ihnen vielleicht gerade erst mit den Audio Bearbeitungstools von Final Cut Pro anfangen. Wenn das der Fall ist, möchte ich Ihnen einige hilfreiche Final Cut Pro Tipps und Tricks zeigen, damit sich Ihre Erfahrung mit der Audiobearbeitung lohnt.
Lernen Sie die Tastaturkürzel - Ich weiß, das klingt ziemlich offensichtlich. Die Beherrschung der Tastenkombinationen ist jedoch immer ein willkommenes Plus, insbesondere wenn Sie ein fortgeschrittenes Tool wie Final Cut Pro X verwenden. Sie können zum Beispiel C drücken, um einen Clip auszuwählen, wenn Sie in der Zeitleiste scrollen.
Deaktivieren Sie die magnetische Zeitleiste - Die magnetische Zeitleiste ist zweifellos einer der Hauptgründe, warum Menschen FCPX nicht benutzen. Mit der magnetischen Zeitleiste wird Ihr Audio automatisch zum nächsten abspielenden Clip, sobald Sie es auf die Zeitleiste ziehen. Obwohl dies ein Vorteil sein kann, wenn Sie schnell bearbeiten möchten, kann es manchmal auch ein Problem sein. Zum Glück können Sie diese Funktion deaktivieren, indem Sie P drücken oder die Zeitleiste auf Position stellen.
Maximieren Sie das Rage-Tool - Das Rage-Tool ist eine unterschätzte Funktion, mit der Sie die Audio-Einstellungen leicht anpassen können. Es gilt für vier Keyframe-Elemente und hilft Ihnen, die Audio-Lautstärke mühelos zu senken oder zu erhöhen. Drücken Sie einfach die Taste R und markieren Sie mit dem Lasso den Bereich Ihres Clips, den Sie anpassen möchten.
Frames abstimmen - Manchmal möchten Sie vielleicht einen Clip in, sagen wir, einem Browser mit dem bereits in der Zeitleiste vorhandenen vergleichen. Drücken Sie dazu einfach die Tastenkombination Umschalt + F und vergleichen Sie Ihre Clips. Das sollte Ihnen den Stress ersparen, die Zeitleiste von Hand herauszuziehen, um zu sehen, ob etwas ausgelassen wurde.
Bessere Sound-Bearbeitung - Jeder liebt hochwertige Ergebnisse. Wenn Sie also in den Genuss einer großartigen Sound-Bearbeitung kommen möchten, deaktivieren Sie die Videoanzeige auf der Zeitleiste und erhöhen Sie die Größe des Wavefoams. Um dies schnell zu tun, können Sie den Schalter in der unteren rechten Ecke drücken.
Zusammenfassung
Mit diesen einfachen Tipps und Tricks können Sie den Sound in Final Cut Pro problemlos bearbeiten. Wenn Ihnen die Plattform jedoch zu kompliziert ist, können Sie sich für die Online-Alternative entscheiden. Mit dem Online UniConverter können Sie sich auf schnelle Konvertierungen, eine einfache Benutzeroberfläche und hochwertige Ergebnisse verlassen. Warum probieren Sie es also nicht aus?




