Es gibt verschiedene Situationen, in denen Sie die Auflösung Ihrer Videodateien ändern müssen. Wenn Sie zum Beispiel ein Video vom Computer auf Ihr Smartphone hochladen oder ein Video auf einer Webseite veröffentlichen, muss die Auflösung verringert werden. Wenn Sie versuchen, eine Videodatei auf eine DVD zu brennen, muss die Auflösung der Datei erhöht werden, da die Disc eine höhere Auflösung unterstützt. Um also die Auflösung Ihrer Videos zu ändern, müssen Sie die Hilfe der entsprechenden Tools und Programme in Anspruch nehmen. Um Ihnen zu helfen, haben wir die besten Tools zum Ändern der Auflösung von Videodateien aufgelistet.
Teil 1. Wie man die Videoqualität offline kostenlos verbessert - Wondershare UniConverter
Der Wondershare UniConverter ist eine hervorragende Software, die Ihnen hilft, die Videoauflösung problemlos zu erhöhen und zu verbessern. Dieses Offline-Programm kann einfach auf Ihrem Windows- oder Mac-System installiert werden und unterstützt fast alle Videoformate. Ganz gleich, ob Sie Ihre Videos auf ein Smartphone oder andere Geräte hochladen, auf sozialen Medien teilen oder auf eine DVD brennen möchten, der Wondershare UniConverter ermöglicht die Bearbeitung der Auflösung und anderer Parameter in wenigen Schritten. Zusätzlich werden auch mehrere vordefinierte Formate mit der Auflösung für die sofortige Konvertierung und Auflösungsänderung vom Tool unterstützt. Zu den weiteren unterstützten Funktionen des Geräts gehören Videokonvertierung, Übertragung, Bearbeitung, Brennen von Discs, Download und andere.
- Unterstützt die Änderung der Auflösung aller Arten von Videodateien und -formaten, einschließlich MP4, MKV, MOV, M4V, WebM und andere.
- Die Änderung der Videoauflösung ist ein schneller und unkomplizierter Prozess.
- Diese Software zur Erhöhung der Videoauflösung unterstützt die Stapelverarbeitung, so dass die Auflösung mehrerer Dateien auf einmal geändert werden kann.
- Ermöglicht die Bearbeitung anderer Parameter der Videodatei.
- Unterstützung für Windows- und Mac-Systeme.
Schritte zum Ändern der Videoauflösung mit dem Wondershare UniConverter
Schritt 1. Laden Sie die Videodateien in die UniConverter-Software
Laden Sie die Wondershare UniConverter Software herunter, installieren Sie sie und führen Sie sie auf Ihrem PC aus. Klicken Sie auf der Registerkarte Converter auf die Schaltfläche "+Dateien hinzufügen", um das Video, dessen Auflösung geändert werden soll, zu suchen und zu laden.
Auf der Oberfläche der hinzugefügten Dateien wird ein Thumbnail mit den Dateidaten einschließlich der Auflösung angezeigt.

Schritt 2. Ändern der Videoauflösung
Klicken Sie auf die Schaltfläche der Einstellungen, wählen Sie dann die Registerkarte Video und wählen Sie Ihr Ausgabeformat. Danach klicken Sie auf das Bearbeiten Symbol, woraufhin ein neues Pop-up-Fenster erscheint. Suchen Sie nach Auflösung, wählen Sie den gewünschten Wert und klicken Sie zur Bestätigung auf die Erstellen Schaltfläche.
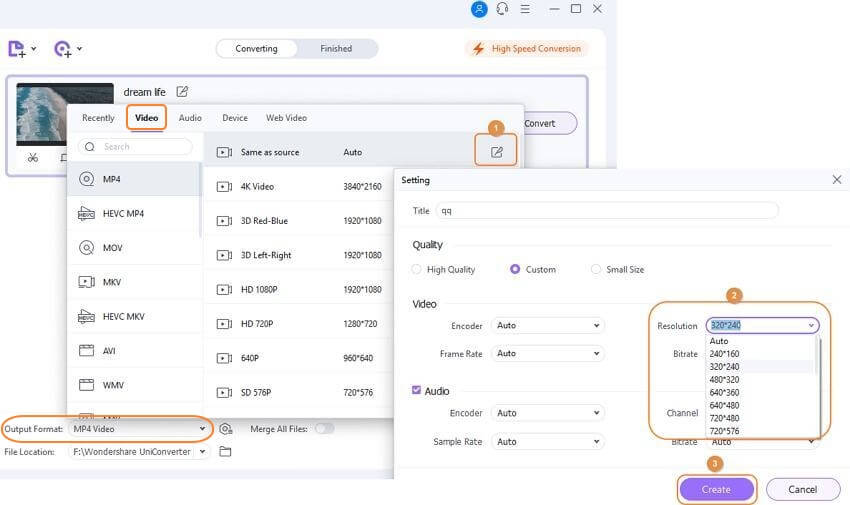
Schritt 3. Ändern der Videoauflösung im Stapel
Um die Auflösung aller hinzugefügten Dateien im Stapel zu ändern, suchen Sie die Ausgabeformat Option am unteren Rand der Oberfläche, klicken Sie auf den nach unten zeigenden Pfeil daneben und Sie können den Auflösungswert im sich öffnenden Fenster bearbeiten.
Wenn Sie nach einer Lösung suchen, wie Sie die Auflösung eines Videos verringern können, können Sie die oben genannten Schritte anwenden.
Teil 2. Videoqualität/Auflösung online mit kostenlosem Tool ändern
Kostenlose Tools sind eine gute Möglichkeit, Ihre Dateien zu bearbeiten, ohne dass Sie eine Software installieren oder registrieren müssen. Wenn Sie also auf der Suche nach einem einfachen und kostenlosen Weg sind, um die Auflösung eines Videos zu ändern, sind die unten aufgeführten Tools genau das Richtige.
Online UniConverter
URL: https://www.media.io/de/video-compressor.html
Dies ist eines der am häufigsten verwendeten Online-Tools, das grundlegende Funktionen zur Videobearbeitung unterstützt, einschließlich der Änderung der Auflösung. Das Programm, das früher unter dem Namen Media.io bekannt war, funktioniert direkt im Browser-Fenster und unterstützt grundlegende Videoformate wie MP4, MOV, WMV und andere. Sie können die Auflösung der Quelldatei beibehalten oder eine der verfügbaren Optionen auswählen. Auch die Änderung von Dateigröße und -format wird unterstützt.
Wie man eine Videoauflösung mit dem Online UniConverter ändert
Schritt 1. Öffnen Sie in Ihrem PC-Browserfenster https://www.media.io/de/video-compressor.html. Klicken Sie auf die Schaltfläche +, um die Videodatei im System zu suchen und hinzuzufügen. Sie können die Datei auch ziehen und ablegen.
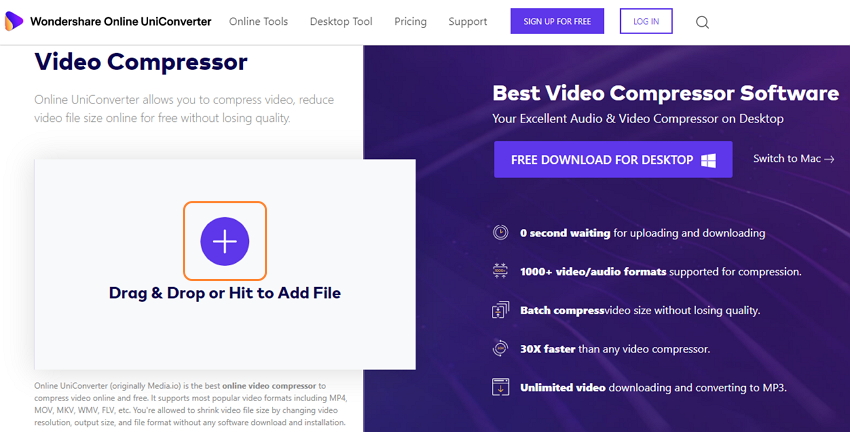
Schritt 2. Nachdem die Datei hinzugefügt wurde, wählen Sie die gewünschte Auflösung aus dem Dropdown-Menü. Sie können auch die Dateigröße und das Format auswählen.
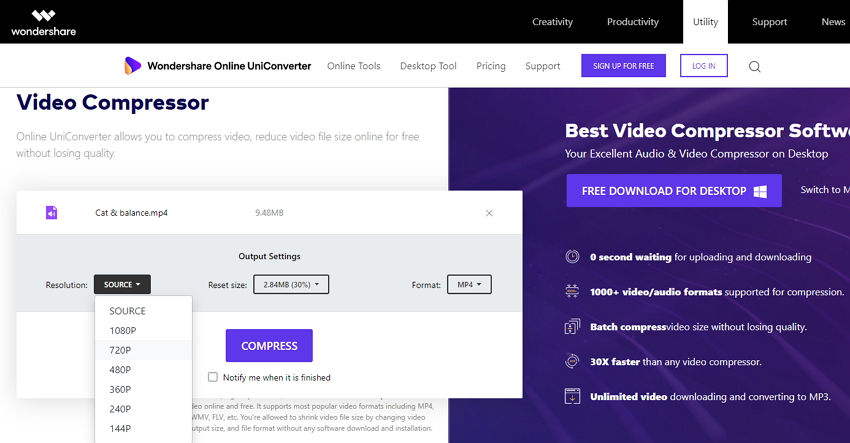
Schritt 3. Klicken Sie auf die KOMPRIMIEREN Schaltfläche, um die Verarbeitung der Datei zu starten.
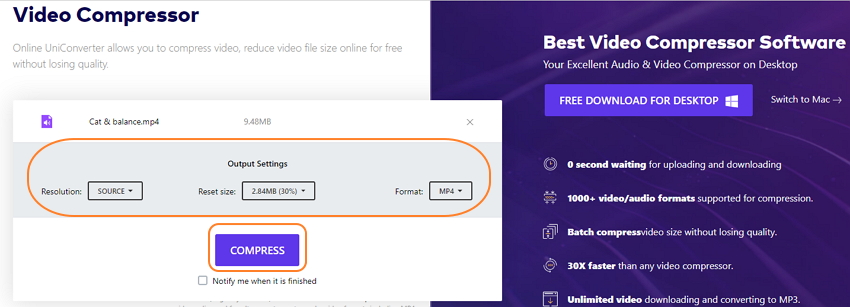
Nach der Komprimierung können die verarbeiteten Dateien auf Ihren PC heruntergeladen werden.
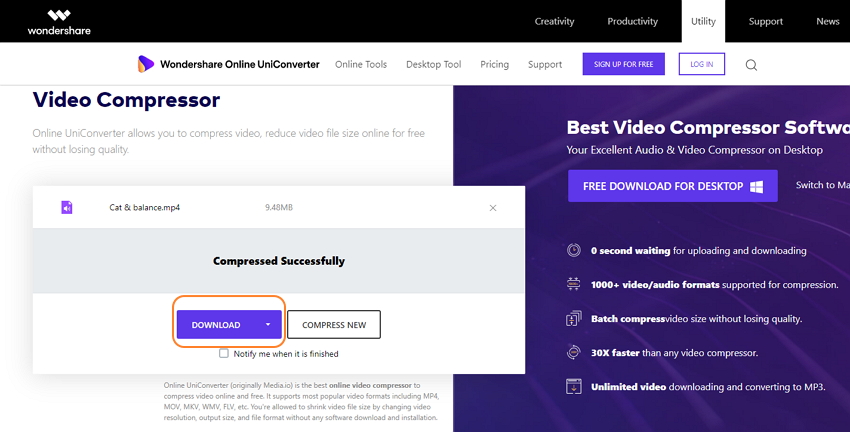
Online Video Converter
URL: https://www.onlinevideoconverter.video/
Mit diesem Online-Tool können sowohl lokale als auch Online-Dateien zur Oberfläche des Programms hinzugefügt werden. Das Tool bietet auch die Möglichkeit, das Video zur Bearbeitung aufzuzeichnen. Zu den unterstützten Videoformaten gehören MP4, MOV, WMV, MKV, M4V und andere. Das Programm ist mit allen modernen Browsern kompatibel und es gibt keine Beschränkungen hinsichtlich der Anzahl der Dateien, die verarbeitet werden können. Sie können das Ausgabeformat des Videos und auch die Auflösung nach Bedarf ändern. Verarbeitete Dateien können über die Oberfläche des Programms heruntergeladen werden.
Schritte zum Ändern der Videoauflösung online mit dem Online Video Converter
Schritt 1. Starten Sie https://www.onlinevideoconverter.com/ in Ihrem PC-Fenster. Fügen Sie das lokale oder das Online-Video mit einer URL hinzu.
Schritt 2. Das Programm wird die hinzugefügte Datei auf die Oberfläche hochladen. Als Nächstes wählen Sie das Ausgabeformat und klicken dann auf die Option "Weitere Einstellungen"; hier können Sie die Auflösung im Abschnitt der "Videoqualität" auswählen.
Schritt 3. Klicken Sie auf die START Schaltfläche, um den Vorgang zu starten.
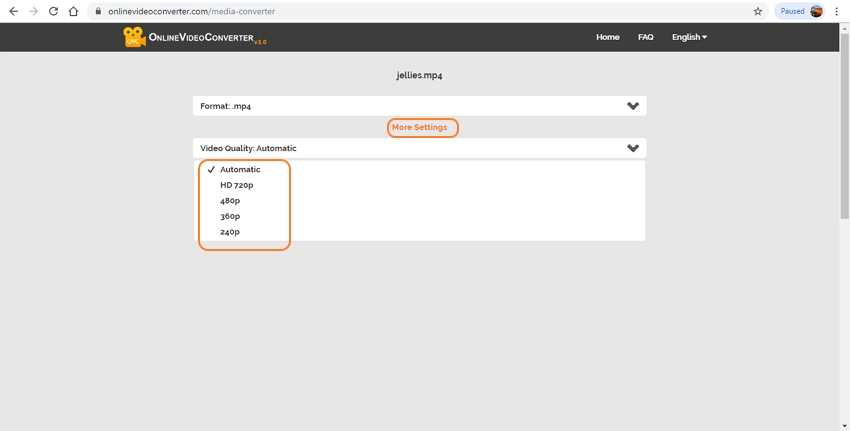
Clideo
URL: https://clideo.com/resize-video
Mit Clideo können Videos von URL, lokalem System, Google Drive und Dropbox zur Programmoberfläche für den Prozess hinzugefügt werden. Das Programm verfügt über vordefinierte Einstellungen in Bezug auf Auflösung und Größe, je nachdem, in welches soziale Netzwerk Sie das Video hochladen möchten. Mit diesem Online-Tool können Sie also die Größe des Videos für soziale Netzwerke ändern und es gibt keine Optionen für manuelle Änderungen.
Schritte zum Ändern der Auflösung mit Clideo
Schritt 1. Führen Sie https://clideo.com/resize-video auf Ihrem PC aus. Klicken Sie auf die Schaltfläche "Datei auswählen", um die gewünschte Datei aus dem lokalen System oder dem Cloud-Speicher zu laden.
Schritt 2. Nachdem die Datei geladen wurde, wählen Sie das soziale Netzwerk, für das Sie die Größe Ihrer Datei ändern möchten. Sie sehen, dass sich die Auflösung in der linken unteren Ecke mit jeder Webseite ändert.
Schritt 3. Klicken Sie auf die Schaltfläche "Größe ändern", um die Verarbeitung der Datei zu starten.
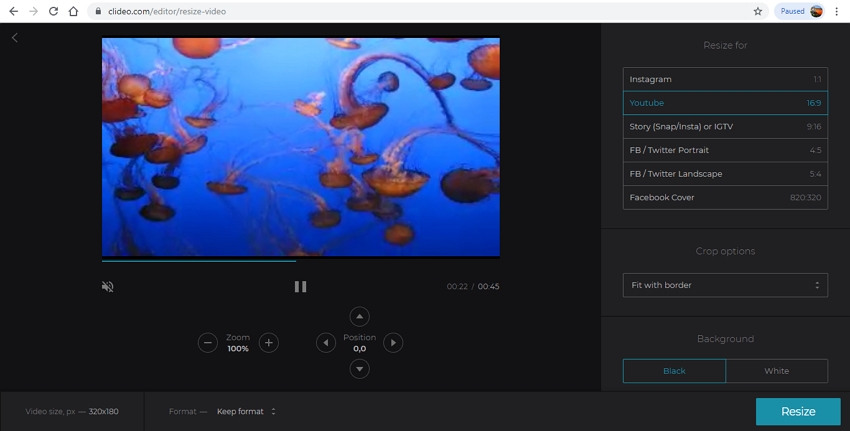
HD Convert
Mit Unterstützung für MP4, AVI, MOV und viele andere Formate ist dies ein einfaches und kostenloses Online-Tool zum Ändern der Dateiauflösung und für andere Aufgaben. Das Tool unterstützt mehrere Dateiauflösungsoptionen. In den erweiterten Einstellungen können Sie die Datei auch in eine 4K-Qualität umwandeln und ihre Bitrate sowie andere Parameter bearbeiten. Die hinzugefügten Dateien werden vom Programm automatisch verarbeitet.
Wie man mit dem HD Converter die Videoauflösung korrigiert
Schritt 1. Öffnen Sie auf Ihrem PC https://hdconvert.com/. Klicken Sie auf die Schaltfläche "Jetzt konvertieren".
Schritt 2. Wählen Sie auf der Registerkarte Grundeinstellungen die Qualität der Ausgabedatei und die gewünschte Auflösung. Im Fenster der erweiterten Einstellungen können Sie die Bitrate und andere Dateiparameter bearbeiten.
Schritt 3. Klicken Sie anschließend auf die Schaltfläche "+Dateien durchsuchen", um das Video von Ihrem PC zu suchen und zu laden.
Schritt 4. Das Tool beginnt mit dem Hochladen und Verarbeiten der Datei, die dann auf Ihr System heruntergeladen werden kann.
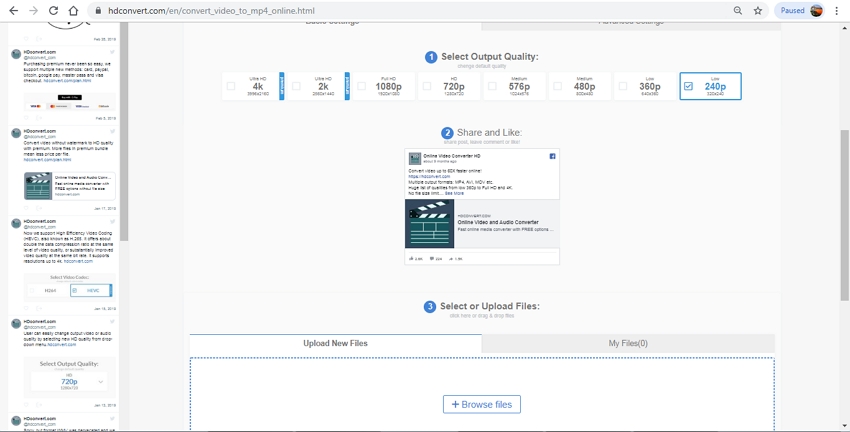
Teil 3. Weitere Informationen zur Videoauflösung
a. Was bedeutet Videoauflösung?
Vereinfacht ausgedrückt bedeutet Videoauflösung oder Bildschirmauflösung die Anzahl der Pixel, die in jeder Dimension dargestellt werden können. Die Auflösung einer Videodatei wird in Breite x Höhe definiert. Bei einer Datei mit einer Auflösung von 852 x 480 wird beispielsweise 852 als Breite und 480 als Höhe angegeben. Im Allgemeinen gibt es zwei Haupttypen von Videoauflösungen: Standard Definition (640 X 360, 640 X 480, 720 X 480, 720 X 576 sind die gebräuchlichen Auflösungen) und High Definition (1280 X 720, 1920 X 1080 werden häufig verwendet). Je höher der Wert der Auflösung ist, desto schärfer wird die Videodatei, aber desto größer wird auch die Datei sein.
b. Wie unterscheidet sich die Videoauflösung von der Videokompression?
Videoauflösung und Videokomprimierung sind zwei verschiedene Dinge, die aber dennoch zusammenhängen. Bei der Videokomprimierung werden die Daten des Videos reduziert, um die Dateigröße zu verringern. Wenn die Dateigröße zu groß wird, um sie zu speichern oder weiterzugeben, muss eine Dateikomprimierung vorgenommen werden, indem die Größe, die Auflösung und andere Dateiparameter geändert werden. Mit der neuesten Technologie kann eine Komprimierung erreicht werden, indem die unerwünschten Daten entfernt werden, so dass es zu keinem Verlust der Videoqualität kommt.
c. Was bedeuten die Auflösungen 720p, 1080p, 1440p, 2K und 4K?
Im Allgemeinen wird die Videoauflösung in Kurzform durch Zahlen wie 720p, 1080p, 2K, 4K und andere definiert. Diese Zahlen bezeichnen die horizontale Linie, die auf dem Display angezeigt wird. Im Folgenden werden die bei der Auflösung üblicherweise verwendeten Namen vorgestellt.
720p: Dies ist allgemein als HD- oder HD ready-Auflösung bekannt und steht für 1280 x 720 Pixel. Die Mehrheit der TV-Kanäle überträgt ihre Videos in dieser Auflösung.
1080p: Diese Auflösung wird als Full HD oder True HD bezeichnet und steht für 1920 x 1080 Pixel. Die Auflösung bietet ein Seitenverhältnis von 16:9 im Breitbildformat.
1440p: Diese Auflösung wird gemeinhin als QHD oder Quad HD bezeichnet und ist hauptsächlich bei High-End-Handys und Gaming-Monitoren zu finden. Diese Auflösung ist viermal so hoch wie bei HD oder HD ready.
2K: Dieser Auflösungswert wird hauptsächlich von einem Projektor verwendet und hat einen nicht spezifizierten Wert von 2048 X.
4K: Auch bekannt als UHD, Ultra HD-Auflösung und 4K, bezeichnet den Wert 3840 X 2160. Diese Art der Auflösung findet man hauptsächlich bei hochwertigen und erstklassigen Fernsehgeräten und PC-Monitoren. Der Name 4K kommt von der Tatsache, dass die Auflösungsbreite fast 4000 Pixel beträgt und es bietet auch 4 mal mehr Pixel als Full HD Videos.
Zusammenfassung
Um Ihnen die Frage zu beantworten, wie Sie die Auflösung eines Videos ändern können, haben wir oben verschiedene Online- und Desktop-Tools aufgelistet, die Sie verwenden können. Für die grundlegenden Einstellungen einiger weniger Dateien können Online-Programme verwendet werden, aber für eine professionelle und qualitativ hochwertige Verarbeitung sollten Sie den Wondershare UniConverter auf Ihrem System installieren.




