Untertitel spielen eine wichtige Rolle für das bessere Verständnis der Videos, insbesondere in einer Fremdsprache. Außerdem sind diese Untertitel für Menschen mit Hörproblemen nützlich. Es gibt im Wesentlichen zwei Arten von Untertiteln - weiche und harte. Die vorherigen Untertitel sind die temporären, die entfernt oder bearbeitet werden können, während die harten Untertitel die permanenten sind, die nicht aus den Videos entfernt werden können. Wenn Sie MP4-Videos haben, denen Sie dauerhaft Untertitel hinzufügen möchten, sind wir hier, um Ihnen mit den besten Lösungen zu helfen.
Teil 1. Untertitel zu MP4-Videodateien online kostenlos hinzufügen - am schnellsten!
Mit einem ausgezeichneten Online-Programm können Sie Ihren MP4-Dateien Untertitel hinzufügen, ohne eine Software eines Drittanbieters zu installieren. Es gibt mehrere browserbasierte Tools, die Ihnen bei der Erledigung dieser Aufgabe helfen und im Folgenden sind die wichtigsten in dieser Kategorie aufgeführt.
Media.io Online Free Subtitle Editor
Wichtigste Funktionen:
- Kostenloses Hinzufügen von Untertiteln zu Videos in beliebigen Formaten, MP4, AVI, MKV, WMV, FLV, etc.
- Ermöglicht das Brennen von Untertiteln mit einem schönen Stil in die MP4-Datei.
- Untertiteln Sie Ihr MP4-Video automatisch in hoher Qualität und die erstellten Untertitel werden automatisch mit dem Video synchronisiert.
- Flexible Untertitel-Textbearbeitungsoptionen wie das Ändern der Schriftart, Größe, Farbe, Ausrichtung, das Anwenden von animierten Untertitelvorlagen und andere sind verfügbar.
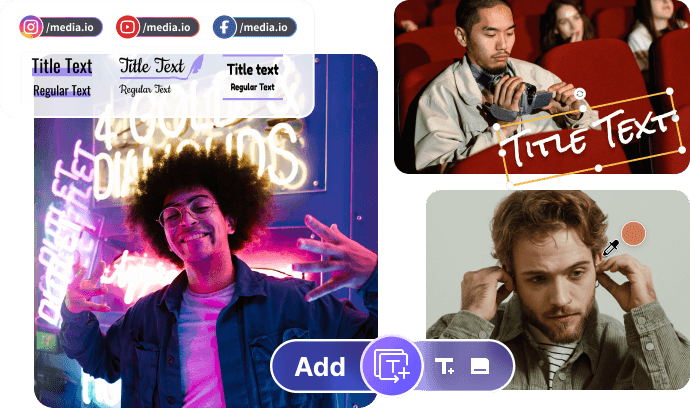
Kapwing
Wichtigste Funktionen:
- Ermöglicht das Hinzufügen von Videos über eine lokale Datei sowie von Online-Videos über eine URL.
- Mehrere Optionen zum Hinzufügen von Untertiteln, einschließlich automatischer Generierung, lokaler und SRT-Dateien sowie Textbearbeitungsfunktionen.
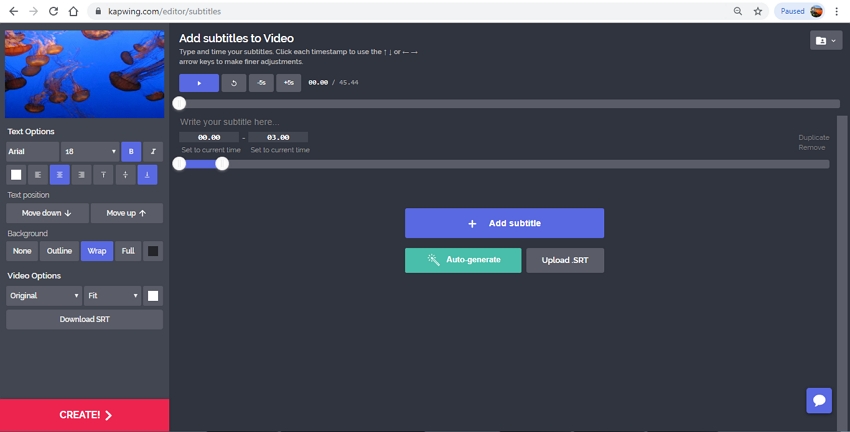
Veed.io
Wichtigste Funktionen:
- Option zum Hinzufügen von automatischen Untertiteln, manuellen Untertiteln oder zum Hochladen von Untertiteldateien.
- Es stehen mehrere Untertitelstile zur Verfügung, mit der Möglichkeit, die Parameter wie Größe, Schriftart und andere zu ändern.
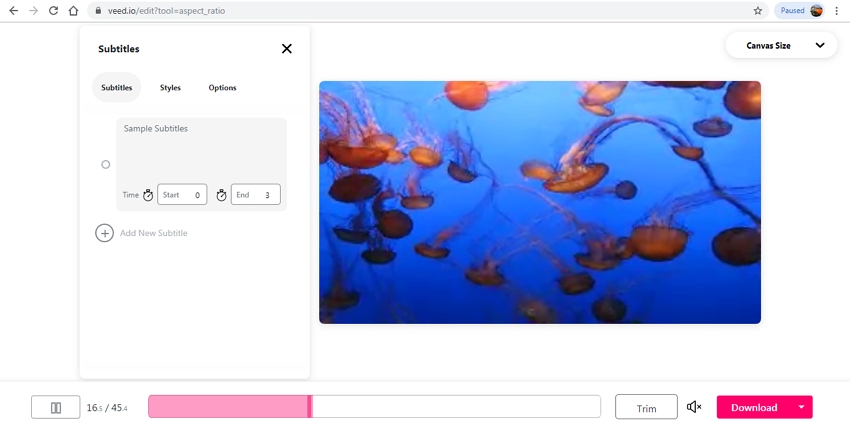
Teil 2. Wie man mit dem Wondershare UniConverter Untertitel zu MP4-Dateien auf Win/Mac hinzufügt
Mit der richtigen Software können Sie MP4- und anderen Videos auf einfache und schnelle Weise Untertitel hinzufügen. Wir empfehlen den Wondershare UniConverter für diesen Zweck. Diese hervorragende Video-Toolbox unterstützt fast alle Videoformate wie MP4, AVI, M4V, MKV und andere für die Verarbeitung. Der Video-Editor der Software ermöglicht das Hinzufügen von Bild- und Textuntertiteln zu Ihren Videodateien. Die Textunterschriften können auch bearbeitet werden, um ihre Schriftart, Größe, Typ, Platzierung auf dem Video und auch die Transparenz zu wählen. Zusätzlich zu den lokal gespeicherten Untertiteln können Sie auch online nach ihnen suchen. Der Wondershare UniConverter funktioniert reibungslos auf allen aktuellen Versionen des Windows- und Mac-Systems.
- Der UniConverter kann ganz einfach Untertitel zu MP4-Videos oder anderen Videodateien hinzufügen.
- Mit dem UniConverter können Sie Video-, Bild- und Audiodateien bearbeiten, konvertieren und komprimieren.
- Er ermöglicht Ihnen, Videos/Fotos vom Computer auf das iPhone oder Android-Handy zu übertragen, ohne iTunes zu verwenden.
- Mit der UniConverter Toolbox-Funktion können Sie mit nur wenigen Klicks Bilder konvertieren, GIFs erstellen, CDs brennen, CDs rippen, auf TV übertragen und Meta-Tags korrigieren.
- Mit dem Wondershare UniConverter können Sie auch Videos und andere Mediendateien auf DVD brennen.
Schritte zum Einfügen von Untertiteln in MP4 mit dem Wondershare UniConverter
Schritt 1. MP4-Video zum Wondershare UniConverter hinzufügen
Starten Sie die installierte Software auf Ihrem PC und klicken Sie auf die Schaltfläche "+Dateien hinzufügen" im "Konvertieren" Bereich, um das lokale MP4-Video zu suchen und zu laden. Sie können die Dateien auch per Drag & Drop verschieben.
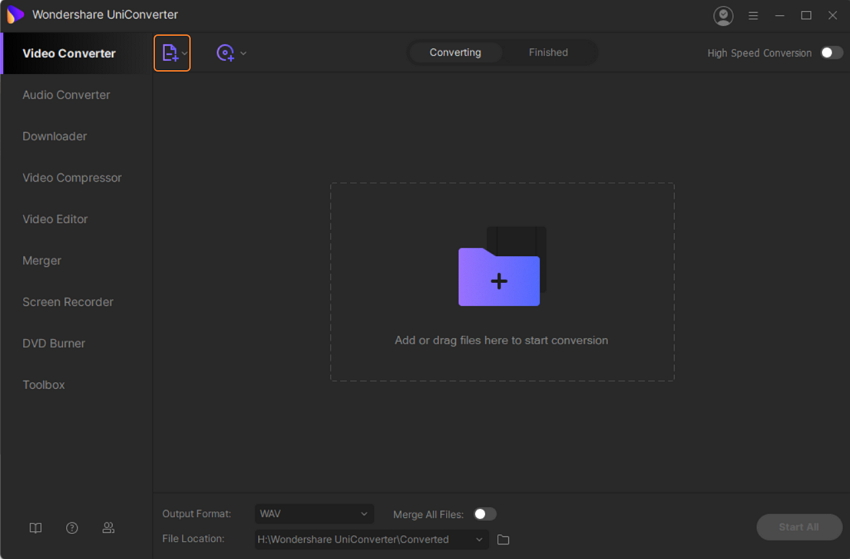
Schritt 2. Wählen Sie die Funktion "Untertitel hinzufügen"
Auf der Benutzeroberfläche wird die hinzugefügte Datei mit einem Thumbnail-Bild angezeigt. Unter dem Bild befinden sich die Bearbeitungssymbole für Trimmen, Zuschneiden und Effekt. Klicken Sie auf das "Zuschneiden" oder "Effekt" Symbol. Daraufhin öffnet sich ein neues Popup-Fenster, in dem Sie die Registerkarte "Untertitel" auswählen.
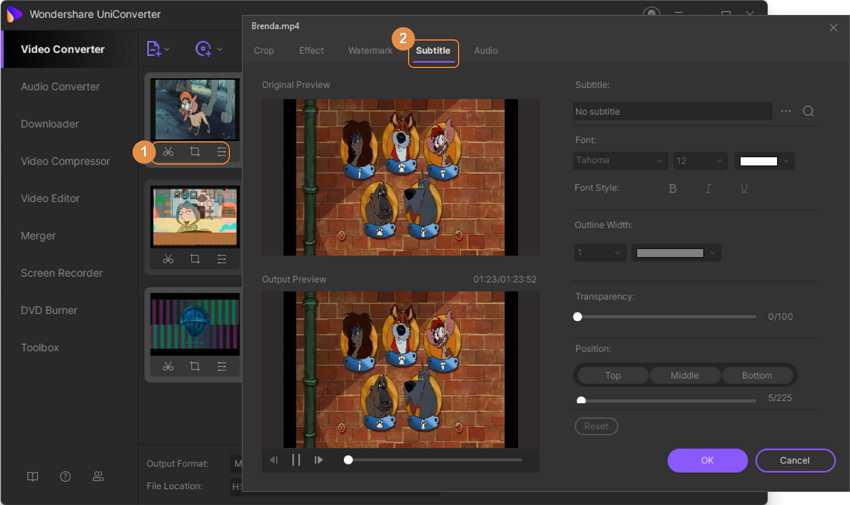
Schritt 3. Hinzufügen und Bearbeiten von Untertiteln zu MP4
Klicken Sie im "Untertitel" Abschnitt auf das Symbol ..., um die lokal gespeicherte Untertiteldatei zu suchen und zu laden. Wenn Sie auf das Suchsymbol klicken, können Sie online nach den Untertiteln suchen.
Schriftart, -größe, -farbe, -breite, -stil, -transparenz und -position können aus den verfügbaren Optionen ausgewählt werden. Wenn Sie auf die Schaltfläche OK klicken, werden die Einstellungen bestätigt.
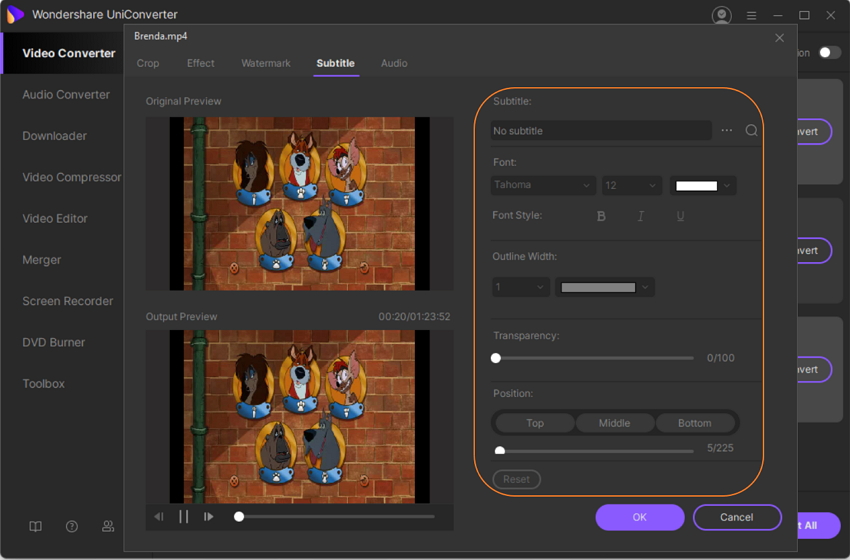
Schritt 4. Konvertieren und Verarbeiten zum dauerhaften Hinzufügen von Untertiteln
Wählen Sie das Ausgabeformat am unteren Rand. Auf der Registerkarte Dateispeicherort können Sie den Speicherort auf dem Desktop für die verarbeitete Datei auswählen. Klicken Sie schließlich auf die Schaltfläche "Alle starten", um Untertitel in MP4 einzubetten.
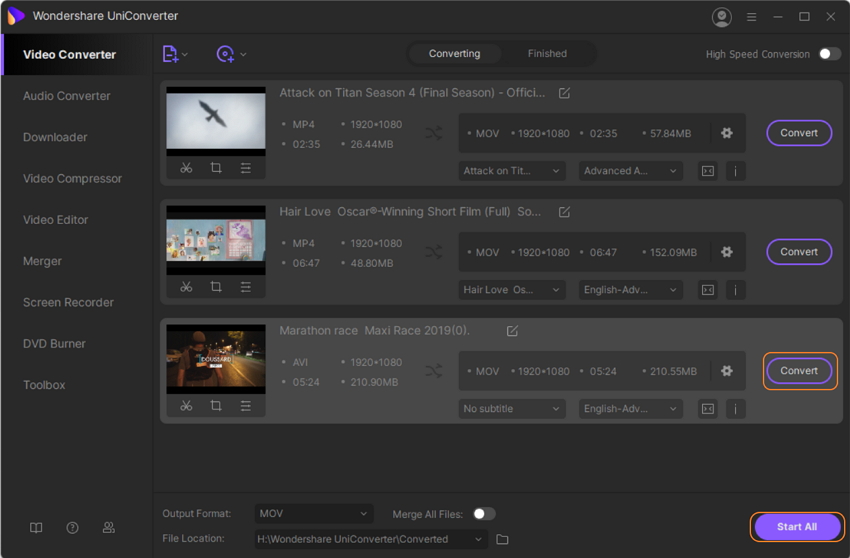
Teil 3. Wie man mit Filmora Untertitel zu MP4 auf Win/Mac hinzufügt
Um MP4- und anderen Videodateien problemlos und professionell Untertitel hinzuzufügen, ist Wondershare Filmora ein weiteres hervorragendes Tool, das Sie verwenden können. Es handelt sich um ein Windows- und Mac-basiertes Bearbeitungstool, das mit zahlreichen Funktionen ausgestattet ist. Das Programm unterstützt fast alle Videoformate wie MP4, AVI, MKV, MOV, VOB und andere. Untertitel können zusammen mit anderen Funktionen mit minimalen Auswirkungen hinzugefügt werden. Sie können Ihre Videos auch mit mehr als 800 erstaunlichen Fakten ergänzen.
Vorteile des Einsatzes der Software:
- Funktioniert als umfassender Videoeditor mit mehreren Funktionen.
- Unterstützt alle gebräuchlichen Videoformate.
- Untertitel können in wenigen einfachen Schritten hinzugefügt werden.
- Funktioniert mit Windows- und Mac-Systemen.
Wie man mit Wondershare Filmora Untertitel zu einer MP4-Datei hinzufügt
Schritt 1. Fügen Sie das MP4-Video zur Software hinzu
Starten Sie die Filmora-Software auf Ihrem PC und klicken Sie auf der Oberfläche auf "Neues Projekt", um ein neues Projekt zu erstellen. Klicken Sie anschließend auf die Importieren Schaltfläche, um das MP4-Video von Ihrem System hinzuzufügen. Sie können die Dateien auch per Drag & Drop in das Fenster der Medienbibliothek des Tools ziehen.
Wenn mehrere Dateien hinzugefügt werden, können Sie sie durch Ziehen und Ablegen in der Videospur zu einer einzigen Datei zusammenführen.
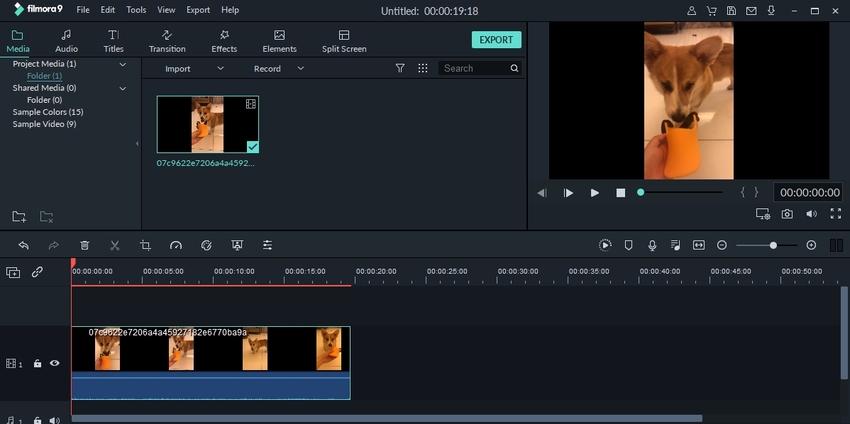
Schritt 2. Wählen Sie Untertitel und bearbeiten Sie sie
Wechseln Sie dann zur Registerkarte "Titel", wählen Sie die Titelvorlage aus, die Sie auf Ihr Video anwenden möchten und klicken Sie auf die "Anwenden" Schaltfläche. Sie erscheint als T-Symbol, das an eine beliebige Stelle in der Videodatei verschoben werden kann.
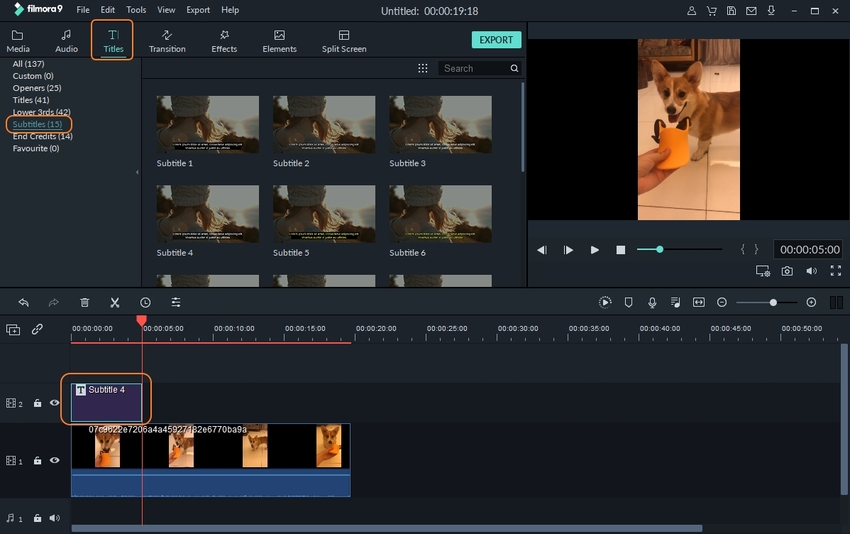
Ein Doppelklick auf das T Symbol öffnet den Bearbeitungsbereich, in dem der Text, die Schriftart, die Farbe, der Stil und andere Parameter ausgewählt werden können. Weitere Anpassungen können über die Erweitert Schaltfläche vorgenommen werden.
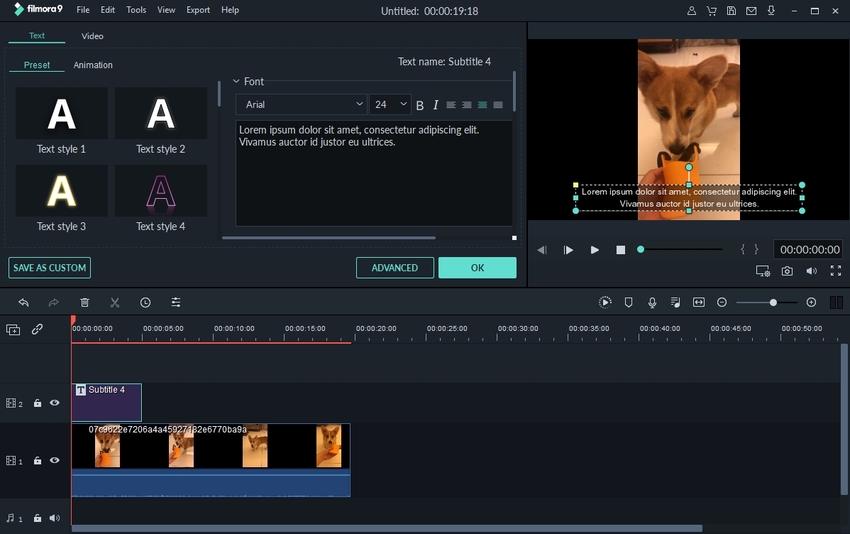
Schritt 3. Untertitel zu MP4 hinzufügen
Wenn die Untertitel schließlich ausgewählt sind, wählen Sie die Frame-Rate, die Auflösung, den Speicherort auf dem Desktop und den Dateinamen zum Speichern der Datei. Auch das Ausgabeformat oder die Geräte können nach Bedarf ausgewählt werden. Klicken Sie abschließend auf die EXPORT Schaltfläche, um den Vorgang zu starten.
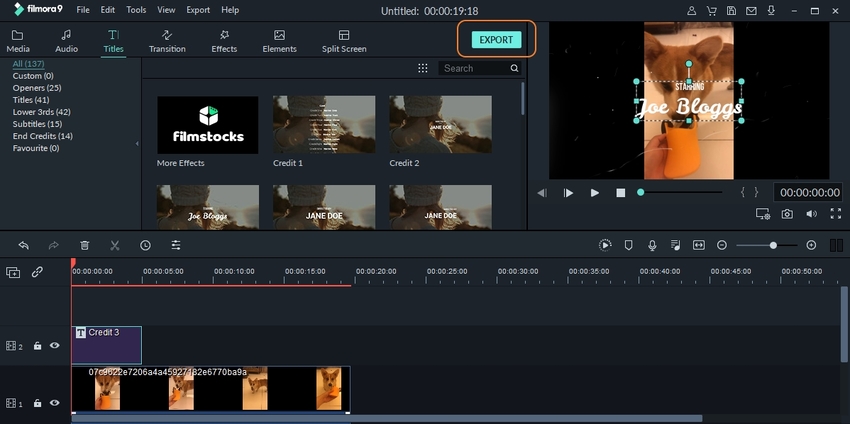
Abschließende Worte
Sie können Untertitel zu MP4 online mit einem effizienten Tool wie dem Media.io Subtitling Tool hinzufügen oder eine funktionierende Desktop-basierte Software verwenden. Wir haben die wichtigsten Funktionen dieser Tools zusammengefasst. Wie auch immer, Sie haben die Wahl. Viel Spaß bei der Bearbeitung!




