Eine der wichtigsten Plattformen zum Bearbeiten und Verändern von Bildern ist Adobe Photoshop. Mit der Fotoretusche in Photoshop können Sie die Produktivität Ihrer Bilder und die Engagement-Quoten maximieren. Darüber hinaus können Sie die Bilder auch perfektionieren, indem Sie Ihre Haut glätten und alle Flecken entfernen.
Allerdings kann es für neue Benutzer in diesem Bereich schwierig sein. Aus diesem Grund finden Sie in diesem Artikel eine ausführliche Anleitung zum Retuschieren in Photoshop. Darüber hinaus lernen Sie ein Tool kennen, das sehr einfach zu bedienen ist und stets effiziente Ergebnisse liefert.
In diesem Artikel
Teil 1: Was sind die Vorteile der Retusche von Fotos?
Wenn Sie neu auf dem Gebiet der Fotografie sind, müssen Sie über die Gründe für die Hautretusche in Photoshop nachdenken. Machen Sie sich keine Sorgen, denn im Folgenden finden Sie einige grundlegende Gründe, warum Sie Ihre Bilder retuschieren sollten, bevor Sie sie weitergeben:
- Die Attraktivität steigern
Zunächst müssen Sie Ihre Fotos attraktiver gestalten, um mehr Nutzer zu gewinnen. Ein perfekter Weg, dies zu tun, ist, sie zu retuschieren. Es erweist sich als hilfreich bei der Hervorhebung der wichtigsten Funktionen eines Bildes.
- Professionellen Ausblick geben
Ein Foto mit vielen Fehlern kann niemals die Kriterien der Professionalität erfüllen. Retusche ist die beste Lösung, um Bilder problemlos zu bearbeiten. Von persönlichen Portfolios bis hin zu Produkteintragungen sieht alles mit Retusche professionell aus.
- Entfernung von Hautunreinheiten
Unvollkommenheiten wie Unreinheiten, Flecken und rote Augen können die Attraktivität des Bildes mindern. Es hat auch eine direkte Auswirkung auf das Selbstvertrauen eines Menschen. Daher ist es wichtig, alle Unvollkommenheiten in Bildern mit einer Retuschier-App zu entfernen.
- Verbesserung der Komposition
Die Anordnung der Elemente auf den Fotos wird als Bildkomposition bezeichnet. Die Retusche hilft, alle Ablenkungen in einem Bild zu entfernen. Auf diese Weise können sich die Benutzer auf die wichtigen Elemente innerhalb eines Bildes konzentrieren.
Teil 2: Wie retuschiert man Bilder mit Photoshop? Der einfachste Leitfaden
Sind Sie es leid, Fotos zu posten, die nicht attraktiv genug sind, um mehr Nutzer anzusprechen? Möchten Sie aus diesem irritierenden Szenario herauskommen? Machen Sie sich keine Sorgen mehr, denn Adobe Photoshop hat für dieses Szenario vorgesorgt. Mit Hilfe der Photoshop-Hautglättung können Sie das Bild makelloser als je zuvor gestalten. Vor allem aber können Sie damit auch 3D-Fotos bearbeiten.
Es hilft auch beim Zuschneiden, Drehen und Anpassen der Farbbalance in Raw-Bildern. Sie können die Layouts der Bilder mit verschiedenen Effekten wie Unschärfe, Filtern und Verzerrungen anpassen. In Photoshop können Sie Schatten, ausgewogene Kontraste und andere Funktionen wie "Intensität" anpassen. Bildumbruch-Tools, Alpha-Komposition und Maskierung sind weitere bekannte Funktionen von Photoshop.
Schritt-für-Schritt-Anleitung zum Retuschieren von Bildern mit Photoshop
Sind Sie auf der Suche nach einer geeigneten Methode für die Retusche von Fotos in Photoshop? Wenn ja, hilft Ihnen die folgende Methode, diesen Prozess perfekt auszuführen:
Schritt 1
Importieren Sie Ihr Bild in Photoshop und wählen Sie "Camera Raw", um Farbbalance und Temperatur anzupassen. Sie können das Bild auch auf der Registerkarte "Detail" schärfen. Öffnen Sie danach "Objektivkorrektur", um die chromatische Aberration zu entfernen. Aktivieren Sie in der Dialogbox "In Photoshop als Smart-Objekt öffnen".
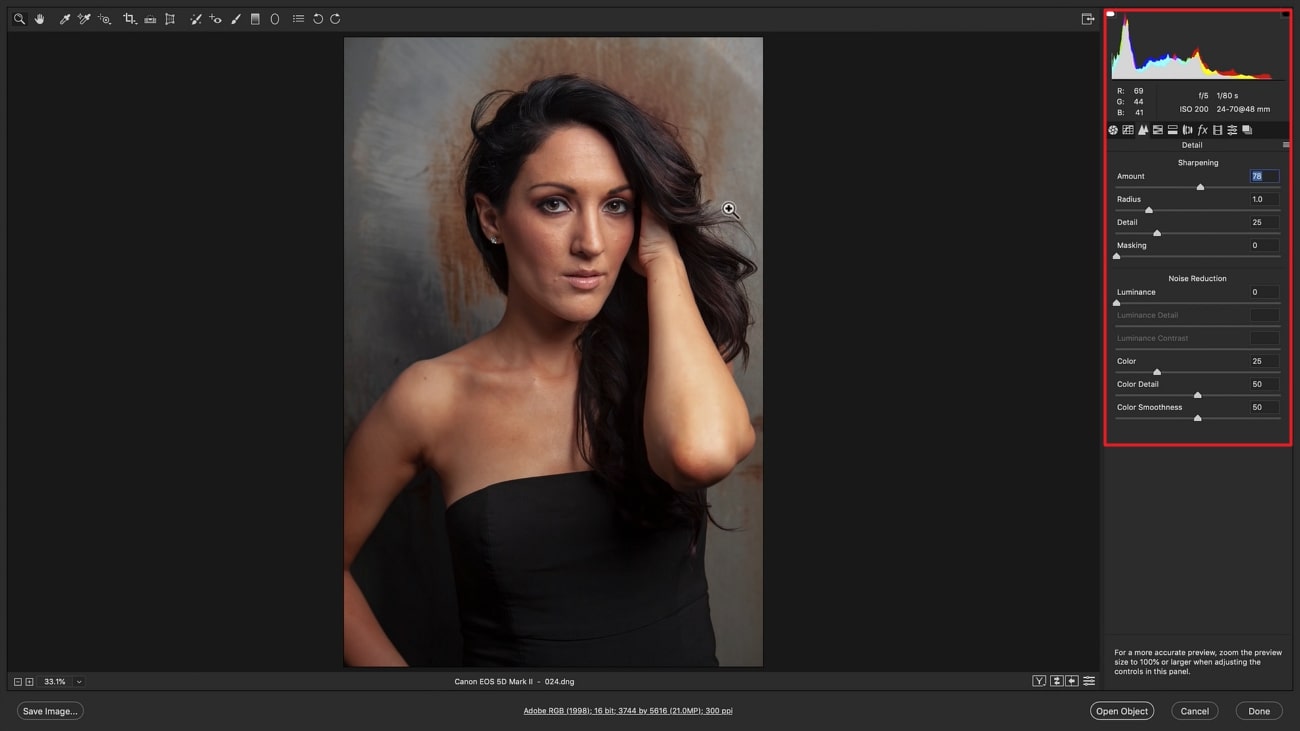
Schritt 2
Klicken Sie anschließend auf "Objekt öffnen" und wählen Sie "Verflüssigen" auf der Registerkarte "Filter", um das Gesicht zu retuschieren. Für die Retusche von Augenbrauen und Augäpfeln können Sie auch "Frequenz Aberration" wählen. Verwalten Sie die "Deckkraft", bis sie perfekt eingestellt ist. Für "Frequenztrennung Hautretusche" fügen Sie alle Ebenen zu einer neuen Ebene zusammen.
Sie können dies mit den Tastenkombinationen "Befehl + Umschalt + E" oder "Strg + Alt+ Umschalt + E" tun. Sie können auch die obere und untere Ebene benennen, damit Sie es bequemer haben.
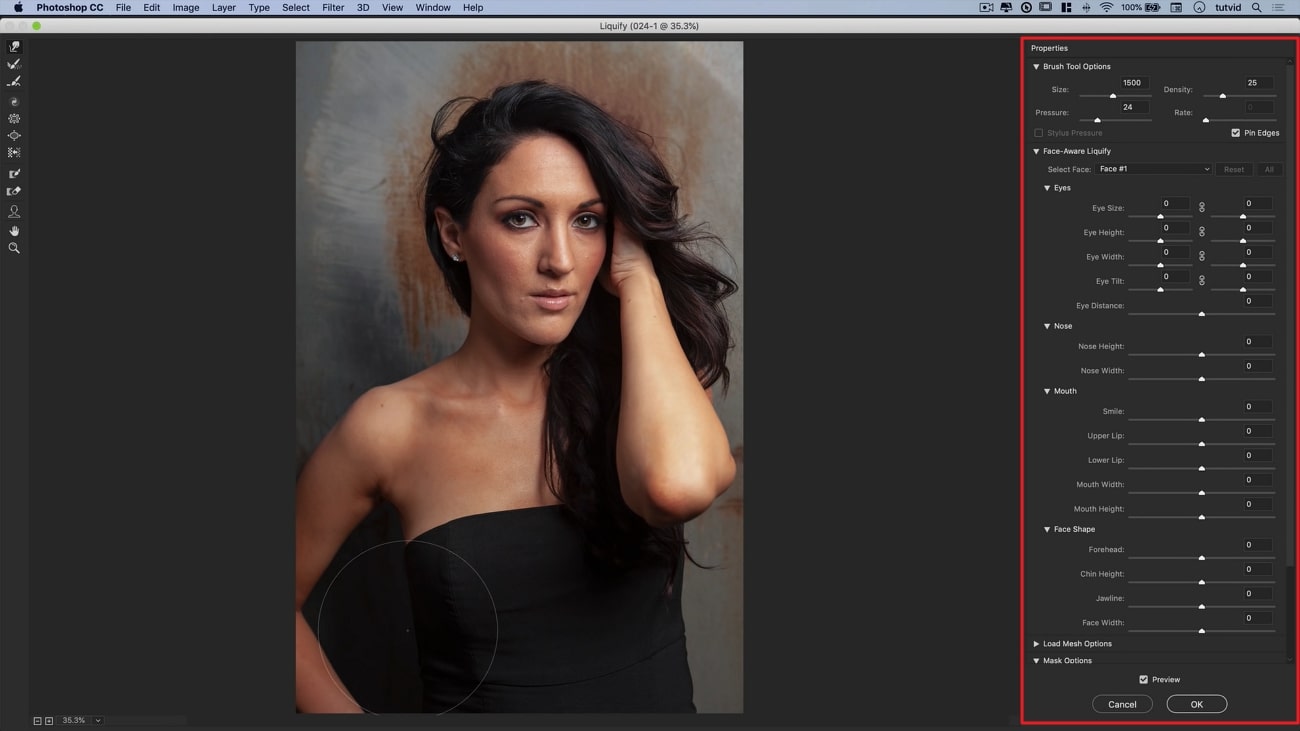
Schritt 3
Mit der "Gaußschen Weichzeichnung" können Sie die Pixel anpassen, um Poren im Gesicht zu beseitigen. Gehen Sie danach zu "Bild", wählen Sie "Bild anwenden" und wählen Sie die Ebene. Wählen Sie anschließend "RGB" und gehen Sie zu "Blending Modus". Danach können Sie die Skala nach Ihren Wünschen auswählen. Wählen Sie nun die "Hohe Ebene" und passen Sie ihren Füllmodus an. Wählen Sie "Healing Pinsel" und entfernen Sie alle Pickel und Poren auf der Haut.

Schritt 4
Klicken Sie nun auf das "Pinsel" Tool und entfernen Sie alle fliegenden Haare in der obersten Ebene. Wählen Sie anschließend "Untere Ebene" und klicken Sie auf das "Klonstempel" Tool. Mit diesem können Sie unerwünschte Objekte entfernen und abdunkeln. Wählen Sie anschließend "Abwedeln und Verbrennen" und erstellen Sie eine neue Ebene. Klicken Sie mit der rechten Maustaste auf den Bildschirm, klicken Sie auf "Füllen", und retuschieren Sie das Bild.
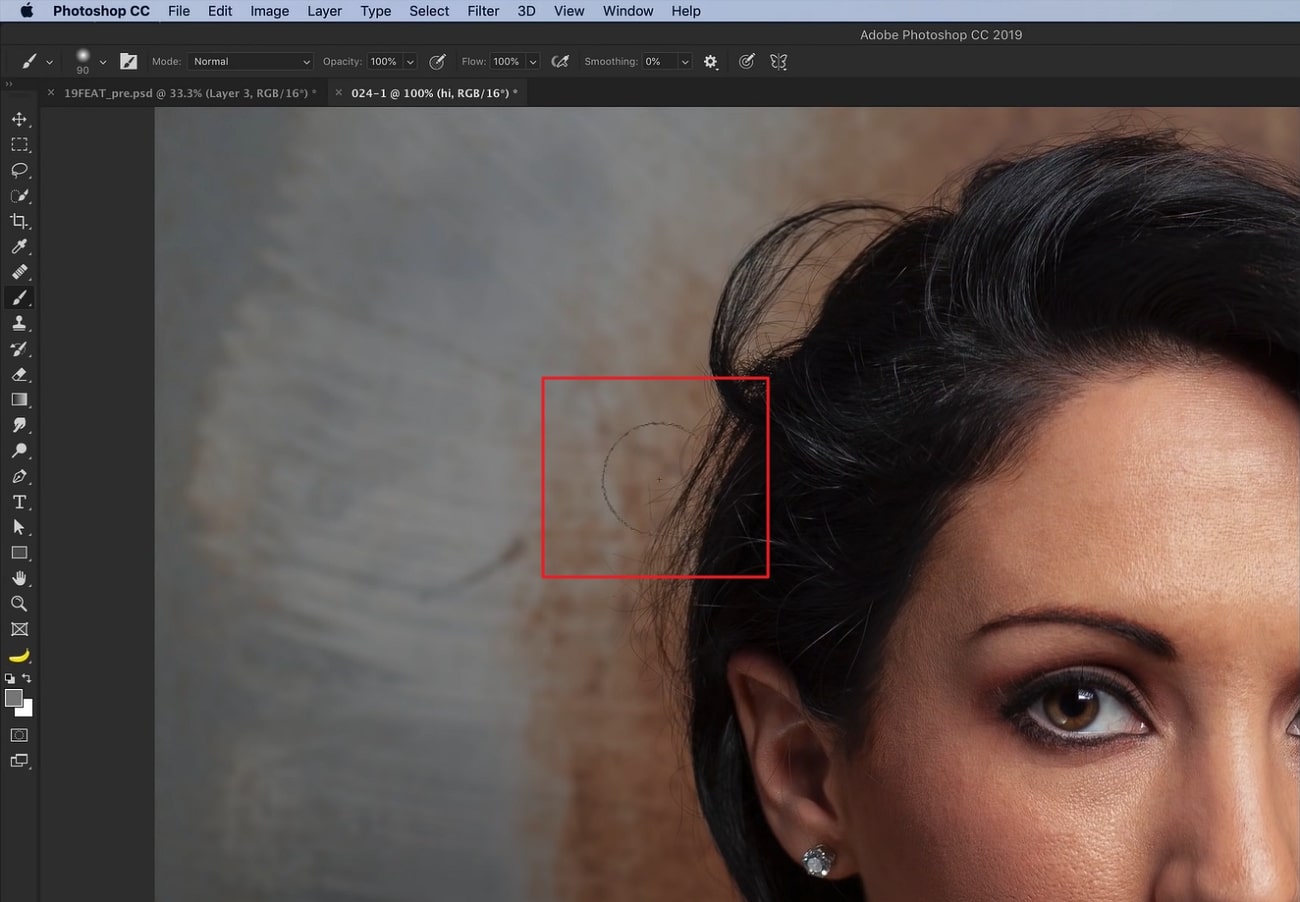
Schritt 5
Drücken Sie "Befehl/Strg + J" und erstellen Sie eine doppelte Ebene. Passen Sie die Pixel erneut mit der "Gaußschen Weichzeichnung" an und öffnen Sie die "Color Lookup Table", um Farben hinzuzufügen. Sie können die Farben mit dem Schieberegler der "Deckkraft" verwalten. Drücken Sie "Befehl + Umschalt + opt + E" oder "Strg + Alt + Umschalt + E" und führen Sie die Ebenen zusammen. Wählen Sie anschließend "Schärfen" und schärfen Sie das Bild und verwalten Sie "Blending Modi".

Teil 3: Die beste KI-Alternative zu Photoshop, um Prozesse zu automatisieren
Die obige Diskussion zeigt, dass Photoshop ziemlich kompliziert zu bedienen ist. Der Prozess der Photoshop-Gesichtsglättung ist sehr anspruchsvoll. Sie können ihnen erst folgen, wenn Sie die Bearbeitung beherrschen. Aus diesem Grund müssen Sie ein einfach zu bedienendes Tool wie AniEraser verwenden. Dieses weit verbreitete Tool hilft seinen Nutzern immer dann, wenn sie es brauchen.
Außerdem ist der Prozess der Retusche im Vergleich zur weichen Haut in Photoshop viel einfacher. Die Oberfläche von AniEraser spielt eine wichtige Rolle dabei, dass es sich um ein hervorragendes Retusche-Tool handelt. Die Bearbeitungsgeschwindigkeit der Retusche ist rasend schnell und Sie können die Arbeit im Handumdrehen erledigen.
Herausragende Funktionen von AniEraser
- Sie können damit alle unerwünschten Objekte wie Wasserzeichen, Texte, Logos und Unbekannte aus Fotos und Videos entfernen.
- Es kann auf mehreren unterschiedlichen Plattformen wie Windows, Mac, iOS, etc. verwendet werden. Benutzer, die den Speicher ihres Geräts nicht gefährden möchten, können die Online-Version verwenden.
- Es ist sehr kostengünstig und Sie können seine Premium-Version auf allen Plattformen mit einer Lizenz verwenden.
Der Prozess der Retusche von Bildern mit AniEraser
Möchten Sie Ihre Bilder mit Hilfe von AniEraser retuschieren? Hier finden Sie Unterstützung für die Retusche von Bildern mit diesem Tool, indem Sie die folgenden Schritte ausführen:
Schritt 1 Downloaden und starten Sie AniEraser
Laden Sie zunächst AniEraser auf Ihr Gerät herunter und starten Sie es. Klicken Sie im Startfenster auf "Bild Objekt Remover" und fügen Sie das Bild hinzu, das retuschiert werden soll.
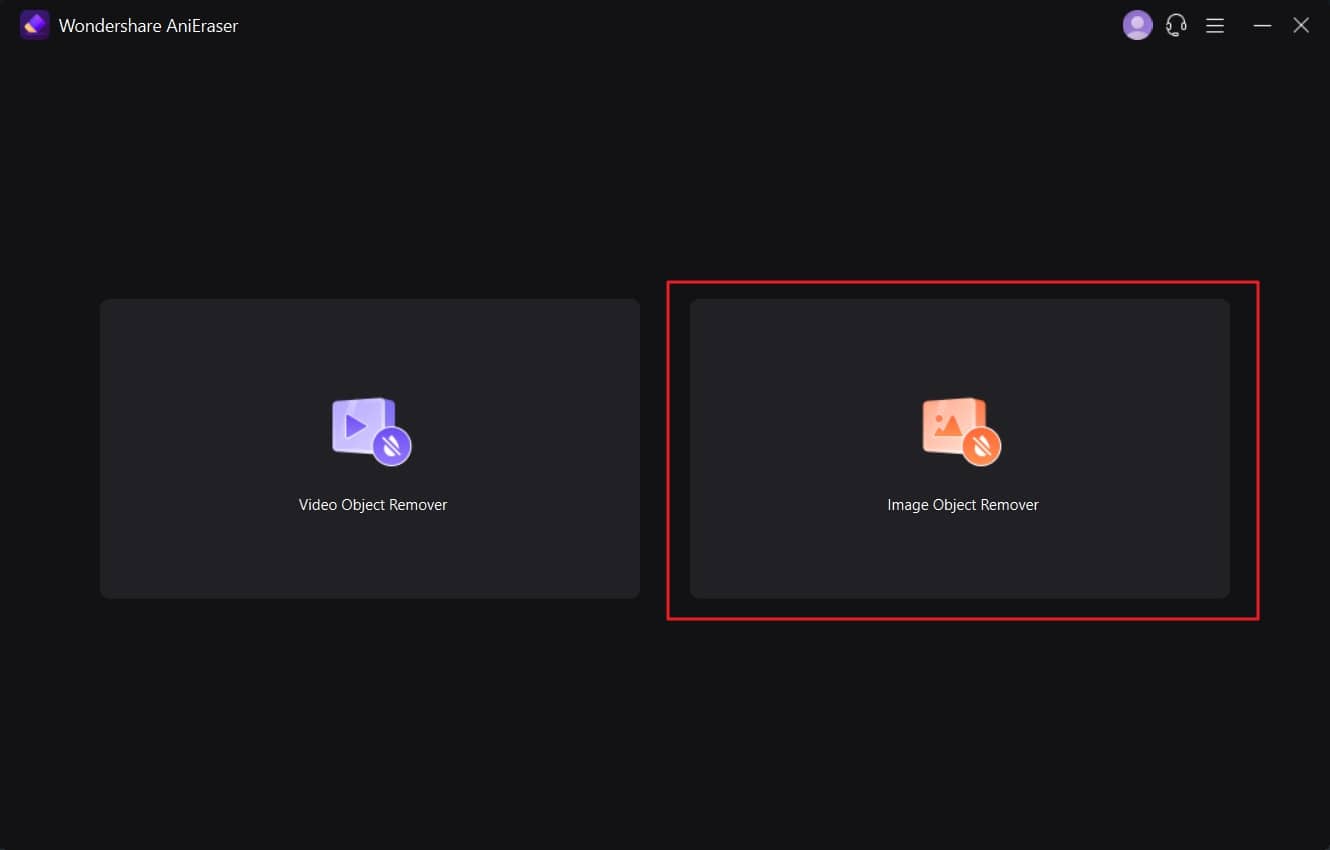
Schritt 2 Retuschieren Sie das Bild mit AniEraser
Nachdem Sie das Bild zu AniEraser hinzugefügt haben, markieren Sie alle Flecken, Unreinheiten und Pickel. Sie können auch die "Pinselgröße" mit Hilfe von Schiebereglern verwalten. Danach schalten Sie die "Vorschau" Option ein, um die Retuschierergebnisse von AniEraser zu überprüfen.
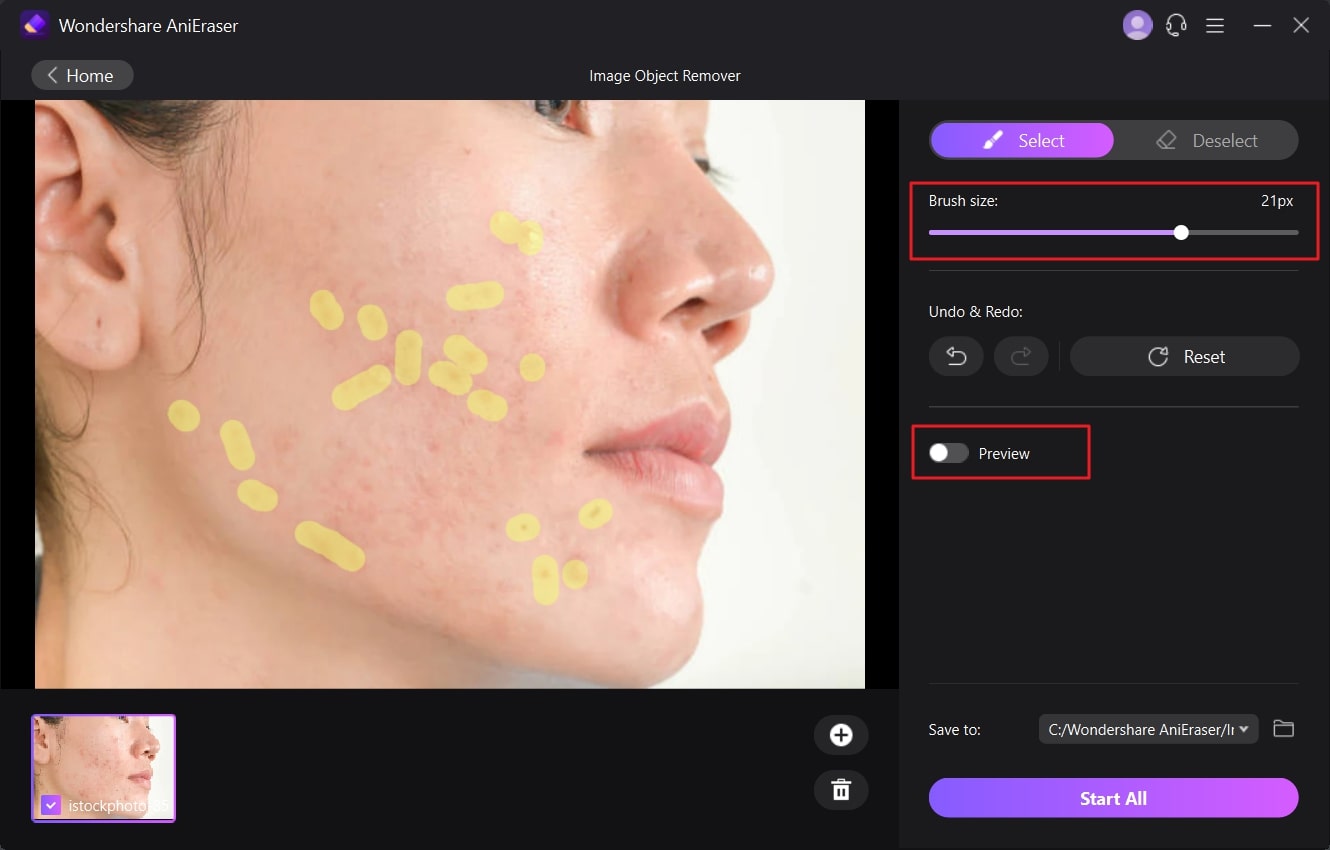
Schritt 3 Speichern Sie das Bild auf dem Gerät
Nachdem Sie die Qualität der Retusche überprüft haben, deaktivieren Sie die "Vorschau" Option und klicken auf das Menü "Speichern unter". Wählen Sie im geöffneten Fenster einen Ordner aus, in dem Sie das retuschierte Bild speichern möchten und klicken Sie auf die Schaltfläche "Alle starten".
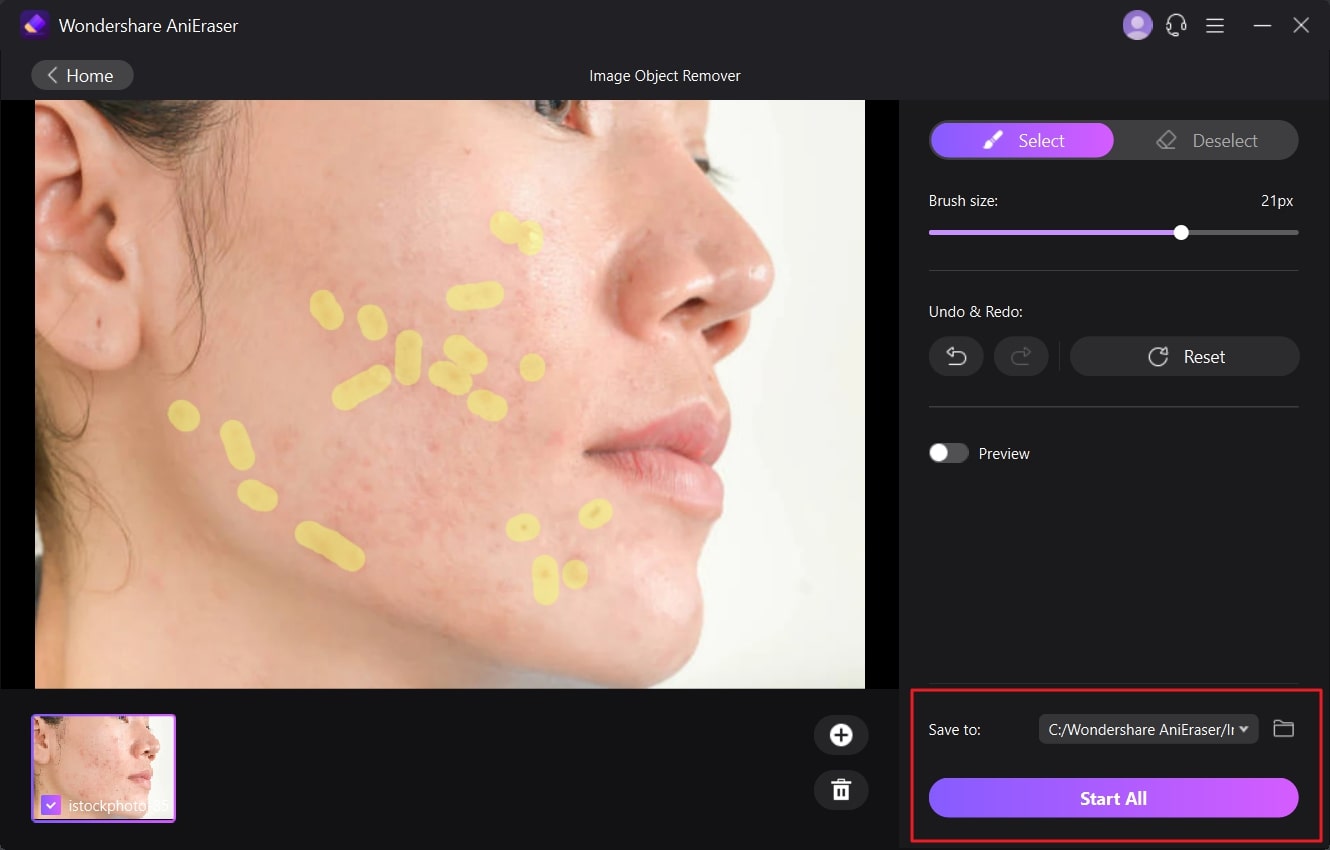
Fazit
Die Retusche von Bildern ist von entscheidender Bedeutung, um alle Ablenkungen und Unvollkommenheiten aus dem Bild zu entfernen. Sie können dies perfekt mit Photoshop erledigen. Die Bearbeitung von Porträts in Photoshop ist jedoch keine einfache Sache. Die Schritte sind sehr kompliziert und können viel Verwirrung stiften.
Um diese Verwirrung zu beseitigen, können Sie ein einfach zu bedienendes Tool namens AniEraser verwenden. Das Retuschieren eines Bildes ist in AniEraser im Vergleich zur Bildbearbeitung in Photoshop ganz einfach. Sie können auch die in diesem Artikel beschriebenen Schritte befolgen, um diese Aufgabe zu erledigen.




