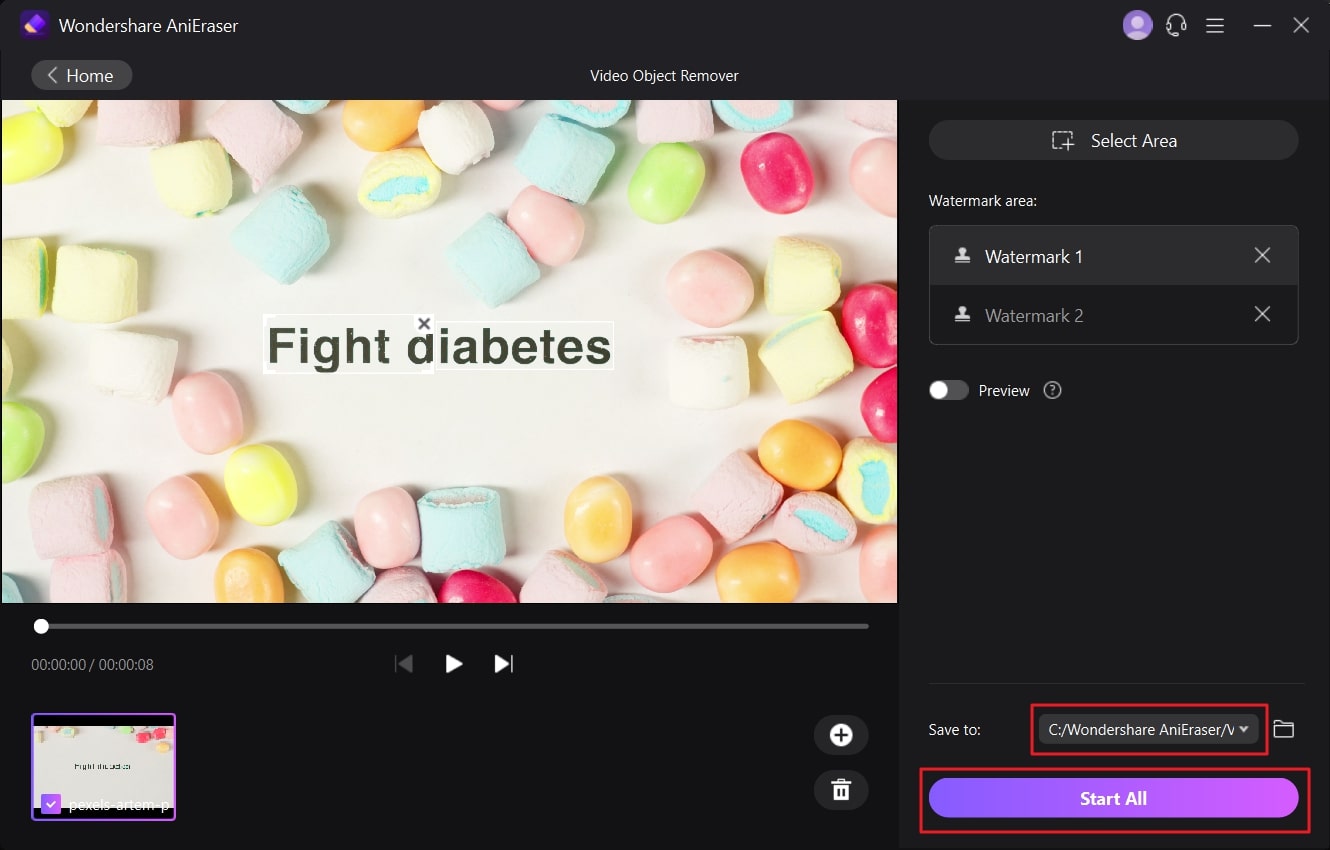Eine branchenführende Software, die speziell dafür entwickelt wurde, Probleme wie das Entfernen von unerwünschtem Text und Objekten aus Videos zu lösen, ist Premiere Pro. Die künstlerischen Metriken und Integrationen können Ihnen helfen, Ihre Videos persönlicher zu gestalten. Um Text aus Videos zu entfernen, ist Premiere Pro hilfreich, weil Sie damit unerwünschte und ablenkende Faktoren aus Ihren Videos endgültig entfernen können.
Darüber hinaus verbessert das Tool auch die Ästhetik eines Videos und macht es ansprechender. Wenn Sie jedoch nicht wissen, wie Sie in Premiere Pro Text aus einem Video entfernen können, finden Sie die Antwort auf diese Frage auch in diesem Artikel.
In diesem Artikel
Teil 1: Wie man Text aus einem Video in Premiere Pro entfernt
Premiere Pro ist ein einfach zu bedienendes Tool mit einer Fülle von Funktionen. Es unterstützt hochauflösende Videos sowohl in RGB als auch in YUV. Mit diesem Tool können Sie Videos bearbeiten, ohne sich um deren Auflösung, Grafiken und andere Parameter kümmern zu müssen. Um mit Premiere Pro Text aus dem Video zu entfernen, schauen Sie bitte unten nach:
1.1 Statischen Text aus einem Video entfernen
Der statische Text bedeutet, dass der Anzeigetext während der Laufzeit eines Videos nicht verändert wird. Mit Hilfe von Premiere Pro können Sie diese Art von Text problemlos aus jedem Video entfernen. Folgen Sie dazu den einfachen Anweisungen in diesem Abschnitt:
Schritt 1
Zunächst importieren Sie das Video in Premiere Pro und spielen es auf der Zeitleiste ab. Hier können Sie auch die Länge des Videos einstellen. Halten Sie nun die "Alt"-Taste gedrückt und klicken Sie auf das Video in der Zeitleiste, um es zu duplizieren, indem Sie es nach oben ziehen.
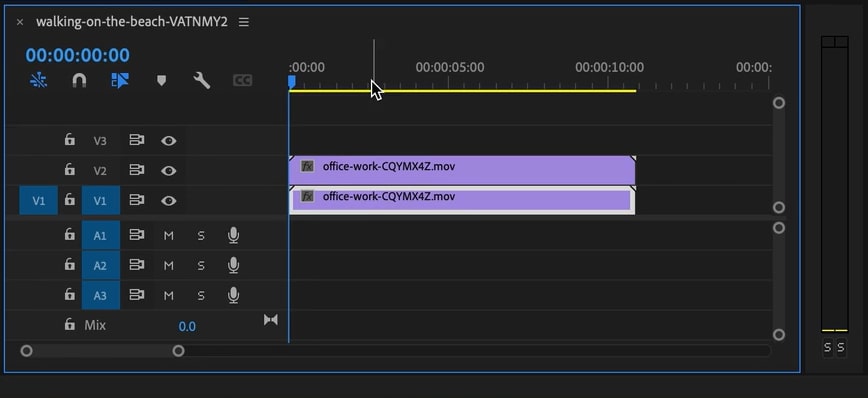
Schritt 2
Wählen Sie anschließend die beiden obersten Ebenen aus und öffnen Sie den Bereich der "Effektsteuerung". Klicken Sie hier auf das "Maskierungs-Tool" und zeichnen Sie eine Maske um den Text. Erhöhen Sie danach die "Glättung" in den "Maskeneinstellungen".
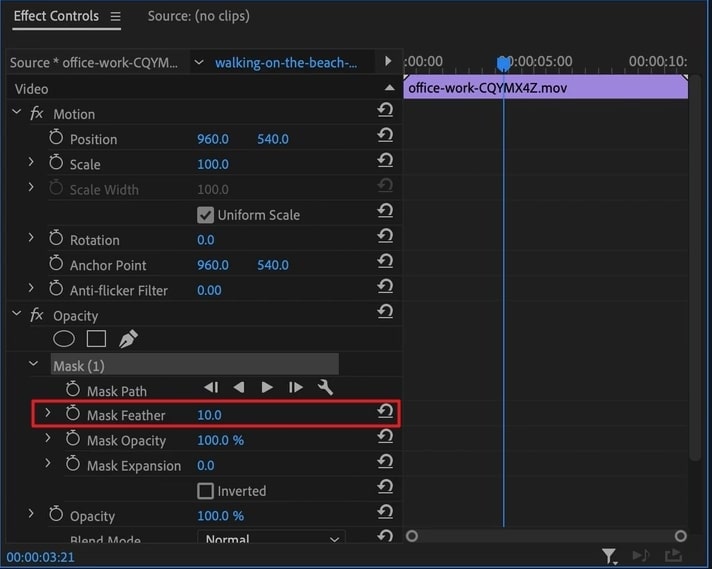
Schritt 3
Sobald Sie die Maske sehen, öffnen Sie "Positionseigenschaften" und verschieben Sie sie auf dem Text nach oben. Greifen Sie anschließend von rechts auf das "Farbbedienfeld" zu und passen Sie die Gradientenstufen an, bis die Ebenen nahtlos ineinander übergehen.

1.2 Bewegten Text aus einem Video entfernen
Ein Text, der während des Videos in Bewegung ist, kann als bewegter Text bezeichnet werden. Premiere Pro verfügt über alle Funktionen, um jede Art von Text zu entfernen, einschließlich des bequemen Verschiebens von Text. Falls Sie nicht wissen, wie Sie in Premiere Pro Text aus einem Video entfernen können, werden Ihnen die unten aufgeführten Schritte sehr helfen:
Schritt 1
Ziehen Sie Ihr Video in die Zeitleiste von Premiere Pro und verschieben Sie es mit gedrückter Alt-Taste auf eine Ebene nach oben, um eine Duplikatebene zu erstellen. Sobald die duplizierte Ebene erstellt ist, suchen Sie das Bedienfeld der "Effektsteuerung" und wählen Sie die Option "Maske".
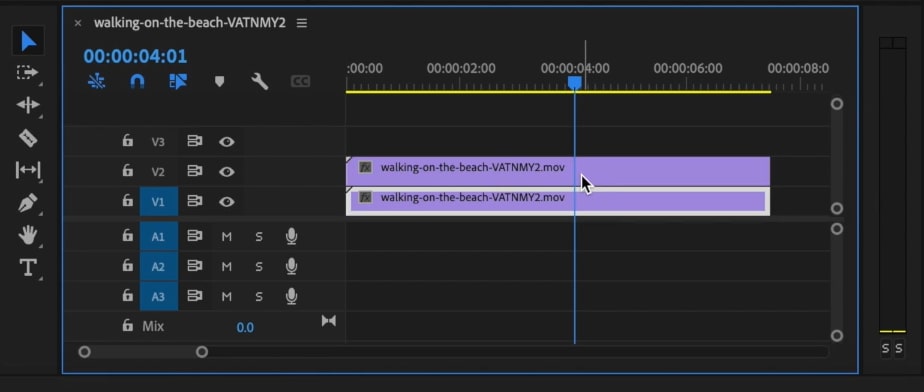
Schritt 2
Zeichnen Sie anschließend eine Form um den sich bewegenden Text und wählen Sie "Glättung", um ihn zu maskieren. Klicken Sie anschließend auf das "Stoppuhr" Symbol und passen Sie die Einstellungen für "Maskenpfad" an, indem Sie Ihr Objekt in der Maske behalten.
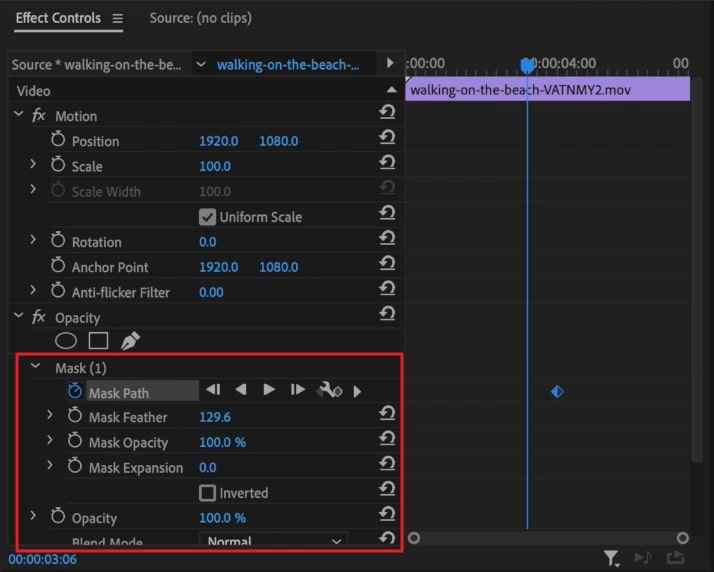
Schritt 3
Wählen Sie nun die "Invertiert" Option in den Maskeneinstellungen, nachdem Sie die Keyframes zum Verfolgen des Objekts hinzugefügt haben. Als nächstes drücken Sie die Taste "Y", um das "Slip Tool" zu verwenden, mit dem Sie das Video auf der Zeitleiste zum neuen Zeitpunkt ziehen können, um bewegten Text zu entfernen. Sie können auch den Maskenpfad des Objekts anpassen, wenn Sie das Objekt im Video noch sehen.
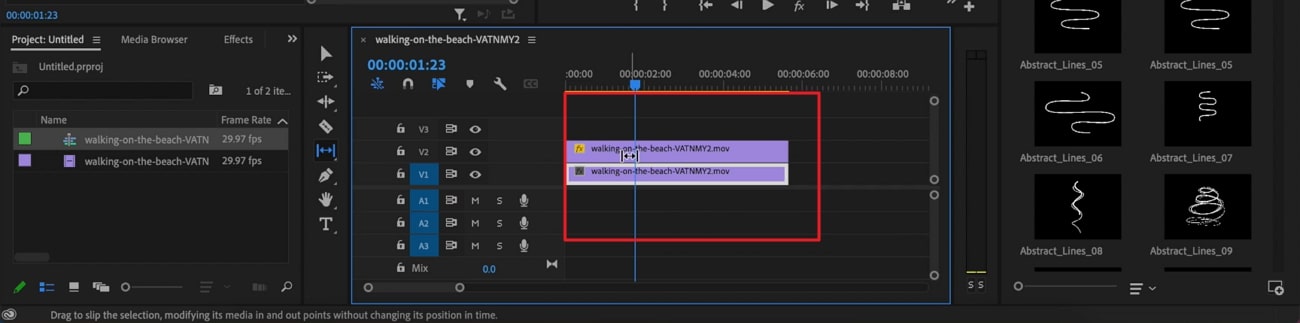
Bonustipp - Entfernen Sie Text aus Videos mit der Alternative zu Premiere Pro
Dies wird der beste Bonustipp für Sie sein. Auf diese Weise können Sie sich eine Menge Ärger ersparen, den Sie mit den oben aufgeführten komplizierten Schritten haben. Das beste, unkomplizierteste und zuverlässigste Tool, AniEraser, ist fähig genug, die Funktionalität von Premiere Pro zu schlagen. Dieses revolutionäre Tool entfernt in wenigen einfachen Schritten Text, Wasserzeichen, Logos und andere Objekte aus einem Video.
Darüber hinaus unterstützt AniEraser eine breite Palette von Geräten, darunter Windows, Mac und iOS. Zum Glück gibt es auch eine Online-Version, die Sie verwenden können, wenn Sie Platz auf Ihrem Gerät sparen möchten. Dieses Tool kann Ihnen mit seiner Innovation den Weg zu Ihrem Erfolg ebnen.
Wichtigste Funktionen von AniEraser
- AniEraser ist ein budgetfreundliches Tool, denn eine Lizenz dieses Tools kann auf mehreren Plattformen verwendet werden. So können Sie es auf mehreren Geräten verwenden, ohne für jedes Gerät eine neue Lizenz kaufen zu müssen.
- Nicht nur Videos, sondern auch eine Vielzahl von Bildformaten werden unterstützt. Sie können damit auch unerwünschte Texte, Wasserzeichen, Objekte oder Personen aus Bildern entfernen.
- Es hilft auch bei der Entfernung von störenden Flecken, Akne und Pickeln. So können Sie Ihre Medien mit diesem Tool perfekt retuschieren.
Wie man unerwünschten Text aus Videos mit AniEraser entfernt
In diesem Abschnitt des Bonustipp-Teils geben wir Ihnen einige einfache Anweisungen, die Sie befolgen können, um den unerwünschten Text aus Videos zu entfernen:
Schritt 1 Zugriff auf den AniEraser Text Remover und Upload des Videos
Installieren Sie zunächst AniEraser auf Ihrem Windows- oder Mac-Gerät und starten Sie es. Wählen Sie auf dem Hauptbildschirm dieses Tools "Video Objekt Remover". Wählen Sie im Pop-up-Fenster das Video aus und klicken Sie auf die "Öffnen" Schaltfläche.
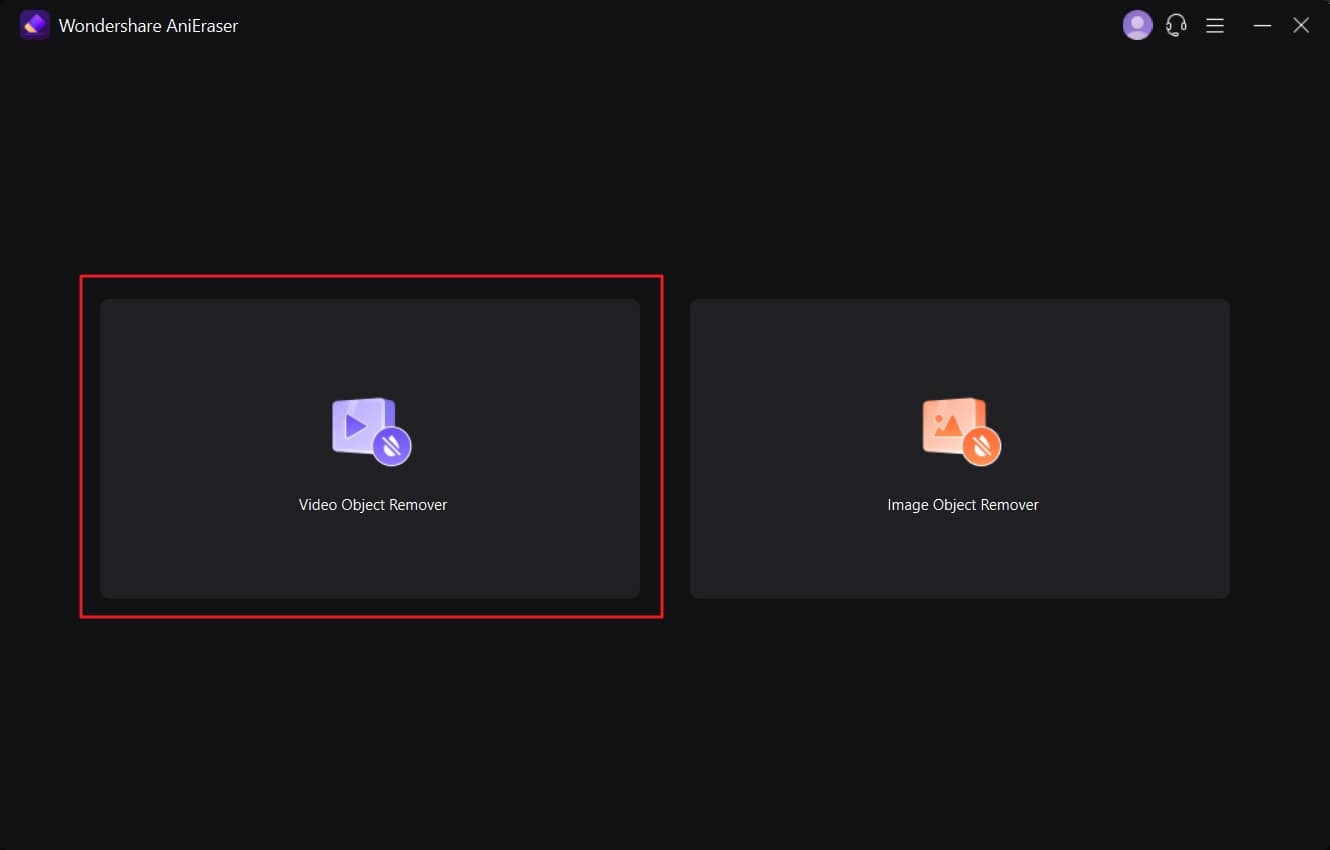
Schritt 2 Unerwünschten Text aus einem Video entfernen
Sobald das Video mit AniEraser geöffnet ist, wählen Sie den Bereich um den unerwünschten Text aus, indem Sie auf die Schaltfläche "Bereich auswählen" klicken. Wenn Sie das Ergebnis des AniErasers überprüfen möchten, aktivieren Sie die "Vorschau" Option, die Ihnen hilft, Speicherplatz und Zeit zu sparen.
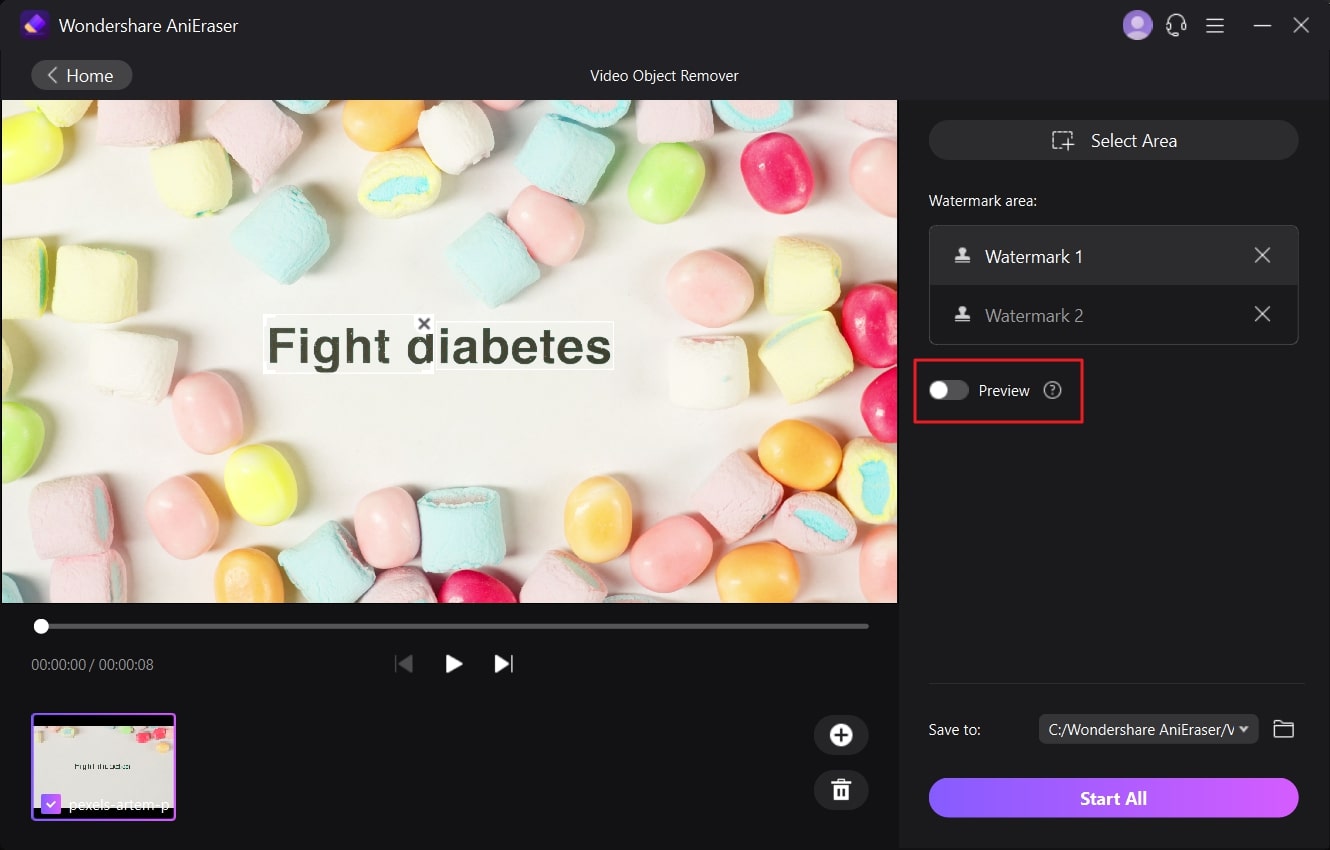
Schritt 3 Speichern Sie das Video auf dem Gerät
Wenn Sie mit den Ergebnissen zufrieden sind, deaktivieren Sie die "Vorschau" Option und klicken Sie auf das "Ordner" Menü, um den Zielordner auszuwählen. Klicken Sie anschließend auf die Schaltfläche "Alle starten" unten rechts auf dem Bildschirm.