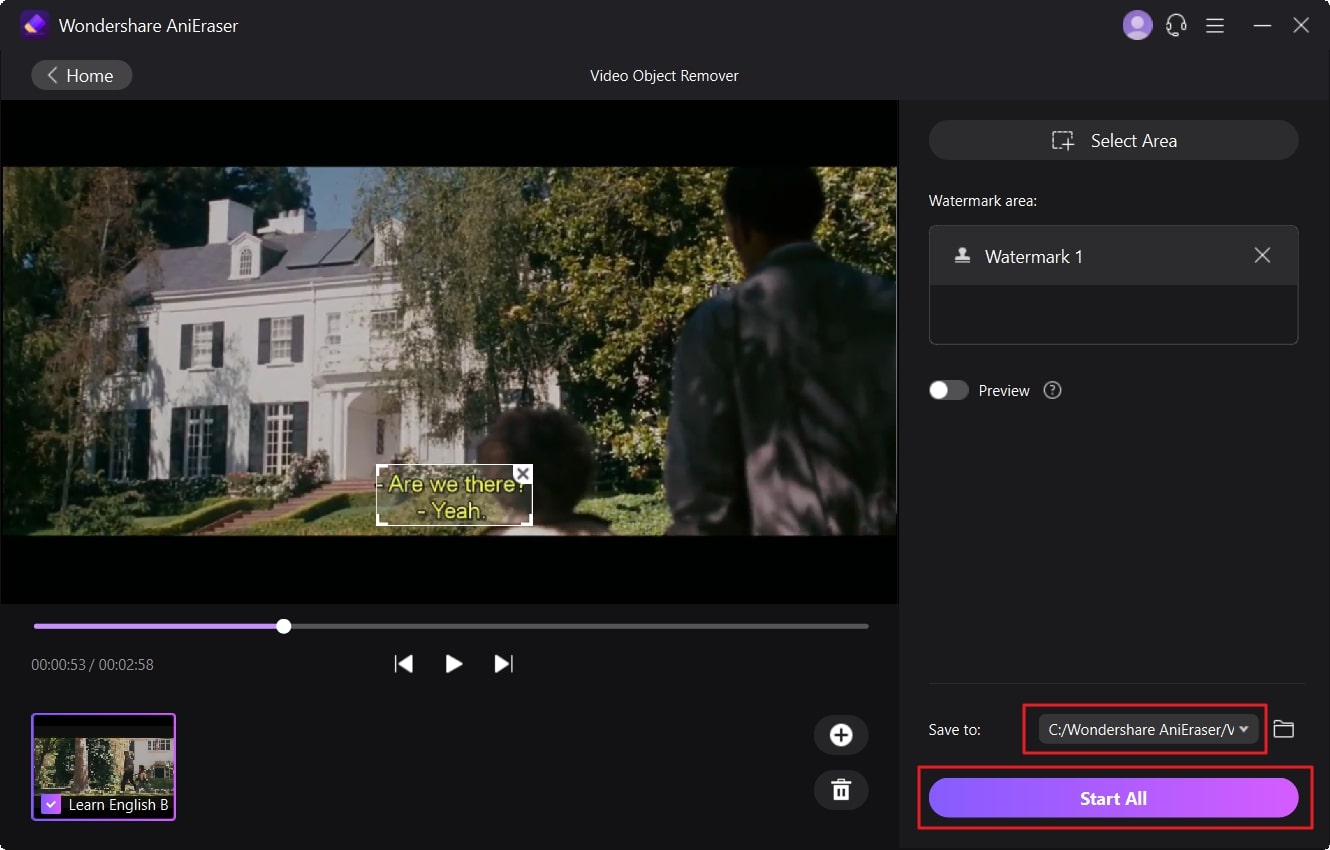Untertitel spielen eine wichtige Rolle, um Videos verständlicher zu machen. Manchmal brauchen die Benutzer keine Untertitel, wenn sie etwas in ihrer Sprache sehen. Außerdem bringen die Untertitel die Overlays durcheinander und stören das Video. Aus diesem Grund suchen Benutzer wie Sie nach Möglichkeiten, Untertitel aus Videos zu entfernen.
Heutzutage ist Amazon Prime ein erstklassiger Streaming-Dienst und die Untertitel darin können Muttersprachler irritieren. Wenn Sie wissen möchten, wie Sie Untertitel von Amazon Prime entfernen können, ist dieser Artikel genau das Richtige für Sie. Hier besprechen wir verschiedene Möglichkeiten dafür und ein erstklassiges Tool zum Entfernen von Untertiteln aus aufgenommenen Amazon Prime Videos.
In diesem Artikel
Teil 1: Warum bevorzugen die Menschen Amazon Prime zum Ansehen von Serien und Filmen?
Das Ansehen von Filmen und TV-Sendungen auf großen Streaming-Plattformen wie Amazon Prime Video und Netflix ist eine der Lieblingsbeschäftigungen von Jugendlichen. Dennoch hört man oft, dass Amazon Prime Video eine der besten Plattformen zum Ansehen und Streamen von Videos und Fernsehsendungen ist.
Bevor Sie erfahren, wie Sie Untertitel auf Prime entfernen können, sollten Sie sich über das höhere Leistungsverhältnis und die Beliebtheit von Amazon Prime informieren. Die folgenden Punkte werden Ihnen dabei helfen:
- Kosteneffektiv
Eines der besten Dinge an Amazon Prime Video ist, dass es sehr kostengünstig ist. So können Sie alle guten Videos und Fernsehsendungen zu einem minimalen Preis finden und ansehen. Das Abo-Paket von Amazon Prime kostet nur $5,99/Monat. Das ist deutlich weniger als bei anderen Streaming-Diensten wie Netflix.
- Plattform-Kompatibilität
Sie können Amazon Prime Video auf mehreren Plattformen ohne Einschränkungen nutzen. Zum Beispiel kann es auf Windows, Mac, Smart TV, Handy und mehr betrieben werden.
- Umfangreiche Sammlung
Auf Amazon Prime Video finden Sie eine umfangreiche Sammlung von Filmen und Fernsehsendungen. Von den neuesten Sendungen bis hin zu den alten, bietet Amazon Prime alle preisgekrönten Sendungen für Sie an.
- Audio und Video Erfahrung
Amazon Prime bietet mit die beste HD-Qualität bei Filmen und Fernsehsendungen. Damit können Sie alles in höchster Qualität mit optimierter Audio-Synchronisation ansehen.
- Kanal Add-Ons
Sie können Kanäle als Add-Ons auswählen, um ein besseres Benutzererlebnis zu erhalten. Sie können bis zu 100 Kanäle empfangen, darunter Starz, BBC Select und mehr.
Teil 2: Anleitung zum Entfernen von Untertiteln aus Prime Video auf Smart TV, Handy und PC
Amazon Prime ist eine sehr einfach zu bedienende Medienplattform, die ihre Nutzer immer wieder mit ihren Möglichkeiten verblüfft. Sie können auch fünf Benutzerprofile innerhalb eines Amazon Prime-Kontos erstellen. Wenn Sie sich jedoch über unerwünschte Untertitel ärgern und wissen möchten, wie Sie Untertitel aus Prime Video entfernen können, sehen Sie unten nach:
Untertitel von Amazon Prime Video auf Smart TV entfernen
Schritt 1
Öffnen Sie Amazon Prime auf Ihrem Smart TV und wählen Sie die Sendung oder den Film Ihrer Wahl zur Wiedergabe aus. Sobald das Video abgespielt wird, drücken Sie auf den "Pfeilkopf" Ihrer Fernbedienung und es werden einige Optionen wie "Untertitel" und "Audio & Sprachen" angezeigt.
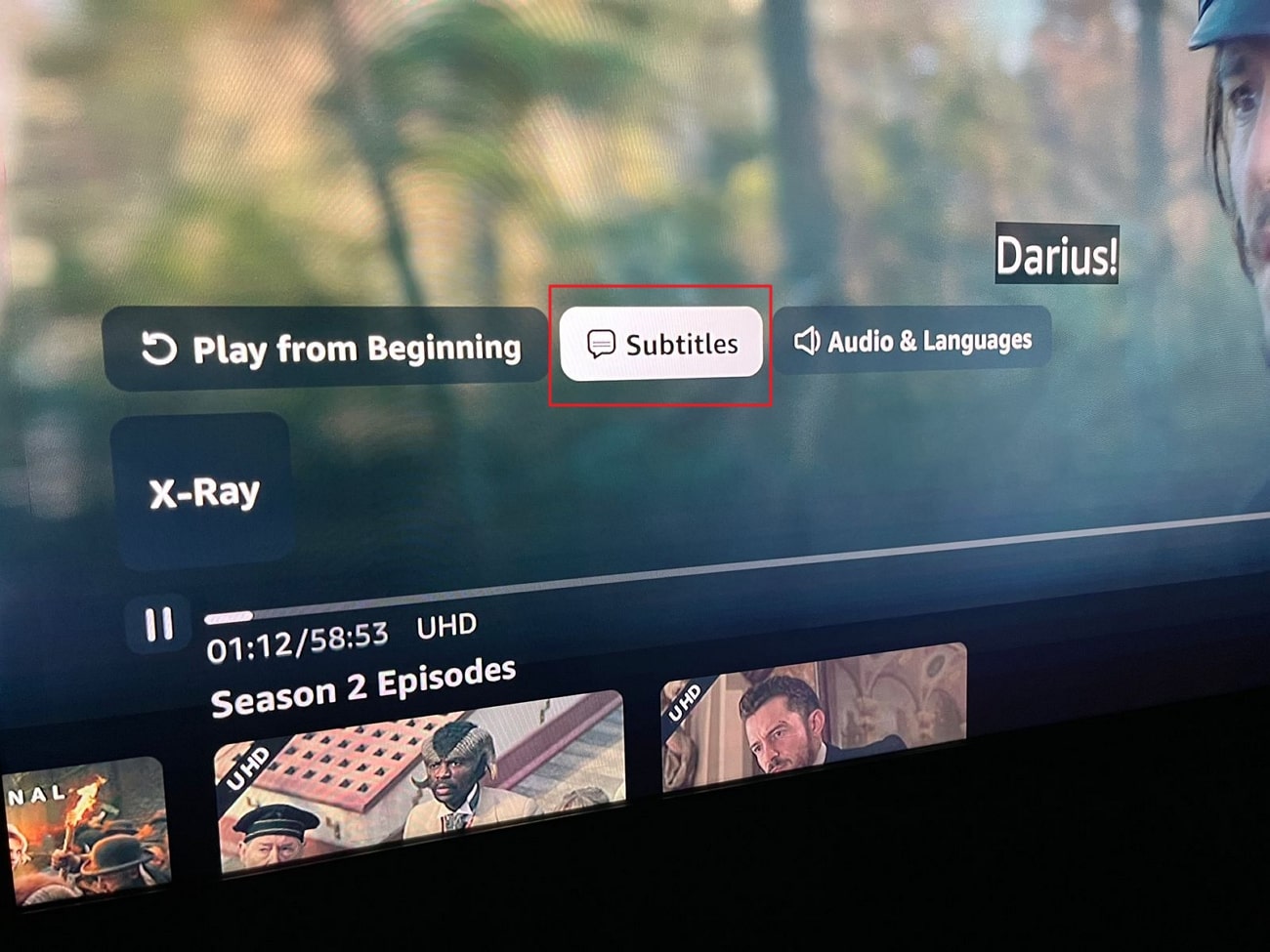
Schritt 2
Wählen Sie aus diesen Optionen "Untertitel" und klicken Sie nun auf "Aus", um die Untertitel Option zu deaktivieren. Von hier aus können Sie auch die Sprache, die Größe und den Stil der Untertitel ändern.
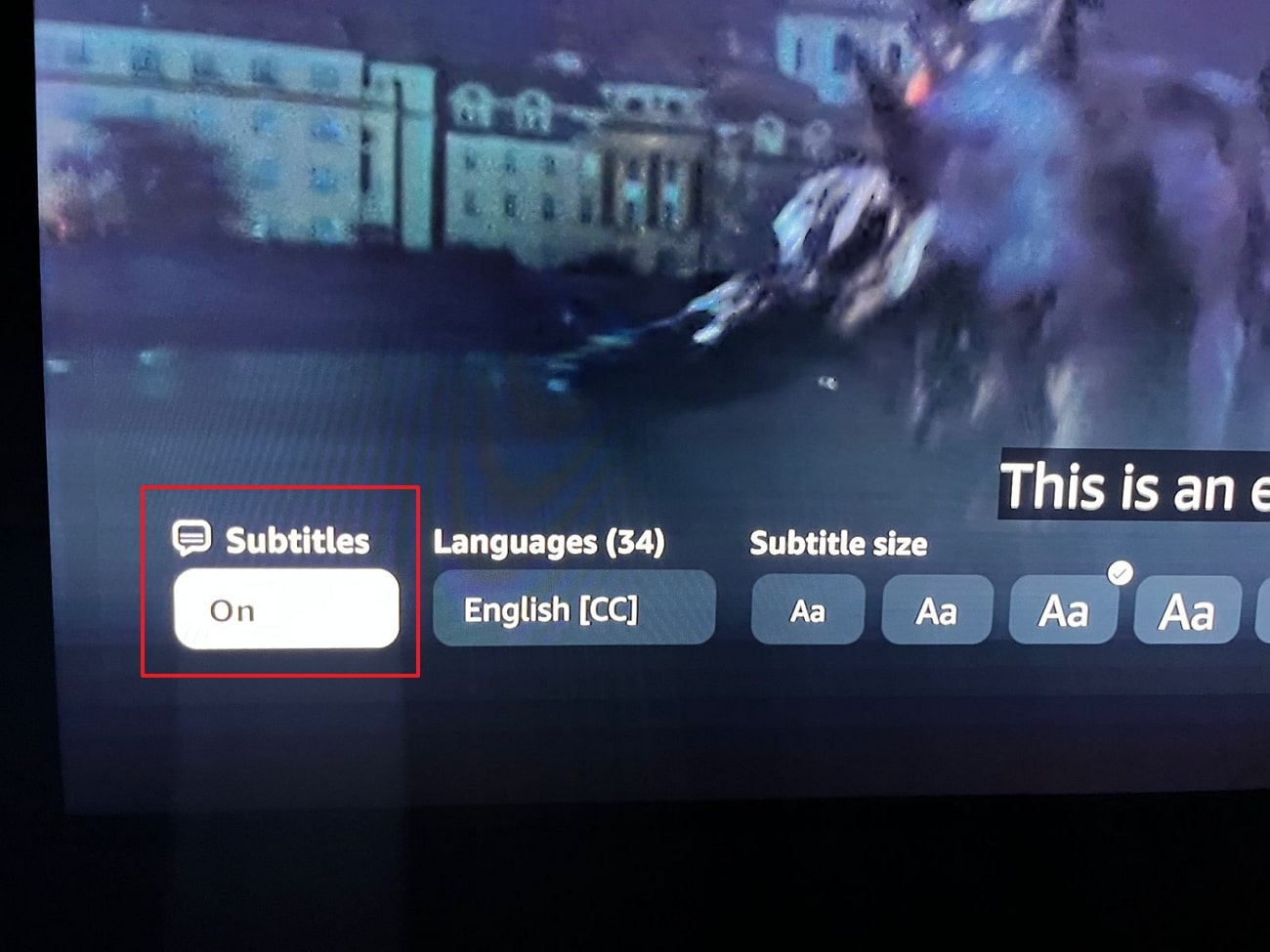
Untertitel von Amazon Prime Video auf dem Handy entfernen
Schritt 1
Um loszulegen, rufen Sie Amazon Prime Video auf Ihrem Handy auf und starten es. Spielen Sie nun das Video ab, aus dem Sie Untertitel entfernen möchten und klicken Sie auf das "Untertitel" Symbol oben rechts auf dem Bildschirm.
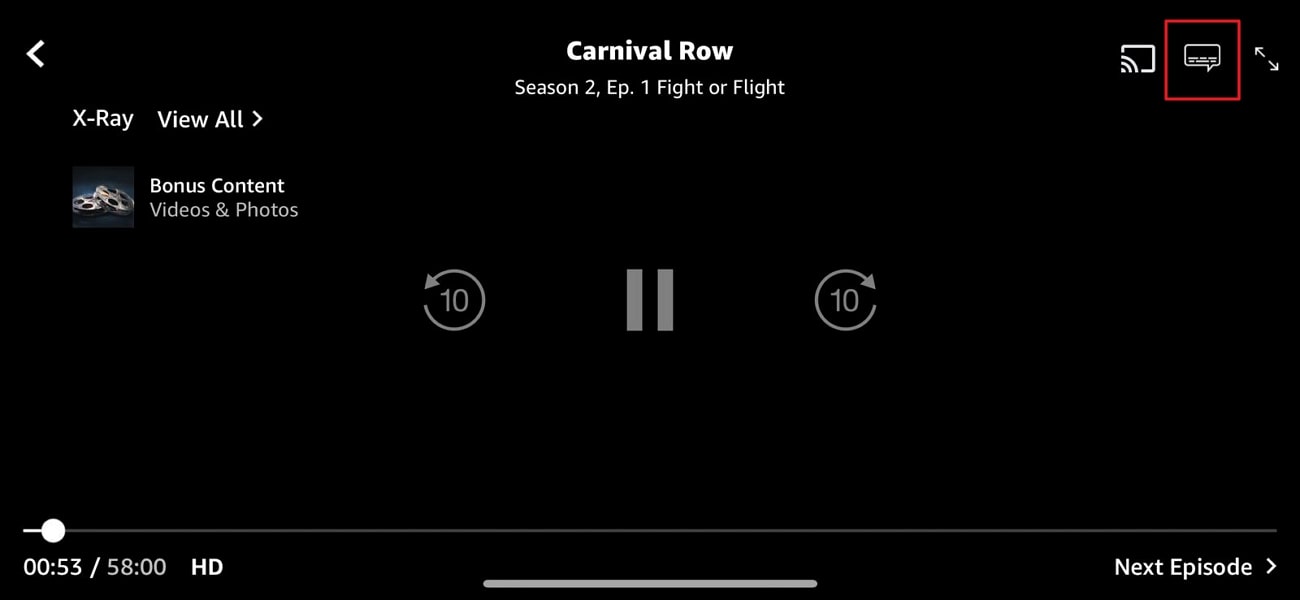
Schritt 2
Wählen Sie anschließend die "Aus" Option aus dem Menü des Untertitels. Tippen Sie anschließend auf "Schließen" und spielen Sie das Video erneut ab. Sie werden sehen, dass das Video jetzt ohne Untertitel abgespielt wird.
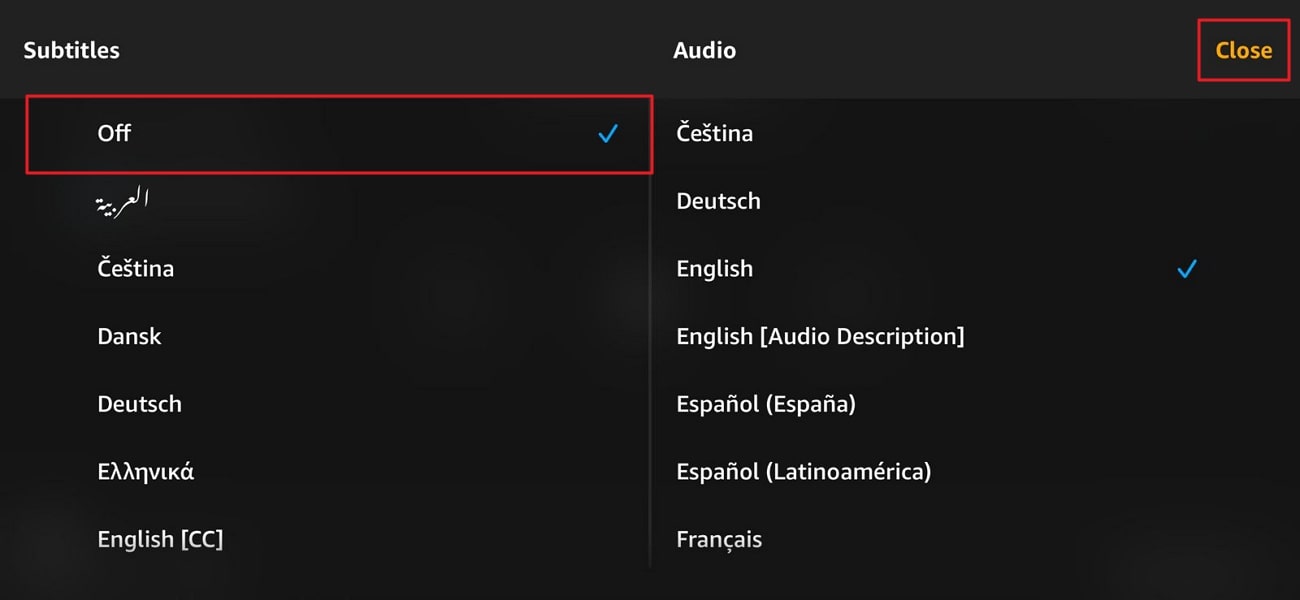
Untertitel von Amazon Prime Video auf PC entfernen
Schritt 1
Öffnen Sie zunächst Amazon Prime in Ihrem PC-Webbrowser. Klicken Sie auf der Oberfläche auf den Film oder die Serie, die Sie abspielen möchten. Nachdem die Serie/der Film abgespielt wurde, klicken Sie auf das Symbol "Untertitel und Audio".
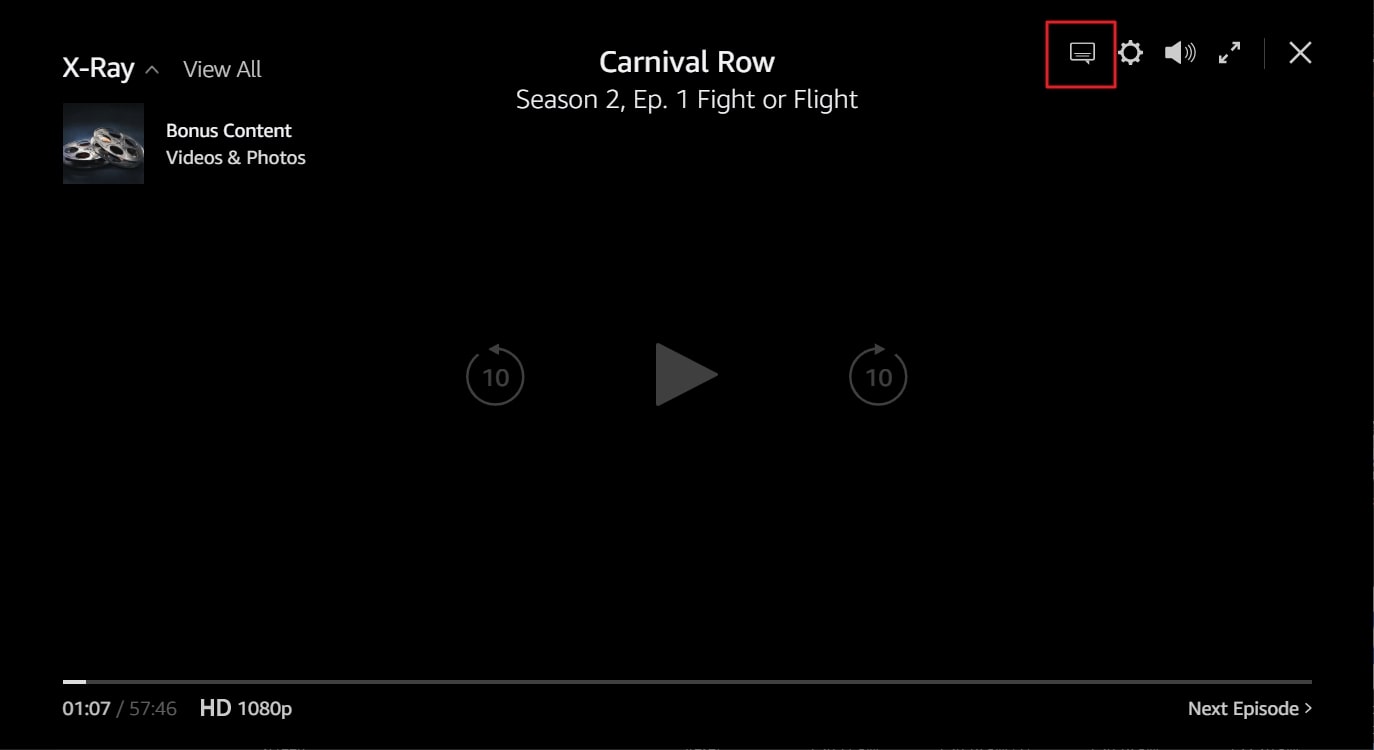
Schritt 2
Klicken Sie in den erweiterten Optionen auf "Aus". Auf diese Weise können Sie die von Ihnen ausgewählte Serie oder das Video ohne Untertitel abspielen.
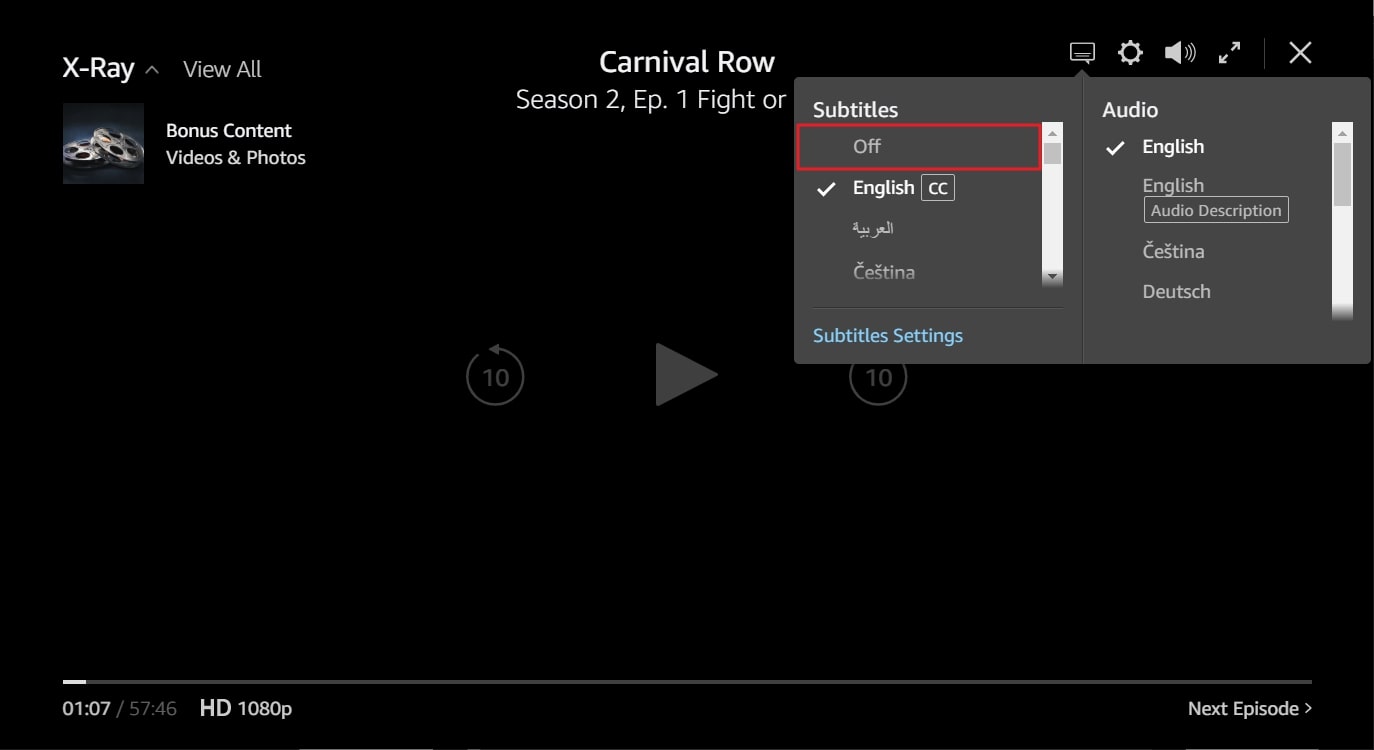
Teil 3: Was ist das beste Tool zum Entfernen von Untertiteln aus gespeicherten Primes-Videos
Das Entfernen von soften Untertiteln aus einem Video mit einem Media Player wie Amazon Prime ist ganz einfach. Dies ist jedoch nicht möglich, wenn Sie ein Amazon Prime-Video mit Untertiteln aufgenommen haben. Aus diesem Grund benötigen Sie ein gängiges Tool, mit dem Sie unerwünschte Untertitel aus den aufgenommenen Videos entfernen können. Glücklicherweise gibt es ein Tool, das für dieses Szenario geeignet ist.
AniEraser ist ein Remover für Untertitel, mit dem Sie unerwünschte Untertitel nicht nur von Amazon Prime Videos, sondern von allen Arten von Videos entfernen können. Außerdem ist die Oberfläche dieser Software gut strukturiert und ästhetisch ansprechend. Sie werden zweifellos viel Spaß mit diesem Tool haben.
Wichtigste Funktionen des AniEraser
- Sie können AniEraser auf einer Vielzahl von Geräten wie Windows, iOS und mehr verwenden, ohne eine separate Lizenz zu erwerben. Kurz gesagt, eine Lizenz von AniEraser reicht für alle Geräte aus.
- Mit AniEraser können Sie unerwünschte Objekte nicht nur aus Videos, sondern auch aus Bildern entfernen.
- Das Tool kann auch beim Entfernen unerwünschter Wasserzeichen, Logos und Objekte aus Videos und Bildern helfen.
- Sie können mit AniEraser dank seiner KI-Technologie auch Bilder retuschieren und alte Fotos auffrischen.
Wie man Untertitel aus einem gespeicherten Amazon Prime Video mit AniEraser entfernt
Die unten stehende Anleitung hilft Ihnen bei Fragen wie der, wie Sie mit AniEraser Untertitel aus Prime-Videos entfernen können:
Schritt 1 Starten Sie AniEraser und importieren Sie aufgenommene Prime Videos
Um den Vorgang zu starten, laden Sie AniEraser herunter und starten Sie es auf Ihrem Computer. Klicken Sie auf der Startseite dieses Tools auf "Video Object Remover" und importieren Sie das gespeicherte Prime Video.

Schritt 2 Untertitel von gespeicherten Prime Videos entfernen
Wählen Sie anschließend den Bereich um die Untertitel aus, indem Sie auf die Schaltfläche "Bereich auswählen" im rechten Fensterbereich tippen. Sobald er umrissen ist, schalten Sie die "Vorschau" Option ein. Analysieren Sie in diesem Fall die Ergebnisse des Videos ohne Untertitel. Schalten Sie nun die "Vorschau" Option aus und fahren Sie mit dem nächsten Schritt fort.
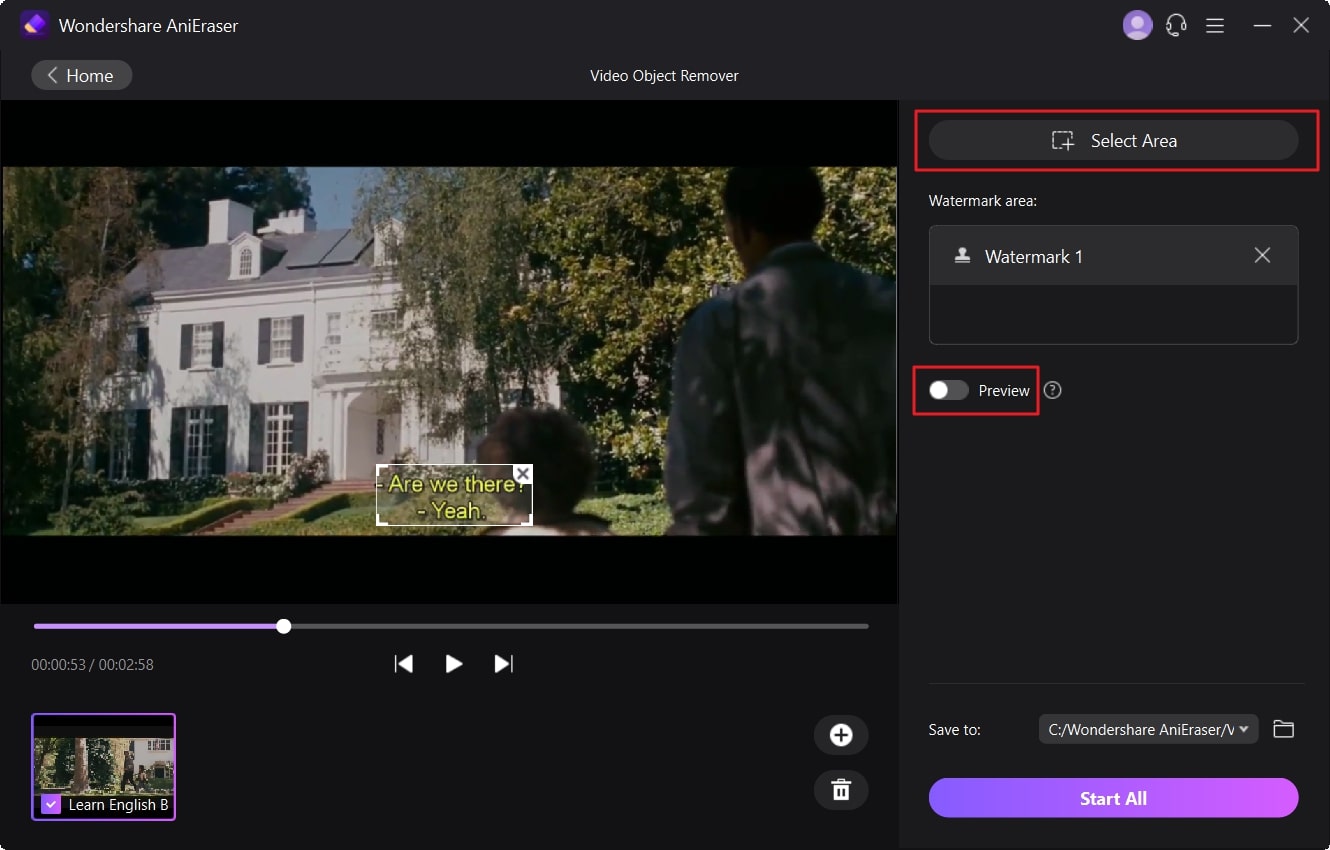
Schritt 3 Speichern Sie das Prime Video ohne Untertitel auf dem Gerät
Klicken Sie anschließend auf das Dropdown-Menü "Speichern unter" und wählen Sie einen Zielordner. Klicken Sie nun auf die Schaltfläche "Alle starten", um die Untertitel aus dem aufgenommenen Video von Prime Video zu entfernen.