Eine der schönsten Lösungen, um das Bild auffälliger zu machen, ist das Entfernen unerwünschter Objekte. Nein, es ist nicht so schwierig, wie Sie denken. Es gibt viele Tools, die Ihnen bei diesem Problem helfen können. Doch Photoshop und AniEraser sind die bekanntesten unter ihnen. Mit diesen brillanten Tools können Sie die Arbeit in einer überschaubaren Zeit erledigen.
Außerdem lernen Sie, wie Sie einen Teil eines Bildes in Photoshop entfernen können. Dieser Artikel wird auch das nachhaltigste Tool zwischen AniEraser und Photoshop am Ende in den Schatten stellen.
In diesem Artikel
Teil 1: Warum ist es wichtig, unerwünschte Teile aus einem Bild zu entfernen?
Wenn Sie Objekte im Bild für private oder berufliche Zwecke entfernen möchten, können Photoshop und AniEraser Ihnen bei allem helfen. Das Entfernen von Objekten in Bildern ist in vielen Szenarien von Bedeutung. Wie wichtig es ist, unerwünschte Teile aus einem Bild zu entfernen, können Sie an den folgenden Punkten erkennen:
1. Fotos visuell ansprechender gestalten
Wenn Sie ein Foto visuell ansprechend gestalten möchten, sollten Sie alle Fehler entfernen. Das erste, was Sie tun werden, ist, unerwünschte Objekte aus einem Bild zu entfernen, da sie nicht zur Komposition des Bildes beitragen, so dass die Attraktivität des Bildes dadurch verbessert wird.
2. Für Konsistenz
Der beste Weg, eine Konsistenz in Bildern zu schaffen, besteht darin, unerwünschte Objekte aus dem Bild zu entfernen. Unerwünschte Dinge können den Rhythmus und das Design von Bildern beeinträchtigen. Um sie einheitlicher zu gestalten, sollten Sie sicherstellen, dass Sie anfangs keine nicht benötigten Objekte aufnehmen. Wenn Sie Aufnahmen davon machen, sollten Sie sie mit einem zuverlässigen Tool entfernen.
3. Steigerung der Attraktivität
Möchten Sie Fotos so anfertigen, dass niemand sie übersehen kann? Die perfekte Methode, um dieses Ziel tatsächlich zu erreichen, ist die Erstellung von Fotos ohne unerwünschte Objekte. Sie können damit auch die Ästhetik der Bilder verbessern und sie optimistisch majestätisch machen.
4. Für eine bessere Vermarktung einer Marke
Wenn Sie Ihre Marke mit visuellen Mitteln in Form von Fotos vermarkten, dann sollte dies perfekt sein. Wenn Ihre Bilder mit unerwünschten Objekten geladen sind, schaden sie automatisch dem Interesse der Kunden. Aus diesem Grund müssen Sie die Branding-Fotos im Vergleich zu persönlichen Fotos professioneller und perfekter gestalten.
5. Berufliche Anforderung
Wenn Sie ein professioneller Fotograf sind, kann es vorkommen, dass Ihre Kunden fehlerfreie Fotos verlangen. Unerwünschte Objekte in Fotos sind sehr große Fehler, die Ihre Karriere als Fotograf beeinträchtigen können. Deshalb ist das Entfernen aller unerwünschten Teile eines Bildes so wichtig.
Teil 2: Die besten Methoden zum Entfernen eines Teils eines Bildes in Photoshop
Adobe Photoshop ist in der Tat das bekannteste Tool für die Erstellung von Fotos auf Studio-Niveau. Mit diesem Tool können Sie mehrere Arten einzigartiger grafischer Designs erstellen, um den Geschäftsablauf zu optimieren. Außerdem hilft Ihnen der Algorithmus dieser Plattform, Photoshop zu verwalten, indem er einen Teil des Bildes entfernt. Das Tool umfasst außerdem verschiedene Funktionen und Plugins.
Außerdem können Sie dieses Tool auf mehreren Plattformen wie Windows, Mac und iPad verwenden. Es ist das perfekte Tool für große Unternehmen bis hin zu mittelständischen Betrieben. Sie können Ihr einzigartiges Meisterwerk auch mit der ganzen Welt teilen, indem Sie es verwenden.
Methode 1: Content-Aware Fill
Dieses Tool ist bekannt dafür, dass es am besten geeignet ist, um Teile des Bildes in Photoshop zu löschen. Damit können Sie professionell aussehende und erstklassige Bilder erstellen. Der Remover entfernt den Bereich, indem er ihn mit den anderen Pixeln überblendet, so dass er fast nicht mehr zu erkennen ist. Im Folgenden erfahren Sie, wie Sie unerwünschte Objekte mit "Content-Aware Fill" entfernen können:
Schritt 1
Öffnen Sie Photoshop auf Ihrem Gerät und wählen Sie die Registerkarte "Datei". Klicken Sie anschließend auf "Öffnen" und wählen Sie das Bild Ihrer Wahl. Wenn das Bild importiert wird, klicken Sie mit der rechten Maustaste darauf und wählen Sie dann "Ebene duplizieren".
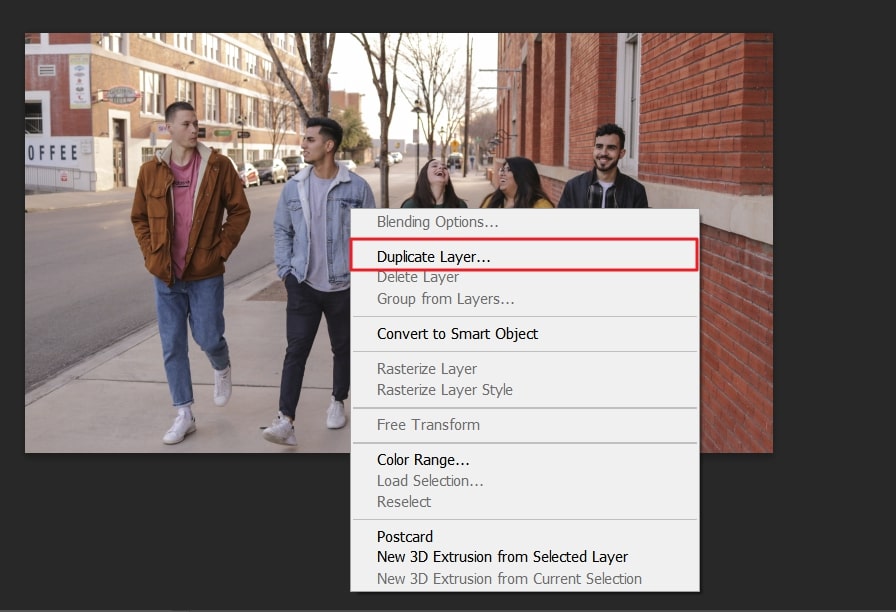
Schritt 2
Photoshop erstellt zwei Kopien des Bildes, öffnen Sie die Toolbar und klicken Sie auf das "Lasso" Tool. Ziehen Sie anschließend eine Schleife um den Teil, den Sie entfernen möchten. Daraufhin sehen Sie eine sich bewegende Linie um den ausgewählten Bereich.

Schritt 3
Klicken Sie anschließend auf "Bearbeiten" und wählen Sie die Option "Content-Aware Fill". Sobald das neue Fenster auf dem Bildschirm erscheint, passen Sie die Einstellungen von "Content-Aware Fill" an. Wenn Sie mit dem Ergebnis zufrieden sind, klicken Sie auf "OK", und das Objekt wird aus dem Foto entfernt.
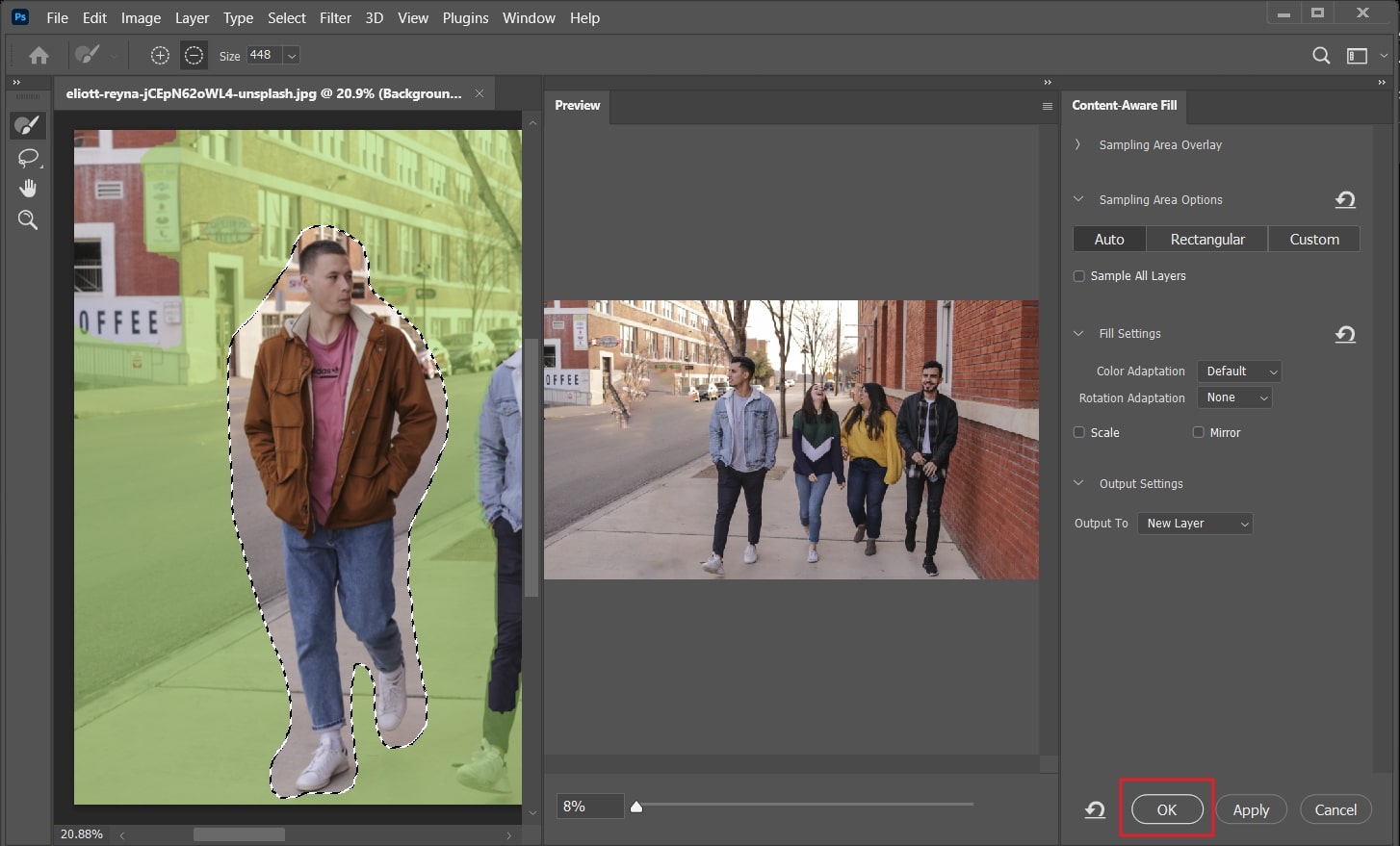
Methode 2: Spot Healing Brush
Mit diesem magischen Tool können Sie kleine ablenkende Elemente aus jedem Foto entfernen. Egal, ob es sich um einen Makel oder einen Aknefleck handelt, dieses Tool kann unerwünschte Objekte für Sie beseitigen. Außerdem ist es ein perfektes Tool zum Bereinigen von Bildern für ein reibungsloses Aussehen. Im Folgenden erfahren Sie, wie Sie mit dem Spot Healing Brush einen Teil eines Bildes in Photoshop entfernen können:
Schritt 1
Öffnen Sie das Foto in Photoshop und wählen Sie im Bedienfeld "Ebenen" die Option "Neue Ebene". Als nächstes benennen Sie die Ebene um, um Verwechslungen auszuschließen.
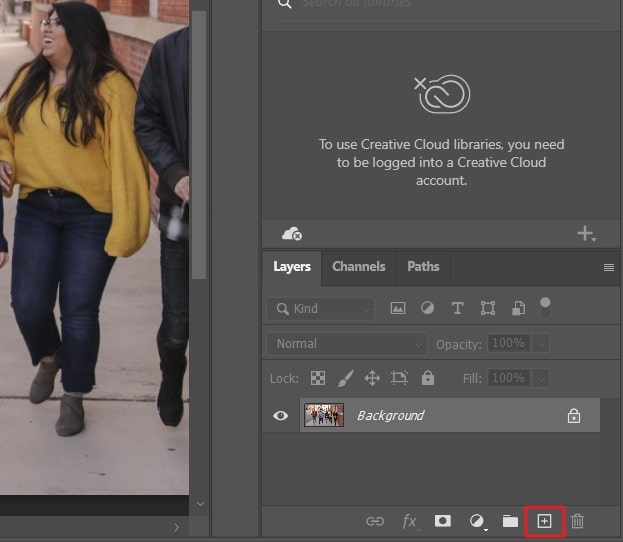
Schritt 2
Drücken Sie nach der Umbenennung "Befehl/Steuerung +", um die Ansicht zu vergrößern. Wählen Sie "Spot Healing Brush" und passen Sie ihn an, indem Sie seine Art und Größe ändern. Suchen Sie das Kästchen "Alle Ebenen sampeln" und aktivieren Sie es. Klicken Sie anschließend auf "Blending Modus" und bewegen Sie den Spot Healing Brush über das unerwünschte Objekt.
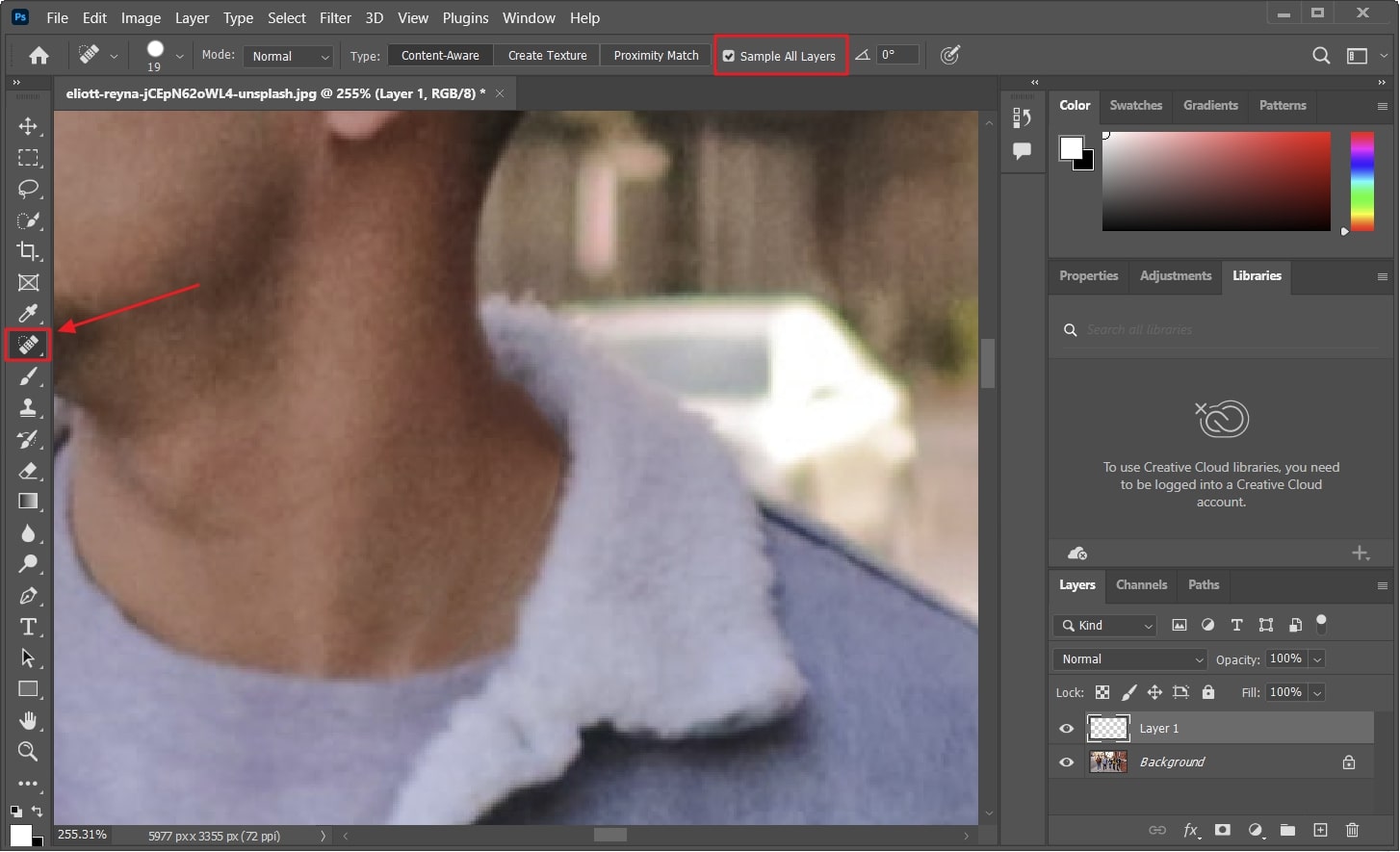
Methode 3: Patch Tool
Mit diesem Tool können Sie großflächige unerwünschte Objekte aus einem Bild entfernen, ohne die Qualität zu beeinträchtigen. Dies geschieht professionell, indem der Bereich durch unauffällige Flicken ersetzt wird. Außerdem können Sie damit ein höheres Maß an Auswahl über die Fläche erhalten. Die Antwort auf die Frage, wie Sie einen Teil des Bildes in Photoshop mit dem Patch Tool löschen können, finden Sie weiter unten:
Schritt 1
Öffnen Sie das Bild in Photoshop und erstellen Sie eine Duplikatebene, indem Sie "Befehl/Steuerung + J" drücken. Klicken Sie anschließend mit der rechten Maustaste auf "Spot Healing Tool" und wählen Sie die Option "Patch Tool" aus.

Schritt 2
Markieren Sie nun das Objekt, das Sie entfernen möchten und verschieben Sie es an den Punkt, durch den Sie das Objekt ersetzen möchten. Um den Vorgang abzuschließen, drücken Sie die Taste "Befehl/Steuerung + D".
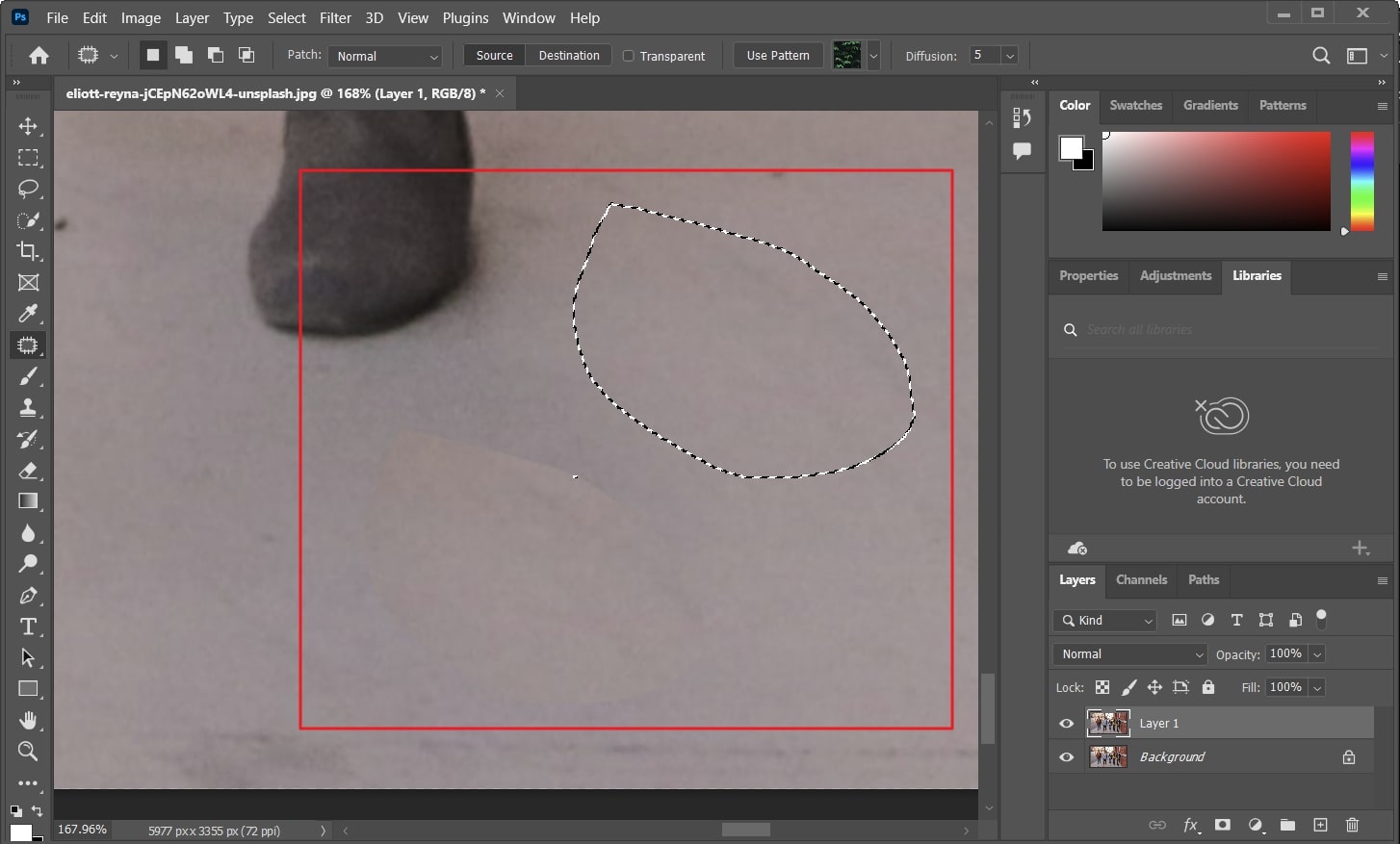
Teil 3: Was ist die beste Alternative für Anfänger, um einen Teil eines Bildes zu entfernen?
Wenn Sie ein Anfänger sind und einen Teil eines Bildes in Photoshop löschen möchten, kann das eine Herausforderung sein. Photoshop hat ein kompliziertes System und Sie müssen viel Aufwand betreiben, um die gewünschten Ergebnisse zu erzielen. Sie können jedoch ein benutzerfreundliches Programm wie Wondershare AniEraser verwenden. Mit diesem technikfreundlichen Tool können Sie die Produktivität Ihres Bildes innerhalb einer begrenzten Zeit anpassen.
Außerdem ist das Entfernen unerwünschter Objekte aus Fotos ganz einfach. Dieses exklusive Tool kann auch eine Person ohne Bearbeitungskenntnisse verwenden. Abgesehen davon gibt es keine Datenverpflichtungen, so dass Sie mit AniEraser sogar Ihre privaten Bilder bearbeiten können.
Exklusive Wichtigste Funktionen von AniEraser
- Die Oberfläche von AniEraser ist sehr übersichtlich und aufgeräumt. Sie finden alles, was Sie brauchen, von Schaltflächen bis hin zu anderen Funktionen, ohne Probleme.
- Das Tool unterstützt verschiedene Plattformen wie Mac, Windows, Online und iPhone/iPad. Sie können all diese Plattformen mit nur einer Lizenz betreiben, was ein tolles Angebot ist.
- Ganz gleich, ob Sie ein Objekt oder mehrere Objekte entfernen möchten. Mit AniEraser können Sie mehrere Objekte mit präzisen Änderungen aus Fotos und Videos entfernen.
Wie kann man mit AniEraser unerwünschte Objekte auf Fotos entfernen?
Sie möchten unerwünschte Objekte entfernen, haben aber keine Zeit, Photoshop zu lernen? Lesen Sie diese einfache Anleitung, um unerwünschte Objekte aus Bildern zu entfernen:
Schritt 1 Bild in AniEraser hinzufügen und Objekt entfernen
Öffnen Sie AniEraser auf Ihrem Gerät und klicken Sie auf "Bild Objekt Remover". Markieren Sie dann das Objekt, das Sie entfernen möchten und schalten Sie die Option "Vorschau" ein, um die Ergebnisse zu analysieren. Deaktivieren Sie dann die "Vorschau" Option, um die Ergebnisse von AniEraser zu überprüfen.
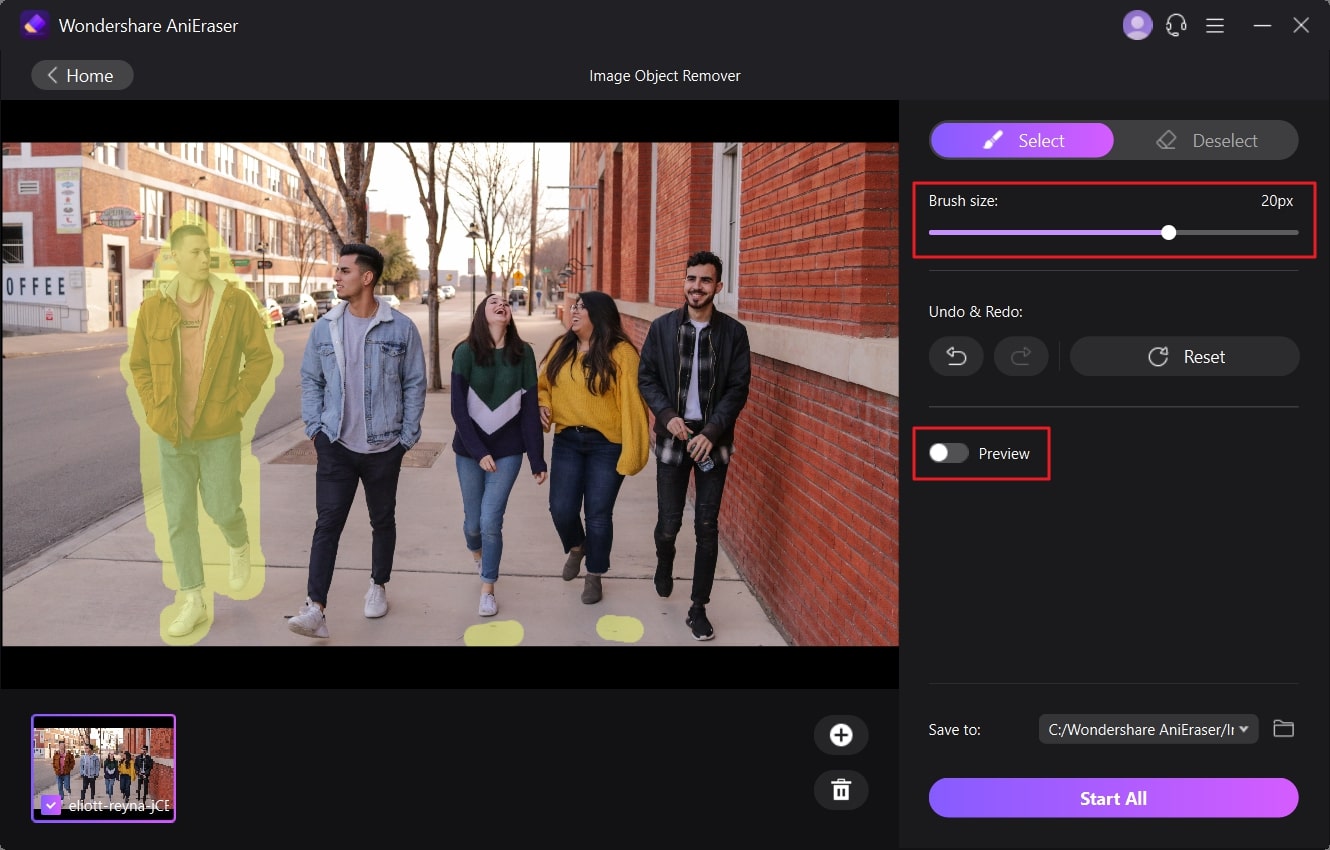
Schritt 2 Speichern Sie das Bild auf dem Gerät
Wenn Sie mit den Ergebnissen dieses KI-Tools zufrieden sind, klicken Sie auf das Dropdown-Menü "Speichern unter" und wählen Sie den Zielspeicherort. Klicken Sie anschließend auf die Schaltfläche "Alles starten", um die KI-Technologie von AniEraser zu aktivieren und das ausgewählte Objekt zu entfernen.

Teil 4: Gründe für die Wahl von AniEraser gegenüber Photoshop zum Entfernen von Objekten in einem Bild
Zweifellos ist Photoshop ein beliebtes Tool, aber einige Nachteile zeigen die Kehrseite seiner Funktionalität. Im Vergleich dazu ist AniEraser dafür bekannt, ein reibungsloseres und zuverlässigeres Tool zu sein. Die folgenden Punkte werden Ihnen helfen zu verstehen, warum Sie sich für AniEraser und nicht für Photoshop entscheiden:
- AniEraser ist ein schnelles Programm. Sie können es blitzschnell verwenden. Photoshop ist jedoch eine umfangreiche Software, für die eine schnelle Internetverbindung oder eine hochwertige Grafikkarte erforderlich ist. Das zeigt die Einschränkungen von Photoshop.
- Wie bereits erwähnt, ist Photoshop kompliziert in der Anwendung. Das Tool ist nicht für diejenigen zu empfehlen, die erst am Anfang ihrer Fotografie-Reise stehen. Andererseits ist AniEraser einfacher zu bedienen und Sie können das Programm verwenden, ohne irgendwelche Fähigkeiten zu beherrschen.
- Um Photoshop zu verwenden, müssen Sie viel Geld ausgeben. Das Abonnement für Photoshop belastet den Geldbeutel der Mittelschicht erheblich. Im Vergleich dazu ist AniEraser ein sehr kostengünstiges Tool. Sie können dieses Tool auf mehreren Plattformen verwenden, sogar mit einer einzigen Lizenz.




