Wenn Sie draußen fotografieren, werden Sie irgendwann über ein wunderbares Bild stolpern, das Sie als Ihr Profilfoto einstellen möchten. Ein schönes Foto kann jedoch durch unnötige Reflexionen wie Sonnenblendung, Lichtblendung oder sogar Blitzlichtblendung ruiniert werden. Wenn dies das einzige Problem ist, das Sie davon abhält, Ihre Fotos online hochzuladen, wird Ihnen dieser Artikel helfen.
In diesem Artikel erfahren Sie, was Blendeffekte in der Fotografie verursacht und wie Photoshop Blendeffekte aus Ihren Fotos entfernt. Außerdem stellen wir Ihnen eine raffinierte Alternative vor, die Sie unbedingt ausprobieren sollten. Lesen Sie weiter unten, um mehr zu erfahren.
In diesem Artikel
Teil 1. Was verursacht Blendung bei einer Fotografie?
Blendung durch Brillengläser, Lichtreflexe oder Spiegelungen treten auf, wenn optische Elemente an Ihrer Kamera abprallen, was zu einem verminderten Kontrast der Bilder führt. Dieses Phänomen wird durch eine helle Lichtquelle in der Nähe oder im Sichtfeld Ihrer Kamera verursacht.

Wie oben zu sehen ist, bewirkt die Sonne, dass Ihr Objektiv die Reflexionen des Sonnenlichts streut, wenn es Ihren Kamerasensor erreicht. Auch wenn Blendeffekte manchmal strategisch eingesetzt werden, um ein Gefühl von Realismus zu vermitteln, so reduziert dies doch die Kontraste Ihrer Fotos und kann bei falscher Anwendung zu unerwünschten Ergebnissen führen.
Teil 2. Wie man unerwünschte Lichtreflexe aus Fotos mit Photoshop entfernt
In diesem Teil zeigen wir Ihnen vier verschiedene Methoden zur Entfernung von Reflexionen aus Fotos mit Photoshop. Wir zeigen Ihnen, wie Sie Blendeffekte mit Adobe Camera Raw, Schatten und Lichter, das Klonstempel Tool sowie das Lasso-Tool entfernen. Sie können zwischen den folgenden vier Schritt-für-Schritt-Anleitungen wählen und sofort beginnen.
Methode 1: Verwendung von Adobe Camera Raw
Mit Adobe Camera Raw können Sie Lichtreflexe aus einem im RAW-Format aufgenommenen Foto entfernen. Diese Methode bietet die beste Chance, ausgeblendete Details wiederherzustellen, da RAW eine Vielzahl von Informationen in der Aufnahme enthält. Und so geht's.
Schritt 1
Starten Sie Photoshop. Öffnen Sie Ihr Foto im RAW-Format, damit ACR automatisch startet.

Schritt 1B
Wenn Sie nicht mit einer RAW-Datei arbeiten, öffnen Sie Ihr Foto und wählen Sie Filter > Camera RAW Filter.

Schritt 2
Suchen Sie den Dehaze Schieberegler und schieben Sie ihn, um den Kontrast zu erhöhen, bis die Blendung verschwindet.
Hinweis
Bei der Arbeit an einer Nicht-RAW-Datei haben Sie Zugriff auf die gleichen Tools wie in ACR. Sie haben jedoch weniger Informationen als ein Bild im ursprünglichen RAW-Dateiformat.
Methode 2: Schatten und Lichter verwenden
Das Anpassen von Schatten und Lichtern in Photoshop zur Entfernung von Reflexionen ist eine weitere Methode zur Korrektur von Bildern mit hohem Kontrast. Und so geht's.
Schritt 1
Starten Sie Photoshop und öffnen Sie das auf Ihrem Computer gespeicherte Foto.
Schritt 2
Klicken Sie auf Bearbeiten > Anpassungen > Schatten/Highlights. Von dort aus erscheint ein Popup-Fenster, in dem Sie Ihre Einstellungen kontrollieren können. Klicken Sie auf "Weitere Optionen anzeigen" und verschieben Sie die Schieberegler, um die Blendung mit Photoshop zu beseitigen.

Hinweis
Es empfiehlt sich, den Hintergrund Ihres Fotos zu duplizieren, damit das Originalbild intakt bleibt. Mit diesem Vorgang können Sie auch verschiedene Bereiche ausblenden, wenn Sie möchten, dass die Anpassungen nur auf die Blendung und nicht auf andere Bereiche angewendet werden.
Methode 3: Verwendung des Klonstempel-Tools
Eine andere Methode ist die Verwendung des Klonstempel-Tools zum Entfernen von Blendeffekten auf Brillengläsern in Photoshop, um diese zu verdecken. Bei dieser Methode werden Pixel aus einem Teil des Fotos genommen und über einen anderen gemalt, um die Informationen für jedes einzelne Pixel zu ersetzen. Hier sind die Schritte.
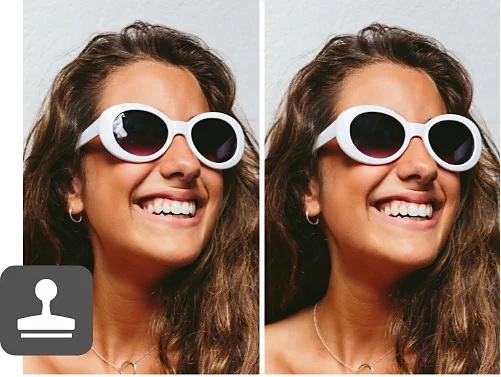
Schritt 1
Starten Sie Photoshop und öffnen Sie das Foto mit Blendung zur Bearbeitung. Klicken Sie als nächstes auf das Klonstempel-Tool und zoomen Sie auf die Blendung, die Sie entfernen möchten. Suchen Sie danach einen blendfreien Bereich in der Nähe, damit Sie ihn nachstellen können.
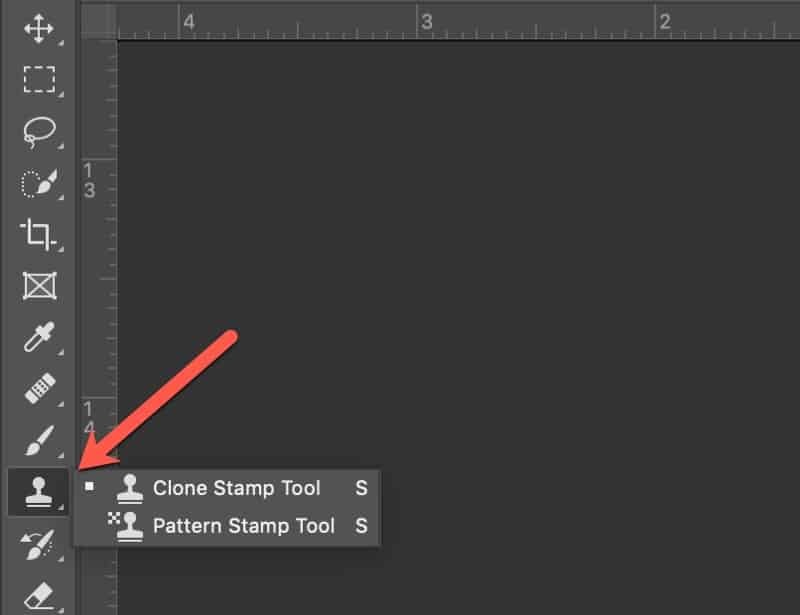
Schritt 2
Klicken Sie auf einen blendfreien Bereich zum Klonen, während Sie die Alt-Taste (Optionstaste auf dem Mac) gedrückt halten. Sobald Sie die Alt-Taste loslassen, sollten Sie die Pixel, auf die Sie geklickt haben, innerhalb des Kreises des Klonstempel-Cursors sehen.
Schritt 3
Malen Sie die nicht blendenden Pixel über die blendenden. Sie können bei Bedarf neue Auswahlen klonen, indem Sie die obigen Schritte noch einmal durchführen, damit Ihr Foto natürlich überblendet wird.
Methode 4: Verwendung des Lasso Tools
Zu guter Letzt verwenden Sie das Lasso Tool, um unerwünschte Blendeffekte auf Ihren Fotos zu entfernen. Es ist vielleicht die einfachste Methode, um die Glasblende von Fotos zu entfernen und ihre Helligkeit und Kontraste abzuschwächen. Und so geht's.
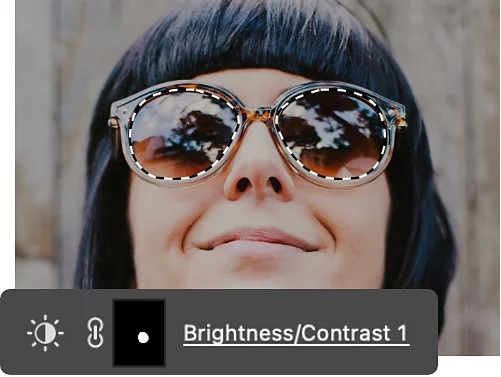
Schritt 1
Starten Sie Photoshop und öffnen Sie das Foto, das Sie bearbeiten möchten. Klicken Sie dann auf das Lasso-Tool oder drücken Sie die Taste L, um es aus der Symbolleiste auszuwählen.
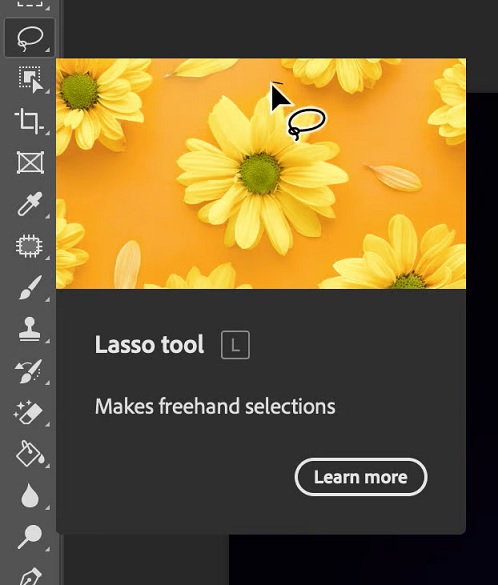
Schritt 2
Vergrößern Sie die Blendung, indem Sie Strg + + oder Befehl + + auf dem Mac drücken. Verfolgen Sie anschließend die Blendung und klicken Sie mit der rechten Maustaste auf Ihr Bild.
Schritt 3
Wählen Sie Ausfüllen, um ein Optionsfeld auf Ihrem Bild erscheinen zu lassen. Gehen Sie zu Inhalt und wählen Sie Content-Aware. Klicken Sie anschließend auf OK. Die nachgezeichnete Blende sollte durch das ersetzt werden, was Photoshop für die darunter liegende Blende hält.
Bonustipp - Entfernen von Objekten aus Fotos mit einer Alternative zu Snapseed
Wenn Sie nach einer Alternative zu Snapseed und Photoshop suchen, ist AniEraser einer der besten Remover für Fotos und Videos, die derzeit erhältlich sind. Mit Hilfe von KI lassen sich unerwünschte Objekte aus Fotos und Videos ganz einfach entfernen, um ein elegantes Ergebnis zu erzielen.
Außerdem brauchen Sie für AniEraser keine umfassenden Kenntnisse in der Video- und Fotobearbeitung, um sofort loslegen zu können. Sie können einfach Ihre Dateien importieren und das Objekt auswählen, das Sie eliminieren möchten, ohne dass Sie dafür eine Lernkurve benötigen.
Wichtigste Funktionen von AniEraser
Hier sind einige der wichtigsten Funktionen von AniEraser, die Sie sofort nutzen können.
- Plattformübergreifende Kompatibilität
AniEraser ist vollständig kompatibel mit PC, iOS und dem Web, um unerwünschte Objekte aus Originaldateien in Stapeln zu entfernen, ohne Größen- oder Mengenbeschränkungen. Wenn Sie bezahlte Tarife auf einem Konto erhalten, haben Sie sofort Zugang zu drei Plattformen.
- Angetrieben durch KI
Mit KI können Sie alles aus Ihren Fotos und Videos in Sekundenschnelle entfernen, ohne ein weiteres Tool zu benötigen. Es entfernt alles von unerwünschten Texten, Objekten, Overlays, Figuren, Logos und anderen unerwünschten Objekten.
- Hohe Qualität und spurlos
AniEraser liefert in Sekundenschnelle schnelle und präzise Löschergebnisse und bewahrt dabei die volle Qualität und Detailtreue Ihres Fotos oder Videos.
- 24/7 Kundensupport
Die Verwendung von AniEraser ist 100% sicher, da es eine fortschrittliche Verschlüsselung und einen Schutz vor Betrug verwendet. Darüber hinaus stehen Ihnen rund um die Uhr sachkundige Mitarbeiter per Live-Chat und E-Mail zur Verfügung, wenn Sie Hilfe benötigen. Und schließlich haben Sie bei AniEraser eine 30-tägige Geld-zurück-Garantie, so dass Sie sich keine Sorgen machen müssen, wenn Sie auf der Suche nach einem fortschrittlichen Tool zur Fotobearbeitung sind.
Wie man Objekte aus Fotos und Videos mit AniEraser entfernt
Hier sind die Schritte, um unerwünschte Objekte aus Videos oder beliebige Elemente aus Ihren Fotos mit AniEraser zu entfernen.
Schritt 1
Laden Sie AniEraser herunter und installieren Sie es auf Ihrem Computer. Starten Sie die App und öffnen Sie das Foto oder Video, aus dem Sie unerwünschte Objekte entfernen möchten.
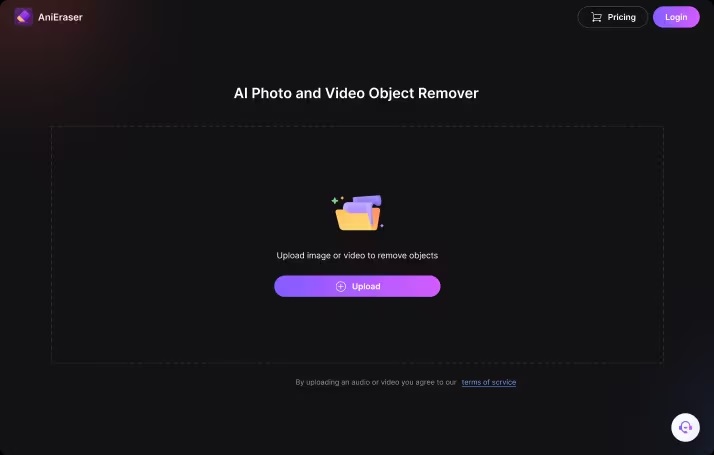
Schritt 2
Klicken Sie auf das unerwünschte Objekt, indem Sie es vorsichtig streichen. Sie können die Pinselgröße manuell anpassen, um Objekte auf Ihrem Foto oder Video präzise zu entfernen, indem Sie die Schieberegler auf der rechten Seite des Fensters einstellen. Klicken Sie auf "Objekte jetzt entfernen", um die Entfernung zu starten und eine Vorschau Ihres bearbeiteten Fotos oder Videos zu sehen.
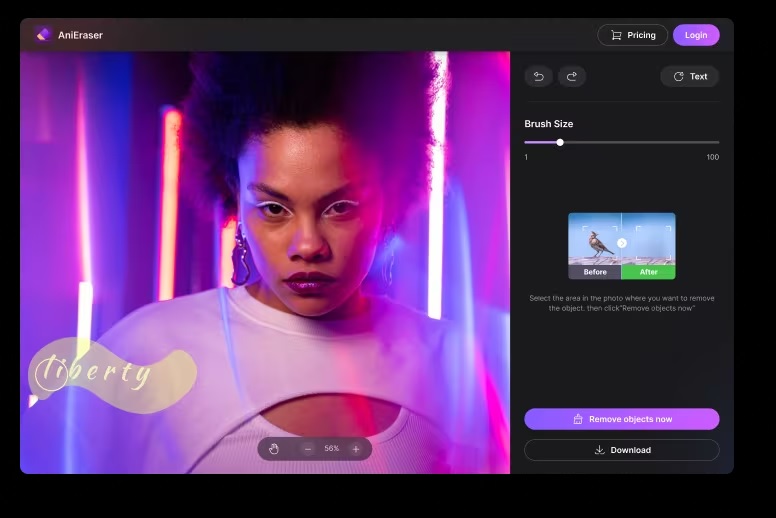
Schritt 3
Sobald Sie die Bearbeitung abgeschlossen haben, klicken Sie auf die Download Schaltfläche, um Ihr Bild in Sekundenschnelle zu speichern.
Plattformübergreifender Vergleich der Funktionen von AniEraser
Hier finden Sie einen Vergleich der Funktionen von AniEraser auf allen Plattformen zu Ihrer Information.
| Unterstütztes System | Anzahl der Dateien: | Video Länge/Größe | Weitere Funktionen | |
| Desktop | Windows und Mac | ● 1 Bild & 1-minütiges Video kostenlos ● Keine Einschränkungen für Abonnenten |
Keine Einschränkungen | Stapel Entfernung ● Benutzerdefinierte Anpassung |
| Mobile | iPhone, iPad und iPod Touch | ● 1 Bild & 1-minütiges Video kostenlos ● 200 Bilder & 200-minütige Videos im monatlichen Tarif ● 2.000 Bilder & 1.000-minütige Videos im jährlichen Tarif |
15 Minuten pro Videolänge & 1GB Größe pro Video | Kundenspezifische Anpassung |
| Online | Browser auf jedem Gerät | Wie bei Handy | 15 Minuten pro Videolänge & 2GB Größe pro Video | ● Stapel Entfernung ● Benutzerdefinierte Anpassung |




