Das Betrachten von Schwarz-Weiß-Fotos aus Ihrer Familiengeschichte ist immer emotional. Das Aufkommen digitaler Fotos hat zwar den Trend zum Ausdrucken von Fotos fast zum Erliegen gebracht, aber es hat alte Fotos nur noch wertvoller gemacht. Mit der Zeit werden die alten Bilder jedoch beschädigt und unklar. Zum Glück gibt es heutzutage viele Tools für die Restaurierung alter Fotos.
Mit diesen Tools können Sie Ihre alten gedruckten Fotos in digitale Fotos umwandeln und sie in ihrer ursprünglichen Form wiederherstellen. In diesem Artikel erfahren Sie alles über die Restaurierung alter Fotos und die Farbkorrektur alter Fotos.
In diesem Artikel
Teil 1. Wie stellt man alte Fotos wieder her?
Die Wiederherstellung Ihrer Fotos in ihrem alten Glanz ist kein Traum mehr. Adobe Photoshop ist ein Produkt von Adobe, das der Industriestandard für die Bildbearbeitung ist. Es kann Ihnen helfen, alte Fotos zu reparieren und sie in ihren ursprünglichen Zustand zurückzuversetzen. Hier sehen Sie, wie Sie die alten Fotos mit Adobe Photoshop wiederherstellen können:
Schritt 1: Scannen Sie das alte Foto
Sie müssen Ihre beschädigten gedruckten Fotos scannen, um sie in Adobe Photoshop zu reparieren. Dies kann über einen Scanner oder über Ihr Handy geschehen. Sie benötigen wahrscheinlich eine Drittanbieter-App, um das Foto mit Ihrem Telefon zu scannen.
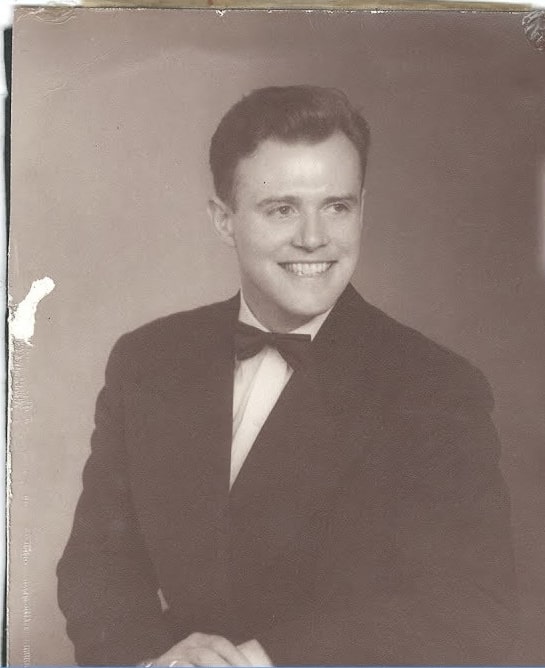
Schritt 2: Öffnen Sie das Foto in Adobe Photoshop
Sobald das Foto gescannt und auf Ihren Computer übertragen wurde, starten Sie Adobe Photoshop. Ziehen Sie nun das Foto auf das Tool, um es zu öffnen. Wählen Sie anschließend die Haupt- oder Hintergrundebene Ihres Fotos aus dem Bedienfeld der "Ebene" unten rechts aus.
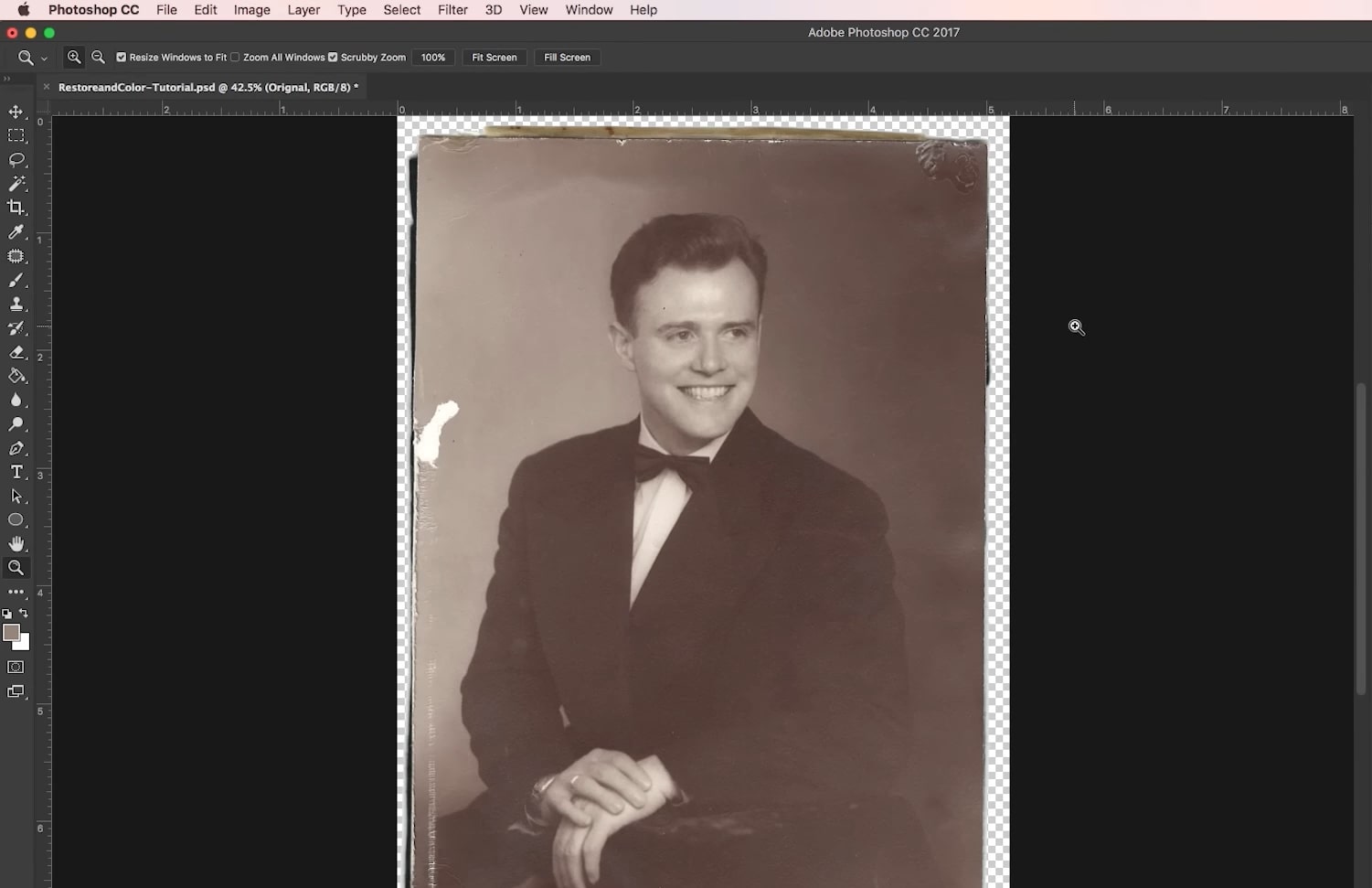
Schritt 3: Bereinigen Sie das alte Bild
Verwenden Sie nun die Tasten "Strg + J" (Windows) bzw. "Befehl + J" (Mac), um eine doppelte Ebene zu erstellen, damit das Originalfoto nicht verändert wird. Wenn Ihr Foto durch Flecken wie Tinte, Schimmel oder Wasser beschädigt ist, müssen Sie es säubern.
Flecken: Da die gedruckten Fotos letztendlich ein Stück Papier sind, sind sie extrem anfällig für Wasserschäden, Tintenflecken und Schimmel. Wenn Ihr Foto Flecken aufweist, müssen Sie das "Lasso Tool" oder das "Auswahl Tool" verwenden, um den fleckigen Bereich auszuwählen. Verwenden Sie anschließend das "Clone Stamp Tool" oder das "Healing Brush Tool".
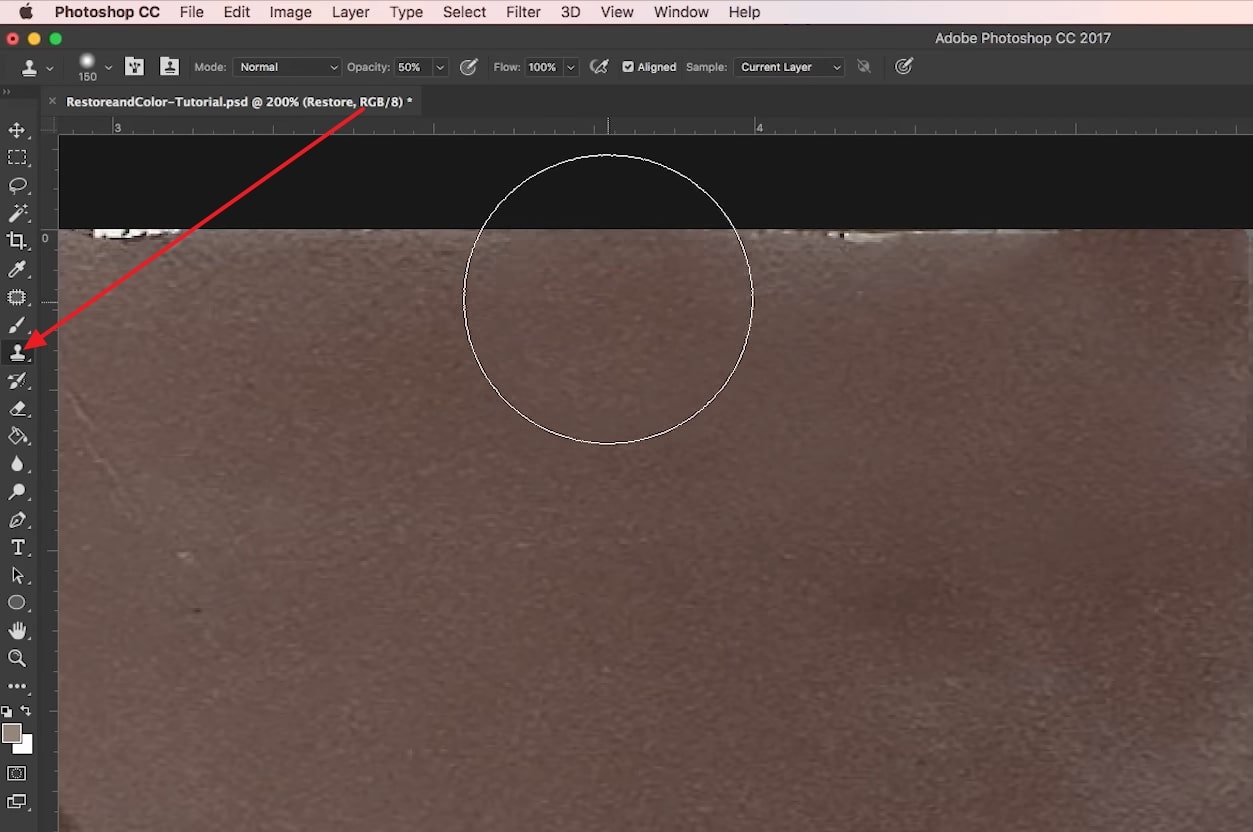
Staub und Schmutz: Wenn das Foto aufgrund von Staub- und Schmutzansammlungen beschädigt ist, können Sie das "Spot Healing Brush Tool" oder das "Clone Stamp Tool" verwenden, um diese zu entfernen. Eine andere Möglichkeit ist die Verwendung des "Staub & Kratzer" Filters. Er befindet sich unter "Rauschen" im "Filter" Dropdown-Menü. Die einzige Voraussetzung für die Verwendung dieses Filters ist, dass Sie Ihre Ebene in ein Smart-Objekt umwandeln.
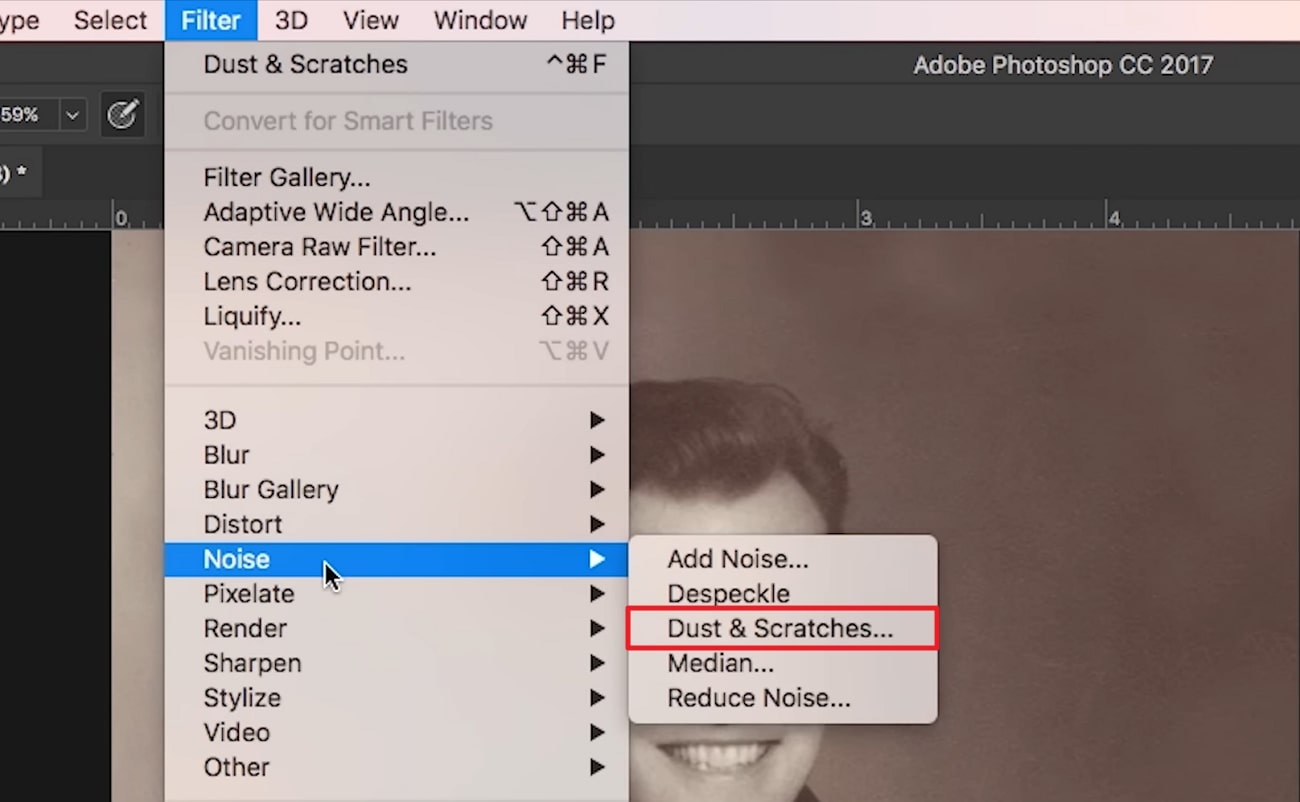
Schritt 4: Reparieren Sie die Fotobeschädigung
Nachdem Sie das Foto gesäubert haben, müssen Sie die beschädigten Bereiche des Bildes reparieren. Die Schäden können von Kratzern bis zum Verblassen und sogar einem zerrissenen Bild reichen. Kein Grund zur Sorge, denn Adobe Photoshop kann das Problem beheben. Wenn Ihr Foto zerrissen ist, markieren Sie mit dem "Lasso Tool" die einzelnen Teile und fügen Sie sie in separate Ebenen ein. Setzen Sie nun die Teile zusammen, um das Foto zu reparieren.
Verwenden Sie anschließend das "Clone Stamp Tool", um die restlichen Teile zu reparieren. Wenn der Schaden zu groß ist, müssen Sie das "Content-Aware Fill Tool" verwenden, um fehlende Teile zu rekonstruieren. Kleinere Schäden wie Kratzer und Verblassen können mit dem "Patch Tool" oder dem "Healing Brush Tool" behoben werden.
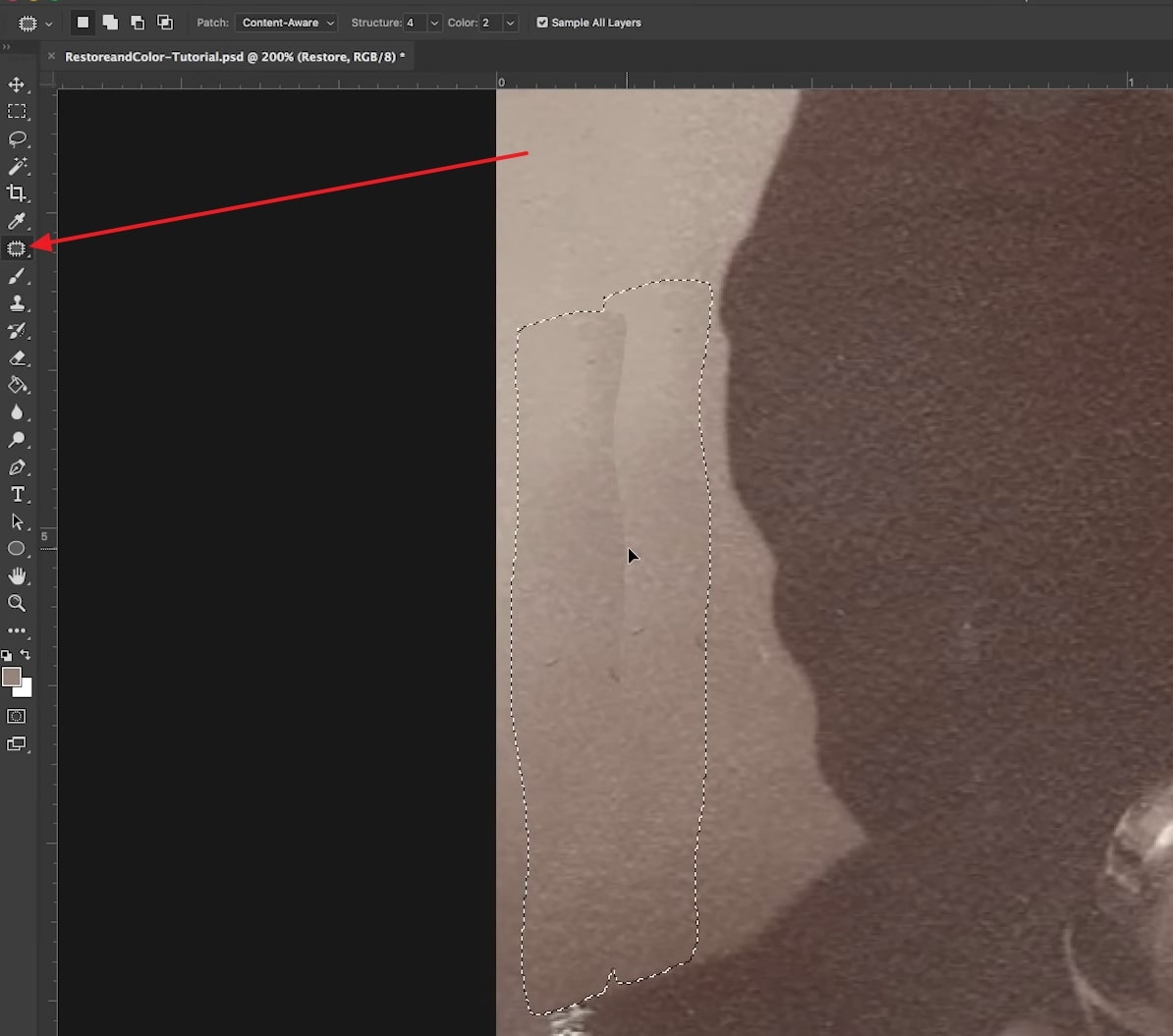
Schritt 5: Passen Sie die Level an
Als nächstes passen Sie die Level des Fotos an, um Helligkeit, Kontrast und Farbbalance zu verbessern. Sie können auf "Level" zugreifen, indem Sie in der oberen Menüleiste auf "Bild" klicken und "Anpassungen" wählen. Hier verwenden Sie das Histogramm, um die Helligkeit mit dem weißen Schieberegler, die Dunkelheit mit dem dunklen Schieberegler und den Kontrast mit dem mittleren Schieberegler einzustellen.
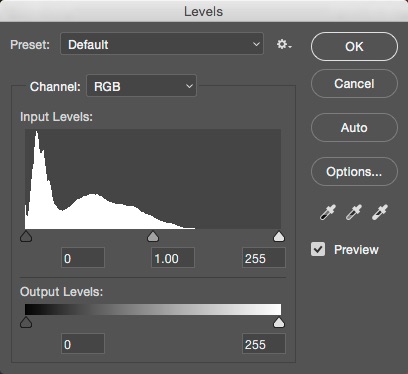
Schritt 6: Unerwünschte Ränder zuschneiden
Wenn das Foto einen überflüssigen Hintergrund oder unerwünschte Elemente aufweist, können Sie es zuschneiden, um sich auf das Motiv zu konzentrieren. Dazu müssen Sie das "Zuschneide-Tool" aus der linken Symbolleiste verwenden. Nachdem Sie den Bereich ausgewählt haben, klicken Sie auf das "Häkchen" in der Optionsleiste, um das Foto zuzuschneiden.
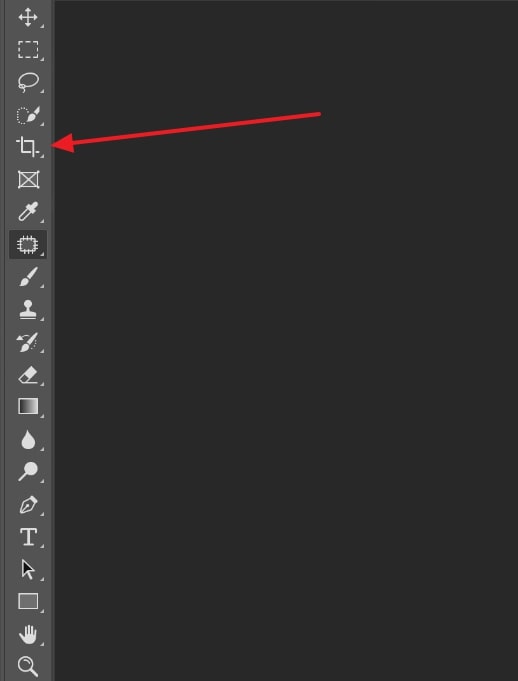
Schritt 7: Speichern Sie das wiederhergestellte Foto
Wenn Sie mit der Wiederherstellung alter Fotos fertig sind, können Sie die neu wiederhergestellten Bilder mit der Tastenkombination "Strg + S" für Windows und "Befehl + S" für Mac speichern. Sie können dies auch tun, indem Sie in der oberen linken Ecke auf "Datei" klicken und "Speichern" oder "Speichern unter" wählen.
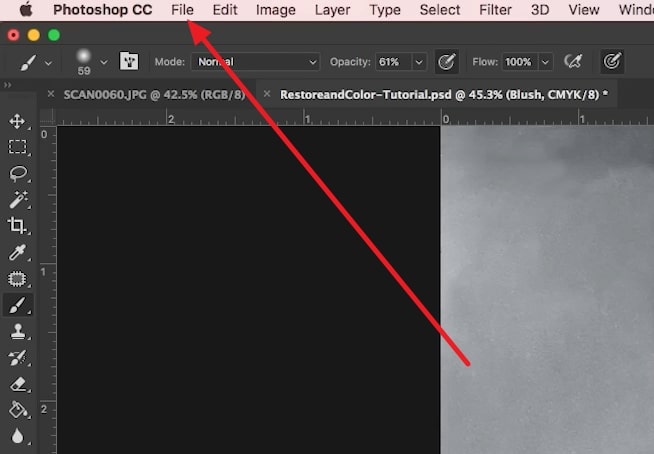
Teil 2. Wie stellt man die Farbe alter Fotos wieder her?
Möchten Sie die alten Fotos, die Sie restaurieren, auch einfärben? Wenn ja, können Sie Ihre Schwarz-Weiß-Bilder ganz einfach mit Photoshop einfärben, indem Sie alte Fotos restaurieren. Adobe Photoshop verfügt über alle Tools, die Sie benötigen, um Ihre alten Schwarz-Weiß-Fotos in neue Farbfotos zu verwandeln. Sie können die folgenden Schritte verwenden, um den Vorgang problemlos abzuschließen:
Schritt 1: Zu Beginn müssen Sie die alten Fotos mit einem Scanner einscannen. Sie können dies über Ihr Telefon oder Ihren Scanner tun. Sobald Sie das gescannte Foto haben, öffnen Sie es in Adobe Photoshop.
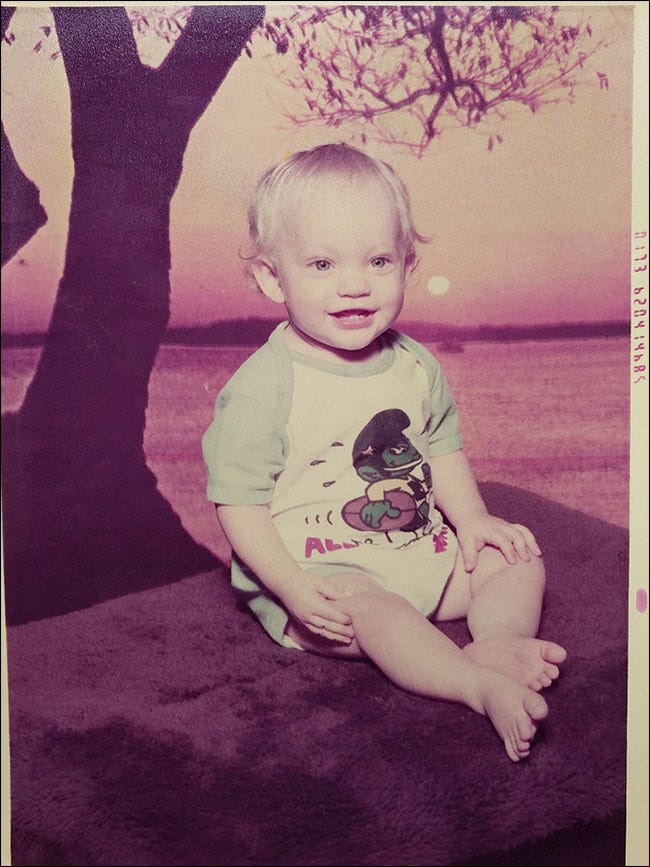
Schritt 2: Klicken Sie nun auf das Symbol "Neue Ebene erstellen" in der rechten unteren Ecke, um eine neue Ebene zu erstellen. Als nächstes stellen Sie die neu erstellte Ebene auf den Farbmodus ein, indem Sie sie markieren und "Farbe" aus dem Dropdown-Menü für den Blending-Modus oberhalb der Ebene wählen.
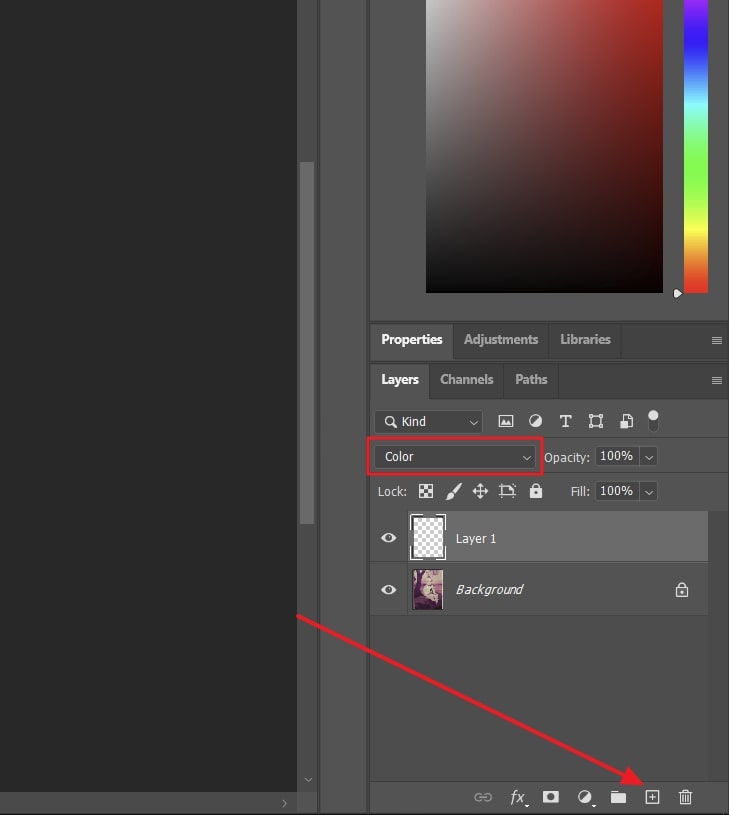
Schritt 3: Entscheiden Sie sich anschließend für die richtige Farbe in der Farbpalette und klicken Sie auf das "Pinsel Tool" Symbol in der linken Seitenleiste. Passen Sie dann die Eigenschaften des "Pinsel" Tools an, z.B. Größe und Härte und beginnen Sie mit dem Auftragen der Farbe auf dem Foto.
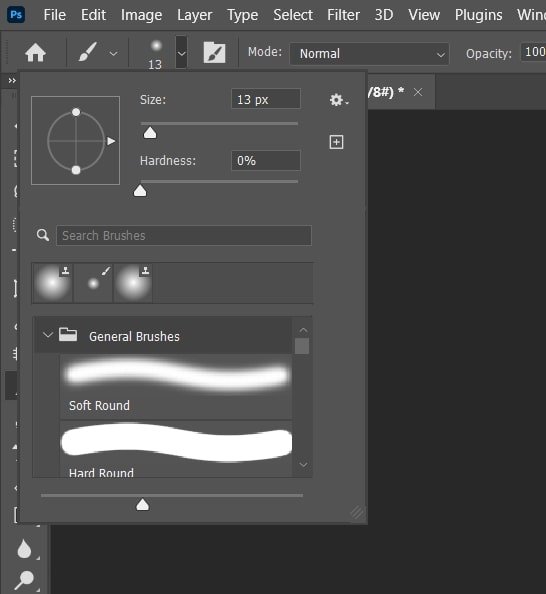
Schritt 4: Sie können die Deckkraft der Farbe, die Sie verwenden, im Ebenenbedienfeld direkt über der Ebene, auf der Sie arbeiten, ändern. Sie können auch den "Farbton/Sättigung" Ihres alten Fotos anpassen, indem Sie eine Anpassungsebene für Farbton und Sättigung im "Ebenen" Bedienfeld erstellen.
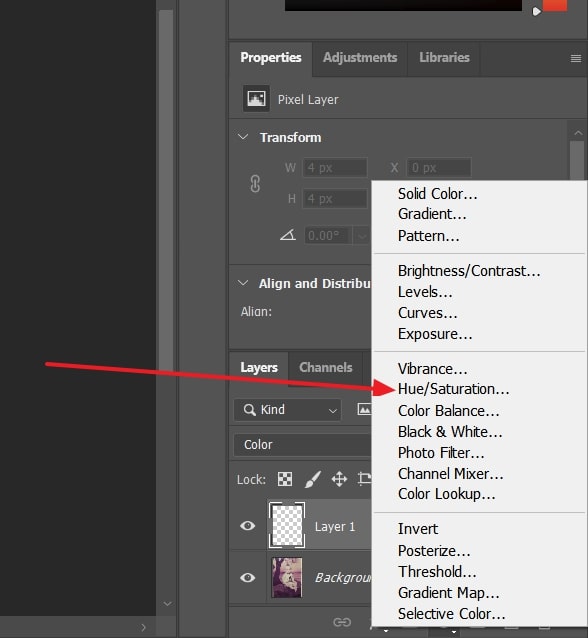
Schritt 5: Sobald Sie dem Foto alle Details hinzugefügt haben, können Sie es speichern, indem Sie oben links auf "Datei" klicken und "Speichern" oder "Speichern unter" wählen, um das kolorierte Foto als neues Bild auf Ihrem Gerät zu speichern.
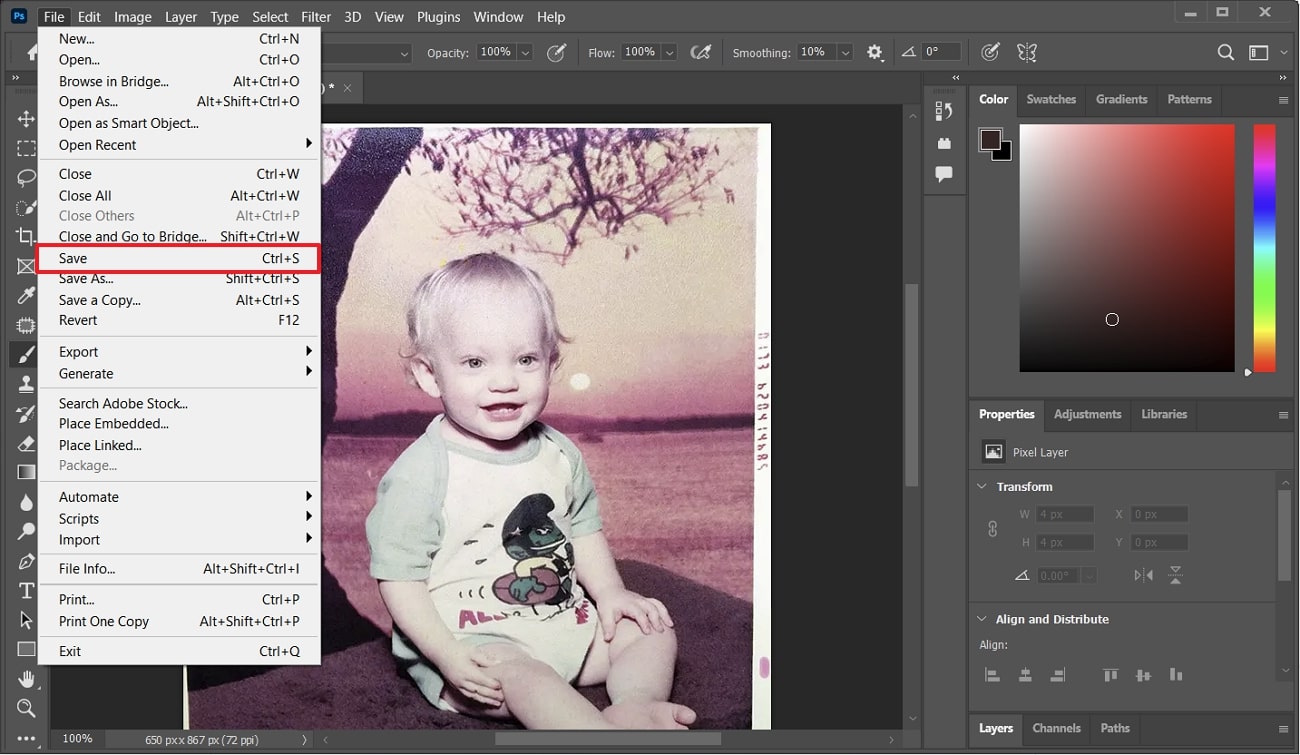
Teil 3. Was Sie beim Kolorieren eines alten Fotos beachten sollten
Das Einfärben Ihrer alten Schwarz-Weiß-Fotos ist verständlicherweise eine aufregende Angelegenheit. Bei der Restaurierung alter Fotos müssen Sie jedoch auf viele Dinge achten. Sie sollten es mit der Farbgebung nicht übertreiben und keine ungenauen und unpassenden Farben wählen. Daher haben wir im Folgenden einige Tipps aufgeführt, die Sie beim Kolorieren eines alten Fotos beachten sollten:
1. Recherchieren Sie den zeitlichen Rahmen
Bevor Sie ein altes Foto einfärben, müssen Sie zunächst das Jahr oder Jahrzehnt herausfinden, in dem das Foto aufgenommen wurde. Das ist wichtig, denn jedes Jahrzehnt hat seinen eigenen Sinn für Mode. Wenn Sie die Zeit, in der das Foto aufgenommen wurde, genau recherchieren, können Sie eine geeignete Farbpalette wählen. Sie können sich im Internet kolorierte Bilder aus der gleichen Epoche ansehen, um eine Vorstellung davon zu bekommen.
2. Wählen Sie eine Farbpalette
Nachdem Sie den Zeitpunkt bestimmt haben, müssen Sie sich für eine geeignete Farbpalette entscheiden. Die von Ihnen gewählte Farbpalette sollte die Stimmung und die Epoche des Fotos so gut wie möglich ergänzen. Es bedeutet, Farben zu wählen, die gut zusammenpassen und ein ausgewogenes, ästhetisch ansprechendes Ergebnis ergeben. Sie können die Farbtheorie, das Farbrad und andere Tools zur Farbabstimmung verwenden, um die richtigen Farben auszuwählen.
3. Achten Sie auf die Hauttöne
Nachdem Sie die richtige Farbpalette ausgewählt haben, müssen Sie die Hauttöne herausfinden. Seien Sie sehr vorsichtig mit den Hauttönen, denn Sie wollen nicht, dass sie unecht oder zu gleichmäßig aussehen. Die Hauttöne variieren je nach Alter der Person, ihrer ethnischen Zugehörigkeit und den Lichtverhältnissen zum Zeitpunkt der Aufnahme. Deshalb ist es wichtig, die richtigen Farben für Hauttöne zu verwenden.
4. Schattierungen und Highlights hinzufügen
Schattierungen und Lichter bei der Kolorierung eines alten Bildes verleihen ihm Tiefe und machen es realistischer. Das können Sie tun, indem Sie dunklere und hellere Schattierungen der gleichen Farbe verwenden. Eine weitere Technik, die sehr hilfreich sein kann, ist die Verwendung von Komplementärfarben, um Kontraste zu erzeugen und bestimmte Bereiche des Fotos hervorzuheben.
Teil 4. Einige hilfreiche Bildbearbeitungsprogramme für die Restaurierung alter Fotos
Adobe Photoshop ist zwar ein großartiges Tool, aber es hat auch einige Nachteile. Einer dieser Nachteile ist, dass es sich an Profis richtet und daher eine steile Lernkurve hat. Das macht es für Neulinge und Nicht-Techniker schwieriger, es zu benutzen. Wenn Sie auch zu diesen gehören, finden Sie hier 4 Online- und Offline-Tools, mit denen Sie alte, beschädigte Fotos reparieren können:
1. Media.io – Image Restorer
Das beste Tool, wenn es um die kostenlose Online-Farbwiederherstellung alter Fotos geht, ist Media.io. Es verfügt über einen leistungsstarken AI Image Restorer, der alte Fotos in beeindruckende neue Fotos verwandelt. Sie müssen nur Ihr altes, beschädigtes Bild hochladen und das Tool wird seine Arbeit erledigen. Damit können Sie auch Ihre alten Schwarz-Weiß-Fotos mühelos einfärben.
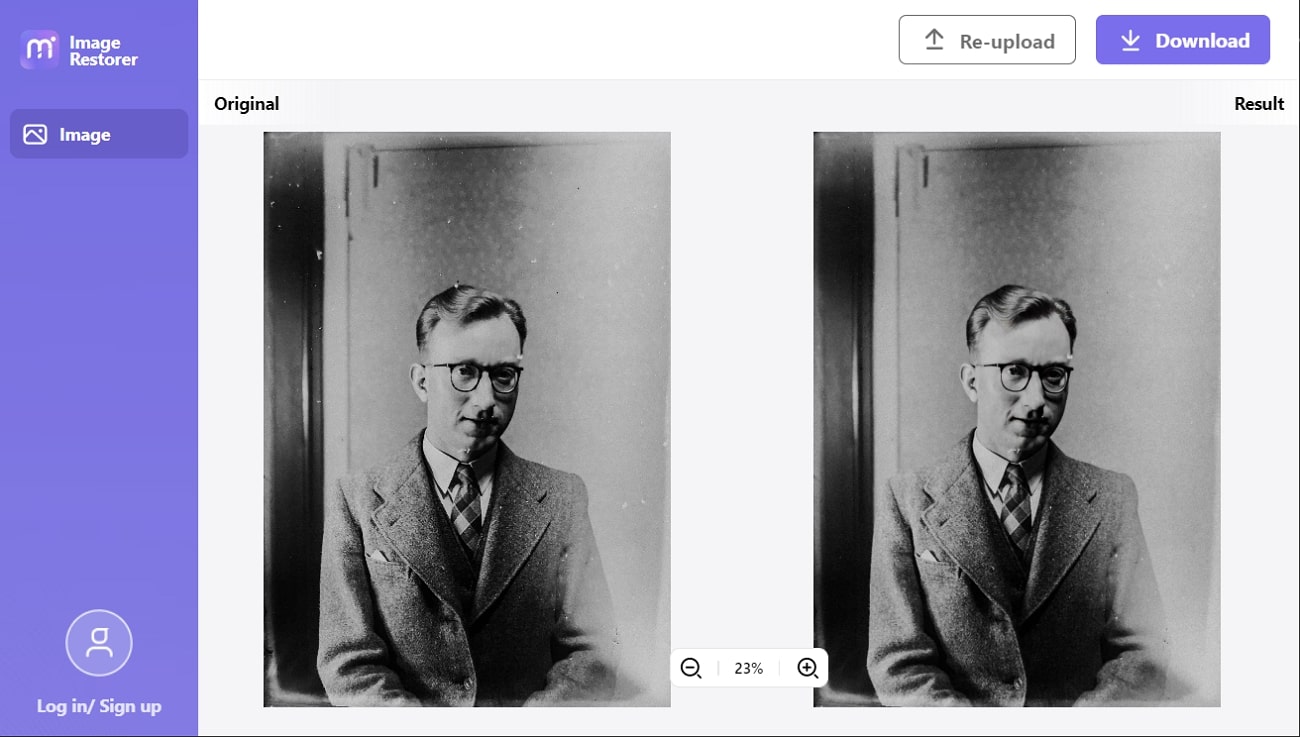
Wichtigste Funktionen
- Mit diesem Tool können Sie Ihre Fotos in Skizzen oder Cartoons verwandeln und sogar wie ein Kunstwerk gestalten.
- Mit Media.io können Sie Ihre Fotos mit einem einzigen Klick in über 45 Formate konvertieren.
- Das Programm bietet ein hervorragendes Tool zum KI-Hochskalieren von Bildern, mit dem Sie Ihre Fotos ohne Qualitätsverlust um bis zu 800% vergrößern können.
2. Fotor
Wenn Sie ein Online-Tool zur Restaurierung von Fotos suchen, ist Fotor eine gute Wahl. Es nutzt KI, um Ihre alten Fotos in neuem Glanz erstrahlen zu lassen. Sie können damit nicht nur alte Fotos reparieren, sondern auch den Hintergrund Ihrer Bilder entfernen und ändern. Außerdem benötigen Sie keine Registrierung oder ein Konto, um dieses Online-Tool zur Fotobearbeitung zu nutzen.
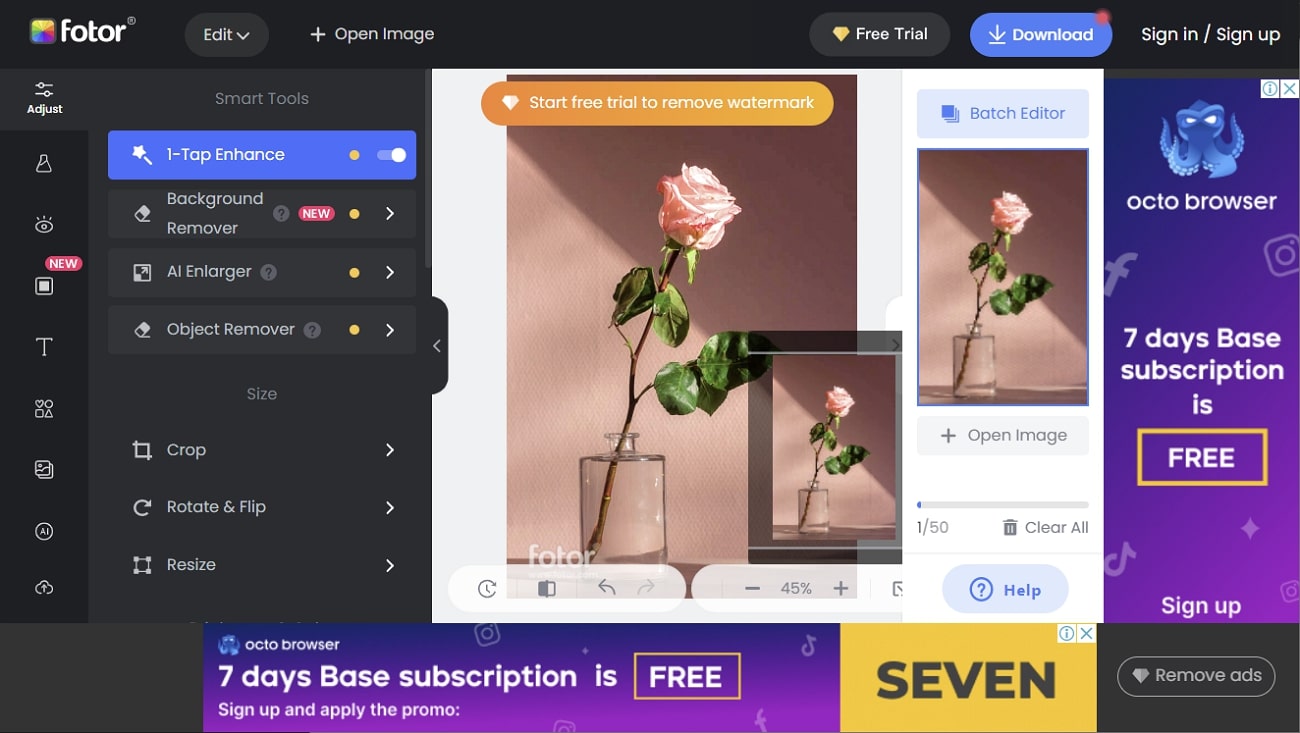
Wichtigste Funktionen
- Fotor ermöglicht es Ihnen, Ihre Fotos mit Hilfe von KI-Algorithmen zu verbessern, die das Bild entsprechend schärfen.
- Das Tool verfügt über einen leistungsstarken Object Remover, mit dem Sie alle unerwünschten Objekte aus Ihren Bildern entfernen können.
- Mit diesem Tool können Sie mit Hilfe des Collage Makers ästhetisch ansprechende Collagen erstellen.
3. Luminar Neo
Luminar Neo ist ein leistungsstarkes Bildbearbeitungsprogramm von Skylum, mit dem Sie alte Fotos mit Hilfe einer breiten Palette von KI-Tools wiederherstellen können. Es bietet fortschrittliche Funktionen für Fotografen und Designer, um ihre Bilder zu verbessern und beeindruckende visuelle Inhalte zu erstellen. Außerdem unterstützt es verschiedene RAW-Dateiformate, so dass Sie Ihre Fotos in bestmöglicher Qualität bearbeiten können.
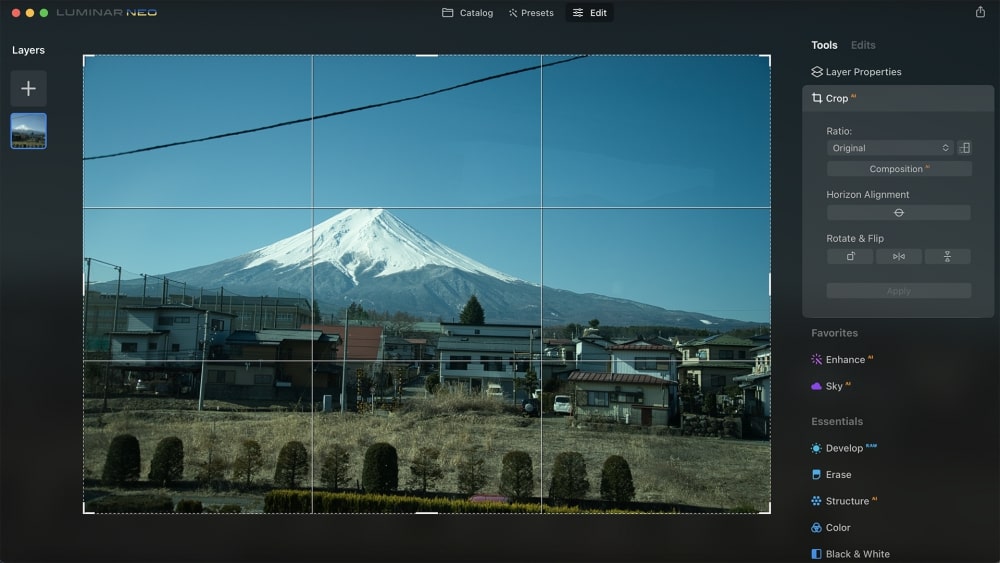
Wichtigste Funktionen
- Mit der Sky AI Funktion können Sie den Himmel auf Ihren Fotos mit nur wenigen Klicks durch einen atemberaubenden Himmel ersetzen.
- Mit der "Accent AI" Funktion können Sie die Farben, Farbtöne und Details Ihres Fotos anpassen, um ein ausgewogeneres und natürlicher wirkendes Bild zu erhalten.
- Diese Software verfügt über die "Structure AI"-Funktion, mit der Sie die Details in Ihrem Foto verbessern können, so dass es schärfer und definierter wird.
4. PhotoWorks
PhotsWorks ist eine weitere gute Option zum Reparieren alter Fotos. Das Tool entfernt unansehnliche Kratzer, Risse und Flecken von Fotos und hinterlässt keine Spuren. Sie können es auch verwenden, um beschädigte oder ramponierte Ränder zu entfernen und so den Bildern ein poliertes Aussehen zu verleihen. Die breite Palette an Tools zur Fotobearbeitung umfasst Farbkorrektur, Belichtungsanpassung, Weißabgleich, etc.
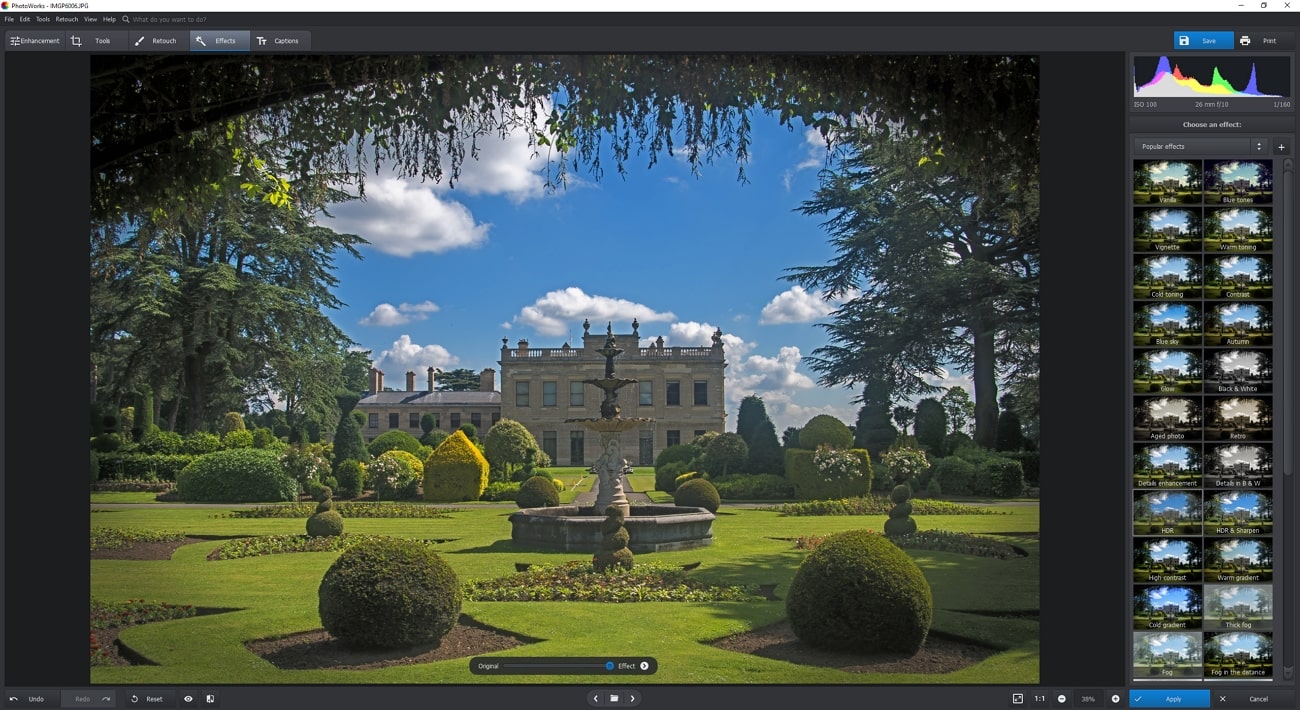
Wichtigste Funktionen
- Mit dem inhaltsbezogenen Fülltool können Benutzer unerwünschte Objekte aus ihren Fotos entfernen.
- Mit der Stapelverarbeitungsfunktion können Sie mehrere Fotos gleichzeitig bearbeiten, was Zeit und Mühe spart.
- Das Programm verfügt über verschiedene Retusche-Tools, wie z.B. "Spot Healing" und "Clone Stamp", mit denen Sie Flecken, Falten und andere Unvollkommenheiten aus Ihren Fotos entfernen können.




