Keperluan akan menghilangkan audio dari file video muncul di beberapa situasi. Misalnya, video yang memiliki noise, gangguan audio background, pembuatan slideshow, dan lainnya. Dari semua situasi di atas dan situasi lainnya, video senyap pada sistem Windows dapat dibuat dengan menggunakan berbagai aplikasi dan program. Untuk menghilangkan audio dari video pada Windows 10/8/7, Anda dapat membaca bagian berikutnya untuk mengetahui detail lebih lanjut.
Bagian 1. Menggunakan Windows Movie Maker untuk Mematikan Suara Video pada Windows 10
Dikembangkan oleh Microsoft, Windows Movie Maker adalah aplikasi pengeditan video yang mendukung berbagai fungsi pengeditan dengan cepat dan praktis. Dari daftar fitur yang didukung, software tersebut memfasilitasi penghilangan audio dari file video untuk membuat video senyap.
Cara mematikan suara video di Movie Maker:
Langkah 1: Jalankan program Windows Movie Maker pada komputer dan klik ikon Tambah Video dan Foto di tab Home pada antarmuka program. Cari dan pilih file yang ingin Anda matikan suaranya.
Langkah 2: Setelah video ditambahkan, Anda dapat mempratinjaunya untuk menentukan apakah Anda ingin mematikan suara seutuhnya atau menghilangkan audio dari bagian yang dipilih. Jika Anda hanya ingin menghapus sebagian audio dari file, tempatkan playhead di alur titik yang ingin dihapus, kemudian tekan tombol Pisahkan. Klik menu Edit untuk mengakses peralatan mengedit dari software.
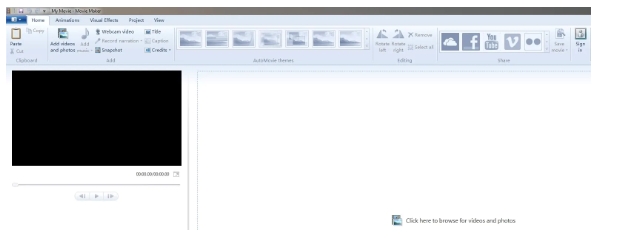
Langkah 3: Pilih klip video untuk diproses, kemudian tekan ikon Volume Video yang berada di bagian kiri tab Edit
Langkah 4: Untuk menghilangkan audio, pindahkan slider volume ke bagian ujung kiri sehingga volume menjadi nol. Dengan ini, Windows Movie Maker akan menghilangkan suara video, dan Anda dapat mengklik tombol Play untuk mempratinjau dan mengecek apakah audio telah dihilangkan.
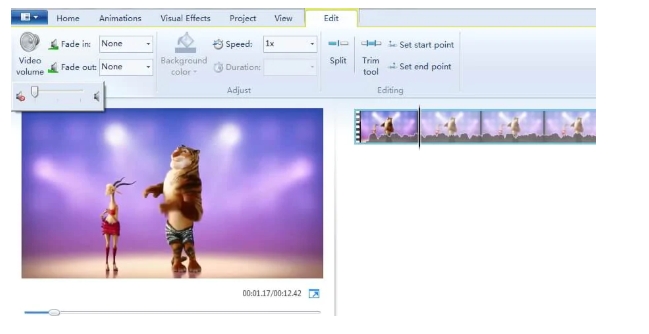
Bagian 2. Menggunakan VLC untuk Menghilangkan Suara Video pada Windows 10/8/7
VLC adalah aplikasi pemutar media canggih yang juga mendukung konversi video, kustomisasi parameter file, penghilangan audio, dan beberapa fungsi lainnya. Jika VLC sudah terinstal pada sistem, Anda tidak perlu mendownload program tambahan apa pun untuk membuat video senyap. Proses pembuatan file video senyap cukup mudah dan dapat digunakan oleh pemula maupun profesional.
Cara Menghilangkan audio dari video pada Windows 10 dengan VLC
Langkah 1: Jalankan aplikasi VLC dan pilih opsi Konversi/Simpan... dari menu drop-down Media.
Langkah 2: Pada jendela Open media, klik tombol +Tambah untuk memuat file yang tersimpan secara lokal di mana versi senyap harus dipilih. Sekali lagi, klik tombol Konversi/Simpan di bagian ujung kanan bawah.
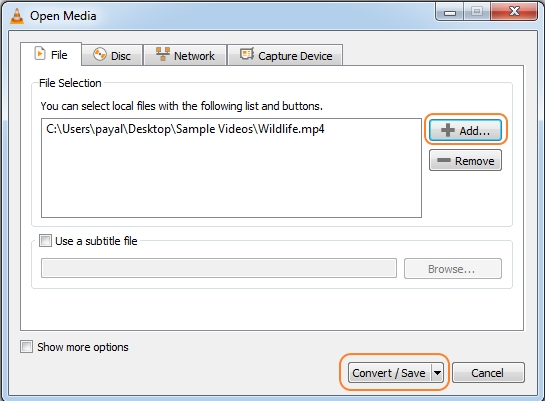
Langkah 3: Akan muncul jendela Konversi, dan pilih format target file dari bagian Profil di bawah Pengaturan. Kemudian klik tombol Edit Profile yang Dipilih.
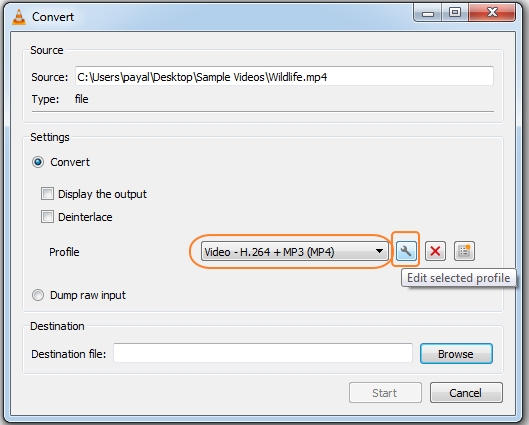
Langkah 4: Pada jendela pop-up edisi Profil, pilih tab Kodek Audio. Hilangkan centang pada kotak di samping opsi Audio untung menghilangkan konten audio pada file. Klik tombol Simpan.
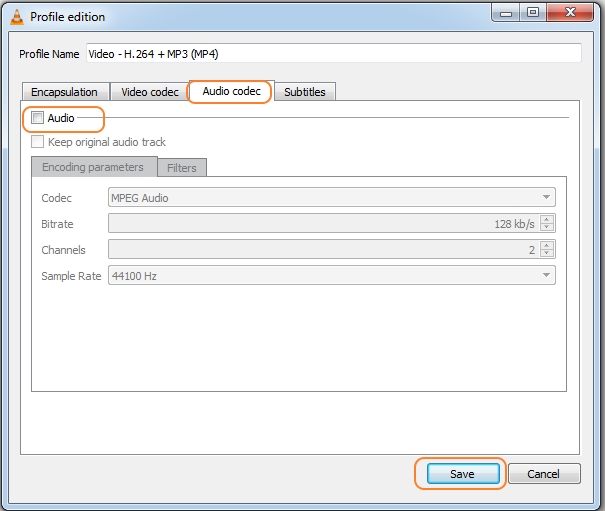
Langkah 5: Dengan mengklik tombol Telusuri di bawah bagian Destinasi, Anda akan dapat memilih nama file yang diproses dan destinasi pada sistem Anda. Terakhir, tekan tombol Mulai yang akan menghilangkan audio dari video pada Windows dengan VLC.
Bagian 3. Solusi Online dan Gratis untuk Mematikan Suara Video dengan Satu Klik
Sebelumnya kita telah membahas tiga cara berbeda untuk menghilangkan suara dari video pada Windows. VLC dan Windows Movie Maker dapat digunakan jika Anda sudah menginstal programnya pada sistem. Untuk membuat file senyao tanpa aplikasi tambahan, Media.io adalah aplikasi yang bagus. Program ini bekerja langsung dari browser, dan sebagai tambahan untuk sistem lokal, program ini juga memungkinkan untuk mengkonversi video senyap YouTube. Semua format umum seperti MP4, MOV, AVI, dan lainnya didukung oleh program tersebut, dan setelah prosesnya, video bisa dapat didownload dari sistem antarmuka.
Langkah-langkah untuk menghilangkan video pada Windows 10 dengan Media.io
Langkah 1: Klik ikon + untuk mencari video dari sistem.
Langkah 2: Proses penghilangan suara video akan dimulai, dan sangat cepat Anda dapat langsung mendownload video tersebut atau menyimpannya ke Dropbox.
Jadi pilih antara Windows Movie Maker, VLC, dan Media.io sesuai dengan keperluan Anda. Jika Anda tidak memiliki program apa pun yang terinstal pada sistem, menggunakan aplikasi online adalah solusi yang cepat dan praktis. Tidak hanya lokal, tapi Anda bahkan dapat menambahkan tautan YouTube untuk membuat versi senyaonya dengan menggunakan aplikasi Media.io.
page_id:
240464

