Screenshot merupakan file gambar yang menangkap tampilan layar Anda ketika Screenshot diambil. Screenshot bisa dikonversi menjadi format JPG atau format lainnya untuk dibagikan ke pesan, situs web, atau media lainnya. Mengonversi Screenshot ke JPG mungkin akan diperlukan untuk kompresi berkas atau alasan lainnya. Ketahui mengenai program konversi Screenshot ke JPG.
Bagian 1. Konversi Screenshot Daring secara Gratis - Simpan Screenshot sebagai JPG
Online UniConverter
Fitur Utama:
- Online UniConverter mendukung mengonversi sekelompok gambar.
- Antarmukanya sederhana cocok untuk pengguna yang baru pertama kali.
- Kecepatan konversi lebih cepat dibandingkan dengan alat daring lain.
Bagian 2. 2 Metode untuk Konversi Screenshot ke JPG Menggunakan Sistem Aplikasi
Anda bisa memilih untuk mengambil Screenshot dalam format JPG menggunakan metode yang berbeda. Pada sistem Microsoft, aplikasi Paint bisa digunakan untuk menangkap gambar dalam format JPG. Cara lain adalah menggunakan alat pemotong. Kedua metode untuk melakukan konversi Screenshot ke JPG akan dijelaskan di bawah ini.
Metode 1. Gunakan Aplikasi bawaan Paint untuk mengubah Screenshot menjadi JPG
Dengan mengunakan metode ini, Anda bisa mengambil Screenshot Anda dan kemudian mengonversinya ke JPG menggunakan aplikasi Paint pada sistem.
Langkah 1. Luncurkan layar atau gambar yang ingin Anda ambil Screenshotnya.
Langkah 2. Pada desktop Anda, klik tombol Prt Sc (Print Screen). Pada kebanyakan papan ketik, Anda mungkin perlu menekan tombol Function (Fn) bersamaan dengan tombol print screen.
Langkah 3. Buka aplikasi MSPaint pada PC Anda dan tempel salinan Screenshot.
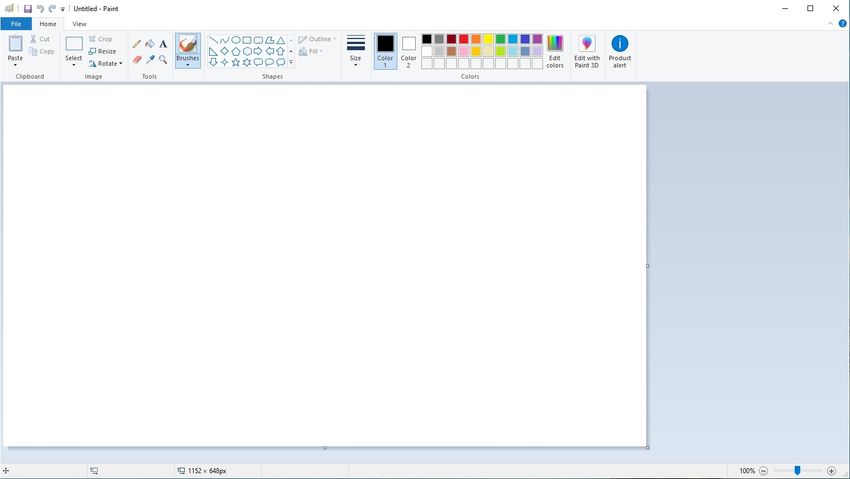
Langkah 3. Saat gambar Screenshot telah disalin ke aplikasi Paint, klik pada menu atau ikon File dari antarmuka utama aplikasi. Pilih "Save As > JPEG" maka gambar dan jendela pop-up baru akan terbuka. Di sini pilih nama berkas dan lokasi di mana Anda ingin menyimpan gambar Screenshot.
Layar yang ditangkap akan tersimpan dalam format JPG.
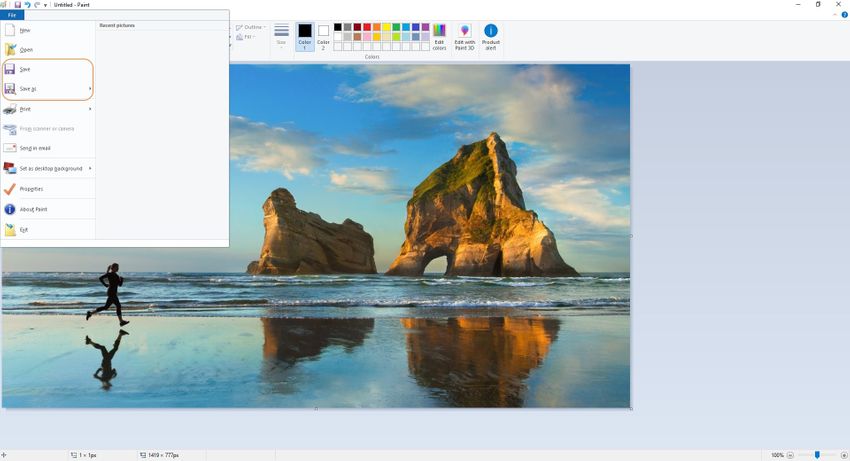
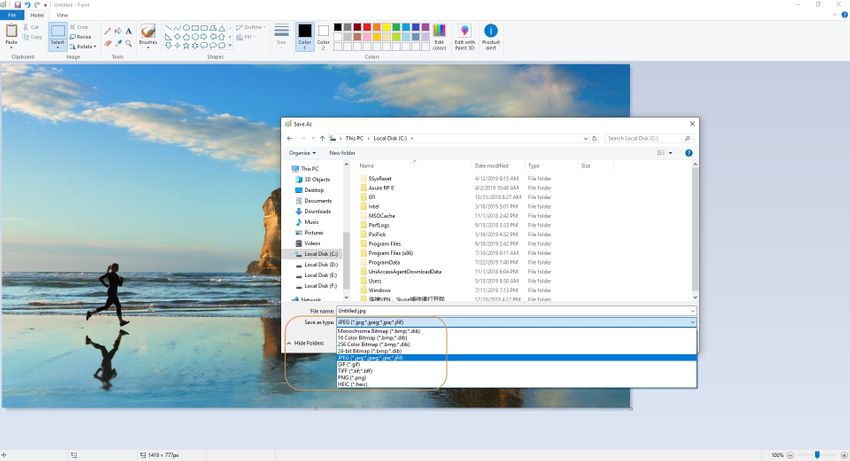
Metode 2: Gunakan alat Pemotong untuk mengonversi Screenshot ke JPG
Cara lain untuk menangkap Screenshot adalah dengan mengggunakan alat Pemotong yang merupakan aplikasi utilitas dari Microsoft Windows untuk mengambil Screenshot. Aplikasi tersebut hadir pada versi Windows Vista atau OS yang lebih baru. Dengan menggunakan utilitas ini, Screenshot dari jendela yang terbuka, keseluruhan layar, area bebas, atau area persegi panjang akan diambil. Potongan yang diambil ini bisa disimpan ke format file gambar yang diinginkan, format MHTML atau juga bisa dikirim melalui email.
Langkah 1. Pada PC Microsoft Windows Anda, klik pada tombol "Start > All Programs > Accessories". Gulir ke bawah untuk memilih Alat Pemotong.
Langkah 2. Pada kotak dialog Alat Pemotong, klik pada tombol "New" untuk memilih jenis Screenshot yang diambil. Secara bawaan, aplikasi akan mengambil potongan persegi panjang.
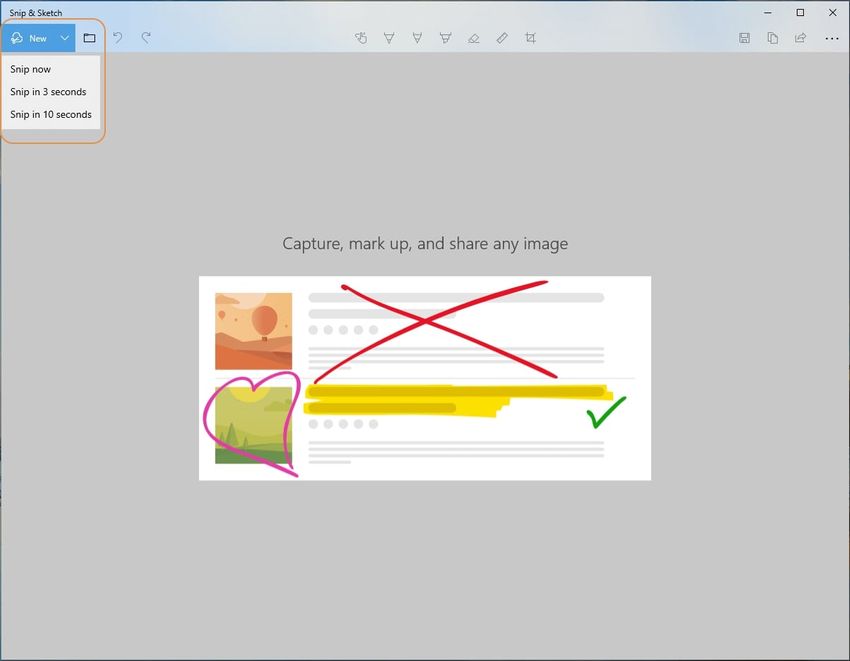
Langkah 3. Pilih area yang ingin diambil area tersebut akan muncul pada Alat Pemotong.
Langkah 4. Anda bisa menandai layar yang diambil menggunakan alat pena atau sorotan. Alat Penghapus bisa digunakan untuk menghapus sesuatu jika dibutuhkan.
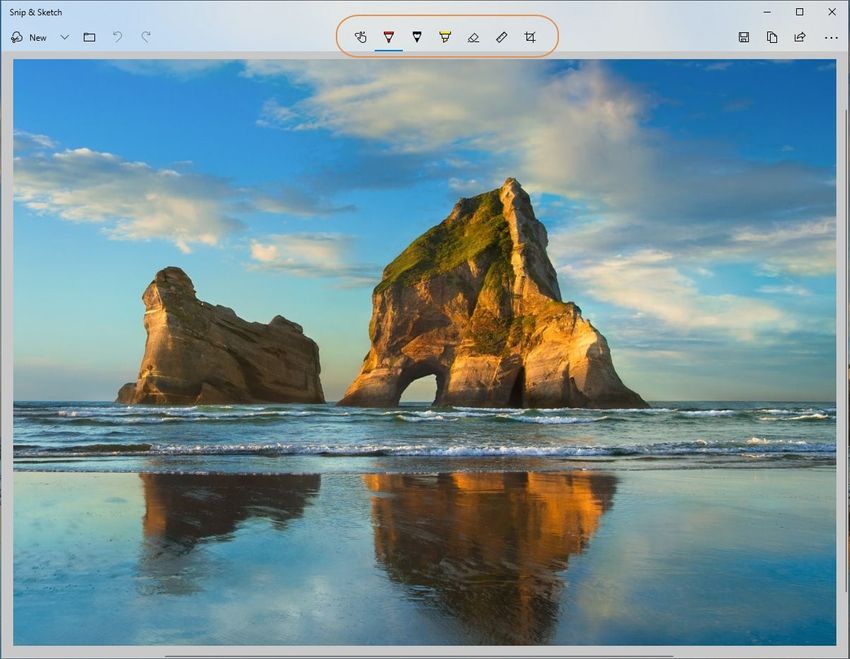
Langkah 5: Klik pada ikon "Save" dan kotak dialog akan terbuka. Di sini pilih lokasi pada PC untuk menyimpan Screenshot. Dan juga, pilih nama untuk Screenshot yang mana secara bawaan dinamakan "Capture". Secara bawaan, aplikasi akan menyimpan Screenshot Anda dalam format JPG. Jika tersimpan dalam bentuk format lain, Anda bisa memilih JPG dari opsi Save as Type. Terakhir, klik pada tombol "Save" untuk mengambil Screenshot dengan file JPG.
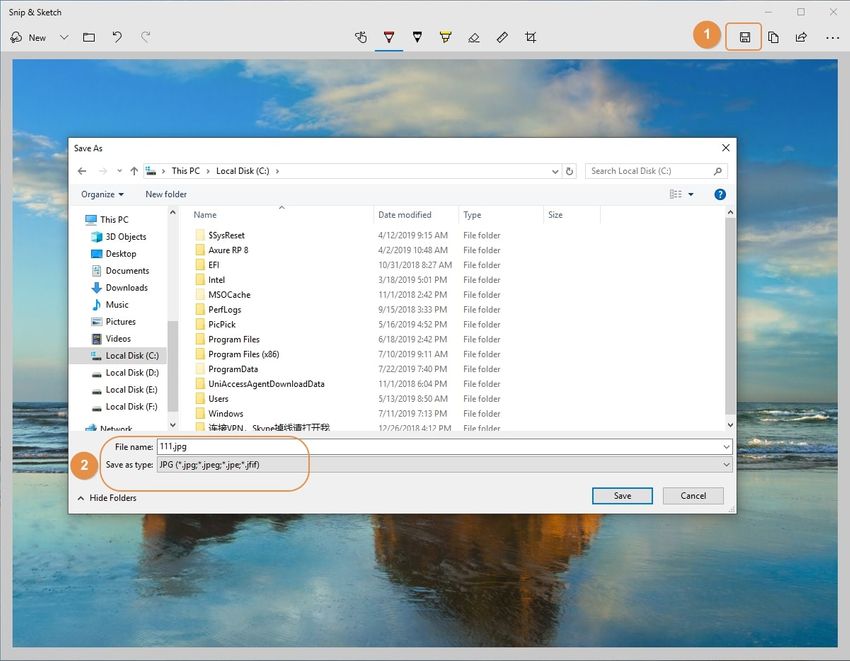
Perbandingan ke-2 Metode
Seperti yang disebutkan di atas, Print Screen Paint dan Alat Pemotong ialah 2 cara untuk mengonversi Screenshot menjadi format JPG. Walaupun kedua metode ini sangat mudah dan cepat, aplikasi alat pemotong menawarkan opsi dan fleksibilitas yang lebih banyak. Dengan menggunakan utilitas Alat Pemotong, Anda bisa mengambil keseluruhan layar, area persegi panjang, jendela tertentu atau gaya bebas sesuai kebutuhan.
Opsi untuk menyorot area atau menandainya juga bisa dilakukan, baik pada Paint ataupun utilitas Alat Pemotong. Jadi untuk pilihan area yang diubah suaiannya untuk mengambil Screenshot, Alat Pemotong merupakan metode yang lebih baik.
Bagian 3. Bagaimana Cara Membuat Screenshot? [2 Alat Bermanfaat]
Sebagai tambahan dari aplikasi bawaan, sejumlah program untuk mengambil Screenshot juga tersedia.
a. Perangkat Lunak Gratis untuk Screenshot- Wondershare UniConverter
Wondershare UniConverter merupakan perangkat lunak yang baik yang mendukung serangkaian fungsi termasuk mengambil Screenshot. Dengan menggunakan alat ini, Anda bisa mengambil Screenshot dari gambar, video, atau file lain milik Anda dalam bentuk format JPG dan BMP.
- · Mendukung proses konversi sekumpulan Screenshot ke JPG.
- · Konversi gambar ke lebih dari 1000 format, termasuk JPG, PNG, BMP, TIFF, GIF, dan sebagainya.
- · Konversi Screenshot ke JPG atau format lain tanpa adanya masalah.
- · Toolbox yang serbaguna menggabungkan Alat Konversi Gambar, pembuat GIF, pengompresi video dan perekam layar, dan sebagainya.
Langkah 1. Muat File keWondershare UniConverter

Langkah 2. Putar File
File yang ditambahkan akan muncul pada antarmuka bersamaan dengan gambar thumbnail. Arahkan tetikus ke gambar thumbnail dan ikon play akan muncul. Klik pada ikon untuk mulai memutar file di jendela baru pop-up player.
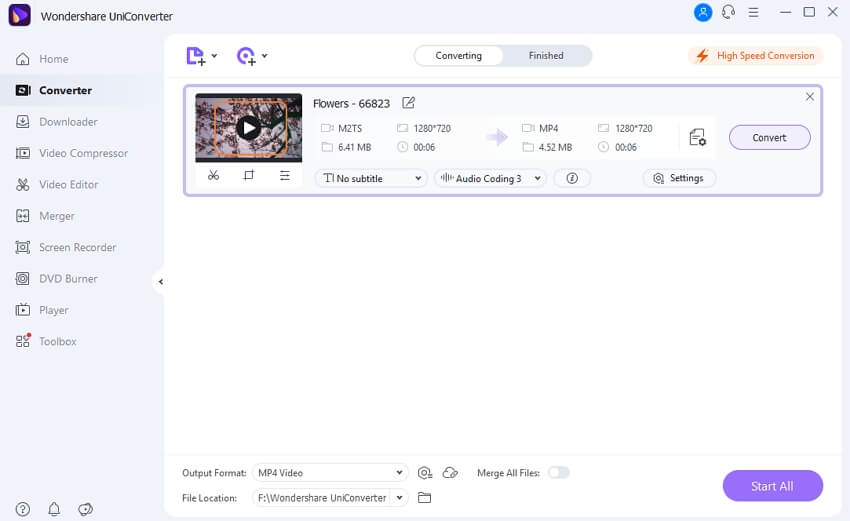
Langkah 3. Tangkap Screenshot
Selagi file memutar, klik pada menu drop-down di sebelah ikon kamera yang ada di pojok kanan bawah kemudian pilih tombol "Settings". Pada jendela Pengaturan yang muncul, pilih JPG sebagai format yang diinginkan. Pada label "Save to:", pilih lokasi komputer di mana Anda ingin menyimpan Screenshot yang sudah dikonversi.
Klik tombol "OK".
Anda bisa membuka lokasi PC yang telah dipilih untuk melihat Screenshot yang diambil dengan format JPG.
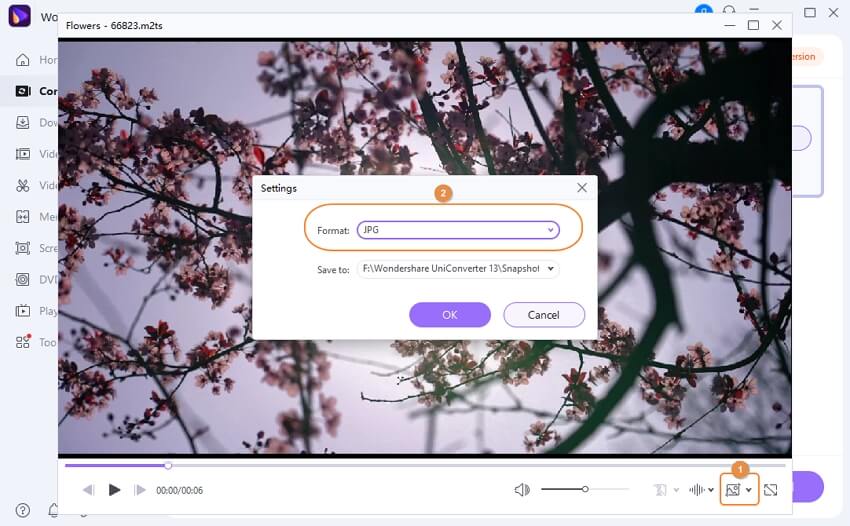
Keunggulan:
- Perangkat lunak bisa digunakan secara gratis
- Memungkinkan untuk mengambil Screenshot dengan berbagai jenis dan format
- Mendukung serangkaian fungsi lain seperti konversi, mengedit, dan mengunduh
Kekurangan
- FIle yang diproses terdapat watermark
- Program hadir dengan iklan
- Tidak menawarkan pilihan untuk memilih area yang ingin ditangkap
Unduh sekarang!
b. PicPick- Perangkat Lunak Screenshot Desktop Gratis
PicPick merupakan perangkat lunak yang populer dan gratis digunakan yang memfasilitasi pembuatan seperti mengedit Screenshot. Perangkat lunak ini cocok digunakan pada OS Windows dan bisa dipasang atau juga bisa digunakan sebagai aplikasi portabel. Selain itu, program ini berfungsi sebagai alat yang didesain penuh fitur dengan pilihan seperti mengedit gambar, palet warna, crosshair, busur derajat, penggaris-piksel, dan kaca pembesar. Screenshot yang diambil menggunakan program ini bisa disimpan dengan format JPG, PNG, BMP, GIF, dan PDF. Anda bisa mengambil keseluruhan layar, jendela yang aktif, area tetap, jendela bergulir, dan bahkan area bebas menggunakan alat. Anda bisa membuka berkas yang tersimpan atau mengambil yang baru yang dibutuhkan untuk disimpan sebagai Screenshot.
Panduan Bagaimana Cara Melakukan Konversi Screenshot ke JPG Menggunakan PicPick
Langkah 1. Unduh, pasang, dan luncurkan aplikasi PicPick pada PC Windows Anda. Program bisa diunduh dari https://picpick.app/en/
Langkah 2. Pada antarmuka utama, opsi untuk memilih area yang ditangkap ada di bawah bagian Pick a task. Anda juga bisa membuka berkas yang sudah ada pada PC Anda dengan menekan tombol "Open". Untuk mengambil Screenshot pada layar yang sedang berjalan, pilih area yang dibutuhkan pada sesi Screen Capture. Klik tombol "New" untuk membuat laman kosong baru.
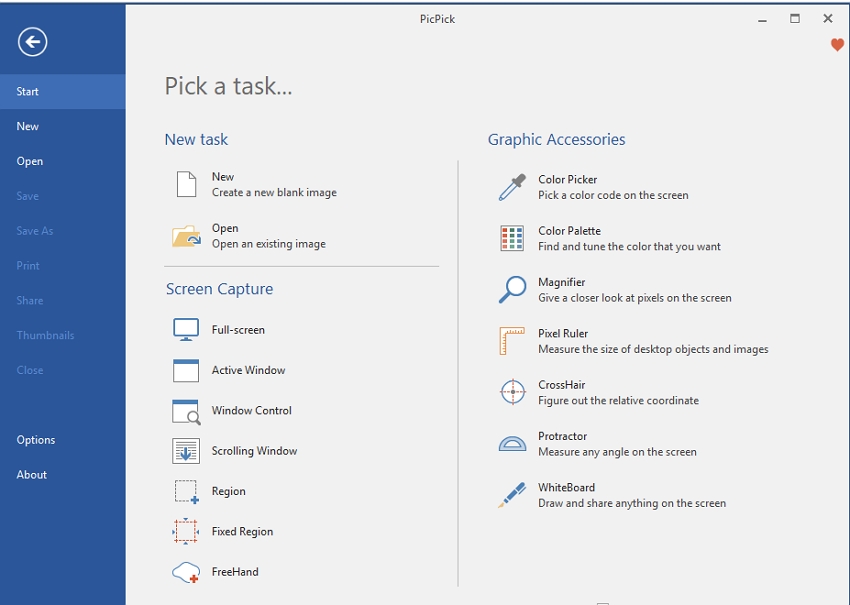
Langkah 3. Area yang diambil atau dipilih akan terbuka di aplikasi PicPick. Di sini Anda bisa mengedit sejumlah cara dengan menggunakan alat bawaan. Layar yang ditangkap juga bisa diubah ukurannya jika dibutuhkan.
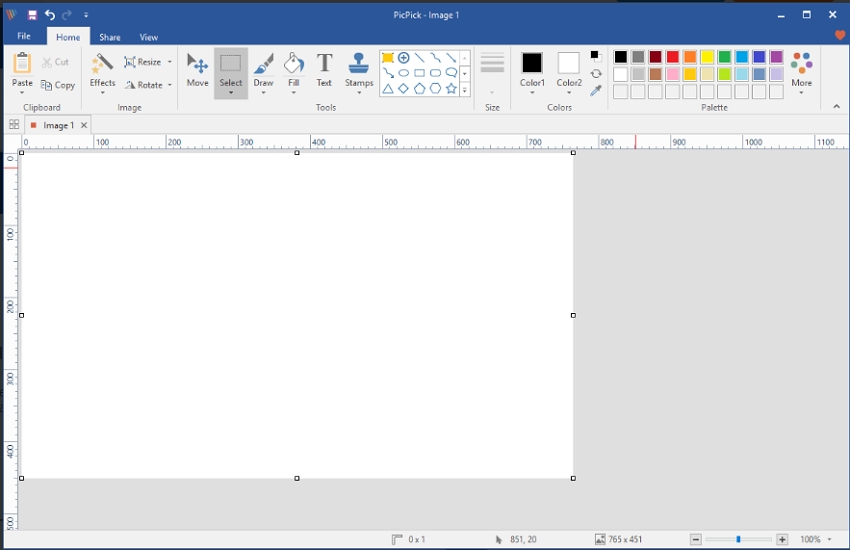
Langkah 4. Ketika selesai mengedit, klik pada "File > Save As > JPG". Pilih lokasi desktop dan berkasnya. Terakhir, klik tombol Simpan untuk menyimpan gambar yang ditangkap dengan format JPG.
Keunggulan:
- Memungkinkan membuka berkas yang telah tersimpan untuk menangkap Screenshot
- Area Screenshot bisa dipilih dari sejumlah opsi yang tersedia
- Mendukung serangkaian fitur mengedit
Kekurangan
- Butuh mengunduh dan memasang perangkat lunak tambahan pada PC Anda
- Untuk bisa menggunakan fitur lanjutan, Anda butuh untuk mempelajari perangkat lunak secara menyeluruh
Jadi tangkap dan edit screenshot menggunakan alat yang telah disebutkan di atas untuk membuat presentasi, tutorial, panduan, dan materi lainnya lebih efektif dan terperinci.
