Dikembangkan oleh sistem Adobe, InDesign ialah peralatan design grafis yang berbasis desktop. Software ini banyak digunakan saat membuat desain dan mengedit materi seperti poster-poster, majalah-majalah, koran-koran, dan lainnya. Bila Anda sudah menginstal software pada sistem Anda, mengubah ukuran foto dapat juga diselesaikan dengan menggunakan fungsi lainnya. Lebih banyak tentang mengubah ukuran foto InDesign serta peralatan lainnya didiskusikan di bawah ini.
Bagian 1. Langkah-langkah dalam menggunakan InDesign untuk mengubah foto dan bingkai bersamaan
Teruntuk mengedit foto profesional dan persyaratan-persyaratan lainnya, InDesign merupakan peralatan yang bagus untuk digunakan. Saat membuat foto Anda cocok dengan sempurna pada proyek Anda disana terdapat beberapa opsi yang tersedia untuk mengubah ukuran. Anda bisa juga mengubah ukuran foto di InDesign, atau bahkan dapat mengubah keduanya foto maupun bingkai.
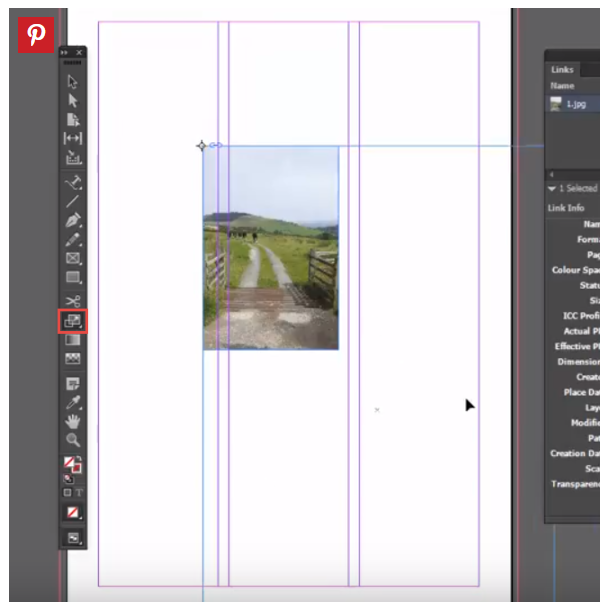
Langkah-langkah saat mengubah ukuran foto di InDesign dengan bingkai
Langkah 1: Tekanlah pada bingkai dengan menggunakan peralatan yang diseleksi.
Langkah 2: Di bagian Panel Kendali di InDesign, periksa kotak di sebelah opsi Auto-Fit.
Langkah 3: Tahanlah tombol Shift dan bawa ke pojok pegangan bingkai yang akan membuat foto Anda sesuai dengan bingkai yang kecil atau besar.
Bagian 2. Cara saat mengubah foto secara daring dalam batch tanpa InDesign
InDesign ialah program rumit yang membutuhkan Anda untuk mempunyai pengetahuan pengeditan dan software. Maka bila Anda perlu untuk mengubah ukuran foto dengan cepat dan sederhana, Media.io merupakan peralatan yang bagus untuk dipertimbangkan. Bekerja sejalan dengan menggunakan browser Anda, program ini tidak perlu di unduh atau di install dan mengijinkan mengubah ukuran 5 foto secara bersamaan dengan ukuran masing-masing hingga 5MB. Fotolah dengan format-format JPG, PNG, BMP, dan GIF dapat ditambahkan dan diubah ukurannya melalui pixel atau melalui persentase sesuai dengan kebutuhan. Anda bahkan bisa memilih aspek rasio seperti file yang asli atau mengubahnya dan memilih dari opsi yang tersedia. Selain mengunduh file yang ukuran diubah ke sistem lokal Anda, Anda bahkan bisa menyimpannya pada cloud di Dropbox.
{{ $lang.resize.sorryYourFiles }} "{{imgErrorArr.join(',')}}" {{ $lang.resize.resizedFailDownload }} {{ $lang.resize.desktopVersion }} {{ $lang.resize.tryAgain }}
Langkah-langkah mengubah ukuran foto dengan menggunakan Media.io
Langkah 1: Jalankanlah Mengubah ukuran foto pada komputer Anda dan ketuk pada tanda + untuk browse dan mengunggah foto. Anda bahkan bisa membawa dan meletakan file-file.
Langkah 2: Pilihlah untuk mengubah ukuran melalui pixel atau persentase sesuai yang diinginkan. Kliklah pada ikon kunci akan membuat Anda memilih aspek rasio.
Langkah 3: Tekanlah pada tombol UBAH UKURAN untuk memulai prosesnya. Usai proses mengubah ukuran sudah selesai unduh foto ke komputer atau simpan ke Dropbox.
Bisa juga mengubah ukuran InDesign ketika Anda membutuhkan grafik profesional bersamaan dengan fitur tambahan. Saat mengubah ukuran yang sederhana dan tidak merepotkan, Online Uni Converter dapat bekerja sebagai alat pemprosesan batch yang terbaik.


