Seperti halnya logo, penempatannya pada kop surat, situs web, blog, dan lainnya juga sangat penting. Oleh sebab itu, jika Anda ingin mengubah ukuran logo dengan meningkatkan atau mengurangi ukurannya, tersedia beberapa alat dan program. Agar dapat membantu Anda mengubah ukuran logo tanpa menurunkan kualitas, di bawah terdapat alat-alat yang populer.
Bagian 1 Ubah Ukuran Logo secara Online dan Gratis dengan Piksel atau Persentase
Agar dapat mengubah ukuran logo Anda secara online kami merekomendasikan Wondershare Online UniConverter sebagai program yang bagus dan bekerja dari peramban Anda tanpa perlu memasang instalasi perangkat lunak apa pun. Program ini memungkinkan Anda mengubah file dalam format PNG, JPG, BMP, dan GIF. Ukurannya dapat dipilih berdasarkan persentase atau dari sudut pandang panjang dan tinggi. Maksimal 5 file dengan masing-masing berukuran 5MB yang dapat ditambahkan dan diproses sekaligus dengan menggunakan Online UniConverter. Setelah proses mengubah ukuran selesai, simpanlah file tadi ke komputer atau ke Dropbox. Program ini tersedia untuk sistem Windows dan Mac.
{{ $lang.resize.sorryYourFiles }} "{{imgErrorArr.join(',')}}" {{ $lang.resize.resizedFailDownload }} {{ $lang.resize.desktopVersion }} {{ $lang.resize.tryAgain }}
Langkah-langkah cara mengubah ukuran logo menggunaka Online UniConverter
Langkah 1: Buka Image Resize pada sistem Anda lalu untuk menambahkan logonya klik ikon +.
Langkah 2: Pilih tinggi dan lebar yang diperlukan gambar itu atau pilih perubahan persentase dibandingkan dengan ukuran gambar aslinya.
Langkah 3: Ketuk tombol Start untuk memulai proses mengubah ukuran pada file yang ditambahkan.
Bagian 2. Langkah-Langkah untuk Memotong dan Mengubah Ukuran Gambar ke Ukuran Logo Menggunakan Photoshop
Photoshop adalah alat penyuntingan profesional dengan fungsi dan fitur yang sangat banyak untuk semua jenis pengguna. Oleh sebab itu, apabila Anda memiliki gambar dengan format yang populer dan ingin Anda potong dan ubah ukurannya untuk dijadikan logo, Photoshop adalah alat yang tepat untuk Anda. Memotong di photoshop akan membuat Anda dapat memilih bagian dari gambar yang ingin Anda gunakan sebagai logo dan proses mengubah ukuran akan membantu Anda mendapatkan ukuran logo yang diinginkan.
Langkah-langkah cara memotong dan mengubah ukuran logo tanpa penurunan kualitas menggunakan Photoshop
Langkah 1: Jalankan aplikasi Photoshop pada sistem Anda lalu klik pada File > Open untuk menemukan lokasi kemudian menambahkan gambar yang akan diproses.
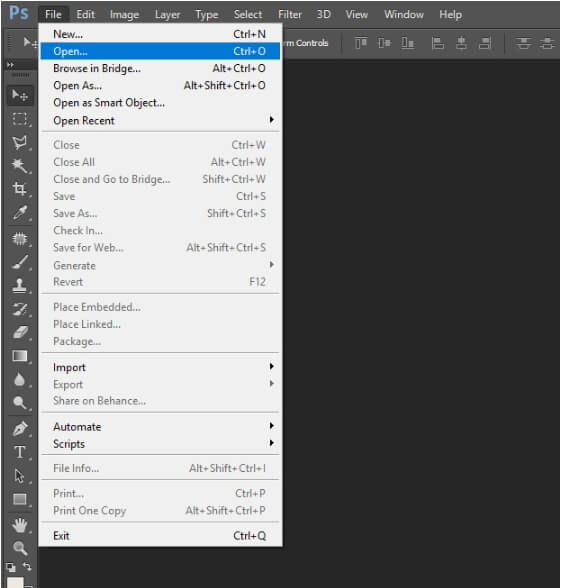
Langkah 2: Selanjutnya, dari Toolbar, pilih alat crop. Sebagai alternatifnya, Anda juga dapat menggunakan Image > Crop dari bilah menu bagian atas. Pembatas crop kini muncul sehingga Anda dapat memilih dan menarik untuk memilih area yang akan digunakan sebagai blog.
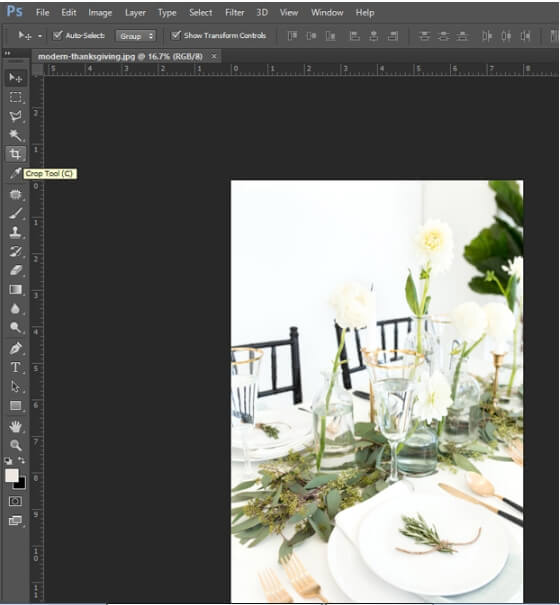
Langkah 3: Dari bilah menu paling atas, buka lagi Image > Image Size. Dari jendela yang muncul, pilih ukuran file sekaligus resolusinya. File itu juga dapat diubah dari Toolbar. Guna mempertahankan rasio aspeknya, aktifkan pilihan Constrain Proportions.
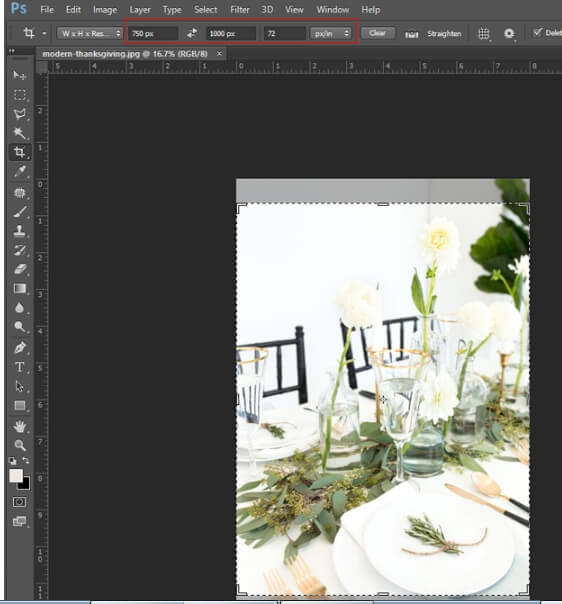
Langkah 4: Akhirnya, setelah gambarnya dipotong dan diubah ukurannya, bukalah File > Save As untuk memilih nama file, lokasi, dan format yang Anda inginkan untuk logo tersebut.
Dengan beberapa langkah mudah ini, Anda dapat mengubah ukuran gambar menjadi seukuran logo menggunakan Photoshop.


