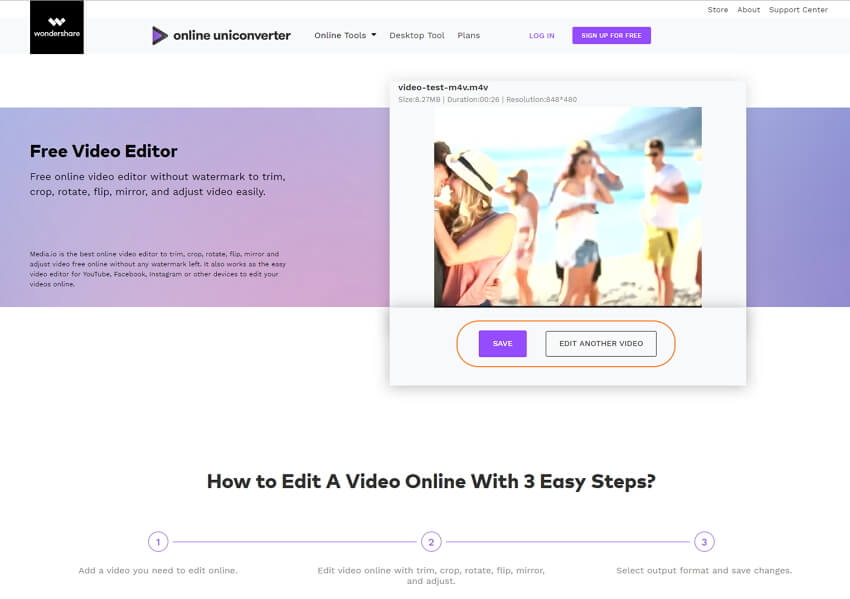User Guide
Part 1. How to Convert Files Online Using Online UniConverter (Media.io)?
Step 1 Add file(s) to the online converter.
Click the + button to browse and add your file from your computer. You're optional to click Drag & Drop or Hit to Add File to add another file. A maximum of 2 files can be added at one time.
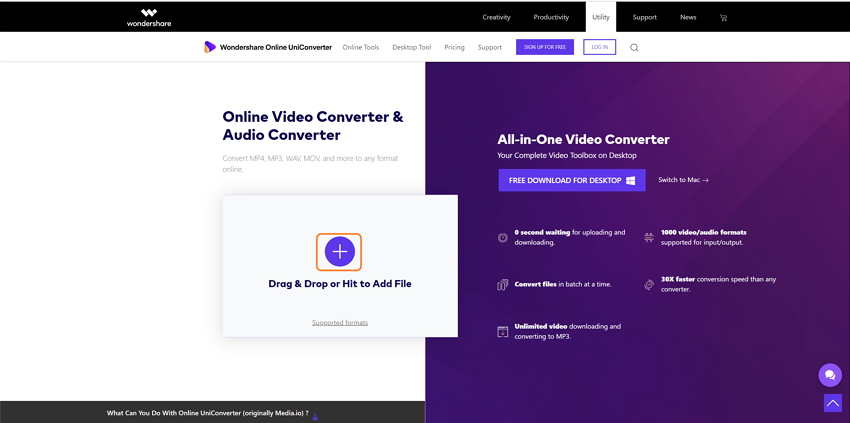
Step 2 Select the target format to which you want to convert.
Choose your target format from the drop-down icon beside the Convert all files to button. Alternatively, you can select the output format for each item respectively.
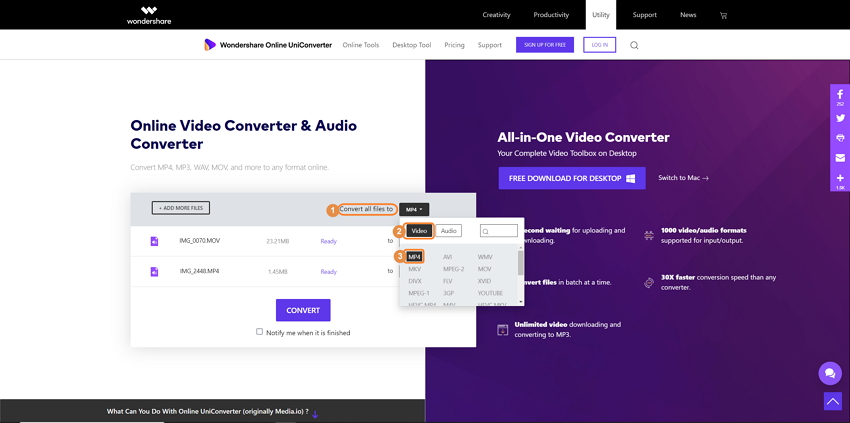
Step 3 Convert your file(s).
Click the CONVERT button to start the conversion. It will take some time to upload and convert file(s) which depends on your Internet speed.
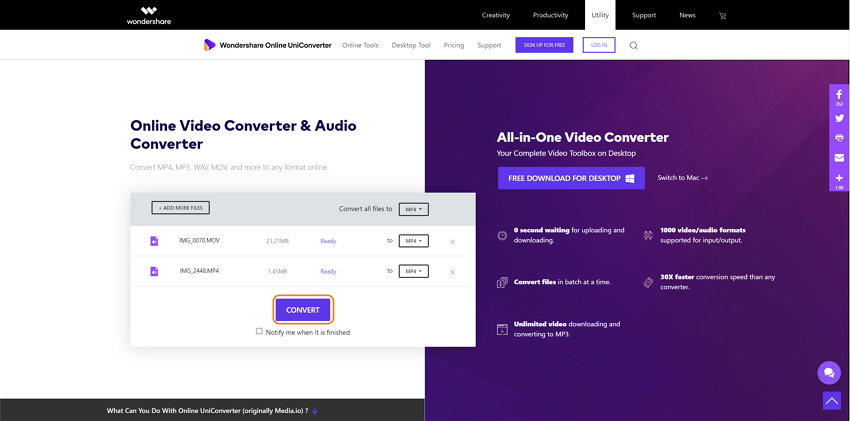
Step 4 Download the converted file(s).
After the conversion finishes, you can click the DOWNLOAD ALL button to download the converted file(s) on your computer. Or click the drop-down icon beside the DOWNLOAD ALL button to save converted files to Dropbox.
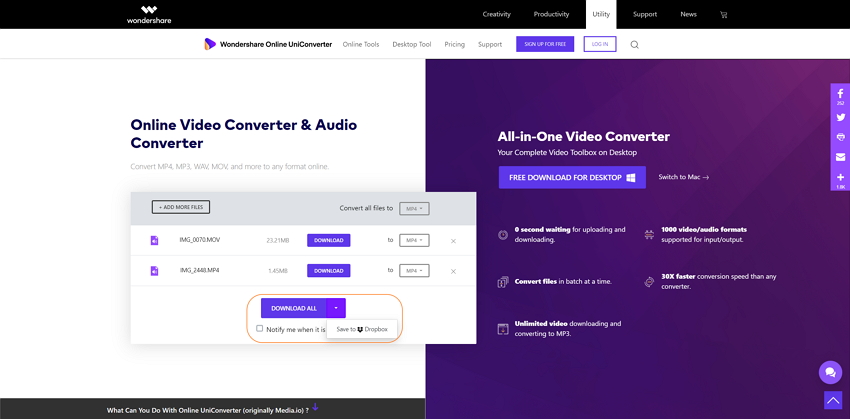
Part 2. How to Compress Video/Audio Online Using Online UniConverter (Media.io)?
Step 1 Add file(s) to the online compressor.
Click the + button or the Drag & Drop or Hit to Add File option to open the file browser and choose file(s) to compress. You can also use the drag-and-drop method to import file(s). 2 files can be added once a time.
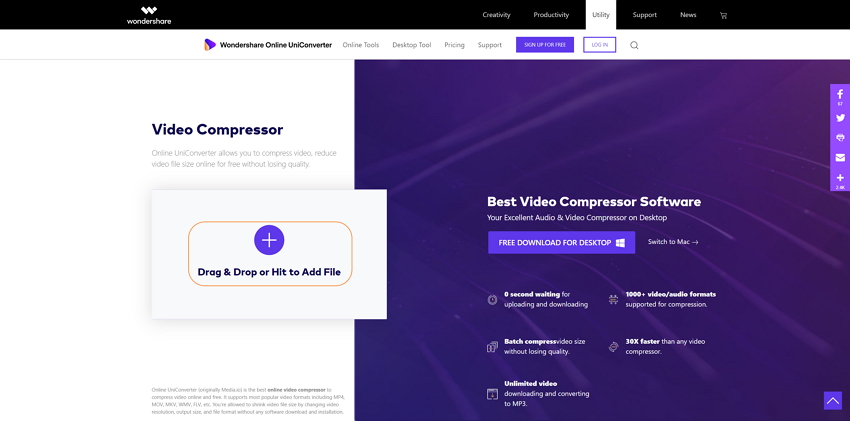
Step 2 Customize compression settings.
Change the video/audio compression settings including Resolution, Reset size, and Format to reduce file size. Open the drop-down list and choose the desired parameters as you need.
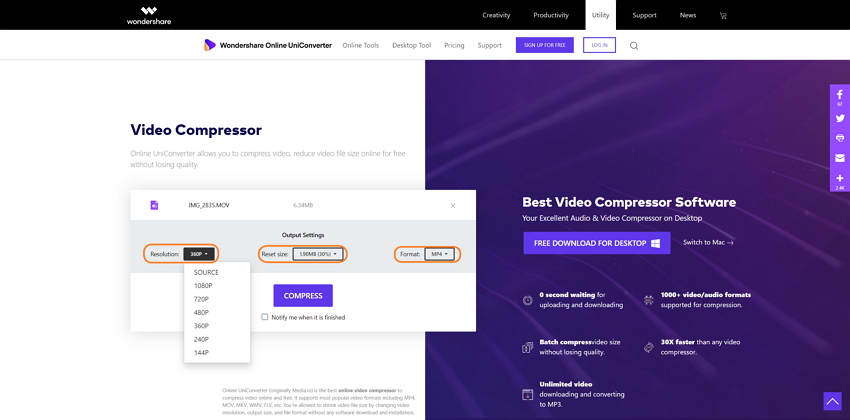
Step 3 Compress video size.
Click the COMPRESS button to start compressing your video/audio file(s). It will take a few minutes to upload and compress file(s) according to your Internet speed.
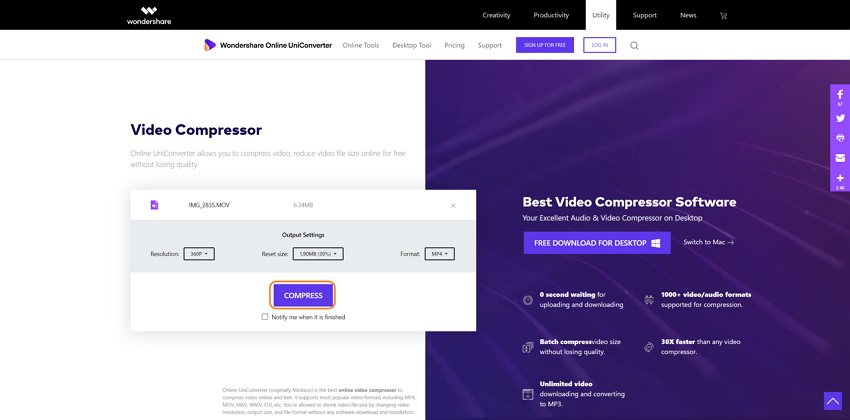
Step 4 Download the compressed file(s).
Once the file(s) has been compressed successfully, you can click the DOWNLOAD button to download the compressed file(s) to your computer. Or click the drop-down icon beside the DOWNLOAD button and choose Save to Dropbox option. You can continue to compress another file by clicking on the COMPRESS NEW button.
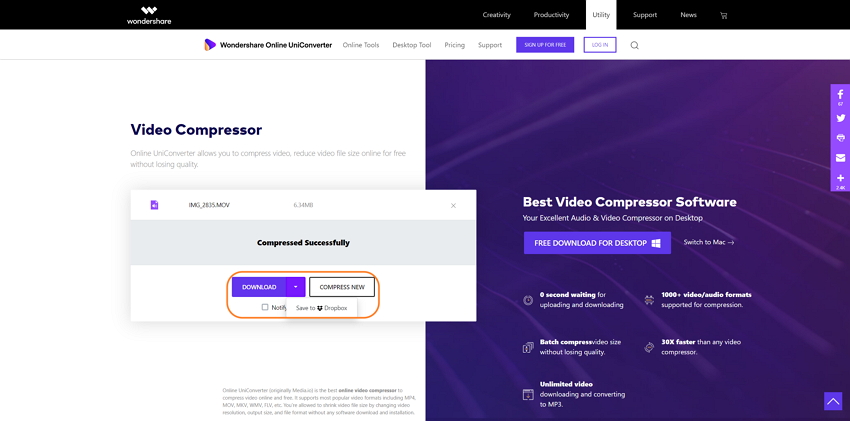
Part 3: How to Edit Video Online Free With Online UniConverter (Media.io)?
Step 1 Add a video to the online video editor.
Click the + button or the Drag & Drop or Hit to Add Video option to add a video you want to edit online. You can also drag and drop a video to the interface directly.
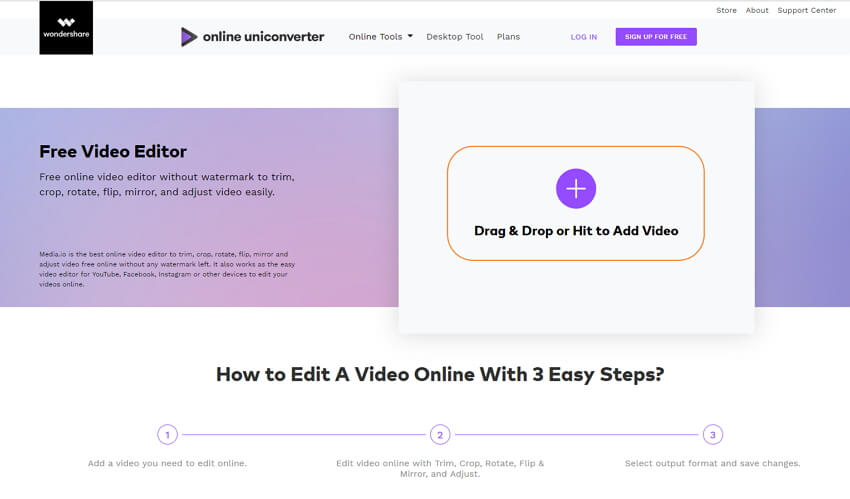
Step 2 Edit video with trimming, cropping, and more.
You're allowed to Trim, Crop, Rotate, Flip, and Adjust video online on this interface. Click the buttons under the video thumbnail and make changes you need easily.
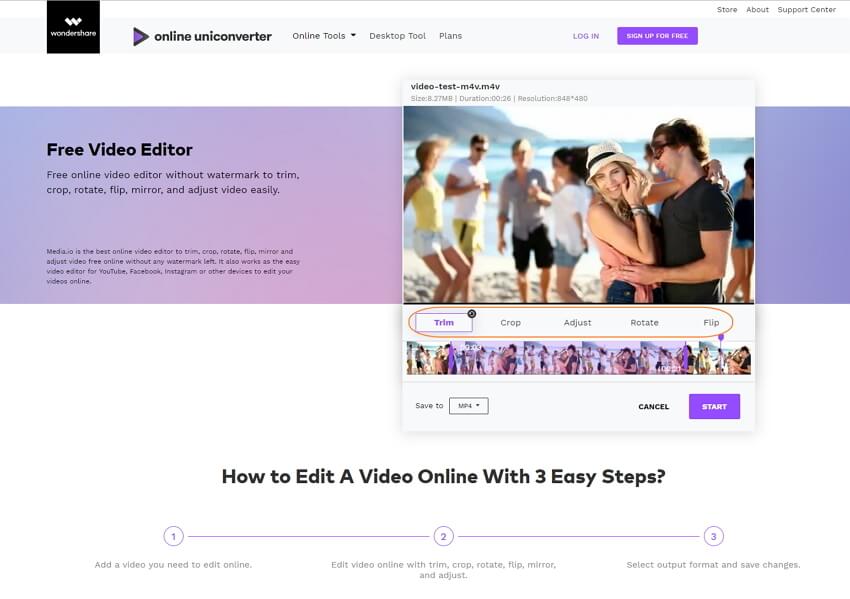
Trim: Trim video easily by setting the start time and end time of the video.
Crop: Crop the unwanted parts or change the aspect ratio to 1:1 (Square), 4:3 (Classic TV), 16:9 (Wide Screen) as your needs.
Adjust: Adjust video Saturation, Contrast, and Brightness to enhance your video effects.
Rotate: Rotate video online Counter-Clockwise or Clockwise in 90 degrees.
Flip: Flip your video Horizontal or Vertical easily to achieve the mirror effect.
Step 3 Start editing video online.
Choose the output video format by clicking on the Save to option. Finally, click on the START button to begin editing your video online.
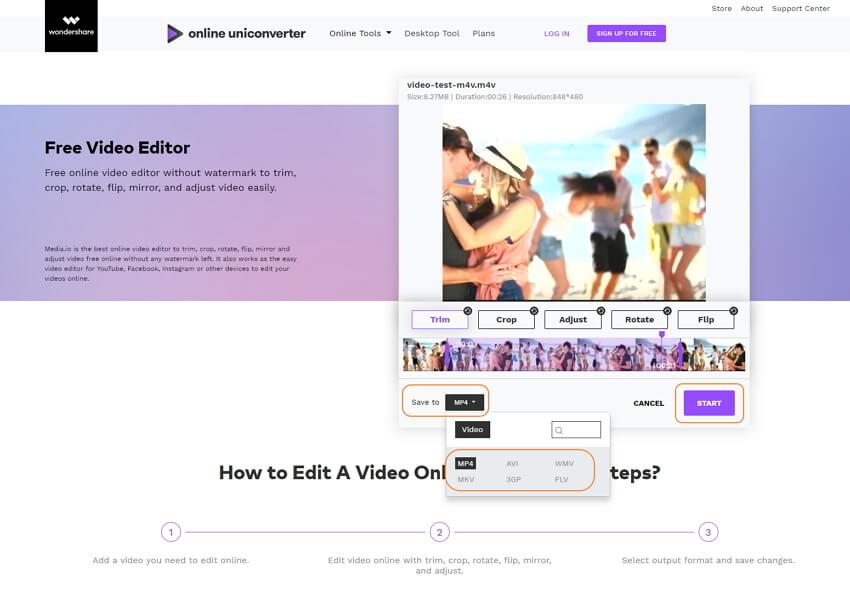
Step 4 Save and download your video.
The editing process will be finished soon, and you can download the customized video by clicking on the SAVE button. Or click on the EDIT ANOTHER VIDEO to continue editing other videos.