ビデオ通話は個人利用からビジネス用途まで多くの場で使われています。そのため、重要な通話を後で見返すためには、録画がとても便利です。この録画データは、個人的な使い道だけでなく、法的な場面やセキュリティの面でも利用されることがあります。以下には、高評価のビデオ通話レコーダー10選を紹介します。
パート 1: PC用ビデオ通話の録画アプリ トップ6
コンピュータでビデオ通話を記録する場合、多くのソフトウェアやツールが利用できます。これらのプログラムを使用することで、面倒な導入や設定無しで通話を録画できます。以下で、このカテゴリで特に評価が高い6つのソフトウェアをまとめています。
Media.io ビデオ通話レコーダー
主な特徴:
- シンプルなインターフェースを備えた無料で使える画面キャプチャ録画アプリです。
- オンラインスクリーンレコーダーでウェブカメラと音声を同時に録画が可能です。
- WebM、MP4、AVI 形式で高品質でビデオ通話を録画。
- Facebook、Google Hangouts、Skype、その他のツールからのビデオ通話を記録できます。
- 個別の MP3 音声ファイルを録音することもできます。
- ローカルとリモート、双方の音声を録音可能です。
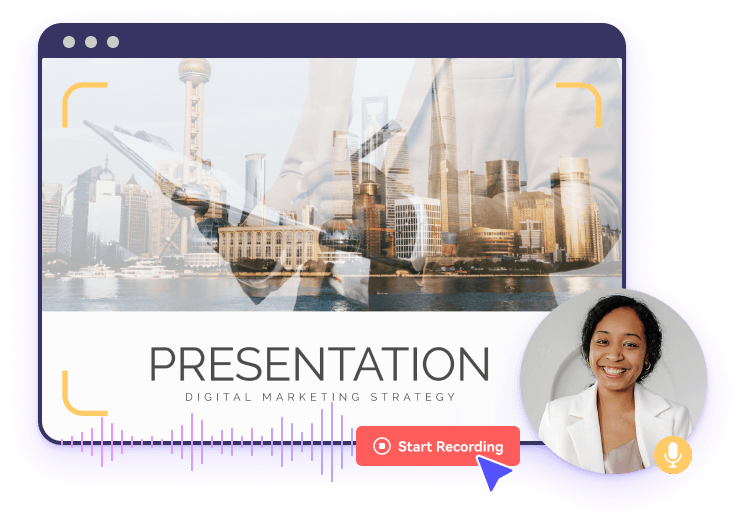
eztalks
URL: https://www.eztalks.com/meetings
主な特徴:
- クロスプラットフォームでビデオ会議機能を多数サポート。
- ビデオや音声通話をローカルかクラウドで記録可能。
- 録音した通話は参加者と簡単に共有できます。
- ブラウザで録画内容を再生可能。
- 無料ユーザーには1GBのクラウドストレージが無償で、追加容量は有料プランで購入可能です。
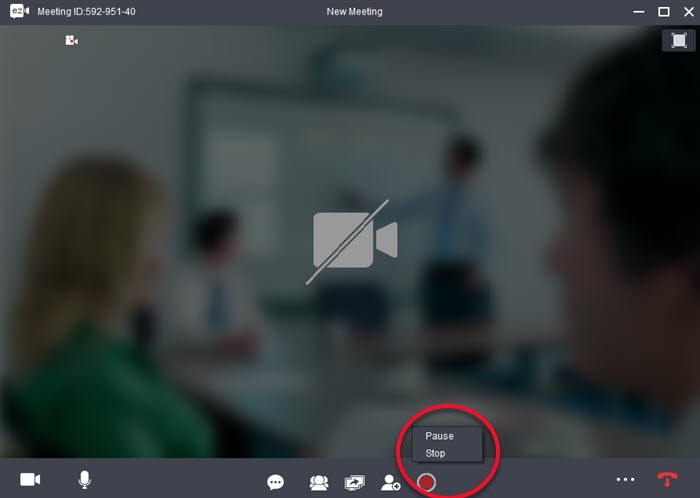
Callnote
URL:https: //callnote.net/
主な特徴:
- 多くの通話ツールからHD録音が可能です。
- 録音した通話にテキストや音声を追加できます。
- 録音内容をクラウドストレージに送信可能。
- 録画したビデオ通話の管理と共有が容易。
- 18言語での録画書き起こし可能。
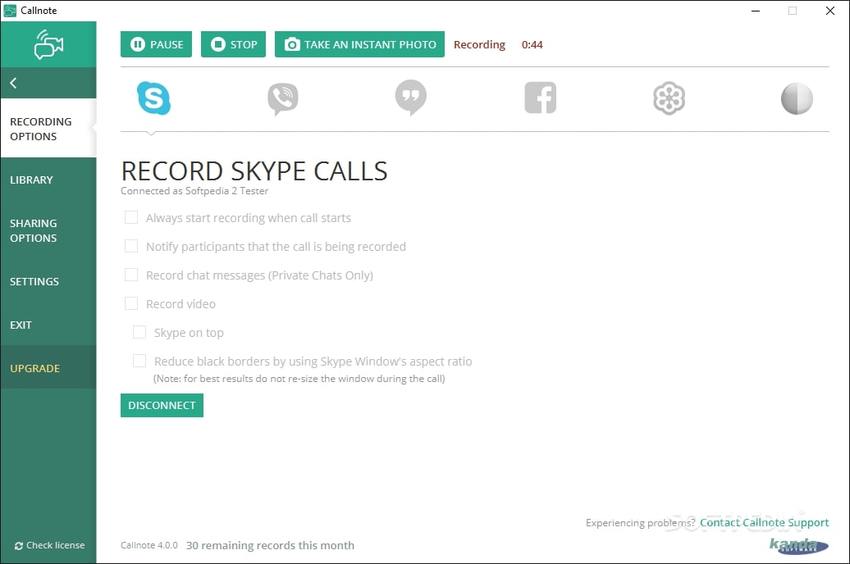
Intermedia
URL: https://www.intermedia.net/anymeeting-video-conferencing
主な特徴:
- 多機能なビデオ会議ツール。
- 高品質でビデオ通話を録画。
- 無制限のストレージで通話を保存。
- 録音した通話は他の参加者と共有可能。
- 使いやすいインターフェース。
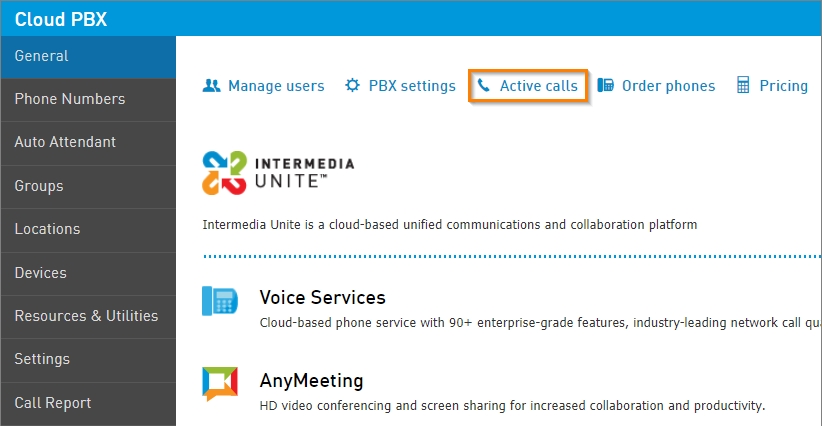
Wondershare Filmora Screen Recorder
URL: https: //filmora.wondershare.com/screen-recorder/
主な特徴:
- Windows および Mac システムでのビデオ通話を含む画面録画が可能です。
- コンピューターとウェブカメラから同時に録画できます。
- 15~120FPS録画をサポート。
- 必要に応じて録画したビデオをカスタマイズできるように、編集機能があります。
- 変更可能なカーソルと注釈を追加して、アイデアを明確に伝えることができます。
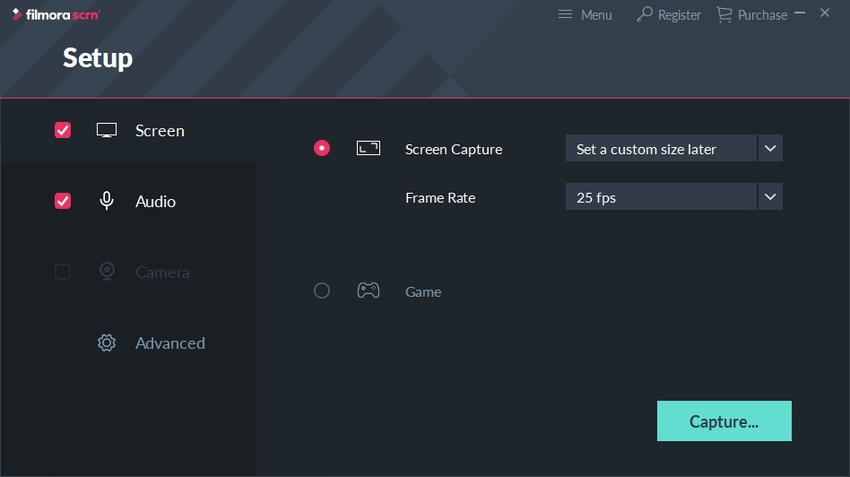
Wondershare UniConverter
URL: https://www.media.io/video-converter-desktop.html
主な特徴:
- プロフェッショナルなソフトウェアを Windows および Mac システムにダウンロードできます。
- デスクトップ画面だけでなく、オンラインストリーミングサイトからのビデオも録画できます。
- 録画したビデオはさまざまなビデオ形式に変換できます。
- 録画したビデオは、ソフトウェアの内蔵エディターを使用して編集できます。
- さまざまなデバイスへのビデオの転送がサポートされています。
パート 2: Wondershare UniConverterの録画方法
Wondershare UniConverterは、ライブ画面の録画機能を含む多機能で統合的なビデオツールです。WindowsやMacで使用でき、Skypeやその他のビデオ通話ツール、高解像度のストリーミングビデオなどを簡単にキャプチャできます。録画操作は迅速で手軽に行え、生成されたビデオも好きな形式に変換できます。
Wondershare UniConverter を使用したビデオ通話録音の手順
ステップ 1. Wondershare UniConverter を起動し、ビデオの録画を選択します
Wondershareを起動して、メイン画面から[Screen Recorder]を選択し、カメラアイコンをタップします。
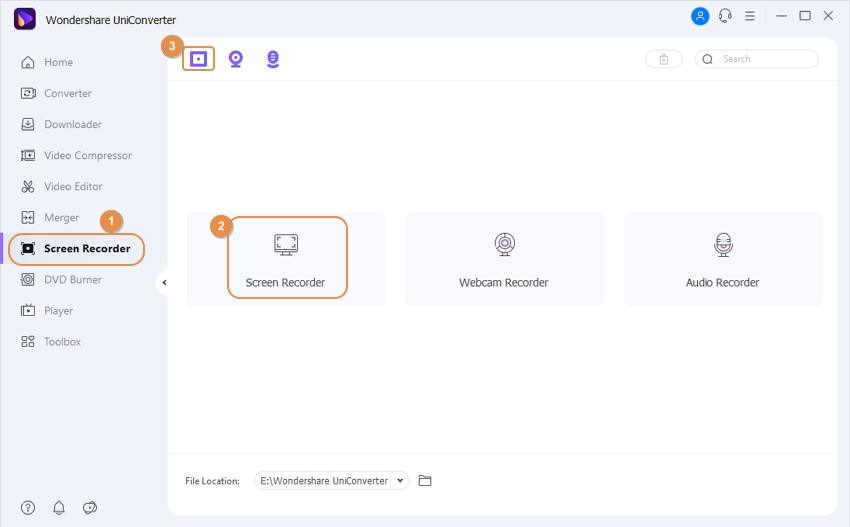
ステップ 2. 録画フレームを選択する
録画されたビデオのフレームが出るので、ビデオ通話の範囲を選択するために調整できます。
フレームの端でサイズを拡大・縮小できます。
十字アイコンでフレームをドラッグして移動します。
キャプチャ領域は数字で指定可能です。
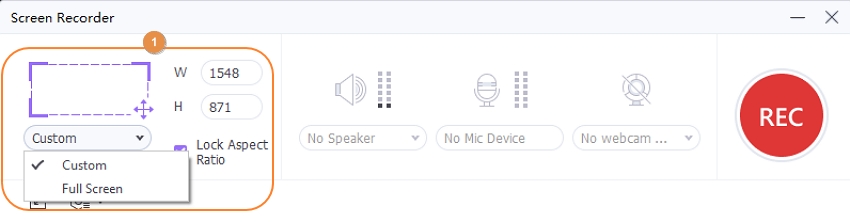
設定アイコンで録画設定を調整できます。
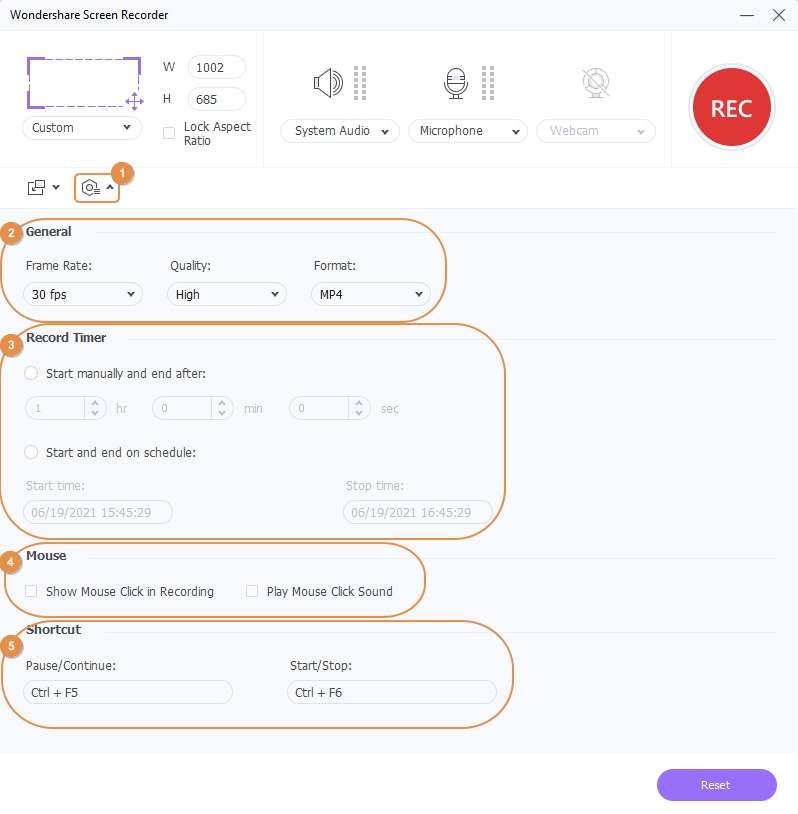
ステップ 3. 録音の開始と停止
RECボタンで5秒後に録画スタート。

終了は「Stop」ボタンをクリックします。
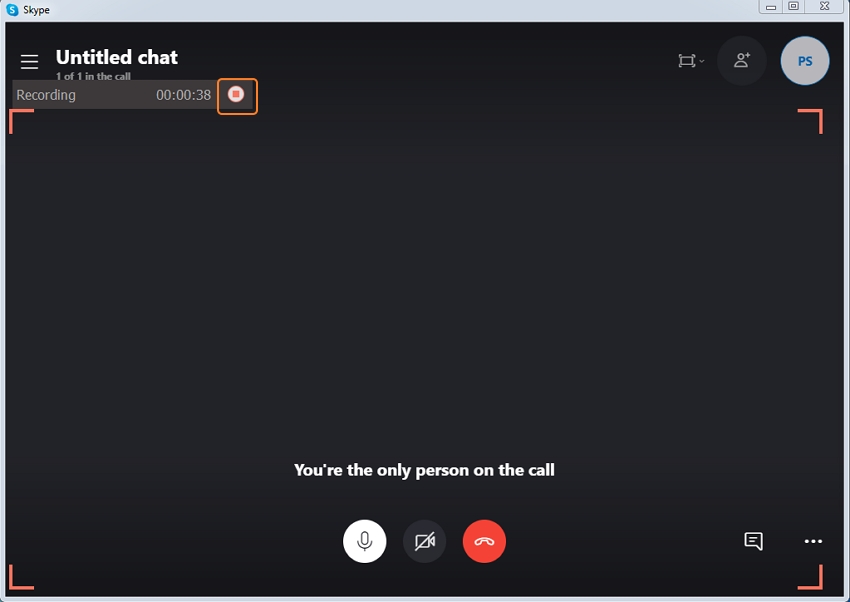
パート 3: モバイル用のおすすめ録画アプリ4選
スマホでビデオ通話を録画するためのアプリがいくつかあります。以下に、おすすめの4つを挙げます。
Video Call Recorder
URL: https://play.google.com/store/apps/details?id=com.recordvideocall.recordcall&hl=ja_US
長所:
- 画面のキャプチャとビデオ通話の録画が可能になります。
- ビデオ品質と画面解像度を調整できます。
- 録画したビデオの再生と共有ができます。
短所:
- アプリにはたくさんの広告が付いています。
- 録画したビデオが繰り返し再生がされません。
- ビデオ通話の録画では通話が録音されない、ビデオのサムネイルのみが録画されるなど、多くの問題が発生します。
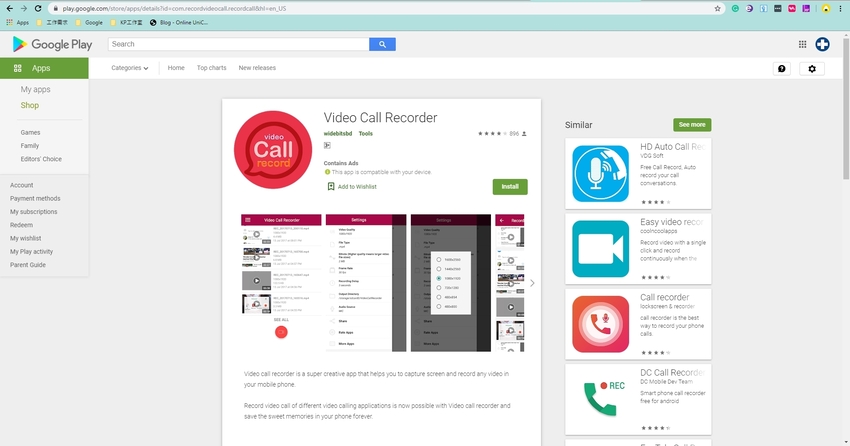
All Video Call Recorder
URL: https://play.google.com/store/apps/details?id=com.callrecorder.allvideo&hl=ja_US
長所:
- Viber、Tango、Facebook、Whatsapp、Messenger などを含むすべての一般的なプラットフォームからのビデオ録画が可能です。
- HD およびフル HD 品質でのビデオの録画が容易になります。
- シンプルで直感的なインターフェイス。
短所:
- クリアな音声を録音できない。
- 広告が含まれます。
- 多くの場合、アプリはビデオの録画に失敗します。
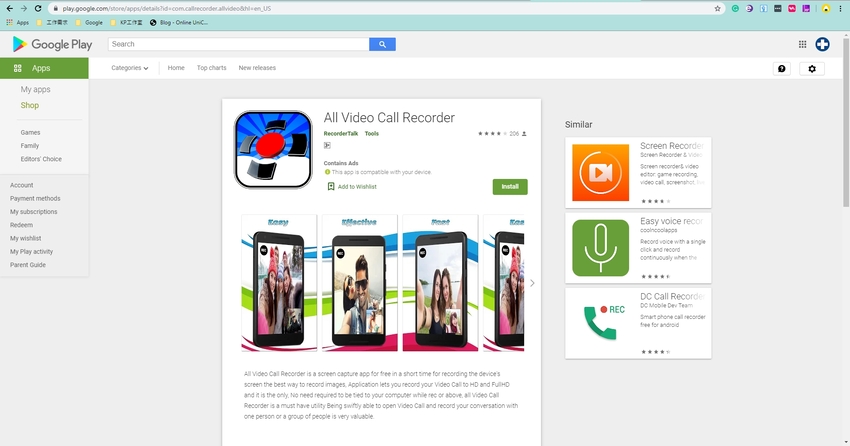
Call Recorder
長所:
- 自動通話録音が可能な使いやすいアプリ。
- 録画ビデオを簡単に管理、整理し、DropboxやGoogle Driveで共有できます。
- 録音された通話などの情報を確認するオプション。
短所:
- 通話の録音に頻繁に失敗します。
- 会話録音の問題。
- 広告ポップアップにより電話の機能が中断されます。

Smart Video Recorder
長所:
- フル HD 品質でビデオ通話を録画するオプション。
- フロントカメラとバックカメラのビデオ録画がサポートされています。
- さまざまな背景モードの選択が可能です。
短所:
- 録音時間は 10 秒、無料版では 30 秒に制限されます。
- 広告がたくさんあります。
- ジェスチャーコントロールが正しく機能しません。
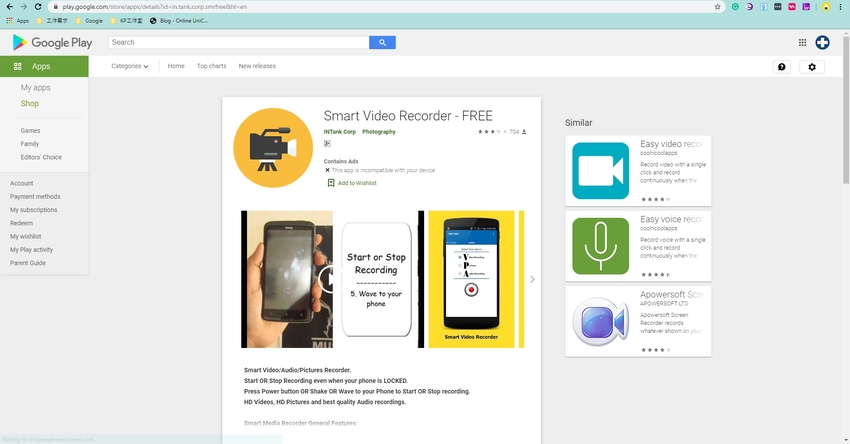
まとめ
Wondershare UniConverterをインストールすることで、デスクトップでのビデオ通話録画が高品質かつ手軽に行えます。特定の機能だけが必要な場合は、他のPC用ツールも選択肢としてあります。モバイル端末での録画が必要なら、上記で紹介したアプリを活用してください。






