今すぐ Web 上でMac でオーディオを録音するための最高の無料ソフトウェアを探しているなら、私たちがあなたにぴったりです。この記事では、8 つの異なるプラットフォームについて説明し、Mac で内部オーディオを録音する方法を説明します。
無料のオーディオ録音プラットフォームのほとんどは機能不全で、代替品は非常に高価であると聞くと誤解を招く可能性があります。それどころか、Mac でオーディオ トラックを録音するための最高のソフトウェアの中には、完全に無料で使いやすいものもあります。したがって、次の独立系ディスク ジョッキーを目指している場合、個人的なポッドキャストを開始したい場合、またはストリーミング中にお気に入りのプレイリストを録音してオフラインで聴きたい場合は、Mac 用の最高のオーディオ レコーダーをご紹介します。
パート 1. QuickTime を使用して Mac でオーディオ/音声/サウンドを録音する方法
Mac ユーザーにとって、QuickTime は馴染みのないものではありません。これは主に、音楽を編集したり、ビデオ ファイルにオーディオを追加したりするためのスクリーン レコーダーとして役立ちます。ただし、iDevice からオーディオを録音するために単独で使用することはできません。QuickTime プレーヤーを使用してアクティブなオーディオ入力で画面を録画するには、秒針が必要です。その方法については読み続けてください。
ステップ1.SoundFflowerソフトウェアをインストールする
まず、インターネットからSoundFflowerアプリをダウンロードする必要があります。これは、Mac ガジェット上の他のアプリケーションとの間でオーディオ ファイルを送受信できるように設計された拡張機能です。
ステップ 2. 再起動
いつものように、新しいアプリをインストールするたびに、コンピューターを再起動する必要があります。すべてのコントロールを更新し、録音セッション中の不具合をカットします。
ステップ 3. 設定を調整する
次に、「システム環境設定」に移動し、「サウンド」タブをタップします。[サウンド出力]を選択し、録音目的のアクティブな出力としてSoundFflower (2ch)を選択します。スピーカーへのすべてのオーディオ信号をオフにし、代わりに SoundFflower アプリに送信します。

ステップ 4. QuickTime インターフェース
ここで、QuickTimeインターフェイスを起動し、[ファイル]タブを選択します。次に、ドロップダウン モジュールから[新しい画面録画]オプションを選択します。
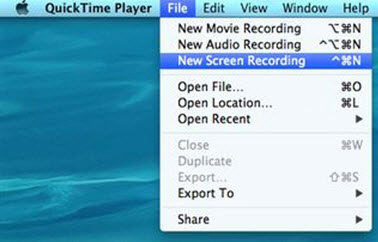
ステップ5.QuickTimeで録音する
画面に表示される矢印アイコンをタップして、録音タスクを開始します。QuickTime は優れたビデオ品質を保証し、SoundFflower がオーディオ品質を担当します。この組み合わせにより、録音セッションの最後に優れたプロフェッショナルな出力が得られます。
ステップ 6. サウンド設定を再調整する
最後に、録音が終了し、サウンド出力設定を以前の設定に変更します。[システム環境設定] > [サウンド設定] > [出力]に移動し、出力先として[内蔵スピーカー]を選択します。オーディオスピーカーがオンになります。これが Mac でオーディオを録音する方法です。
パート 2. インストールせずにボイスメモを使用して Mac でオーディオを録音する方法
2018 年 6 月以前は、ボイスメモは iPhone でのみ利用可能でした。技術の進歩のおかげで、 Mac OS Mojave 10.14 で便利なボイスレコーダーとして機能するようになりました。次回、iPhone、iPad、または iPod touch を忘れたり、置き忘れたりしても、慌てる必要はありません。ボイスメモ ソフトウェアは Mac にプリインストールされており、内蔵マイク、AirPods、または外部ステレオ マイクを使用して、音声/オーディオ録音の音質を高めることができます。
この素晴らしいMac オーディオ録音ソフトウェアを使用するには、以下のガイドラインに従ってください。
ステップ 1. ボイスメモを起動する
アプリケーションでボイスメモを検索するか、Siri に見つけてもらいます。ソフトウェアをコンピュータの Dock に保存するには、ソフトウェアを開いてから、Dock 内のそのアイコンを長押しし、 [オプション]から[Dock に保存]を選択します。
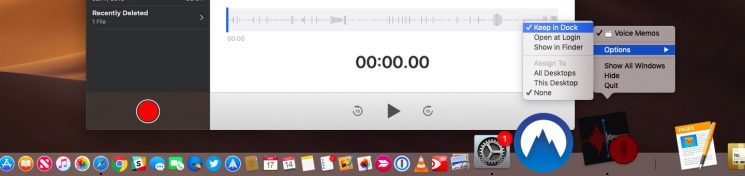
ステップ 2. ボイスメモで録音する
新しいボイスメモを作成するには、赤い録音ボタンをタップします。暗いインターフェイスが表示され、画面の下部にスクラバーやその他のさまざまな記録コントロールとともにリアルタイム波形が表示されます。
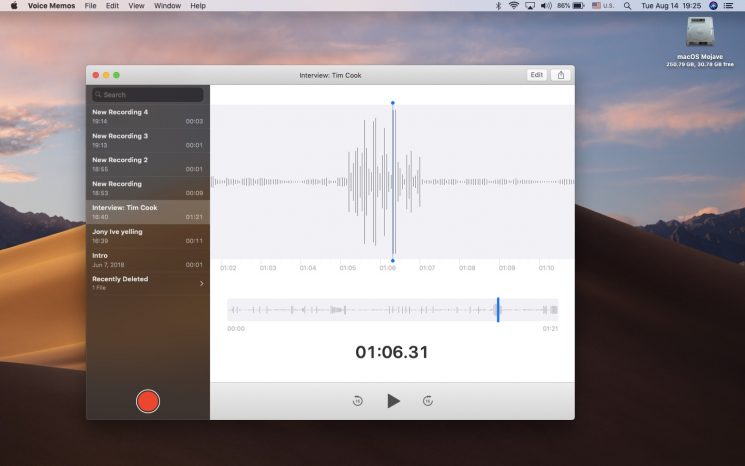
ステップ 3. 記録を一時停止または再開する
[一時停止]アイコンを使用して録音を一時停止し、 [再開]をタップして中断したところから録音を続行します。録音オーディオ形式は MPEG 4 で、.M4A ファイル形式拡張子を使用して共有中に変更できます。
ステップ 4. 録音を終了する
録音セッションを完了するには、「完了」をタップし、メモリストに戻ります。録音には、現在の保存場所に基づいて自動的に名前が付けられます。ボイスメモ設定から名前を編集したり、番号を使用したりできます。
パート 3. Mac 用の最高の無料オーディオ録音ソフトウェア
このセクションでは、 Mac 用の最高の無料オーディオ レコーダー5 つを概説します。
ワンダーシェアフィルムモーラ
URL: https: //filmora.wondershare.com/screen-recorder/
Filmora を使用すると、タスクを迅速かつ迅速に完了できる最新の直感的なインターフェイスを使用してMac でオーディオを録音できます。このアプリには、HD 画面録画セッションに適した強力な機能が備わっています。無料で利用できることに加えて、ユーザーは有料バージョンを選択して、より多くのロックされた機能にアクセスすることができます。
Filmora Scrn を使用して Mac でオーディオを録音するには、次の手順を実行します。
ステップ 1. マイクのセットアップ
録音セッション中の音声出力を向上させるために、コンピューターにマイクを接続します。
ステップ2.Filmoraアプリケーションを起動する
ソフトウェアをダウンロードしたら、それを開いて、メインインターフェイスで[新しいプロジェクト]をタップします。次に、「録音」タブを見つけて「ナレーションを録音」オプションを選択して、「オーディオの録音」ウィンドウを開きます。
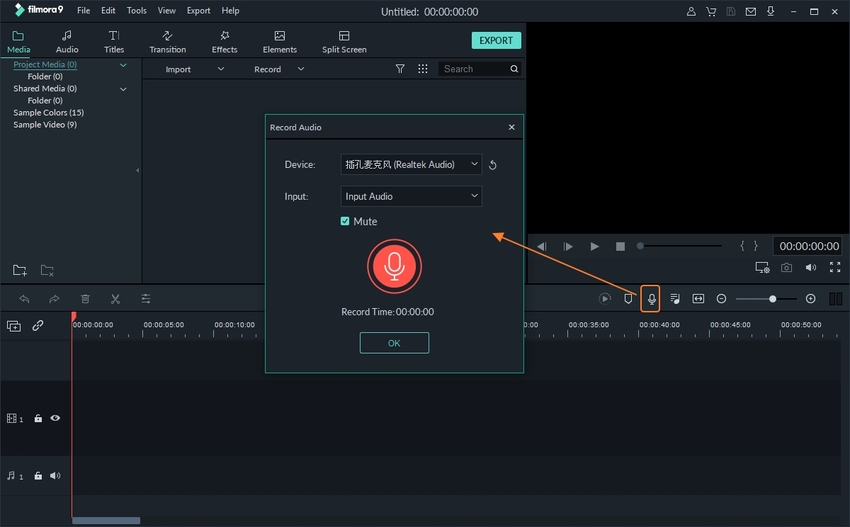
ステップ 3. Filmora で録画を開始する
音声録音を開始するには、マイクアイコンをタップし、3 つ数えて開始します。停止するには、マイクアイコンをもう一度タップします。録音されたオーディオ ファイルは自動的にサウンドトラックに表示されます。
ステップ 4. 録音された音声を保存する
必要な編集を行ってビデオにボイスオーバーを同期したら、「エクスポート」をタップして完全なファイルを転送します。複数の形式で保存したり、YouTube やその他のソーシャル メディア アカウントに直接共有したりできます。メディア ファイルを同じ速度で DVD に書き込み、運転中にカー ステレオで聞くこともできます。
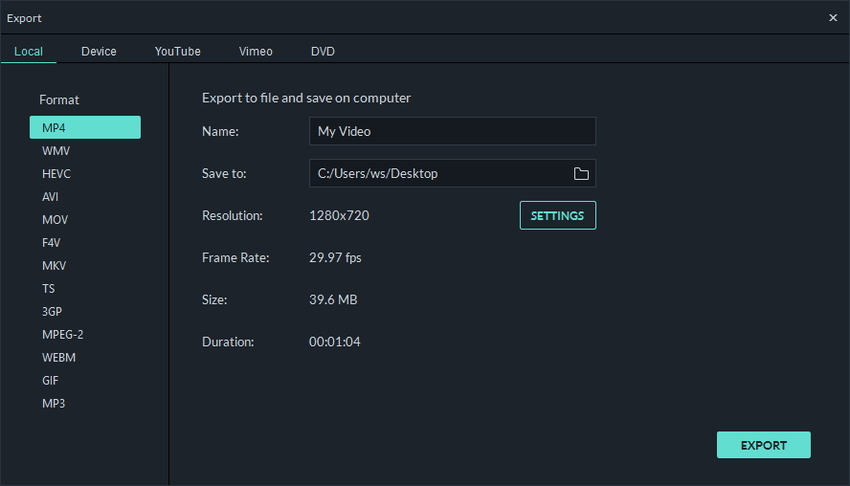
大胆さ
URL: https: //www.audacityteam.org/
印象的なエフェクト、信じられないほどの高音質、無数のプラグイン、徹底的な編集機能を備えたこのMac 用無料録音ソフトウェアは、リストの 2 番目にランクインします。Macだけでなく、WindowsやLinux OSでも最もよく使われているオーディオレコーダーです。使い始めは少し戸惑うかもしれませんが、時間が経つにつれて、試してみてよかったと思えるようになります。それは自転車の乗り方を学ぶようなものです!
長所:
- オーディオ録音に最適な素晴らしい音質を備えています。
- 便利なプラグインが豊富に揃っています。
短所:
- ごちゃごちゃしたメニューがあります。
- 新しいユーザーをナビゲートするのは難しい場合があります。

eXtra ボイスレコーダー Lite
URL: https://apps.apple.com/us/app/extra-voice-recorder-lite-record-organize-note/id514587383?mt=12
Mac App Store から簡単にアクセスしてダウンロードできる eXtra Voice Recorder は、シンプルなオーディオ ファイル マネージャーであり、素晴らしい音質を備えた強力なMac オーディオ レコーダーです。すべてのオーディオ レコードに説明や画像を追加したり、特定の部分をブックマークしたりして、迅速なナビゲーションを行うことができます。利用可能な統合された管理可能な分類ツールや検索ツールを使用して録画を整理することもできます。オーディオ ファイルを MP3 および AAC 形式にエクスポートできます。
長所:
- ナビゲートは簡単です。
- 音声検出器が搭載されており、音声がある場合は録音を開始し、無音の場合は録音を停止します。
短所:
- ソフトウェアは不具合を起こしやすいものです。
- Mac OS にのみ最適です。
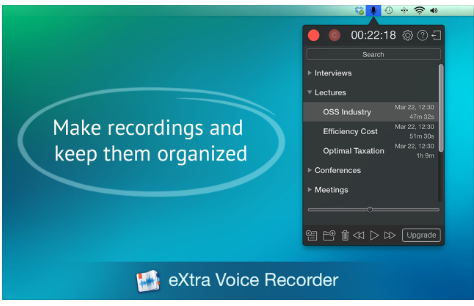
シンプルレコーダー
その名前のように、これはMacコンピュータ用のシンプルで無料のオーディオ レコーダーです。使用するのに事前の知識やスキルは必要ありません。お子様の個人的なポッドキャストの作成や歌の練習に最適です。サイズは 5.7 MB なので、コンプのストレージ容量をあまり占有しません。さまざまな言語で利用できます。したがって、ユーザーが自分の言語で簡単にナビゲートできるようになります。アプリ内購入は 1 回だけ必要です。
長所:
- 簡素化されたユーザーインターフェイスを備えています。
- 多言語対応の音声ソフトです。
短所:
- その機能は広範囲ではありません。
- そのプラットフォームはあまりにも鈍くて退屈で、ユーザーの創造性を殺しています。
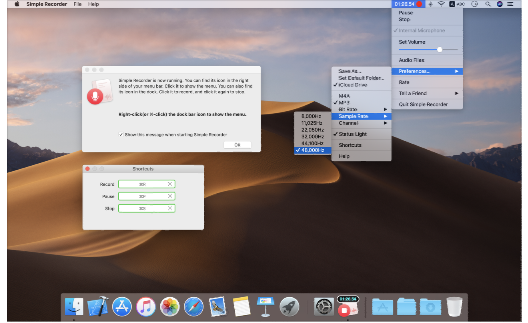
アパワーソフト
URL: https://www.apowersoft.com/free-audio-recorder-online
Apowersoft無料オンラインオーディオレコーダーを使用してMacでオーディオを録音できます。Webブラウザ上でご利用いただけます。初めて使用する場合は、アプリ ランチャーを入手し、ワンクリックですぐにオーディオ レコーダーにアクセスする必要があります。このソフトウェアは、デバイスだけでなく、最も一般的なオーディオ出力形式とメディア プレーヤーもサポートしています。これらには、Windows Media Player、QuickTime、iTunes、タブ、Android、iPhone、および Windows スマートフォンが含まれます。
長所:
- 最も人気のあるガジェットやメディア プレーヤーに対応します。
- 音楽サイト、ラジオ局、ゲーム内オーディオトラック、ボイスチャットなどからのストリーミングからの録音が可能です。
短所:
- プロ仕様のオーディオレコードの出力を保証するものではありません。
- テクノロジー指向の用途にはあまりにも単純すぎます。
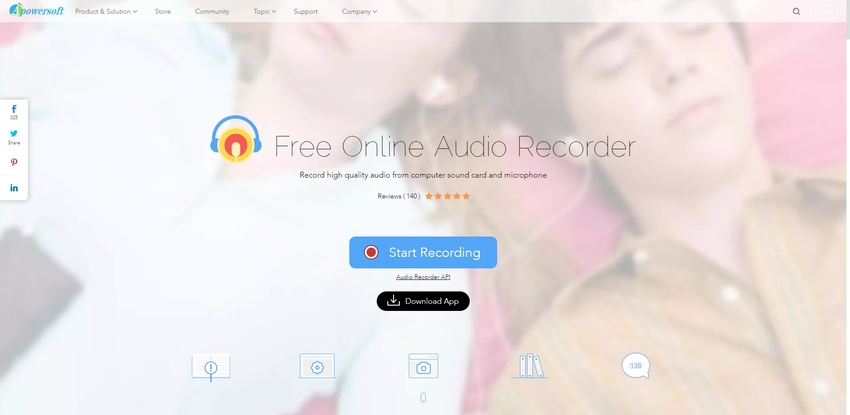
パート 4. 最高のオンラインボイスレコーダー
この最後のセクションでは、 Web ブラウザから使用できるMac 用の最高の無料オーディオ録音ソフトウェアを紹介します。
ボイスメモ
利点:
- 外出先での使用に便利です。
- 録音されたオーディオファイルの名前を編集したり、説明したりすることができます。
欠点:
- 使用するにはインターネット接続が必要です。
- ストレージ内の録音されたオーディオ ファイルにアクセスできません。
ボイスメモの使い方は?
ステップ 1. オンラインボイスレコーダーにアクセスします
ブラウザでhttps://voice-memos.appspot.com/を検索し、クリックして Voice Memos Web サイトを開きます。次に、音声録音を作成するには、右下隅にある + 記号をタップします。
ステップ 2. ボイスメモへの録音を開始する
録音を開始するには、マイクアイコンをタップします。停止するには、赤い四角ボタンをタップします。

ステップ 3. 音声録音のタイトル
次に、録音したオーディオ ファイルの適切なタイトルを入力し、[説明] ボックスにその簡単な説明を入力します。右上隅のチェックマークアイコンをタップして詳細を保存します。

ステップ 4. ボイスメモのその他のオプション
インターフェースの右上セクションにあるそれぞれのアイコンを使用して、オーディオレコードの削除、タイトル/説明の編集、またはダウンロードを行うことができます。

まとめ
したがって、この記事は、最高の無料ソフトウェアを使用して Mac でオーディオを録音する方法を理解するのに役立つと確信しています。ソフトウェアが音声録音のニーズにどれだけ速く対応できるかに基づいて、上で説明したアプリの中から適切なアプリを見つけてください。最後に、Mac でオーディオを録音する際に楽しんで創造性を発揮していただければ幸いです。
Wondershare UniConverter は、簡単な手順で音声ファイルの変換をサポートします。任意のデバイスからサウンドを録音した後、それを使用してオーディオ ファイルを編集し、必要な別の音声形式に変換できます。
- · UniConverter は、Mac と Windows でオーディオ ファイルを編集するのに役立つ最もアクセスしやすいアプリケーションです。
- · ファイルの変換と圧縮中に品質を損なうことなく、30 倍の高速化を実現します。
- · iTunes を使用せずに、コンピュータから iPhone または Android モバイルにビデオを転送できます。
- · UniConverter には、画像の変換、GIF の作成、CD への書き込み、CD のリッピング、TV へのキャスト、メタ タグの修正などのツールボックスがあります。
- · UniConverter を使用すると、ビデオ、画像、オーディオ ファイルを 1000 以上の形式に変換できます。






