高品質のサウンド録音やビデオには、背景ノイズを除去する必要があります。こうすることで、素材の全体的な水準が向上し、視聴者により良い体験を提供できます。あなたがコンテンツ クリエーター、ポッドキャスター、映画製作者であっても、不要な周囲の雑音によってメッセージから気を紛らわせることはできません。
幸いなことに、オーディオやビデオの録音において、マイクの配置によるバックグラウンド ノイズ、ヒスノイズ、エコーを我慢する必要はありません。これらのツールを使用してビデオや音声から風切り音を除去し、コンテンツをクリアにします。これらは、さまざまな種類の背景ノイズにも役立ちます。読み続けて、ポストプロダクションのニーズに最適なツールを学び、見つけてください。

オーディオのノイズを削除する方法
パート 1. Media.io-ノイズ除去- 最高のオールインワン ノイズ除去
風、交通騒音、群衆の騒音などの不要な音は、背景ノイズとして録音に現れます。意図したメッセージを理解することが難しくなります。最適な結果を得るために、より良い環境で再録音することが不可能な場合があります。Windows 10 でマイクの配置から生じるノイズをより効率的に低減する方法が必要な場合は、Web アプリケーションを試してください。
Media.io
🔹サイト上で音声ノイズ除去サイト
🔹様々な音声ファイル形式をサポート
🔹シンプルな操作で簡単に音声ノイズ除去
🔹ノイズ除去の結果をプレビュー

Media.io-ノイズ除去は、AI を使用して、数回クリックするだけでオーディオ録音からのヒスノイズやコンテンツからのその他の背景ノイズを除去できるオールインワンのオンライン ツールです。このアプリを使用して、オンライン会議やプレゼンテーションの音声録音からエコーを除去しながら、音声コンテンツの品質を高めることもできます。
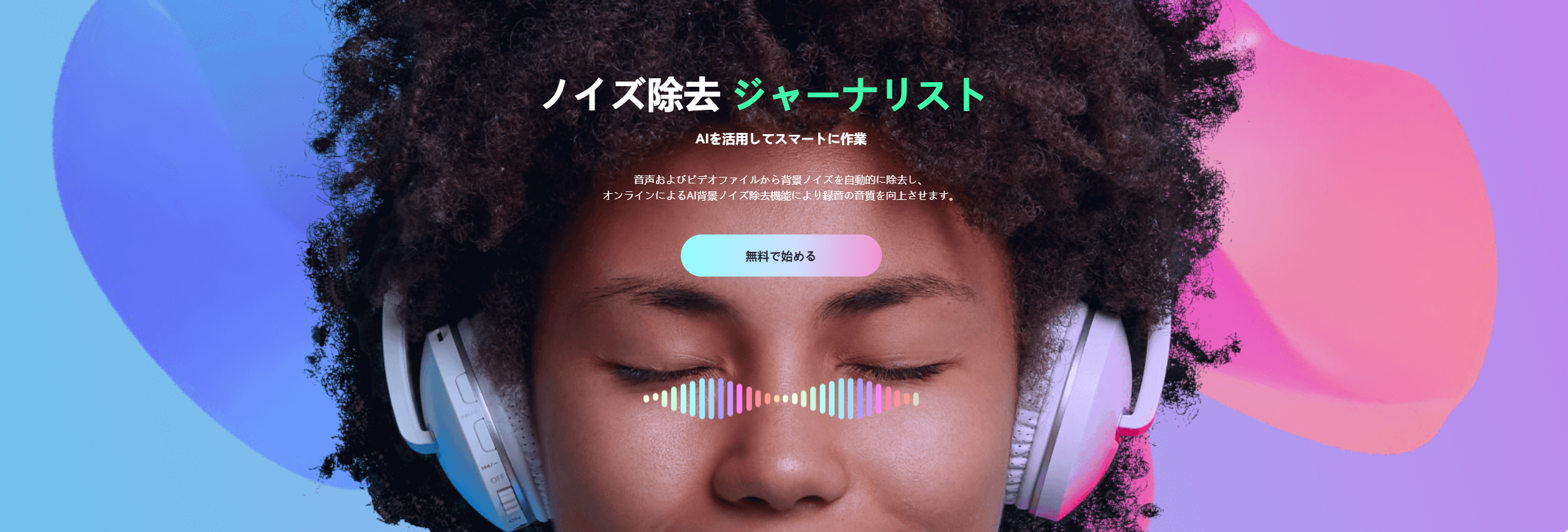
主な特長
この Web アプリケーションの主な特徴は次のとおりです。
- いつでもアクセス可能。Webブラウザ上で動作するため、インターネットに接続できる環境であれば、携帯電話やパソコンからすぐに編集することができます。
- ユーザーフレンドリーなインターフェース。シンプルな作業レイアウトにより、初心者でもプロでも簡単に編集してプロフェッショナルなサウンドを作成できます。
- 多目的機能。このプログラムは、風、静電気、キーボードのクリック音、ファンなどを除去できます。さらに、MP3、MKV、MOV、その他のファイル形式もサポートしています。
料金プラン
登録ユーザーは、ノイズ除去Media.io-ノイズ除去の無料トライアルを利用できます。ダウンロードする前にオーディオ出力をプレビューできます。最初の出力のダウンロードは無料です。
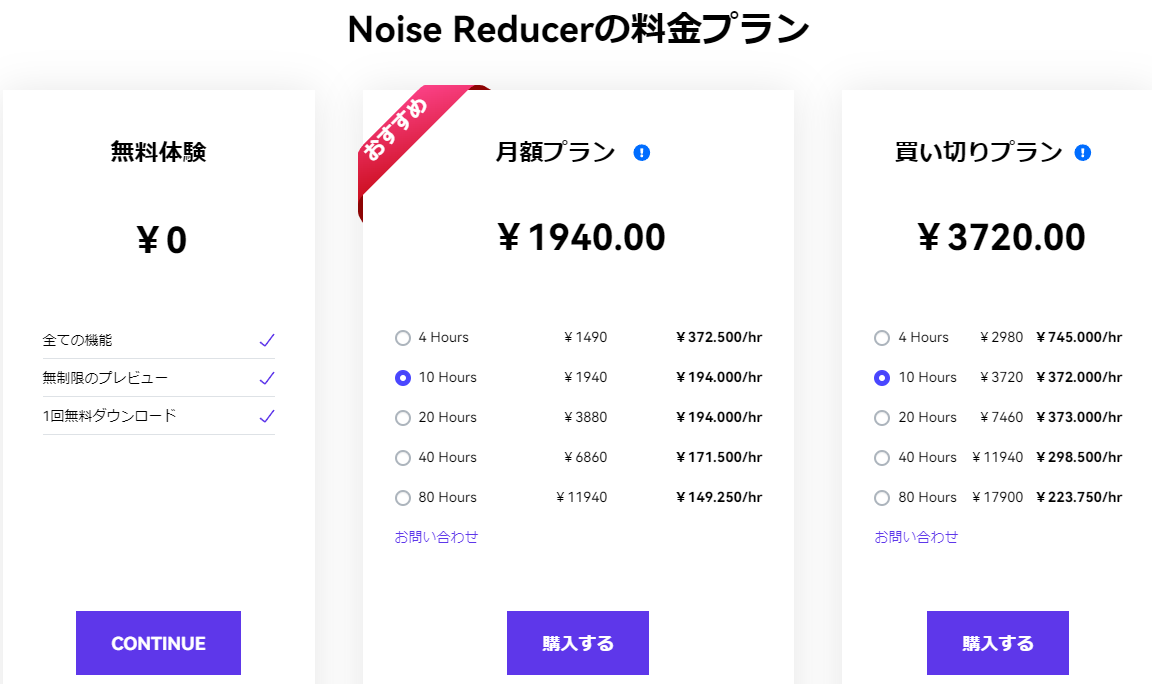
ノイズ除去を使用して背景ノイズを除去する方法
このツールを使用して、Windows 10 のマイクの配置によって生じるノイズやその他の不要な音を低減する方法を説明します。
ステップ1
ノイズ除去の公式ウェブサイトにアクセスしてください。次に、[アップロード]をクリックして、オーディオ録音またはビデオ ファイルをインポートします。

ヒント:
この AI ソフトウェアを初めて使用する場合は、より多くのノイズ除去オプションを検討し、提供されるサンプル オーディオ ファイルを使用することができます。これを行うには、「アップロード」の下にある「サンプルを試す」をクリックします。
ステップ2
左側のナビゲーション メニューから [ノイズ タイプの選択] 選択の下で、録音から削除または削減するノイズ タイプを選択します。

ステップ3
「今すぐノイズを減らす」をクリックし、編集した内容がアップロードされて処理されるまで待ちます。

ステップ4
クリーンなオーディオ ファイルをプレビューし、[ダウンロード] をクリックしてMP3 形式でエクスポートします。

Media.io
🔹サイト上で音声ノイズ除去サイト
🔹様々な音声ファイル形式をサポート
🔹シンプルな操作で簡単に音声ノイズ除去
🔹ノイズ除去の結果をプレビュー

パート 2. ビデオから風のノイズを除去するには?
風切り音は、マイクの上を移動する空気がマイクによって拾われるときに発生します。ファンから聞こえる可能性のある低周波のゴロゴロ音やシューシュー音があります。状況によっては、風の雑音が音声録音をかき消してしまい、役に立たなくなる可能性があります。
録画時にフロントガラスがない場合は、ビデオエディタを使用してビデオから風切り音を除去できます。Wondershare Filmoraビデオ エディターは、高度な機能を使用して、クリエイティブな初心者や専門家がワンクリックでビデオ編集の目標を達成するのに役立ちます。

主な特長
このビデオエディターの重要な機能をお楽しみください。
- クロスプラットフォームのエクスペリエンス。このビデオ エディタを使用して、コンピュータ (Windows 11 以下 / MacOS V.10.14 以降、Mac OS X 10.12 ~ 10.13) 上のオーディオ録音からリバーブを削除できます。
- 使いやすい。AI Audio Denoise を使用して、直感的なインターフェイスを通じて任意の長さのビデオまたはオーディオ ファイルを処理できます。モニターのサイズに応じて使用できる切り替え可能なワークスペースレイアウトもあります。
- 複数のファイルをサポートします。Windows Media および HTML5 ビデオ ファイルは、Wondershare Filmora にインポートできるビデオ形式のほんの一部です。また、.mp3、.ogg などのいくつかのオーディオ形式もサポートしているため、オーディオ トラックを簡単に編集できます。編集後、Filmora を使用すると、出力をさまざまな形式でエクスポートしたり、ソーシャル メディアで直接共有したりできます。
料金プラン
Wondershare Filmora の試用版は無料で使用できますが、このソフトウェアは出力ファイルにウォーターマークを追加します。サブスクリプションを利用すると、より多くの機能にアクセスできるようになります。
| プランタイプ | 価格 |
| 個人 | |
| 毎月 | $19.99/月 |
| 年間 | $49.99/年 |
| クロスプラットフォーム | $59.99/年 |
| 永久 | $79.99 (1回限り) |
| チームとビジネス | |
| チームのために | $155.88 |
| ビジネスのための | 営業チームにお問い合わせください |
| 教育用(学生向け) | |
| Filmora月額プラン | $19.99 |
| Filmora 年間プラン | $4099 |
| Filmora永久プラン | $40.99 |
Wondershare Filmora を使用してオーディオとビデオからヒスノイズを除去する方法
オーディオ録音やその他の気を散らす音からヒスノイズを除去する方法は次のとおりです。
ステップ1
Wondershare Filmoraをダウンロードしてインストールします。次に、ビデオ ファイルをインポートします。
ステップ2
ビデオ タイムラインを右クリックし、[オーディオ] > [オーディオの接続解除]を選択します。

ステップ3
上部のナビゲーション ペインで[オーディオ]タブをクリックし、 [ノイズ除去]の選択で[背景ノイズの除去]を選択します。
ヒント:
ニーズに基づいてノイズ除去レベルをWeak、、またはStrongに最適化します。

ステップ4
すべての変更を設定したら、 「OK」をクリックします。結果を確認したら、[エクスポート]をクリックしてノイズが低減されたビデオをコンピュータにダウンロードするか、すぐに YouTube または Vimeo で共有します。
ヒント:イコライザー ツールを使用すると、よりリアルなサウンドを得ることができます。オーディオサウンドをフレームごとに同期させて、フィルムにできるだけ近づけます。
Media.io
🔹サイト上で音声ノイズ除去サイト
🔹様々な音声ファイル形式をサポート
🔹シンプルな操作で簡単に音声ノイズ除去
🔹ノイズ除去の結果をプレビュー

パート 3. オーディオからリバーブを削除するには?
リバーブは、ミックスに深み、雰囲気、距離感を加えます。広い部屋でオーディオを録音すると、過剰なリバーブの問題が頻繁に発生します。オーディオが遠く離れた、濁った、人工的なサウンドになる可能性があります。
オープンソースのオーディオエディターであるAudacityを使用して、不要なバックグラウンドノイズを除去できます。Audacity は、ノイズ低減機能を使用してオーディオ録音からリバーブを除去できるマルチトラック オーディオ エディタです。音響が悪い環境で録音されたオーディオ ファイルや、リバーブが多すぎるオーディオ ファイルは、この利点が得られる可能性があります。

主な特長
このオーディオ エディターのこれらの不可欠な機能を高く評価してください。
- クロスプラットフォーム アクセス。これは、Windows (32 ビットおよび 64 ビット)、Mac (64 ビット Intel)、Linux (64 ビット AppImage) などのさまざまなプラットフォームで実行できる、非常に適応性が高く柔軟なソフトウェア アプリケーションです。ソフトウェアのソースコードをダウンロードして、個人のニーズに合わせてカスタマイズや変更ができるため、エクスペリエンスをカスタマイズしたい人に適しています。
- 幅広い機能。Audacity の機能豊富なインターフェイスにより、オーディオ ファイルのバッチ処理、録音、編集が簡単に行えます。キーボード ショートカットを使用してトラックや選択範囲を操作することもできます。周波数を選択して表示するために、スペクトログラム表示モードも提供します。
- 複数のファイル形式。Audacity を使用すると、WAV、MP3、AIFF、その他の一般的なオーディオ サウンド形式のオーディオ ファイルをインポートおよびエクスポートできます。
料金プラン
オーディオファイルからリバーブを無料で削除できます。このアプリケーションを好きなだけコンピュータにインストールし、個人、職業、または教育目的で他の背景ノイズを除去するために使用できます。
Audacityを使用してオーディオからリバーブを削除する方法
このセクションでは、Audacity を使用してオーディオ録音からリバーブや、録音を妨げるその他の望ましくないノイズを除去する手順を説明します。
ステップ1
デスクトップにAudacity をインストールして起動します。
ステップ2
「ファイル」>「開く」を選択してサウンドをインポートします。

ステップ3
次に、オーディオ クリップのバックグラウンド ノイズのある部分をハイライト表示します。次のいずれかを実行して選択します。
- マウスをクリックしてセグメントから別のセグメントにドラッグし、目的のセクションを選択し、特定の部分のみを編集します。
- トラック全体を編集するには、ショートカット キー Ctrl+A (Windows) または Command + A (MacOS) をクリックします。

ステップ4
上部のナビゲーション メニューで[エフェクト] > [ノイズ リダクション]を選択します。[Get Noise Profile]をクリックし、 [Noise Reduction ]、[Sensitivity ]、および[Frequency Smoothing]のスライダを左右に動かしてノイズ レベルを調整し、[OK]をクリックします。

ステップ5
上記と同様のショートカット キーを使用してトラックを選択します。次に、[エフェクト] > [増幅]を選択し、[増幅 (dB)]スライダを左右に動かして増幅レベルをそれぞれ増減します。次に、「増幅」ダイアログボックスで「OK」をクリックします。

ヒント:
ハイパスフィルターとローパスフィルター、およびオーディオサウンドからリバーブを除去するその他の技術を利用して、録音におけるリバーブの影響を最小限に抑えます。このフィルターは、リバーブに寄与する余分な周波数を下げるのに役立ちます。「エフェクト」>「ハイパスフィルター」または「ローパスフィルター」を選択し、設定を試してください。
ステップ6
[ファイル] > [オーディオのエクスポート]を選択して出力を保存します。
- WAV ファイルとしてエクスポートします。[ファイルの種類]ドロップダウン リストから[WAV (Microsoft) 署名付き 16 ビット PCM] を選択し、[オーディオのエクスポート]ダイアログ ボックスで[保存]をクリックします。
- MP3 ファイルとしてエクスポートしますまず、「ファイルの種類」ドロップダウン メニューから「MP3 ファイル」を選択します。次に、[フォーマット オプション]セクションでビット レート モードとその他の設定を設定し、[オーディオのエクスポート]ダイアログ ボックスで[保存]をクリックします。

パート 4. オーディオからヒスノイズを除去するには?
ヒスノイズは持続性のある高周波のホワイト ノイズで、録音および再生中のどの時点でもオーディオ録音で発生する可能性があります。録音した音が平坦になり、ダイナミックさが失われる可能性があります。いくつかのノイズ低減技術を使用して、オーディオ録音やビデオ録音からヒスノイズを除去できます。
Kapwingは、作業プロセスの合理化に役立つ共同作業可能なオンライン ビデオ エディターです。機械学習アルゴリズムを使用してオーディオ ファイルからヒスノイズを除去し、録音からノイズを特定して除去することができ、オーディオ品質を向上させるための迅速かつ簡単なソリューションになります。

主な特長
Kapwing が提供する堅牢なノイズ低減技術により、オーディオ録音が非常にクリアに聞こえます。オーディオ録音からヒスノイズを除去する機能以外にも、他の編集機能もあります。
- クラウドベース。Kapwing は、デスクトップまたは携帯電話の Web ブラウザからアクセスできます。インターネット接続があればどこでもコンテンツ素材を編集できます。また、チームで同時にファイルを編集し、全員をリアルタイムで更新することもできます。
- 直感的なインターフェイス。操作は簡単で、アプリ内チュートリアルもあります。いくつかの手順でオーディオ録音からヒスノイズを簡単に除去できます。エクスポート時のMP3ファイル形式もサポートしています。
- ビデオ編集ツール。Kapwing は、オンラインでビデオを編集するのに役立つさまざまな編集ツールを提供します。これらには、トリミング、波形生成、サイズ変更、テキストの追加などのツールが含まれます。
料金プラン
Kapwing では、アップグレードする前にツールを無料で試すことができます。ただし、Kapwing のツールはすべて無料で試すことができますが、Kapwing Pro には無料試用オプションがありません。

Kapwing を使用してオーディオおよびビデオ録音からヒスノイズを除去する方法
この使いやすいオンライン ツールを使用して、オーディオ録音やビデオから不要なヒスノイズを除去します。その方法は次のとおりです。
ステップ1
Kapwingの公式 Web サイトにアクセスし、左側のナビゲーション ペインで[オーディオ]をクリックし、オーディオ録音またはビデオ ファイルをアップロードします。

ステップ2
右側のナビゲーション メニューの[編集]タブにある[AI ツール]セクションで[オーディオをクリーンアップ]をクリックします。

ステップ3
上部のナビゲーション バーで[プロジェクトのエクスポート]をクリックします。希望の解像度を選択し、[MP3 としてエクスポート] をクリックします。

ステップ4
[MP3 としてエクスポート]ダイアログ ボックスで[オーディオのエクスポート]をクリックします。
Media.io
🔹サイト上で音声ノイズ除去サイト
🔹様々な音声ファイル形式をサポート
🔹シンプルな操作で簡単に音声ノイズ除去
🔹ノイズ除去の結果をプレビュー

パート 5. オーディオからエコーを除去するには?
エコーは、互いに区別できる程度に時間的に遅れたノイズです。広い空間で録音する場合、リバーブやエコーのせいで思った音が聞こえにくいという経験をしたことがあるのではないでしょうか。
良いニュースは、Adobe Audition を使用してオーディオ録音からエコーを除去できることです。Adobe Auditionの複数のノイズ低減効果を組み合わせて、オーディオ録音からエコーを除去できます。この包括的なツールは、その他の不要な背景ノイズを見つけて除去し、より正確でプロフェッショナルなサウンドを提供するのに役立ちます。

主な特長
Adobe Audition のエコー除去機能の最も重要な機能をよく理解してください。
- プロフェッショナルな編集機能。Adobe Audition には、リバーブ、エコー、ハム、ファンなど、オーディオ ファイル内の不要な背景の邪魔をカットするために組み合わせることができるさまざまなツールがあります。ノイズリダクションエフェクト、サウンドリムーバーエフェクト、自動クリックリムーバーエフェクト、DeReverbエフェクトなどのさまざまなエフェクトから選択できます。
- デスクトップ互換。Windows(Microsoft® Windows 10 (64-bit) V20H2以降)およびMacOS(macOS Big Sur v11.0以降)で動作します。英語、ドイツ語、スペイン語などの複数の言語もサポートしています。
- 複数のファイル形式。オーディオ録音 (MP3、WAV、AIFF など) およびビデオ ファイル (AVI、MOV、MPEG-1 など) をサポートします。
料金プラン
Adobe Audition のエコー除去機能は無料トライアルで使用できます。さらに多くの機能が必要な場合は、価格オファーを確認してください。

Adobe Audition を使用してオーディオファイルからエコーを削除する方法
Adobe Audition を使用して、いくつかの簡単な手順でオーディオ録音からエコーを削除する方法を次に示します。
ステップ1
Adobe Audition をダウンロードして起動します。次に、[ファイル] > [開く]を選択して、音声録音をアップロードします。
ステップ2
「編集」>「選択」>「すべてを選択」を選択してオーディオ部分全体を選択するか、トラックをダブルクリックします。
ヒント:
オーディオ録音の一部にエフェクトを適用するには、選択範囲の先頭でマウスを左クリックし、そこにドラッグします。
ステップ3
「エフェクト」>「ノイズリダクション/復元」>「リバーブ解除」エフェクトを選択します。

注記:
残響プロファイルを推定することで残響量の調整を支援するエフェクトです。0% から 100% までの数値によって、ストリームに対して行われる処理の量が決まります。
ステップ4
サウンドを適切に調整するには、[エフェクト - リバーブ]ダイアログ ボックスで、サウンドの再生中に希望の結果が得られるまで下部にある[量]スライダーを微調整します。

ヒント:
左側のナビゲーション ペインにあるゲインスライダーを使用してゲインを手動で調整します。あるいは、自動ゲインを選択して自動ゲイン調整を有効にします。
ステップ5
すべての設定を微調整した後、「適用」をクリックしてオーディオ録音からエコーを除去します。






