BGMが入っていない写真のスライドショーや動画や観るのは退屈だと思いませんか? ビデオに音楽を加えるだけで、より楽しく、感情を動かす作品になります。しかし、これが出来るアプリはたくさんありますが、オンラインで無料、しかもウォーターマーク(透かし)なしでビデオに音楽を追加できるアプリはほとんどありません。このため、 Mac、Windows、Android、または iOS でウォーターマークなしでオンラインでビデオにオーディオを追加する方法を解説します。
パート 1. ウォーターマークなし!ビデオに音楽を追加する便利なオンラインツール
まずは、 Online UniConverterにアクセスして、デスクトップ上でウォーターマークなしのビデオにオーディオを追加する 方法を学びましょう。このオンライン ソフトウェアは簡単で高速、初心者向けの便利な機能が揃っています。まず、1000 以上のメディア ファイル形式のアップロードと変換をサポートしています。ここでは、AVI、FLV、VOB、MP4、MP3、M4A、JPG、PNG などをアップロードできます。次に、ビデオ ファイルを追加した後、Online UniConverter を使用して、お気に入りの音楽で動画ファイルをカスタマイズできます。そしてビデオの再生時間とBGMを同期するために、音楽ファイルを切り取ったり分割したりすることも可能です。ビデオとBGMのサウンドレベルを調整して、ナレーションをミュートしたり、音楽を前面に出したりする事もできます。さらにスライドショーメーカーを使用すると美しい写真のビデオが簡単に作成できます。
Online UniConverterの主な特徴:
- MP4、MOV、MTS、VOB などのすべての標準メディア ファイル形式のインポートとエクスポートをサポートします。
- アップロードしたサウンドファイルをトリミング(切り取り)、音量を調整ができます。
- ビデオのナレーションをミュートして、アップロードされた音楽を前面に出すことができます。
- Google DriveやDropboxに保存されているメディアファイルを直接アップロードできます。
- クロップ、トリミング、分割、回転、圧縮などができる直感的なビデオエディター。
- 無料の2GBクラウドストレージ。
- 24時間年中無休の親切なクライアントサポート。
以下は、Online UniConverter を使用して、オンラインでウォーターマーク(透かし)なしでビデオに音楽を追加する 簡単な手順です。
ステップ 1: ビデオにオーディオを追加を開く
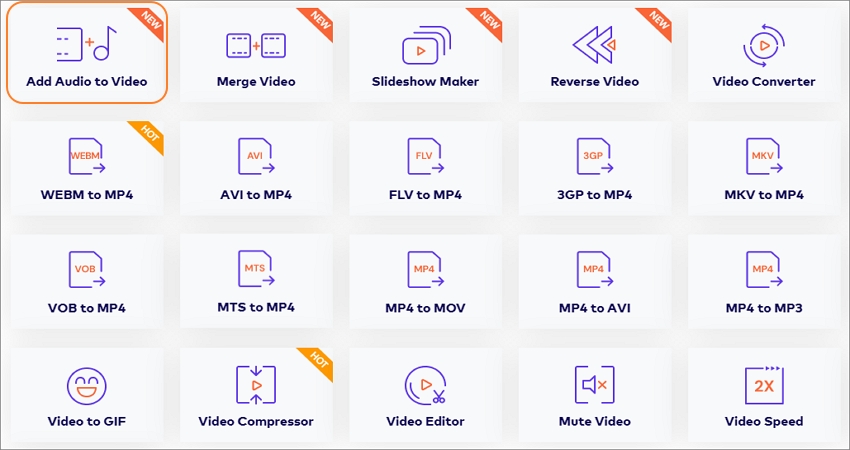
「オンライン ツール」 をクリックする前に、コンピュータ、タブレット、またはスマートフォンのお気に入りのブラウザを使用してオンライン UniConverter Web ページにアクセスします。次に、いくつかのファイル編集および変換ツールが表示されます。「ビデオにオーディオを追加」を選択します。
ステップ 2:編集するビデオファイルを追加
次に「ファイルの選択」をクリックしてローカルメディアライブラリを起動し、ビデオファイルを追加します。コンピューターを使用している場合は、ビデオをワークスペースにドラッグアンドドロップするだけです。Google Drive や Dropbox に保存されているビデオを、それぞれのアイコンをクリックして追加することもできます。
ステップ 3: BGMとして使用するオーディオをアップロード
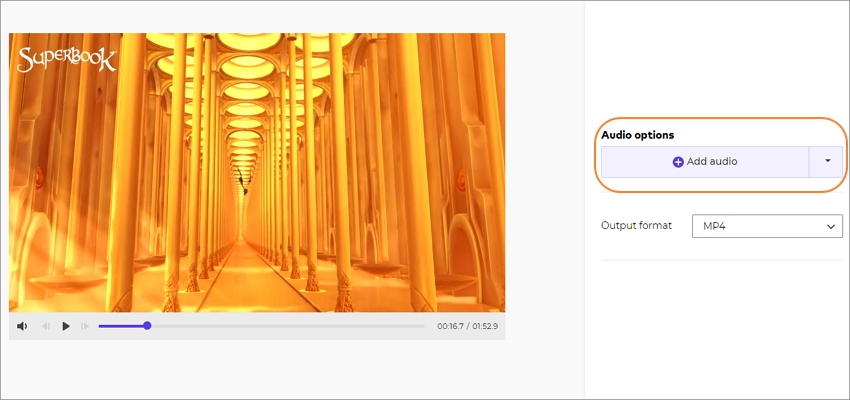
次に、ビデオが正常にアップロードされたら「オーディオを追加」ボタンをクリックしてローカルのオーディオファイルを追加します。Online UniConverterを使用すると、任意のオーディオ形式を選択してクラウドストレージからアップロードできます。
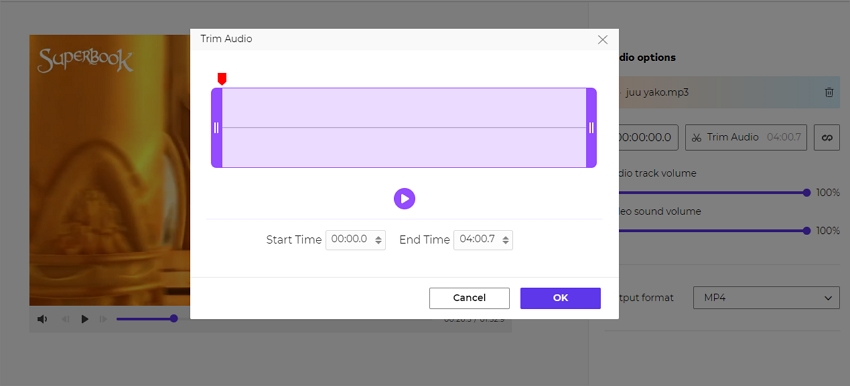
オーディオファイルが正常に追加されたら、「トリム」アイコンをクリックしてオーディオトリマーを起動します。正確な再生時間を入力するか、カットハンドルをドラッグすることで、オーディオをカットして分割できます。トリマーを閉じて、音量バーを調整して、ビデオとオーディオファイルに最適な音量レベルを選択します。
ステップ 4:ロスレス品質でビデオにオーディオを追加します。
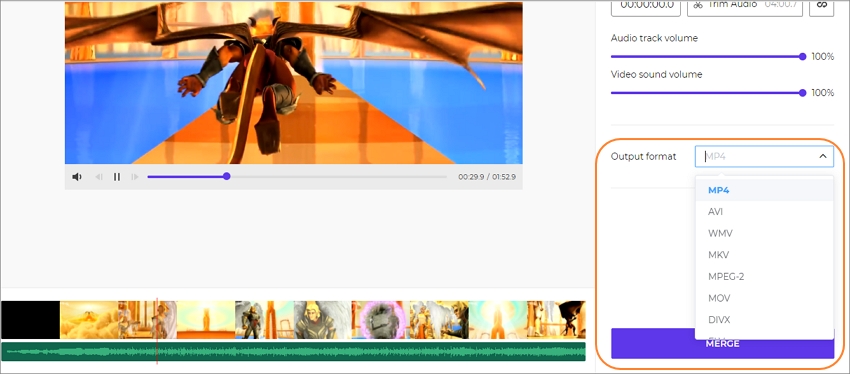
ビデオにオーディオを追加するまでもう少しです! 再生アイコンをクリックして、新しいビデオクリップを確認してください。全てが問題なければ、「結合」をクリックする前にアウトプットフォーマットでビデオ形式を選択してください。オンラインUniConverterは数秒でミュージックビデオファイルを作成します。これで完成です!
パート 2. ウォーターマークなしでビデオにオーディオを追加する方法TOP8
Wondershare Filmora
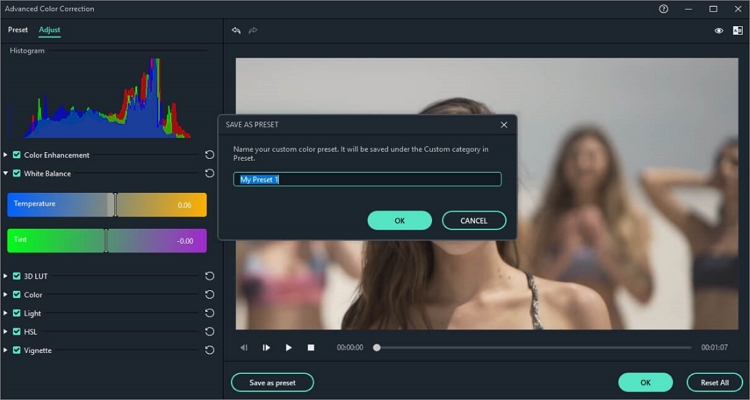
経験のあるビデオ編集者であれば、Filmora9のことを知っていると思います。Filmoraを使えば、macOS または Windows PC でウォーターマークなしでビデオにオーディオを追加できます。あらゆるオーディオまたはビデオ形式と互換性があり、ビデオ ファイルからオーディオを抽出することもできます。もちろんトリミング、カット、回転、特殊効果の適用などの基本的なビデオ編集も可能です。しかし、有料版ではなく無料版のFilmoraユーザーはウォーターマーク(透かし)入りの出力になりますがそれでもこれは強力なオプションです。
長所:
- 1000 以上の無料ビデオエフェクト。
- 重要なビデオ編集ツールが全て使用できます。
短所:
- 無料版はウォーターマーク(透かし)が付きます。
OpenShot
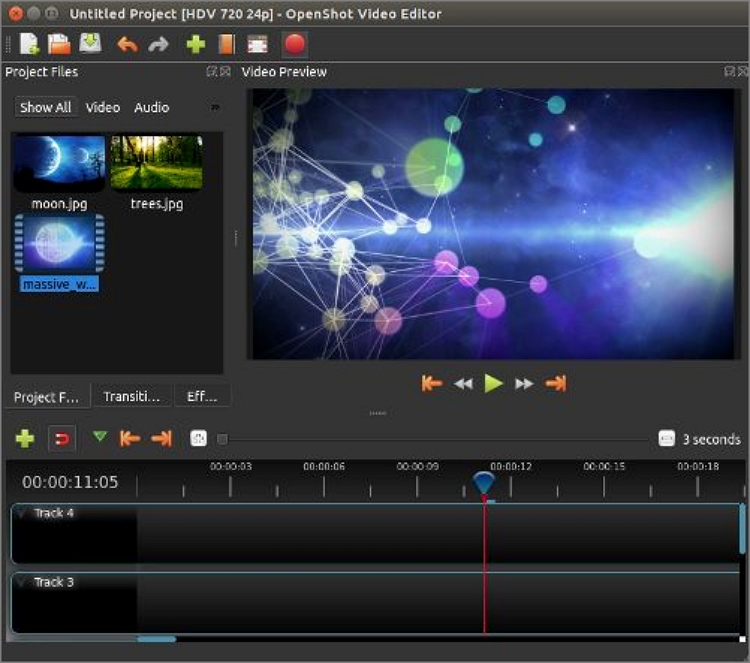
OpenShotは、Mac、Windows、およびLinuxコンピューター用の優れた無料のオープンソースビデオエディターです。このソフトウェアには、無料ソフトとは思えないプロ仕様のビデオ編集ツールが使えます。ドラッグ&ドロップでの操作は非常に使いやすく、ビデオトランジション、無制限のレイヤー、ビデオエフェクトなどの機能が備わっています。さらにOpenShotは70以上の言語で利用できるため、すべてのユーザーにとって頼りになるアプリとなっています。
長所:
- 使いやすいドラッグ&ドロップインターフェイス。
- カスタマイズ可能なタイトルテンプレート。
短所:
- 動作が若干重い場合がある。
VSDCビデオエディター

VSDCもWindows PC上でスムーズに動作する無料ソフトウェアです。もちろんUIは複数のビデオ作成および編集ツールを備えており、非常に直感的です。ビデオファイルとオーディオファイルをカット、分割、および1つに結合することができます。それに加えて、オシャレなトランジション、エフェクト、フィルター、BGMを使用してビデオをカスタマイズできます。またビデオにピクチャインピクチャエフェクトを適用することもできます。これはYouTubeクリエイターに最適です。さらに、このアプリは低いシステム要件でも動作が想定されているので古いPCでも快適に操作できます。
長所:
- ビデオクリップにオーバーレイを適用できる。
- 複数のビデオファイル形式をサポートしている。
短所:
- Windows PC のみで利用可能。
iMovie
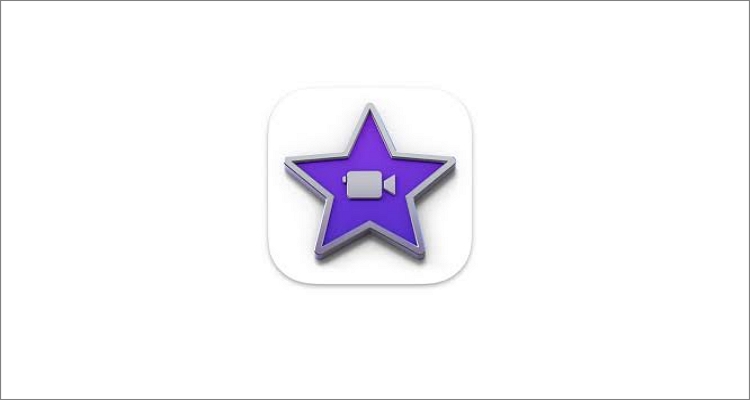
ウォーターマークなしでビデオにオーディオを追加するアプリのトップ8を紹介するのにiMovieは避けて通れません。このAppleプログラムを使用すると、iPhone、iPad、Macユーザーはハリウッドスタイルのビデオを作成し、4K解像度でエクスポートできます。ユーザーインターフェイスはシンプルで、ユーザーは80以上の無料サウンドトラックを使用してビデオをカスタマイズできます。iTunes、iCloud、またはローカルメディアライブラリから音楽をアップロードすることもできます。iMovieのもう1つの魅力的な機能は、ユーザーがサウンドの長さに合わせてビデオの速度を調整できることです。全体として、Appleユーザーにとっては素晴らしい製品です。
長所:
- MacおよびiOSユーザーは無料です。
- 80以上の無料音楽トラックをダウンロードしてカスタマイズできます。
短所:
- 限定された高度な動画編集機能がない。
Microsoft Photos
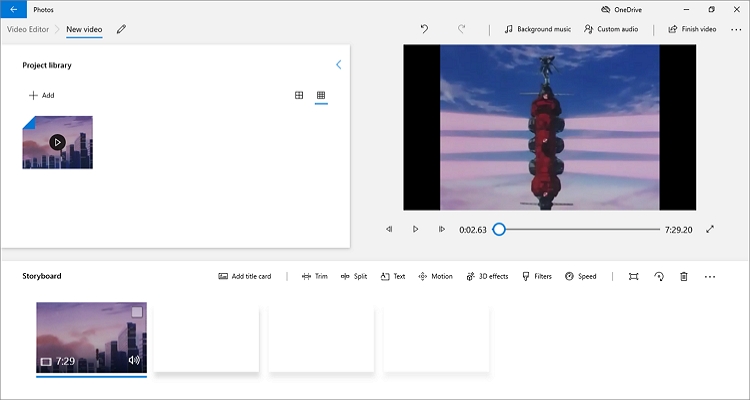
Microsoft Windowsユーザーも、写真アプリを使用してビデオや写真のスライドショーを無料で作成することができます。iMovie for Macと同様、このアプリはすでに PCに最初からインストールされており、学習してマスターするのにわずか数分しかかかりません。ビデオをストーリーボードに追加した後、フォトを使用すると、お手持ちのBGMでカスタマイズしたり、利用可能なオプションから選択できます。また、BGMはビデオの長さに自動的に調整されます。そしてもちろん、カット、分割、回転、テキストの追加などの基本的なビデオ編集を実行することもできます。
長所:
- 簡単に操作できる。
- Windows PCがあれば無料で利用可能。
短所:
- Macでは利用できません。
KAPWING(カプウィング)
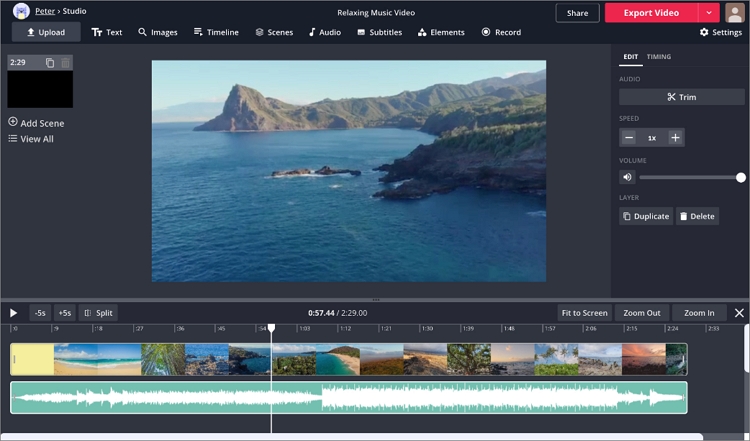
ウォーターマークなしでオンラインで無料でビデオに音楽を追加するならKapwingもオススメです。このソフトウェアは完全に無料で使用できますが、有料バージョンにアップグレードすると追加機能のロックを解除できます。それはさておき、Kapwingを使用すると、10分間のビデオクリップを作成し、ウォーターマークなしでエクスポートできます。また、ビデオとオーディオファイルをトリミングして、ビデオ上で音楽の再生を開始するタイミングを指定することもできます。さらに、Kapwingはクラウドベースなので、どこにいても編集して保存できます。
長所:
- 動画を書き出してもウォーターマークが付かない。
- 無料で利用できます。
短所:
- 無料版は10分間のビデオのみをサポートします。
Clipchamp(クリップチャンプ)
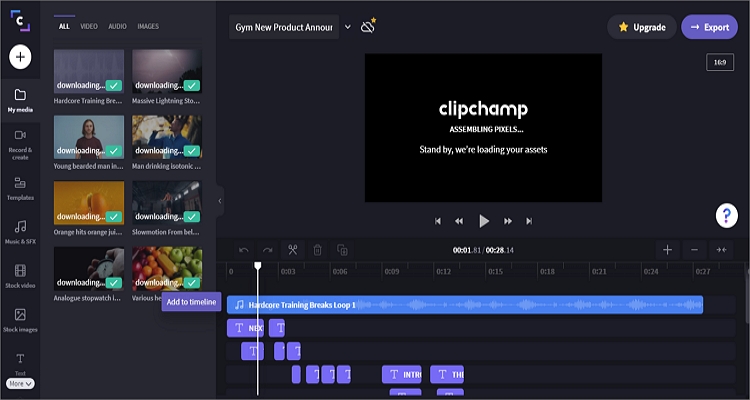
Clipchampを使用すると、モバイルデバイスやコンピュータでウォーターマークなしでビデオにオーディオを無料で追加できます。学校のプロジェクト、ソーシャル メディア広告、YouTubeのビデオなどを作成するためのカスタマイズ可能なテンプレートが複数付属しています。ビデオテンプレートを選択すると、Clipchampを使用して写真、テキスト、BGM、ロゴなどを使用してカスタマイズできます。良い音楽がなくても、Clipchampには何千もの無料のオーディオトラックが用意されているので、心配する必要はありません。無料版にはピクチャー・イン・ピクチャーの機能はありません。
長所:
- 何千もの無料サウンドトラック。
- 優れたカスタマイズ可能なビデオテンプレート。
短所:
- 無料版はプレミアムオーディオやエフェクトは使用できない。
Wondershare FilmoraGo

最後に、ウォーターマークなしでビデオにオーディオを追加できるAndroidおよびiOSユーザーに適したものがあります。Wondershareによって開発されたこのソフトウェアは、ミュージックビデオを数秒で編集および作成するのに役立つ機能を幅広く備えています。トリミング、分割、トランジションの追加、1,000個の無料音楽トラックを使用しビデオを編集できます。また、FilmoraGoには、ビデオにユーモアを加えるための200個の絵文字とステッカーが付属しています。
長所:
- iOSとAndroidから直接ビデオを編集できます。
- 複数の無料ビデオカスタマイズツール。
短所:
- 無料版は解像度の選択が制限される。
まとめ
これで皆さんもBGMを使用してビデオをすばやく簡単にカスタマイズできるようになると思います。ただし、選択に迷った場合はシンプルで機能豊富なOnline UniConverterを選んでください。iMovieやMicrosoft Photosも候補に上がりますがこれらの無料アプリは機能がかなり制限されています。もしあなたが上級ユーザーなら、賞を取るような作品を作るための編集機能が揃っているFilmoraをオススメします。とにかく、動画編集を楽しんでくださいね!






