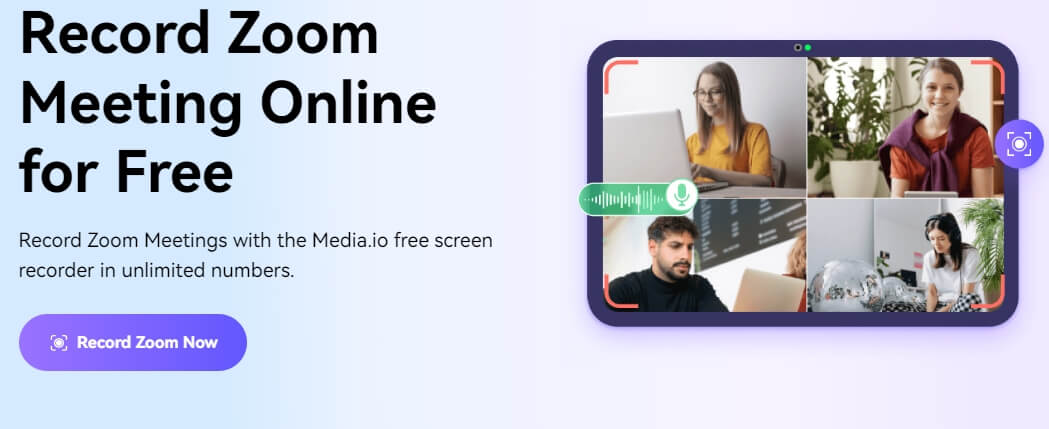L'applicazione Zoom ha un registratore incorporato che consente agli utenti di registrare le videoconferenze in corso. Tuttavia, questa funzione è disponibile solo in alcune situazioni, ad esempio quando si è l'organizzatore o il co-organizzatore di una riunione o si ha l'autorizzazione a registrare da parte dell'organizzatore.
L'uso del registratore integrato non è un segreto, poiché Zoom lo notifica sempre all'host. Pertanto, se si desidera registrare una riunione con zoom senza l'autorizzazione dell'ospite, è necessario un registratore di schermo con zoom di terze parti. Continuate a leggere per scoprire i migliori registratori di schermo Zoom gratuiti e affidabili per registrare comodamente le riunioni.
Parte 1:I migliori registratori di schermo online gratuiti per le riunioni Zoom
Il registratore di schermo online gratuito di Media.io consente di registrare la riunione Zoom senza alcun problema. Registrate le riunioni di zoom in qualità HD illimitata con l'audio del sistema e la vostra voce. È possibile scegliere se registrare l'intero schermo, una scheda o una finestra specifica o solo una scheda di Chrome (o di un altro browser).
Oltre a registrare, è possibile modificare il video Zoom registrato con l'aiuto degli strumenti di editing video di Media.io, che consentono di aggiungere filtri, effetti di transizione, adesivi e altri elementi. Media.io include anche opzioni di editing di elementi e video, come il ritaglio di video e la combinazione di file video con altri file. Il servizio online è semplice e suggerisce che i principianti e le persone non tecniche possono utilizzare Zoom Recorded di Media.io. Lo strumento gratuito, Media.io Zoom Recorder, inoltre, non lascia una filigrana sul clip registrato.
Caratteristiche principali di Media.io:
- Registrate riunioni zoom illimitate in qualità HD con l'audio del sistema e la vostra voce.
- È possibile registrare l'intero schermo, una scheda o una finestra specifica o solo una scheda di Chrome (o di un altro browser).
- Aggiungete filtri, effetti di transizione, adesivi e altri elementi.
- Scaricare il video registrato in qualsiasi formato video (tutti i formati sono supportati).
Vantaggi:
- È possibile registrare la schermata della riunione Zoom, registrarsi con la webcam o registrare solo la voce.
- Nessun watermark sui clip registrati.
- Ritagliare, dividere e convertire facilmente i file video e audio registrati
- io vanta un'interfaccia utente estremamente intuitiva, che facilita la navigazione a tutti gli utenti.
- Lo strumento Auto-Subtitle consente di convertire le registrazioni Zoom in testi
Svantaggi:
- Nessuno sfondo virtuale per la registrazione delle riunioni Zoom.
Come si registra lo schermo con lo zoom utilizzando Media.io Zoom Recorder?
Passo 1. Impostare Media.io per la registrazione.
- Visitate la pagina ufficiale di io's Zoom Recorder e fate clic sul pulsante Record Zoom Now.
- Quando appare la schermata di Free Zoom Recorder, selezionare "Registrazione schermo".
- Utilizzare la sezione Ingresso di registrazione per impostare le impostazioni del microfono.
- E fare clic su REC.
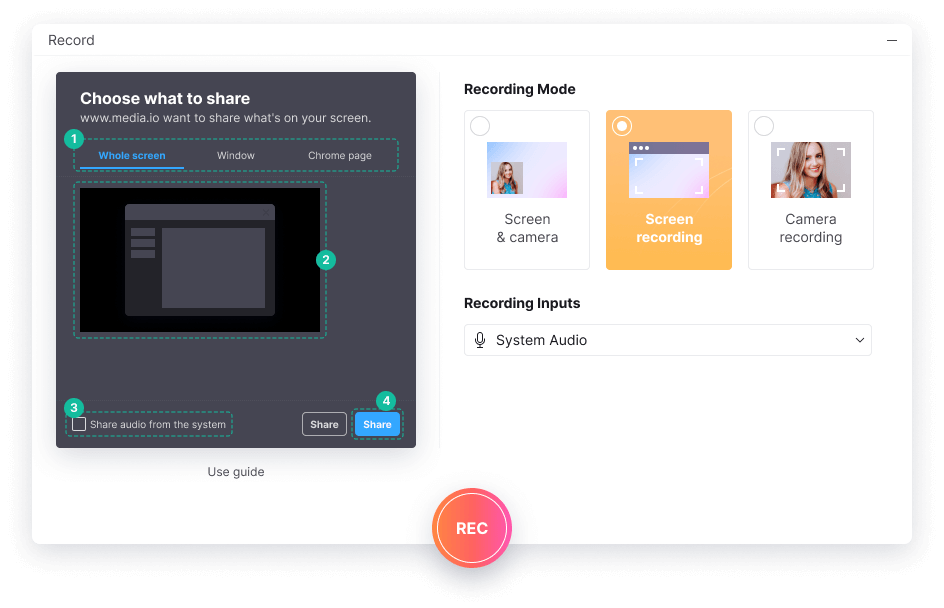
Passo 2. Avviare la registrazione della riunione Zoom
- Selezionare l'opzione Finestra, quindi scegliere la finestra Zoom riunioni.
- Fare clic sul pulsante Condividi per avviare il registratore dello schermo Zoom.
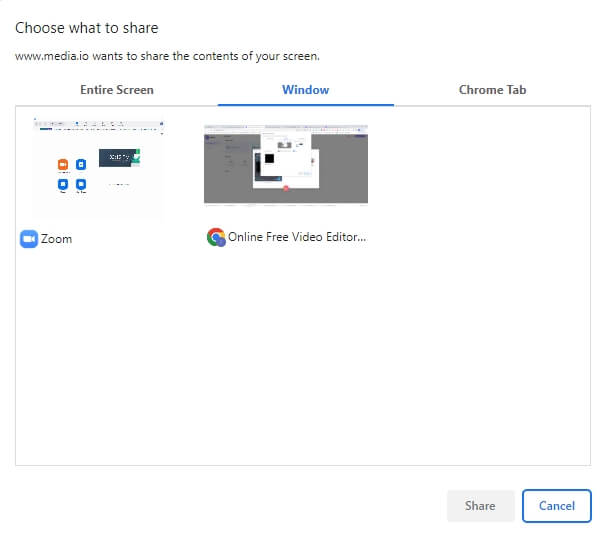
Passo 3. Interrompere la registrazione ed esportare il file video.
- Al termine della riunione Zoom, fare clic su Stop per interrompere la registrazione.
- Il servizio salva automaticamente le riunioni Zoom registrate nella libreria locale come .WEBM. È quindi possibile tagliare le parti non necessarie e aggiungerle alla timeline per l'editing diretto.
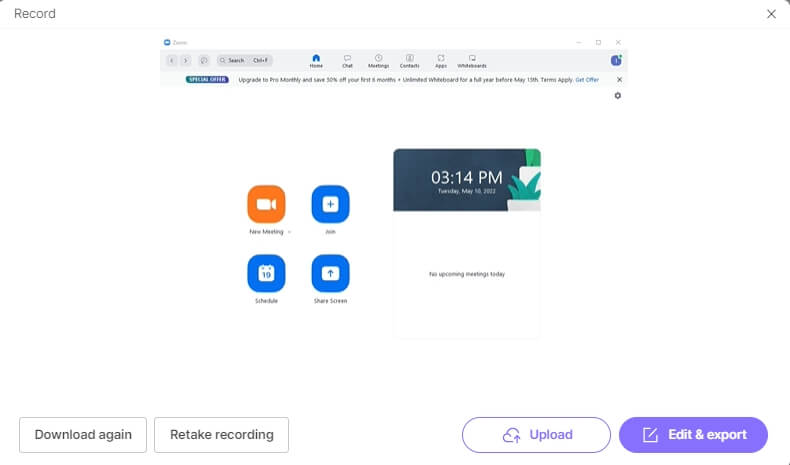
È inoltre possibile aggiungere le riunioni Zoom registrate alla propria timeline e modificarle facendo clic sull'opzione Modifica. Naturalmente, la maggior parte degli strumenti di editing video sono gratuiti.
Parte 2: Il miglior software di registrazione di riunioni Zoom per Windows e Mac
Qui vi presentiamo 10 strumenti di registrazione dello schermo Zoom per Windows e Mac per registrare lunghe riunioni. Sì, questi strumenti non solo possono registrare le vostre riunioni, sia che siate o meno l'ospite, ma possono anche tenerle segrete.
Naturalmente, il miglior registratore di schermo Zoom è Media.io, che consente di registrare le riunioni Zoom senza scaricare alcuno strumento di terze parti. Tuttavia, vale la pena provare anche questi strumenti per registrare le riunioni Zoom sul PC.
1. Barra dei giochi di Windows
La Gamebar è una funzione nativa (in Windows 10) e un'app nativa (in Windows 11) che consente di fare screenshot e registrare lo schermo. È possibile attivare una funzione o un'applicazione premendo la scorciatoia da tastiera predefinita (Win+G). È possibile fare clic sull'icona del microfono per registrare la voce fuori campo e sull'icona della telecamera per accendere la telecamera durante la trasmissione.

Inoltre, l'opzione Broadcast consente di condividere lo streaming con altri account collegati (non dimenticate che la registrazione delle partite giocate sul PC è una funzione di base). Ma è semplice da usare e non dovrebbe essere un problema utilizzare le opzioni di registrazione, pausa e arresto, a patto che i simboli siano chiari.
Barra dei giochi di Windows Caratteristiche principali:
- Permette di fare screenshot e di registrare lo schermo.
- Registrazione, pausa, arresto, opzioni vocali.
- L'opzione Broadcast consente di condividere lo streaming con altri account collegati.
- Silenziare la propria voce (il microfono o la voce dell'interlocutore).
Vantaggi:
- Strumento nativo e gratuito per gli utenti Windows.
- Se si ha familiarità con i simboli di registrazione, pausa, arresto e voce, è facile da usare.
- Impostazioni aggiuntive per ottenere controlli avanzati.
Svantaggi:
- Un affare solo per Windows.
- Un'applicazione creata per registrare le partite su un PC Windows.
- Le opzioni possono confondere i tecnofobici.
2. OBS
Open Broadcast Software Studio, un programma gratuito e open-source per lo streaming e la registrazione dello schermo, è disponibile per Windows, Mac e Linux. Le riunioni Zoom possono essere registrate in diversi formati video e possono essere aggiunti filtri pre-sorgente come noise gate, soppressione del rumore e guadagno di rumore. Ora è possibile collegare OBS a Zoom per creare una migliore esperienza di registrazione.
OBS Caratteristiche principali:
- Include configurazioni avanzate per registrare video come un professionista.
- È possibile creare tasti di scelta rapida personalizzati per le opzioni Registrazione, Pausa, Arresto e Voce.
- La modalità Studio consente di visualizzare lo schermo prima della registrazione.
- È possibile aggiungere plugin di terze parti per apportare modifiche.
Vantaggi:
- L'utilizzo di OBS è gratuito al 100%.
- Impostazioni aggiuntive per ottenere controlli avanzati.
Svantaggi:
- È necessario scaricare uno strumento.
- All'inizio c'è una curva di apprendimento.
3. Wondershare Filmora
Filmora, l'editor video professionale di Wondershare, offre tutte le opzioni di editing video di livello base e avanzato, comprese le funzionalità di registrazione. È possibile utilizzare la prova gratuita su un computer Windows o Mac.
Inutile dire che con questo strumento è possibile effettuare gratuitamente la registrazione dello schermo di una riunione zoom. È possibile personalizzare l'area di registrazione e selezionare lo schermo, la webcam o la narrazione da registrare.
Wondershare Filmora Caratteristiche principali:
- È un editor video completo.
- È possibile registrare lo schermo e modificare i video.
- È possibile aggiungere sottotitoli e modificarli.
Vantaggi:
- Modificare i video come un professionista.
- È possibile utilizzare gli strumenti di editing video per aggiungere narrazione, modificare i video, tagliare, ritagliare, dividere, combinare e altro ancora.
Svantaggi
- La funzione di registrazione è completamente gratuita, ma il video modificato sarà protetto da una filigrana.
4. Wondershare DemoCreator
Wondershare Democreator è un software di registrazione dello schermo con alcune funzioni avanzate. Democreator è uno strumento offline, quindi è necessario scaricare l'applicazione e installarla sul computer Windows o Mac. Tuttavia, le varie utilità che offre compensano ampiamente lo spazio che occupa.
Wondershare DemoCreator Caratteristiche principali:
- Disegno dello schermo e Spotlight in tempo reale
- È possibile registrare più schermate
- Aggiungete oltre 500 elementi, tra cui adesivi, animazioni e molto altro.
Vantaggi:
- Lo strumento è utilizzabile gratuitamente, ma è filigranato.
- Impostazioni aggiuntive per ottenere controlli avanzati.
Svantaggi:
- Per rimuovere la filigrana è necessario pagare.
5. Bandicam
Bandicam è un registratore di schermo zoom leggero disponibile solo per gli utenti Windows. L'applicazione include funzioni di base come la registrazione, la pausa e l'arresto e funzioni avanzate come il chroma key per la sovrapposizione di video in tempo reale. Tuttavia, se volete utilizzare le funzioni avanzate di Bandicam, dovrete pagarle.
Bandicam Caratteristiche principali:
- È possibile utilizzare il tasto chroma per applicare un effetto schermo verde alla registrazione live.
- Diversi effetti del mouse da aggiungere in tempo reale.
- È possibile miscelare la propria voce per ottenere un suono profondo, schietto, robotico o qualsiasi altra opzione.
Vantaggi:
- È possibile utilizzare Bandicam gratuitamente. Le opzioni avanzate richiedono l'iscrizione.
- I profili di registrazione multipli consentono di registrare facilmente diversi tipi di video.
Svantaggi:
- Per rimuovere la filigrana è necessario pagare.
- Una piccola curva di apprendimento per utilizzare Democreator come un professionista.
6. Loom
Room è un registratore di schermo e un browser di cattura dello schermo gratuito estensione (disponibile per tutti i principali browser). In una riunione con zoom, è possibile catturare l'intero schermo o solo una scheda. È anche possibile salvare le riunioni Zoom registrate direttamente nel cloud.
Caratteristiche principali del telaio:
- È possibile registrare lo schermo, la fotocamera, il microfono e impostare l'audio interno.
- I video verranno salvati automaticamente nel cloud
- Condividete i vostri video con gli altri e ottenete visualizzazioni, reazioni e commenti.
- È possibile lasciare commenti basati sul tempo e reazioni emoji.
Vantaggi:
- È possibile gestire la videoteca del telaio da qualsiasi dispositivo.
- Applicare controlli di sicurezza e di accesso ai video condivisi
- Interamente gratuito.
Svantaggi:
- Non ci sono funzioni di editing video come lo strumento online Zoom Recorder di Media.
7. QuickTime Player
QuickTime Player, il lettore multimediale predefinito sui dispositivi Mac, ha un registratore integrato che consente di registrare lo schermo. Tuttavia, a differenza di Zoom Recorder di Media.io, non esiste un'opzione per registrare una schermata specifica. È necessario registrare l'intera schermata. Per registrare una riunione Zoom utilizzando QuickTime Player, è necessario aprire l'applicazione. Andare su File> Nuova registrazione schermo. È anche possibile selezionare l'opzione Voce dalle opzioni del microfono e disattivare la voce secondo le necessità. Dalla barra dei menu, è possibile mettere in pausa o interrompere la registrazione e salvarla nella memoria locale.
QuickTime Player Caratteristiche principali:
- Quicktime registrerà l'intero schermo.
- Configurare le opzioni audio, come l'esclusione della voce.
- È possibile mettere in pausa o interrompere la registrazione dalla barra dei menu.
Vantaggi:
- Gli utenti Mac hanno familiarità con QuickTime Player, quindi l'utilizzo di questo strumento è semplice.
- QuickTime Player è uno strumento gratuito al 100% per gli utenti Mac.
- Disponibile sui dispositivi Mac per impostazione predefinita.
Svantaggi:
- È necessario registrare l'intero schermo.
- L'opzione è nascosta sotto la barra dei menu, rendendo difficile la pausa o la ripresa.
- Un affare Mac.
8. VLC
Il lettore multimediale VLC è una piattaforma gratuita e open-source disponibile per quasi tutti i principali sistemi operativi. Oltre a essere utilizzato per riprodurre file multimediali, è possibile utilizzare VLC media player per registrare lo schermo. Per registrare utilizzando il lettore multimediale VLC, andare su Visualizza>Controlli avanzati. Scegliere l'opzione Dispositivo di acquisizione. E impostare il dispositivo come desktop. È possibile utilizzare il lettore multimediale VLC per registrare le schermate delle riunioni Zoom. Tuttavia, QuickTime Player non ha un'opzione per registrare le singole schermate, quindi è necessario registrare l'intero schermo.
VLC Media Player Caratteristiche principali:
- È possibile registrare l'intero schermo.
- Controllare le opzioni audio, come l'esclusione della voce.
- È possibile mettere in pausa o interrompere la registrazione dalla barra dei menu.
- È possibile utilizzare il lettore multimediale VLC.
Vantaggi:
- Nessuna curva di apprendimento.
- VLC media player è uno strumento gratuito al 100% per utenti Windows e Mac.
- Il registratore di schermo zoom di VLC salva automaticamente le registrazioni nella libreria locale.
Svantaggi:
- Per registrare una riunione di zoom utilizzando il lettore multimediale VLC, è necessario registrare l'intero schermo.
9. Registratore di schermo Icecream
Icecream consente di registrare le schermate delle riunioni Zoom. Se non si è disposti a farlo, si dovrà utilizzare lo strumento di simulazione, che consente di registrare solo sessioni di 5 minuti.
Icecream Caratteristiche principali:
- È possibile registrare senza limiti (Pro).
- Formato di uscita: AVI, MP4, MOV, WEBM.
- È possibile cambiare il codec di uscita: MPEG4, VP8
Vantaggi:
- Icecream consente di programmare le registrazioni in anticipo.
- Aggiungere filigrane personalizzate al video.
- Icecream è un registratore di schermo zoom facile da usare.
Svantaggi:
- Non va bene per chi cerca uno screen recorder zoom gratuito.
- Registrazioni di 5 minuti solo con la versione gratuita.
10. Screencast-O-Matic
Screencast-O-Matic è un registratore di schermo zoom gratuito con strumenti di editing video di base. È inoltre possibile modificare le riunioni Zoom registrate all'interno dello strumento e condividerle con altri.
Caratteristiche principali di Screencast-O-Matic:
- È possibile catturare una parte dello schermo, una finestra o l'intero schermo.
- Aggiungete elementi come linee, evidenziatori e altro.
- Ospitare e condividere contenuti.
- È possibile personalizzare i video con l'editor video di Screencast-O-Matic.
Vantaggi:
- È disponibile per Windows, Mac e iOS, Android e Chromebook.
- Non è necessario un account. 100% gratuito.
Svantaggi:
- L'apprendimento degli strumenti richiede all'inizio un po' di pazienza.
Bonus: Come utilizzare la funzione di registrazione dello schermo Zoom?
Zoom consente di registrare le riunioni se si è host o co-host. Si può anche chiedere all'ospite il permesso di registrare la riunione.
Ci sono anche alcune limitazioni per gli utenti gratuiti. Ad esempio, è possibile salvare le registrazioni solo nell'archivio locale e non è possibile registrare le riunioni sullo smartphone. Gli utenti a pagamento possono salvare nel cloud di Zoom e registrare dai loro dispositivi Android o iPhone.
Tuttavia, se siete l'ospite o il co-inquilino o avete l'autorizzazione a registrare le riunioni Zoom, potete registrare la riunione. Ecco come registrare le schermate delle riunioni Zoom su Zoom:
Passo 1. Avviare o partecipare alla riunione Zoom.
Passo 2. Fare clic sul menu Registrazioni dal basso.
- In alternativa, è possibile utilizzare le scorciatoie da tastiera predefinite per Windows (Alt+R) e Mac (Cmd + Shift + R).
- A questo punto, agli utenti paganti viene presentata un'opzione: cloud o locale, cioè dove memorizzare le registrazioni.
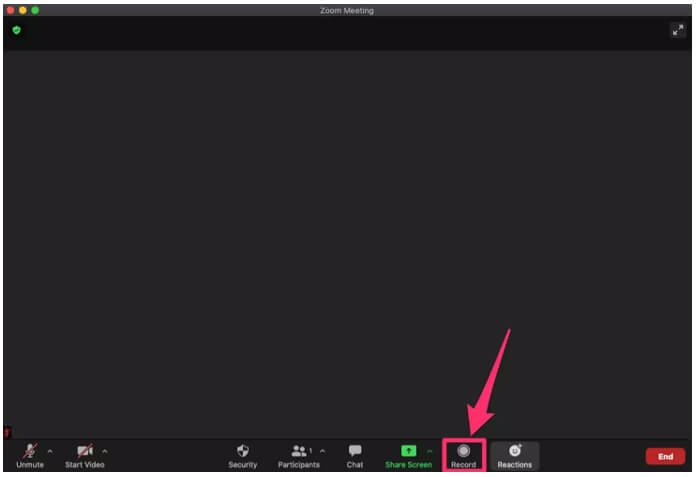
Passo 3. Per terminare la registrazione, fare clic sul pulsante Pausa o Arresto.
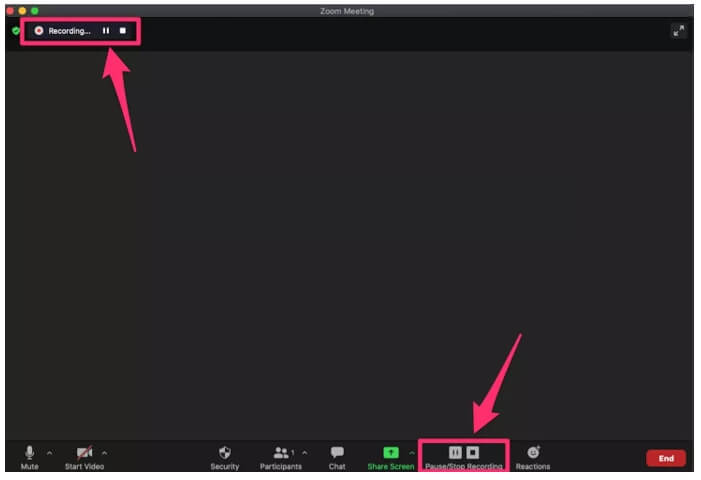
Gli utenti a pagamento possono anche registrare le schermate delle riunioni di Zoom su Android e iPhone. Per ulteriori informazioni, vedere Come registrare una riunione Zoom su cellulare.
Conclusione
Come promesso, in questo articolo condivideremo tutte le informazioni sui migliori strumenti di registrazione dello schermo con zoom per dispositivi Windows e Mac. Il nostro preferito è Media.io Zoom Recorder, uno strumento online gratuito che consente di registrare la schermata della riunione Zoom da qualsiasi computer. È possibile utilizzare anche altre alternative al registratore zoom Media.io. Nella terza sezione di questo articolo, vi mostreremo passo dopo passo, con immagini, come registrare lo schermo con Zoom sulle applicazioni per Mac e Windows o sulle applicazioni Zoom Android e Zoom iOS.