Lo "screencasting" è il processo di cattura di ciò che accade sullo schermo del computer. Mentre i registratori di schermo indipendenti possono registrare tutto ciò che si fa sul computer, compreso l'uso di Firefox, Chrome o Opera per navigare sul web, esistono anche componenti aggiuntivi specifici per il browser che consentono di registrare le schermate del navigatore web.
Questo articolo vi insegnerà come effettuare uno screencast utilizzando una serie di strumenti, componenti aggiuntivi di Firefox e le funzioni di registrazione dello schermo integrate nei sistemi operativi. Dopo averlo letto, sarete in grado di scegliere la strategia più adatta a voi in base ai risultati che volete ottenere e al pubblico a cui intendete rivolgervi.
Parte 1. 6 popolari software di registrazione dello schermo per registrare lo schermo su Firefox
Tra le tante, le applicazioni più popolari di Firefox screen recorder sono elencate di seguito:
Wondershare UniConverter
URL: https://www.media.io/it/video-converter-desktop.html
Wondershare UniConverter appare per primo in questo elenco per un motivo. Nonostante sia una raccolta di numerose applicazioni, il programma è, come dice il nome stesso, un convertitore audio e video universale. Inoltre, include un registratore di schermo incorporato che consente di effettuare lo screencasting dello schermo del PC senza dover scaricare altre applicazioni.
- · Durante la conversione e la compressione dei file, opera a una velocità 90 volte superiore senza sacrificare la qualità.
- · Con questo programma è possibile modificare, comprimere e convertire i file video.
- · Senza utilizzare iTunes, è possibile utilizzare questo programma per trasferire i video dal computer a un dispositivo mobile Android o iPhone.
- · Con pochi clic è possibile convertire immagini, creare GIF, masterizzare CD, rippare CD e correggere i Meta tag utilizzando la funzione Toolbox di UniConverter.
- · Una delle funzioni più utilizzate di UniConverter è la possibilità di registrare lo schermo.
Il processo di registrazione dello schermo di Firefox con Wondershare UniConvert è semplice e viene spiegato di seguito:
Passo 1. Avviare il browser Firefox
Prima di iniziare qualsiasi altra operazione, aprire Firefox (o qualsiasi altro navigatore web a scelta). È essenziale avviare Firefox prima di procedere al passo successivo, a meno che non si voglia dimostrare come avviare il navigatore web da zero.
Passo 2. Eseguire Wondershare UniConverter e preparare la funzione di registratore dello schermo
Avviare Wondershare UniConverter, quindi selezionare Registratore di schermo dal riquadro sinistro dell'interfaccia. Il pulsante Registratore schermo può essere selezionato cliccando sul pulsante Freccia in alto a sinistra, rivolto verso il basso.
Passo 3. Schermata di impostazione Registrazione fotogramma
Cliccate sulla freccia verso il basso della sezione Area di cattura del pannello di Wondershare Screen Recorder e scegliete Schermo intero dal menu. È possibile trascinare le maniglie della cornice per coprire l'area che si desidera che il registratore dello schermo registri sullo schermo di Firefox, mantenendo selezionata l'opzione Personalizzata.
Passo 4 (opzionale). Impostazione dell'altoparlante del registratore dello schermo
Per impedire a Wondershare Screen Recorder di registrare l'audio del sistema, cliccare sull'icona Altoparlante. In alternativa, si può lasciare l'icona Altoparlante accesa e selezionare il dispositivo di ingresso audio preferito cliccando sul menu Audio sistema.
Passo 5 (opzionale). Impostazione del microfono del registratore dello schermo
Per la sezione Microfono è necessario ripetere la procedura descritta al punto 4.
Passo 6 (opzionale). Altre impostazioni per la registrazione dello schermo
Per configurare impostazioni più complesse, come la frequenza dei fotogrammi, il percorso di salvataggio predefinito, le impostazioni del mouse durante la registrazione dello schermo, ecc.
Passo 7. Inizio e fine della registrazione dello schermo di Firefox
Per avviare la registrazione della schermata di Firefox, cliccare sul pulsante REC.
Per interrompere la registrazione, è possibile cliccare sul pulsanteStopo premere il pulsante Ctrl + F6sulla tastiera.
Screencast O Matic
URL: https://screencast-o-matic.com/screen-recorder
Screencast O Matic è un programma gratuito per computer o software di registrazione dello schermo di Firefox che consente anche di registrare voci fuori campo utilizzando il microfono. Inoltre, è possibile registrare video con la webcam per futuri miglioramenti.
Screencast O Matic ha diverse versioni per studenti, professionisti e sviluppatori ed è accessibile su Chromebook, Mac e Windows, con la possibilità di passare alla versione Deluxe o Premium per accedere a funzioni più sofisticate.

Software di acquisizione video Debut
URL: https://www.nchsoftware.com/capture/index.html
È possibile registrare i video utilizzando la webcam, un dispositivo VHS o una telecamera IP di rete con uno strumento multifunzionale di cattura video e registrazione dello schermo. Il software Debut Video Capture, disponibile per computer Mac e Windows, consente di aggiungere narrazioni di testo, controllare le impostazioni del colore, aggiungere timestamp e altre funzioni durante la registrazione delle schermate del computer.
Quando si registra lo schermo del PC o di Firefox, è anche possibile aggiungere l'audio utilizzando un microfono o gli altoparlanti del computer.
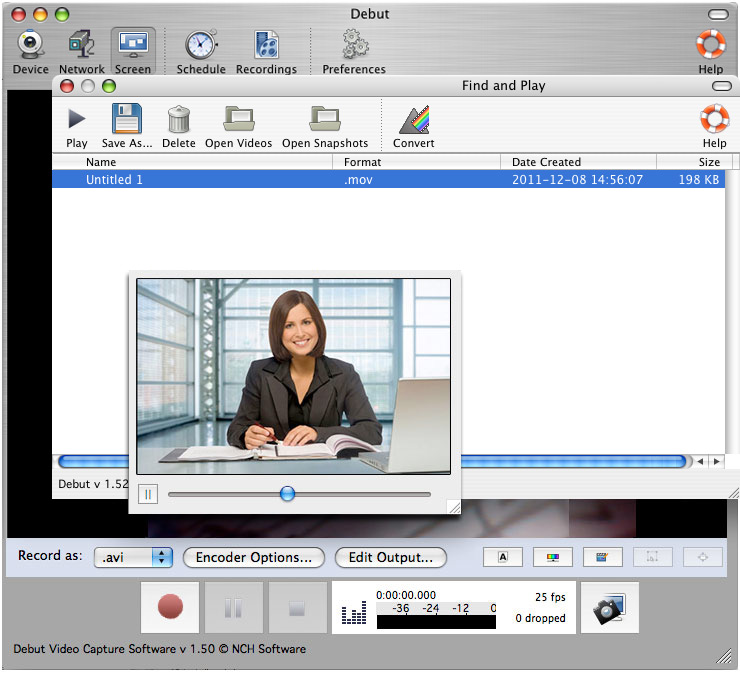
Registratore di schermo online gratuito Powersoft
URL: https://www.apowersoft.com/free-online-screen-recorder
Registratore Gratuito dello Schermo Online di Apowersoft, una novità assoluta nel suo genere, esegue screencasting senza richiedere l'installazione di programmi ingombranti sul computer. Tuttavia, affinché il programma funzioni correttamente, è necessario creare una semplice applicazione di avvio che consenta di aprire lo strumento e controllare la procedura di registrazione dello schermo.
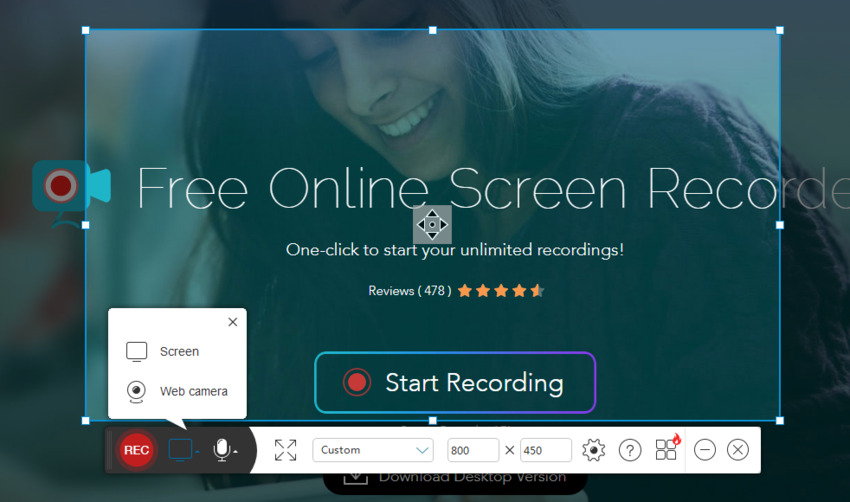
Registratore di schermo Fonelab
URL: https://www.fonelab.com/screen-recorder/
È possibile registrare tutto ciò che appare sullo schermo del computer o di Firefox o che può essere ascoltato attraverso gli altoparlanti del computer, comprese le pagine web, l'audio e persino le esercitazioni online, utilizzando un altro strumento efficace. È possibile selezionare i formati di registrazione video e audio con Fonelab Screen Recorder, che è accessibile sia per computer Windows che Mac.
È possibile modificare i video e l'audio dopo una registrazione riuscita per adattarli alle proprie esigenze.
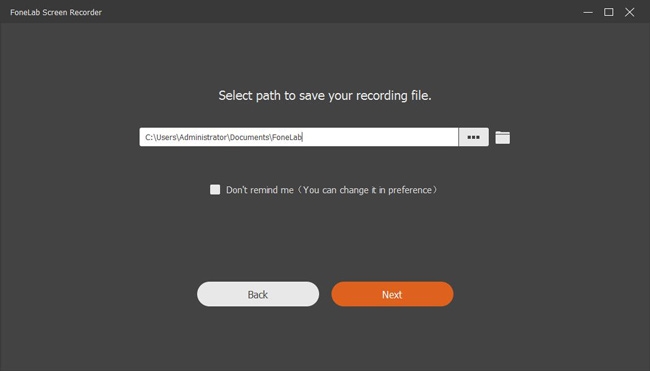
Screen Grabber Pro
URL: https://acethinker.com/desktop-recorder
Grazie a Recording Scheduler, Screen Grabber Pro si distingue dalla concorrenza. Il programma, che funziona sia su Windows che su Mac, consente di screencastare lo schermo di Firefox o del PC, di registrare solo l'audio e, soprattutto, di catturare video in streaming dal vivo.
Dopo una registrazione riuscita, è possibile modificare i video, aggiungere filigrane e narrazioni di testo per migliorare il valore informativo del prodotto finito.
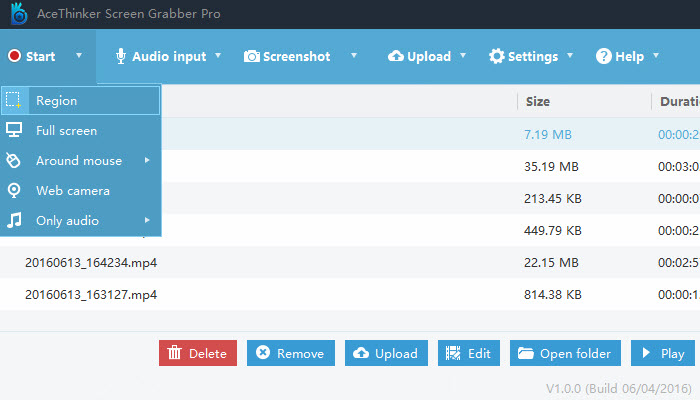
Parte 2. Componenti aggiuntivi dei registratori dello schermo per Firefox
Esistono alcuni componenti aggiuntivi per il browser che si possono utilizzare se si cerca un modo semplice e gratuito per registrare lo schermo di Firefox. Questi programmi compatti e leggeri possono essere aggiunti come estensioni a Firefox e possono registrare tutto ciò che si naviga.
I componenti aggiuntivi di Firefox, tuttavia, possono solo scattare screenshot e salvarli come file immagine, a differenza degli strumenti descritti nella Parte 1 di questo articolo. Alcuni dei componenti aggiuntivi più utilizzati sono:
Cattura schermo Nimbus
URL: https://addons.mozilla.org/en-US/firefox/addon/nimbus-screenshot/?src=search
Nimbus Screen Capture è un popolare componente aggiuntivo per Firefox, efficace e gratuito. È in grado di:
- Scattare screenshot dell'intera pagina di un sito web o di un'area specifica
- Annotare le immagini catturate per ottenere ulteriori dettagli e utilizzarle in futuro
- Salvare il prodotto finale sul disco rigido locale o su Google Drive
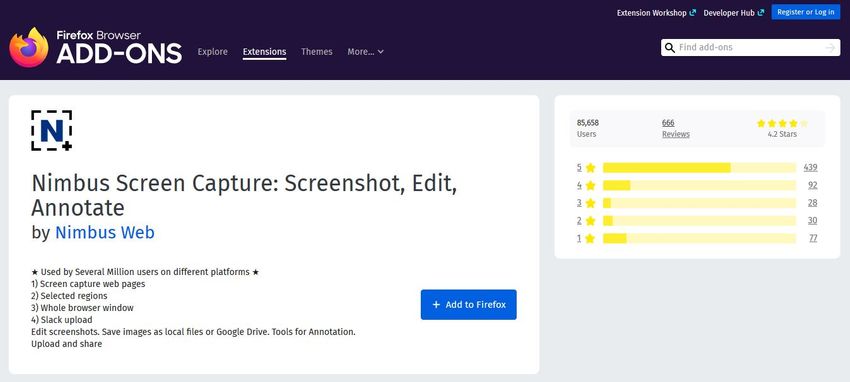
FireShot
URL: https://addons.mozilla.org/en-GB/firefox/addon/fireshot/
FireShot ha le seguenti caratteristiche che vale la pena di esaminare, e può scattare screenshot dell'intero sito web anche se la maggior parte delle sue sezioni non sono visibili sullo schermo del PC:
- È possibile salvare le schermate con tutti i collegamenti ipertestuali come file PDF
- Nella versione Windows di FireShot è possibile annotare le schermate e inviarle a persone conosciute
- La versione più recente del componente aggiuntivo è ora in grado di scattare screenshot di tutte le schede di Firefox aperte e di salvarle in un unico documento PDF di più pagine
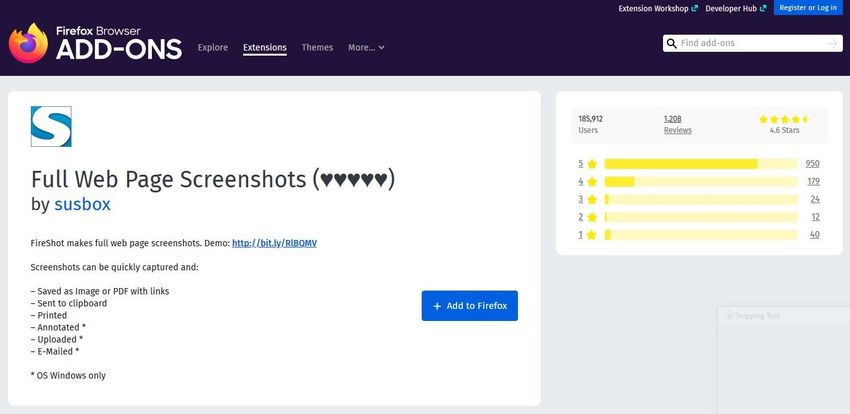
Parte 3. Altri modi per registrare lo schermo su Firefox senza installazione
Se utilizzate un computer Mac siete fortunati, perché esistono due opzioni integrate per registrare lo schermo di Firefox senza dover scaricare alcun software aggiuntivo. Le seguenti spiegazioni di entrambe le opzioni includono istruzioni dettagliate passo-passo:
Opzione 1. Metodo predefinito Mac
Siete fortunati se utilizzate un computer Mac perché ci sono due modi integrati per registrare la schermata di Firefox senza dover scaricare alcun software aggiuntivo. Le seguenti spiegazioni di entrambe le opzioni includono istruzioni dettagliate:
Passo 1. Avviare Firefox e accedere al sito web di cui si desidera effettuare lo screencast.
Passo 2. Sulla tastiera del Mac, premere Maiusc + Comando + 5 per aprire la barra degli strumenti Screenshot.
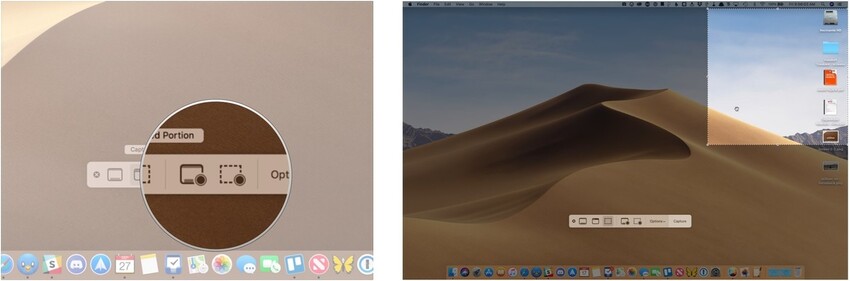
Passo 3. Per avviare lo screencasting dell'intera schermata di Firefox, cliccare sull'icona Registra l'intera schermata. In alternativa, è possibile cliccare sull'icona Registra porzione selezionata, utilizzare le maniglie laterali per coprire l'area che si desidera registrare e cliccare sul pulsante Registra per avviare lo screencasting dell'area selezionata del navigatore web.
Passo 4. Cliccare sul pulsante Stop in alto al termine della registrazione, fare clic con il tasto destro del mouse sulla miniatura del file registrato in basso a destra e cliccare su Salva sul desktop o su Salva nei documenti per salvare il video registrato rispettivamente sul desktop o nella cartella Documenti.
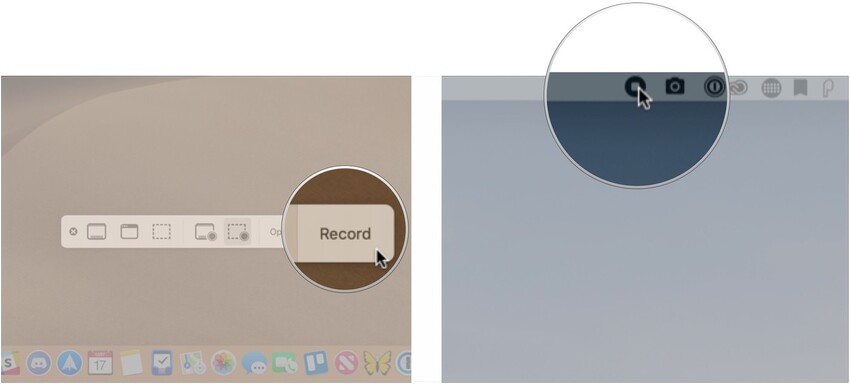
Opzione 2. Utilizzare QuickTime per registrare lo schermo
Il lettore multimediale integrato di tutte le versioni di macOS, QuickTime, include anche un registratore di schermo. Tuttavia, questo registratore di schermo è incluso solo in QuickTime Player per Mac. Le procedure elencate di seguito vi aiuteranno a registrare la schermata di Firefox utilizzando QuickTime:
Passo 1. Avviare Firefox e accedere all'URL di cui si desidera registrare la schermata.
Passo 2. Lanciate QuickTime Player dalla finestra Applicazioni. È anche possibile utilizzare l'applicazione Finder per individuare il lettore sul Mac.
Passo 3. Assicurarsi che QuickTime Player sia selezionato e attivo, andare su File in alto, cliccare su Nuova registrazione schermo dal menu e cliccare sul pulsante Registra per iniziare la registrazione dello schermo di Firefox.
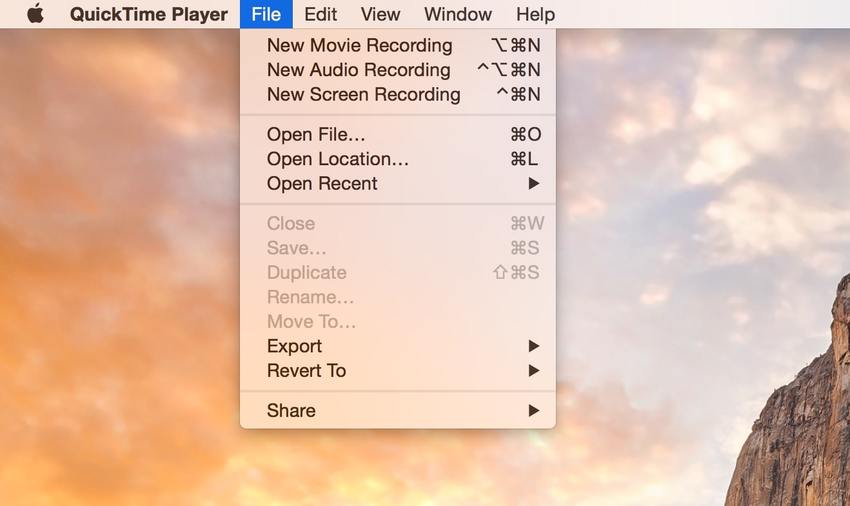
Passo 4. Una volta registrato il processo di interesse, premere i tasti Control + Command + Esc sulla tastiera o cliccare sul pulsante Stop dalla barra dei menu.
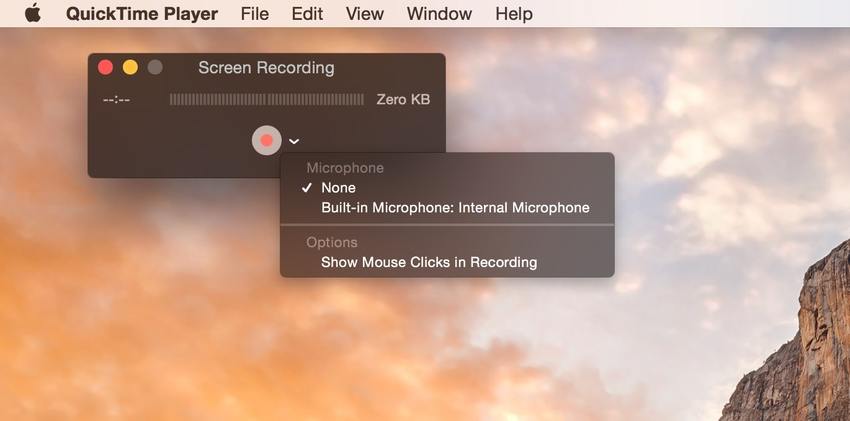
Passo 5. È possibile salvare il video screencasting accedendo al menu File dopo aver selezionato QuickTime Player, cliccando su Salva e scegliendo la posizione preferita dalla casella che si apre successivamente. In alternativa, è possibile selezionare l'opzione Esporta per esportare la cattura dello schermo di Firefox nella risoluzione desiderata.

Sintesi
Esistono diversi metodi per registrare la schermata di Firefox. Tutte le tecniche descritte in questo articolo possono essere utili, a seconda della situazione finanziaria, dell'accessibilità, della piattaforma informatica e del livello di conoscenze tecniche.
Nella scelta dell'applicazione da utilizzare e/o in cui investire, considerate il livello di precisione e accuratezza che desiderate per i vostri video di Firefox registrati e la quantità di modifiche che dovrete apportare.






