プロジェクトに取り組んでいるときに時間がなくなり、入力せずにドキュメントを完成させたい場合は、Google ドキュメントで音声入力を試して作業を効率化できます。このプロセスに慣れていない場合は、コマンドと Google ドキュメントが音声を受け入れる方法に慣れるまでに時間がかかるかもしれません。ただし、一度完了すると作業は非常に簡単になり、すぐにタスクを完了できます。
この記事では、 Google ドキュメントで音声をテキストに変換する方法を説明します。また、音声コマンドで制御する方法、コンテンツに句読点を追加する方法、その他作業を簡素化するための多くの方法についても学びます。
パート 1: Google ドキュメントで音声入力を使用する方法 [ステップバイステップ]
この記事の執筆時点では、Google Chrome ブラウザを使用している場合にのみ、Google ドキュメントを音声入力できます。したがって、Google ドキュメントの音声テキスト変換を行うには、Web ブラウザを使用して Google アカウントにサインインし、次に示す手順に従ってください。
ステップ 1: 空の Google ドキュメント ドキュメントを開く
Google Chrome で Google アカウントにログインした後、Google アプリのアイコンをクリックし、下にスクロールして[ドキュメント]をクリックします。左上のセクションで[空白]をクリックすると、次のページに空白の Google ドキュメント ドキュメントが開きます。
ステップ 2: ドキュメントの音声入力を有効にする
上部のメニューバーから[ツール]に移動し、 [音声入力]をクリックします。または、Ctrl + Shift + Sキーを同時に押して、ドキュメントの音声入力をオンにすることもできます。
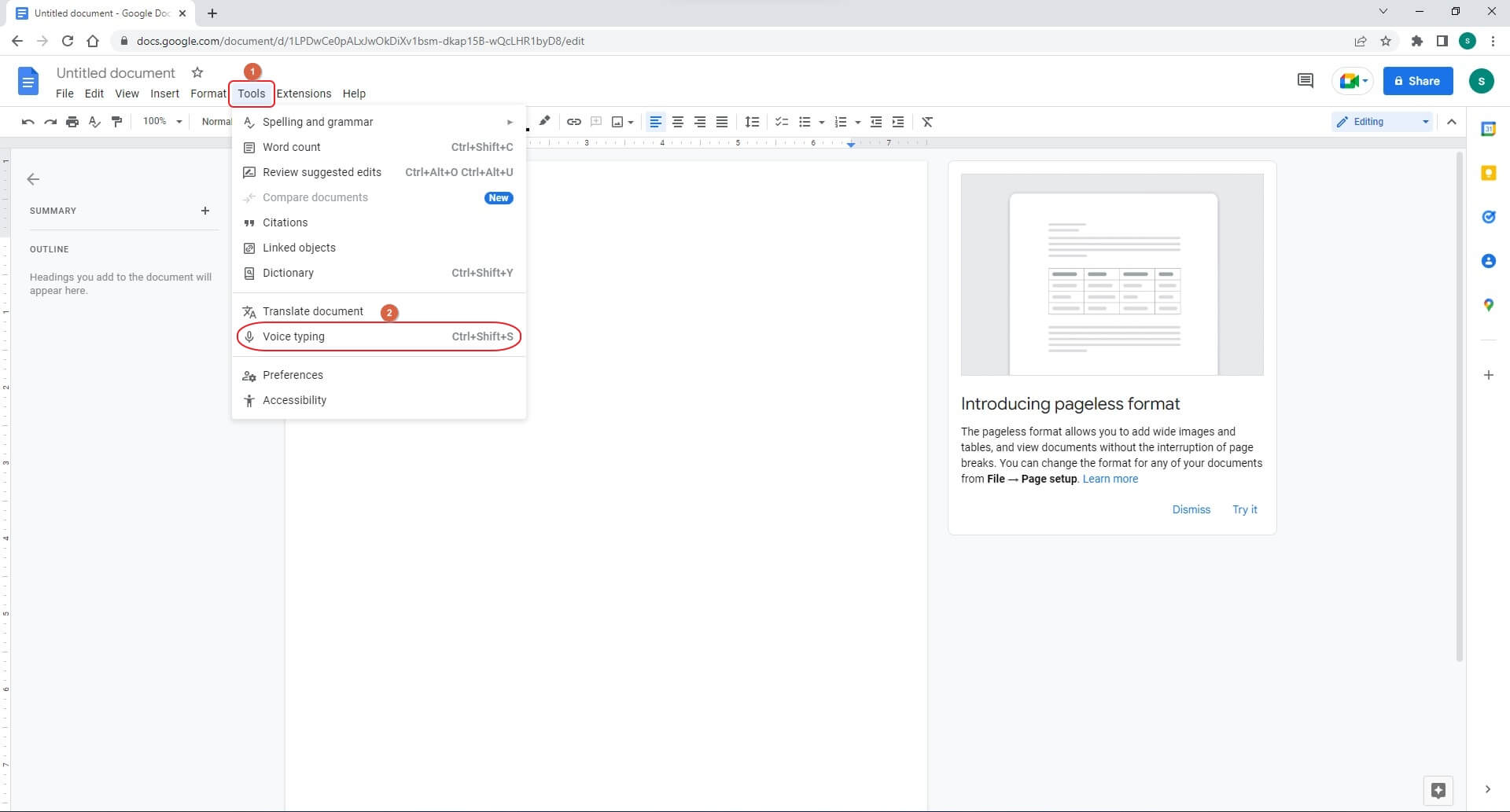
ステップ 3: 音声入力 Google ドキュメント機能の使用を開始する
カーソルが文書内に置かれ、点滅していることを確認します。画面に表示されるマイクアイコンをクリックします。同意ボックスが表示されたら、[許可]をクリックしてChrome にマイクへのアクセス許可を与えます。これで、マイクに向かって話し始め、音声を使用して Google ドキュメントにテキストを送信できるようになります。
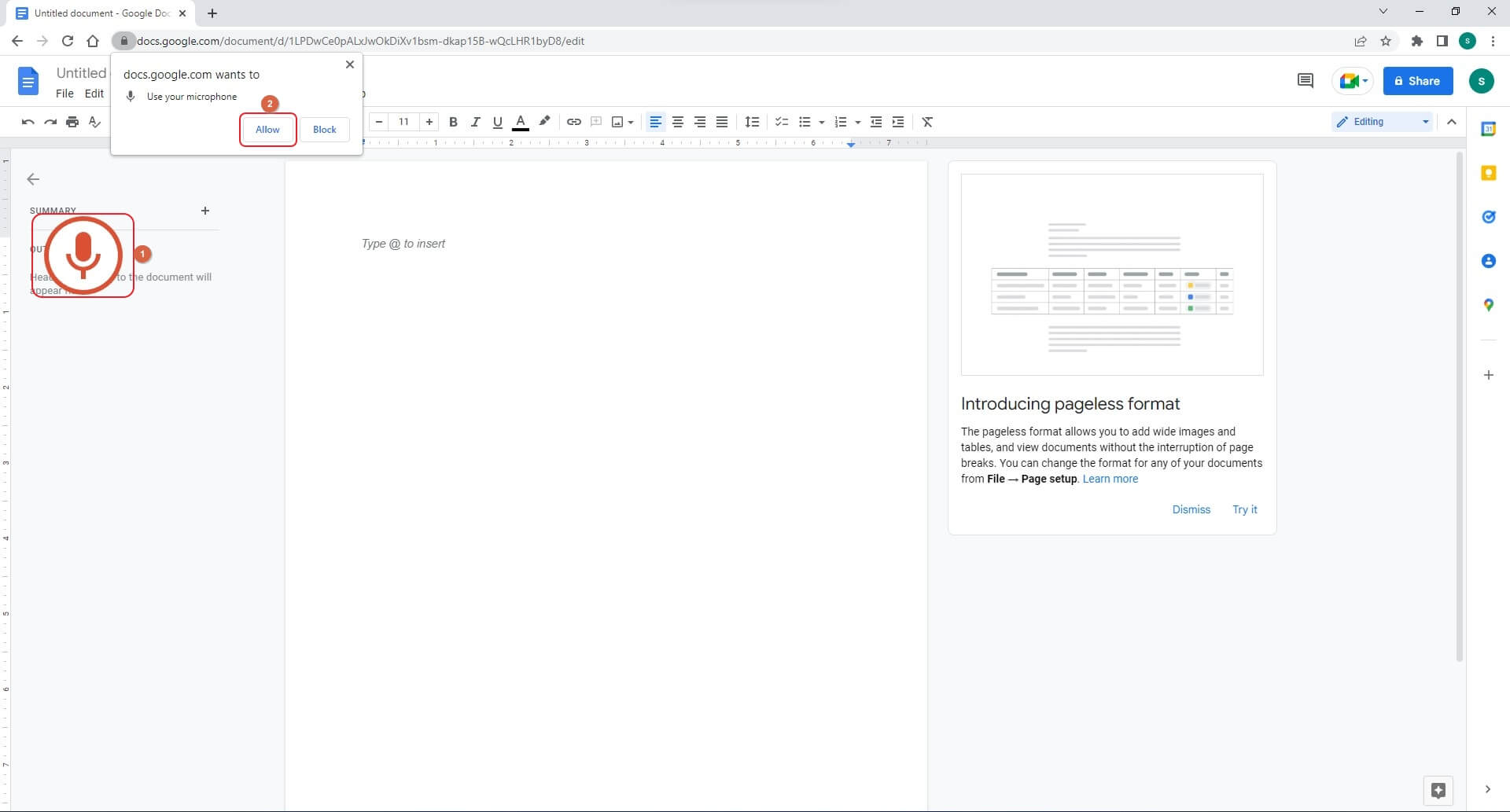
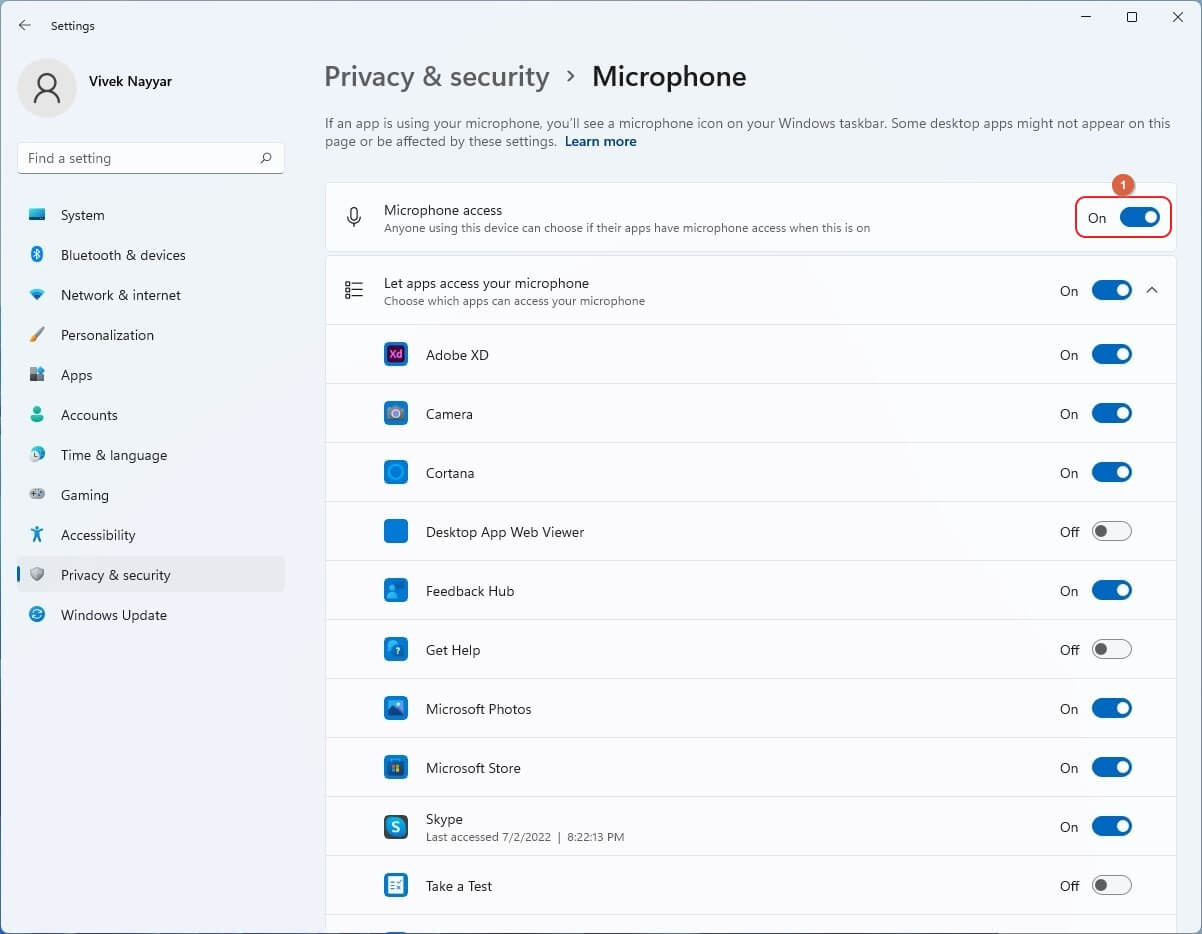
句読点を追加するには、句読点に名前を付けることができます。たとえば、ピリオドを追加するには、「period ;」と入力します。同様に、新しい段落を追加するには、新しい段落と言うことができます。
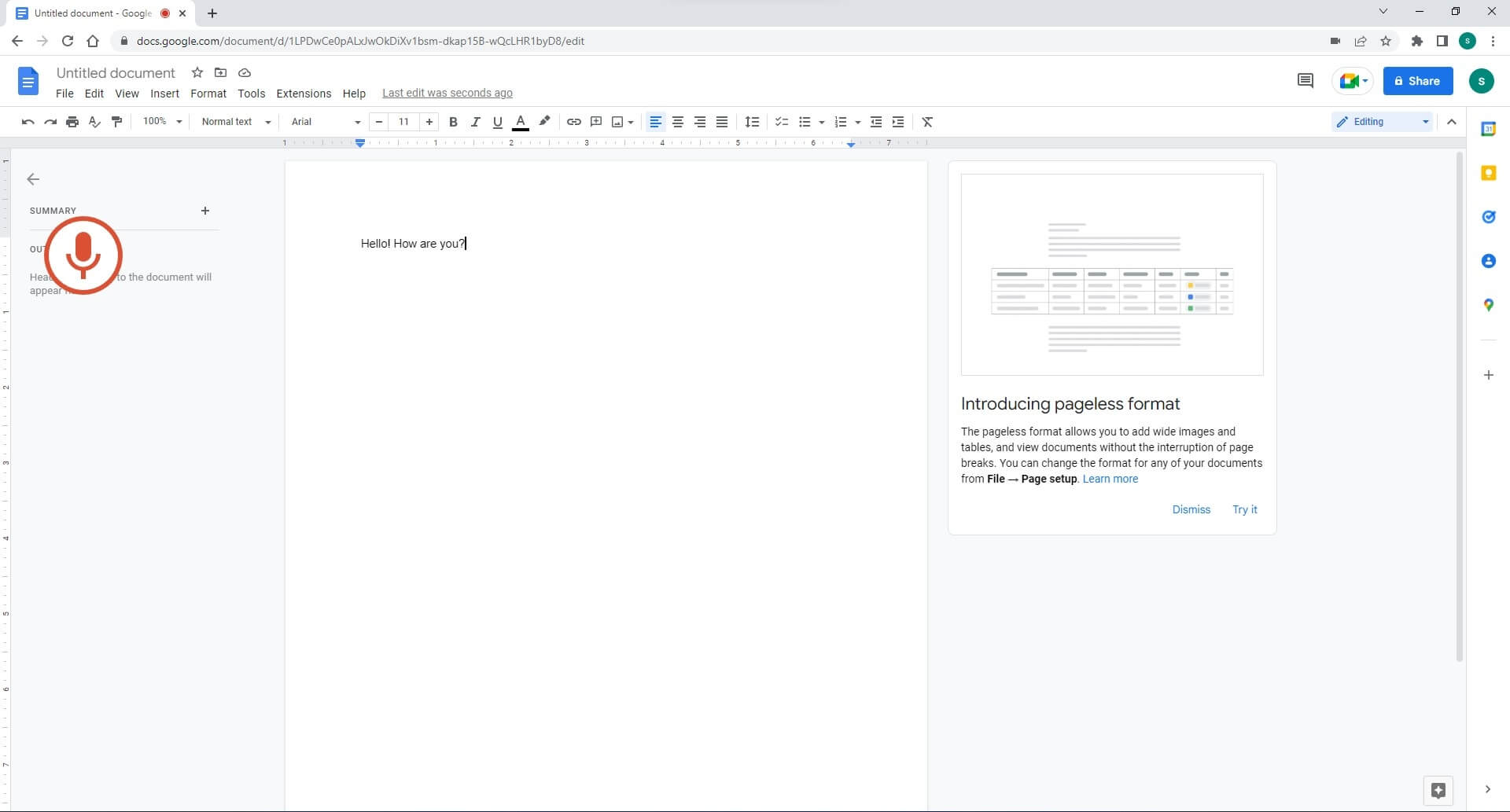
パート 2: 音声コマンドを使用して Google ドキュメントでプロフェッショナルなドキュメントを作成、編集、書式設定する方法
「プロフェッショナル ドキュメント」という用語が登場したり話題になったりしたときに頭に浮かぶのは、適切に配置された、整形式のコンテンツ、正しく強調表示されたフレーズ、斜体の単語などだけです。Google ドキュメントの音声テキスト変換機能を使用すると、あらゆることが可能になります。あなたの声を通して行われます。Google ドキュメントの音声からテキストへの変換を簡単にするための注目すべきコマンドがいくつかあります。
- <フレーズまたは単語> を選択: フレーズまたは単語を選択します。
- 「太字」:選択した語句や単語を太字にします。
- 斜体化: 選択した語句または単語を斜体にします。
- 下線: 選択した語句または単語に下線を付けます。
- フォント サイズを大きくする: 選択した語句または単語のフォント サイズを大きくします。
- フォント サイズを小さくする: 選択した語句または単語のフォント サイズを小さくします。
- 中央揃え: 段落を中央揃えにします。
- 「両端揃え」:段落の両端揃えを行います。
- 「左揃え」:段落を左揃えにします。
- 右揃え: 段落を右揃えにします。
- 「切り取り」/「コピー」/「貼り付け」:選択した語句や単語を切り取り、コピー、または貼り付けます。
- 改ページの挿入: カーソル位置から改ページを挿入します。
- 「ヘッダーの挿入」:文書にヘッダーを追加します。
パート 3: Google ドキュメントで音声入力を使用するためのヒント
音声タイプの Google ドキュメント機能にすでに慣れている場合は、このセクションをスキップしても問題ありません。一方、このプロセスを初めて使用する場合は、Google ドキュメントの音声テキスト認識方法でのマイクの使用に慣れるのに役立つプロのヒントをいくつか紹介します。
- 始める前に、時間をかけてGoogle ドキュメントで音声入力を練習し、文書を書式設定したり装飾してプロフェッショナルな文書に仕上げるのに役立つ最も一般的に使用されるコマンドを使用してください。
- ディクテーション中の時間の無駄を避けるために、高品質のマイクにある程度の資金を投資してください。
- 明確かつ適切なペースでコンテンツを口述筆記します。これにより、音声認識機能がコマンドに対応して処理するのに十分な時間が与えられます。
- 間違いを気にせずに段落全体を口述筆記します。完了したら、「選択」およびその他のコマンドを使用して、間違ったフレーズや単語を修正し、それに応じてコンテンツをフォーマットします。
- Google ドキュメントの操作にはできるだけ音声を使用し、必要な場合にのみマウスとキーボードを使用してください。
- ディクテーション中およびディクテーション後に「元に戻す」、「選択」、「選択解除」コマンドを遠慮なく使用して、文書を制御および書式設定し、プロフェッショナルでよく書かれた文書に仕上げます。






