srt 字幕ファイルを .mp4 ファイルと結合するにはどうすればよいですか?
SRT字幕ファイルは、グローバル市場でのリーチ拡大やビジネスの成長、インクルーシブなビデオ体験の提供など、多くの場面で重要な役割を果たしています。字幕が付いていないMP4ビデオがある場合、いくつかの便利な方法でSRT字幕ファイルを追加・合成できます。また、一部のデバイスやプレーヤーでは埋め込み字幕が動作しないため、外部のSRT字幕ファイルが必要となる場合もあります。これを簡単に実施できるように、以下ではSRT字幕とMP4を統合するための効率的な方法を紹介します。
パート 1: SRT字幕 と MP4 をマージする 4 つのオフラインツール
SRT字幕とMP4を結合するためには、様々なオフラインソフトウェアやツールから選べます。これらはローカルシステムにダウンロードしてインストールする必要があり、その後で作業を開始できます。以下では、オフラインで利用できるベストな4つのソリューションをご紹介します。
Wondershare UniConverter
Wondershareは、SRT字幕とMP4の結合をはじめ、多くのビデオ編集の機能を備える高評価のツールです。このWindowsとMac対応のソフトウェアを使えば、ローカルに保存された字幕を追加するだけでなく、オンラインで字幕を作成または検索も可能です。また、字幕編集機能も備わっています。処理速度は非常に高く、このプログラムで変換、ダウンロード、録画、圧縮、DVD作成など、クオリティを下げることなく実行できます。
主な特徴:
- SRT字幕 ファイルと MP4ファイルを追加して結合する
- 幅広いフォーマットをサポート
- ローカル SRT字幕 ファイルを追加し、オンライン検索の新しいファイルを作成します
- ビデオ変換、ダウンロード、録画、編集、圧縮なども可能です
- Windows および Mac と互換性があります
Wondershare UniConverter を使用して SRT字幕 ファイルを MP4 と結合する方法
ステップ 1. Wondershare Subtitle Editorを開きます
システムにインストールされているソフトウェアを起動し、「Toolbox」セクションから「Subtitle Editor」オプションをクリックします。
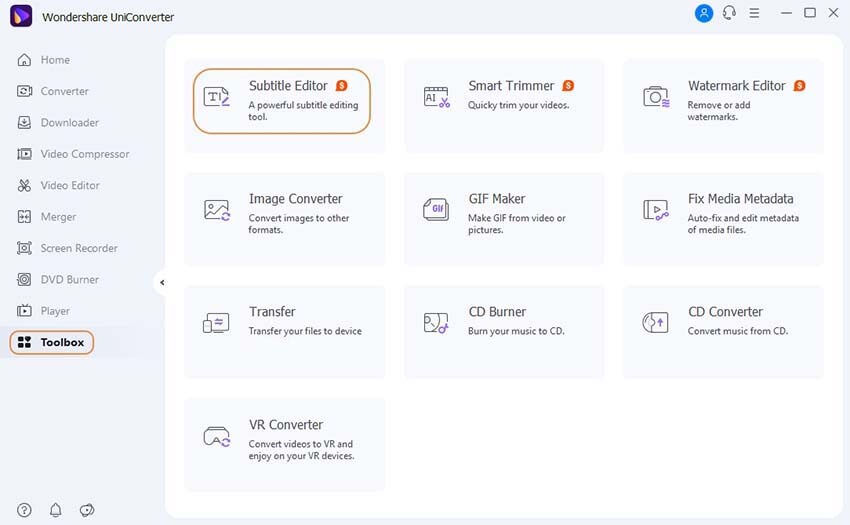
ステップ 2. ビデオを追加する
次に、字幕とビデオをセットアップします。左上の[ビデオの追加]アイコンをクリックするか、中央の+ 記号をタップしてファイルを選択します。
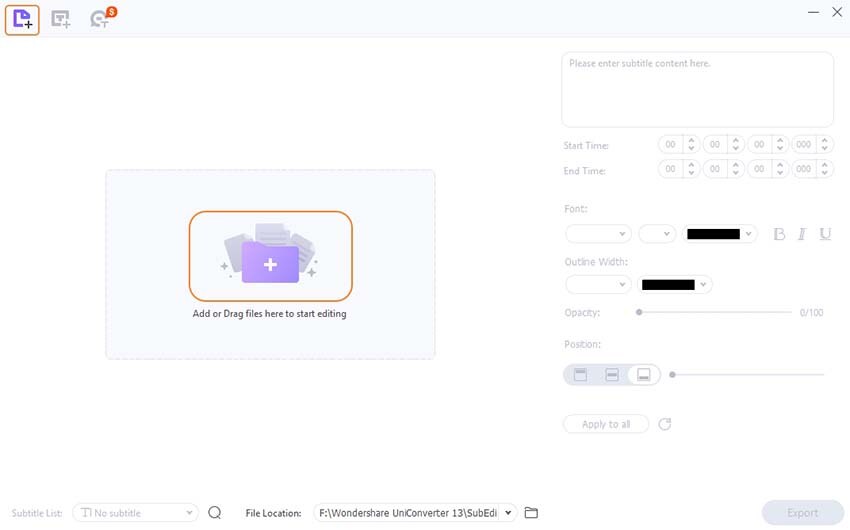
ステップ 3. SRT字幕をビデオに追加する
追加したファイルが画面に表示され、新規、インポート、自動字幕生成の3つのオプションが下に出ます。新しいSRT字幕ファイルを作る場合は、Newを選択してください。
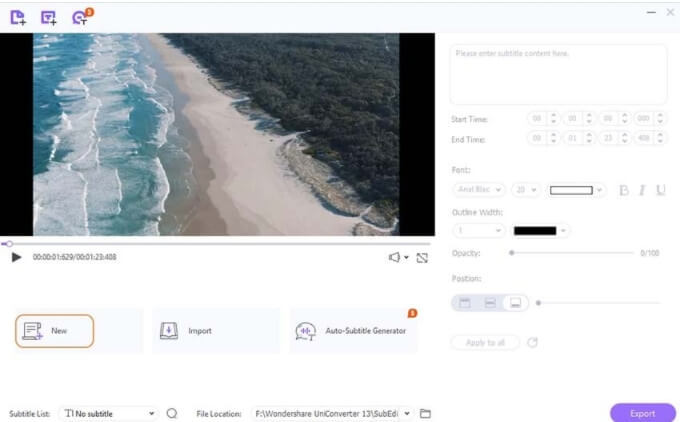
ソフトウェアが最初の3秒のビデオを表示します。右側には、その期間に追加する字幕を入力します。
ステップ 4. 字幕ファイルを編集する
Wondershare では、必要に応じていくつかの方法で字幕を編集できます。以下のオプションを確認してください。
- 字幕はデフォルトで3秒表示されます。表示時間を変えたい場合は、開始時刻と終了時刻を指定してください。
- サブタイトルの内容は、パネルの右側にある [フォント]、 [サイズ] 、[色] 、および[太字] 、 [斜体] 、[下線]などのオプションを選択することでカスタマイズできます。
- [Outline Width]セクションで、ドロップダウン オプションからアウトラインの幅と色を選択できます。
- 必要に応じてバーを動かし、字幕の不透明度を設定してください。不透明度が高いほど、字幕がよく見えます。
- [Position]タブで、字幕をビデオの上、中、下のどこに表示するか選べます。詳細な位置調整は、バーをドラッグして行ってください。
- 設定を全字幕に反映させるには、[Apply to all]を選ぶことができます。リセットする場合は、リセットアイコンを押します。
ステップ 5. 字幕をさらに追加する
最初の字幕を追加したら、T+をクリックして更に字幕を加えられます。デフォルトで、各字幕は3秒間表示されます。
必要な字幕を追加できます。
追加した字幕のいずれかを削除するには、その横にある[削除]アイコンをクリックします。
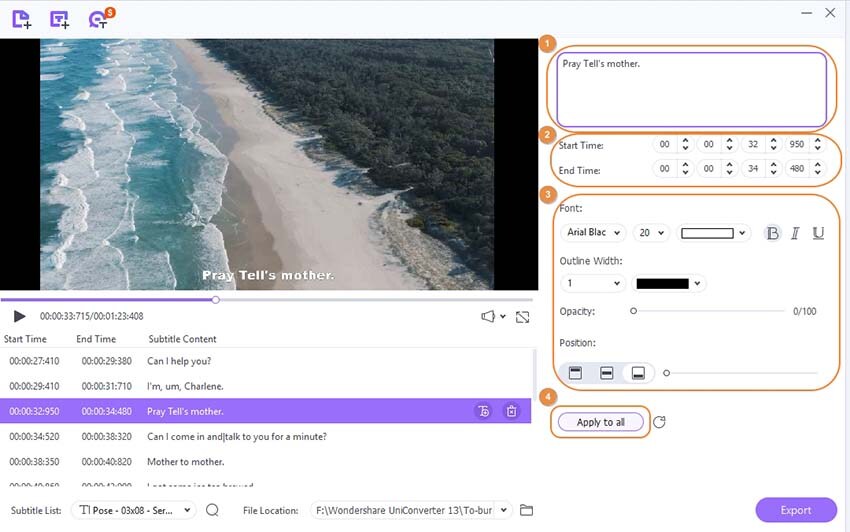
ステップ 6. 字幕を保存する
すべての字幕を追加した後、[Subtitle List]タブで確認ができます。[File Location]で保存するフォルダーを選び、「Export」をクリックして字幕の追加をします。
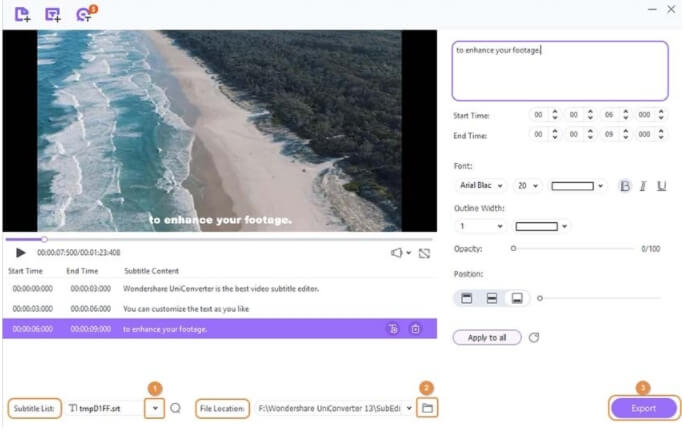
Handbrake
Handbrakeは、SRT字幕とMP4を結合できるだけでなく、多くのビデオ形式をサポートする無料のオープンソースツールです。Windows、Mac、Linuxに対応しており、字幕、クローズドキャプション、さらには外国語字幕も簡単にビデオに追加できます。
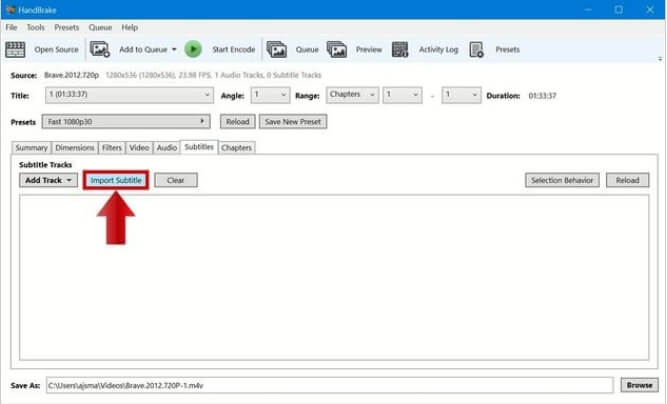
Handbrake を使用して SRT字幕 と MP4 を組み合わせる方法
ステップ 1.システムに Handbrake ソフトウェアをダウンロード、インストールし、起動します。
ステップ 2.左上隅にある「Source」ボタンをクリックして、字幕が追加されている目的のビデオを参照して開きます。
ステップ 3. [Subtitle] タブを選択し、[Import Subtitle] ボタンをクリックします。次に、右下隅の「Browse」ボタンをクリックして、字幕ファイルを参照して追加します。
ステップ 4.次に、「Burn」オプションの横にあるチェックマークをオンにし、「Browse」ボタンを選択して、処理されたビデオを保存する場所を選択する必要があります。
ステップ 5.最後に、ソフトウェアのツールバーにある「Start Encode」をタップして、エンコードプロセスを開始します。
VLC
VLCは、多くのファイル形式やDVD、CD、VCD、ストリーミングプロトコルに対応する無料のオープンソースマルチメディアプレーヤーです。よく使われているオペレーティングシステムで動作するクロスプラットフォーム対応のプレーヤーとして、ビデオ再生だけでなく、SRTとMP4の結合のようなビデオ編集タスクも可能です。
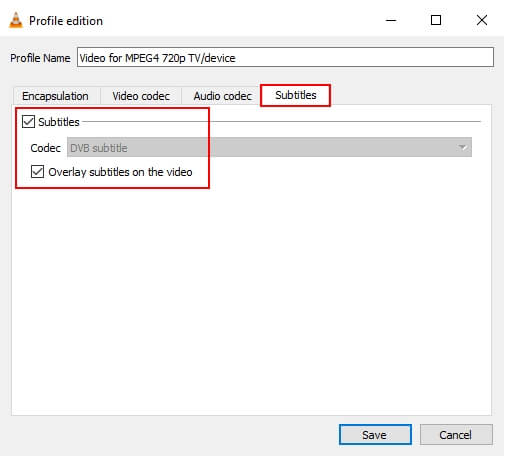
VLCを使用してMP4とSRT字幕を結合する方法
プロセスを開始する前に、字幕ファイルとビデオ ファイルが同じ場所にあり、同じ名前であることを確認してください。
ステップ 1.インストールされた VLC Media Player を開き、メイン メニューから [Media] > [Stream] を選択します。
ステップ 2.新しいポップアップの「Open Media」ウィンドウが開き、そこから「Add」ボタンをクリックしてローカルビデオファイルを参照して追加します。ここに複数のファイルを追加できます。[Use a subtitle file] の横のボックスがオフになっていることを確認します。
ステップ 3.ファイルが追加されたら、下部にある「Stream」ボタンを再度クリックし、「Stream Output」ウィンドウで「Next」ボタンをクリックします。
ステップ 4.新しい宛先設定ウィンドウが開き、「Browse」ボタンをクリックして、処理されたファイルを保存する場所を選択します。
ステップ 5. [Destination Setup] ウィンドウで、ファイルの場所を追加した後、[Next] ボタンをクリックします。
ステップ 6. [Transcoding Options] ウィンドウが開きます。[Activate Transcoding] チェックボックスがオンになっていることを確認します。[Profile] セクションで、元のビデオ解像度に応じて、[video for MPEG4 720p TV/Device] または [Video for MPEG4 1080p TV/Device] オプションを選択します。プロファイル選択オプションの横にあるツール アイコンをクリックします。
ステップ 7.プロファイル編集ウィンドウが開きます。[Video codec] タブをタップし、[Video] オプションがオンになっていることを確認します。[Keep original video track] オプションはオフになっています。
ステップ 8.次に、「Audio codec」タブをタップし、「Audio」オプションと「keep the original audio track option」オプションがチェックされていることを確認します。
ステップ 9.次に、「Subtitles」タブをクリックします。ビデオ ボックスの [Subtitles] と [Overlay subtitles] がオンになっていることを確認します。[Subtitles] オプションで DVD 字幕を選択します。下部にある「Save」ボタンをクリックします。
ステップ 10.次に、「Next」ボタンをクリックしてから、「Stream」ボタンをクリックします。
ステップ 11.最後に、VLC はビデオ ファイルへの字幕の追加を開始します。インターフェイスの下部には、処理の進行状況が表示されます。プロセスが完了すると、選択した場所からファイルを確認できるようになります。
追加: VLC Media Player で字幕を使用する際によくある質問とその解決方法を以下に紹介します。
- VLC で字幕を組み込むにはどうすればよいですか?
SRT字幕 ファイルをビデオに組み込む方法はハードコードと呼ばれ、VLC で実行すると字幕はビデオに組み込まれます
- VLCは字幕を抽出できますか?
VLCプレーヤーでは、字幕をオフにして字幕を非表示にできますが、字幕を抽出する機能はありません。
WinX HD Video Converter Deluxe
この多機能ソフトウェアはWindowsとMacで動作し、ビデオ変換から編集、そしてSRT字幕ファイルの結合まで対応しています。MP4ビデオにSRT字幕、ASS、SSA字幕を追加する際に、再エンコードは不要で、操作は高速かつ品質低下もありません。また、MP4以外にもMKV、MOV、WMVといった一般的なフォーマットにSRT字幕字幕を追加できます。
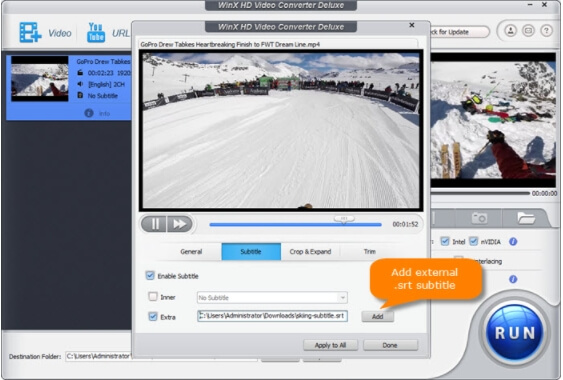
パート 2: SRT と MP4 を結合する 4 つのオンラインツール
オンラインツールを活用すれば、SRT字幕ファイルとMP4ビデオを簡単に結合できます。これらのツールは操作がシンプルで、ダウンロードやソフトウェアのインストールは不要です。ほとんどは無料で利用できるため、以下の人気の4つのツールからお選びください。
TYPITO
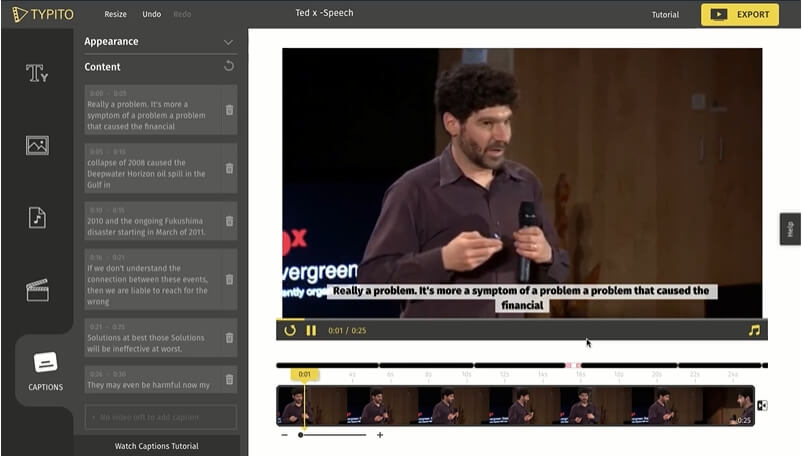
TYPITO を使用してオンラインで SRT字幕 と MP4 を結合する手順
ステップ 1.リンクhttps://typito.com/tools/merge-srt-with-mp4を使用してサイトを開いて無料サインアップします。
ステップ 2.ローカルビデオをツールに追加する
ステップ 3. 左側のパネルで[Captions]タブをクリックして、SRT字幕ファイルをアップロード。字幕のサイズや色も調整できます。
ステップ 4.ファイルを確認してプレビューし、最後にツールの右上隅にある [Export] ボタンを押して、mp4 と srt字幕 の結合を開始します。
HappyScribe:
このオンラインツールは、SRT字幕ファイルを埋め込み、MP4ビデオと結合するための人気のあるツールです。シンプルなインターフェイスを持ち、ビデオとSRT字幕ファイルを簡単に結合できます。字幕の色、フォント、位置はカスタマイズ可能で、字幕の自動生成オプションも提供しています。ファイルが結合されたら、ローカルシステムにダウンロード可能です。
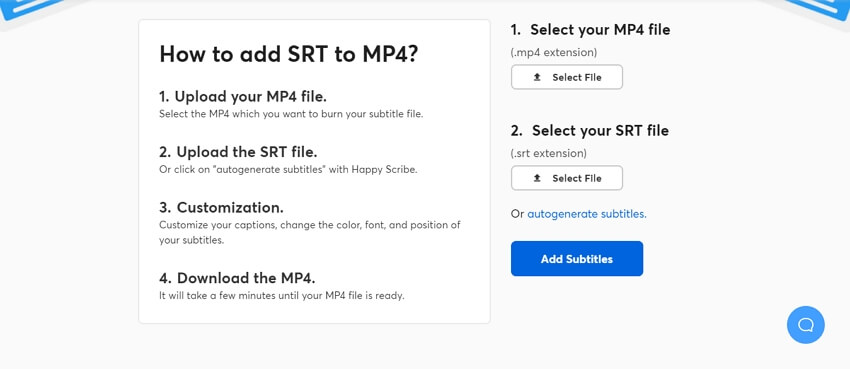
VEED:
Veedを使用すると、追加のソフトウェアインストールなしで、SRT字幕ファイルを簡便にMP4ビデオと結合できます。このプログラムはブラウザ経由で利用でき、SRT字幕に加えてVTT、SSA、TXT形式のファイルもサポートしています。さらに、字幕のハードコーディング、字幕形式の変更、字幕のカスタマイズと編集、さまざまな言語への翻訳も可能です。
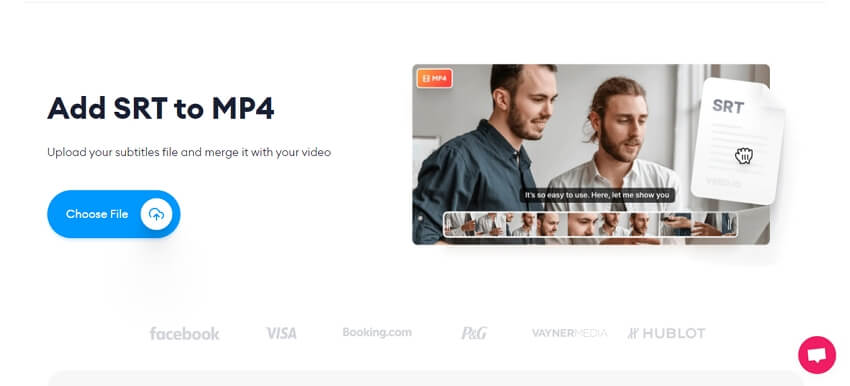
Clideo:
Crideoは多機能なツールで、SRT字幕とMP4の結合をはじめ、多くの便利な機能を備えています。どのデバイスやブラウザでも対応し、ファイルはローカル、クラウド、オンラインリンクから追加可能です。字幕のサイズや配置、色、背景はカスタマイズでき、出力ファイルはローカルに保存するか、Google DriveやDropboxにアップロードできます。
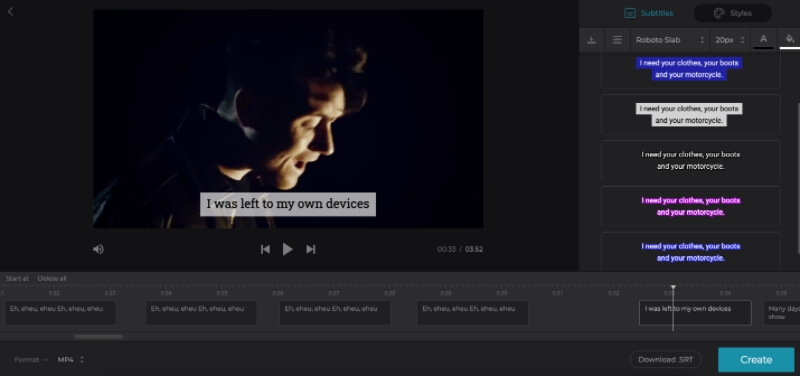
まとめ
字幕はビデオをよりアクセスしやすくするとても重要です。ビデオに組み込まれた字幕がない場合、MP4 ファイルとSRT字幕ファイルを結合することができます。オフラインとオンラインの両方で利用できる方法を上記で紹介しましたので、目的に沿った必要な機能に応じて選んでみてください。






